Slack messaging
The Slack for Conversations integration lets you set up workflows to move messages to specified Slack channels. To take advantage of this you need to use Automations in your Conversationssolution.
Integration Guide
The integration with Conversations involves these steps:
- Configure a webhook for Conversations
- Create a workflow to post Conversations messages to Slack channels
Configure a Slack webhook
In this step, a Conversations user with the role of Supervisor needs to do the following to configure the webhook URL that automates the sending of messages to Slack channels.
-
Log in to the Infobip web interface and go to Apps > Integrations.
-
Click the Slack tile and on the next page, select Configuration.
-
In the URL field, enter a valid Slack Webhook URL that you've set up previously in your Slack accounts.
To obtain the webhook URL, contact your Slack administrator and request Configuration on Incoming WebHooks App.
-
Toggle Enabled to green and save your changes.
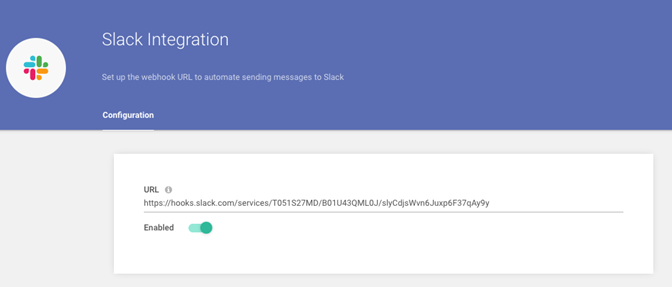
Configure a Workflow
In Automations, enter the following information depending on how you want your integration to work:
When you're finished, click CREATE WORKFLOW.
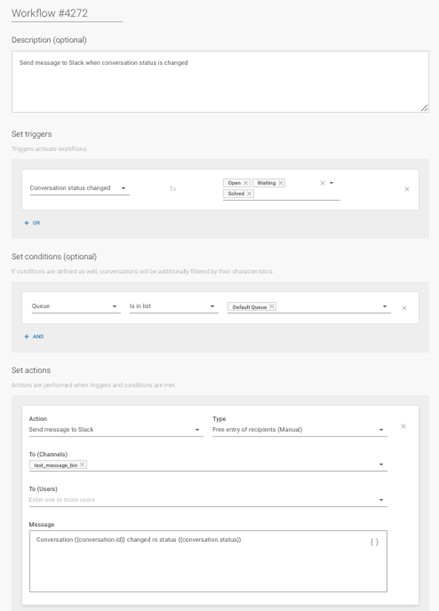
Now, every time a conversation status changes to Open, Waiting, or Solved, a message will be posted to the Slack channel defined in our workflow. Below is an example.
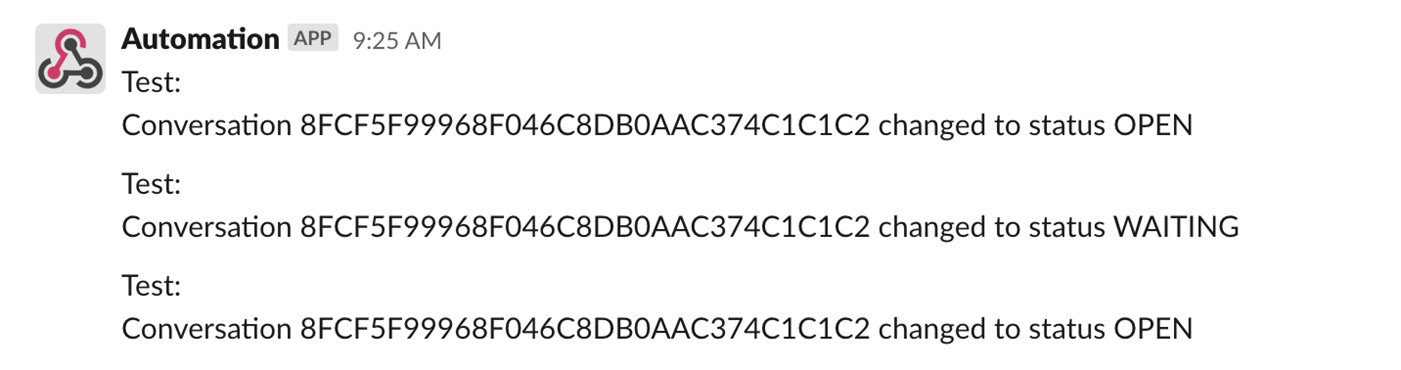
Toggle Enabled to green and save your changes.
- Description(optional) – Enter a brief description of which functionality we’re trying to achieve.
- Set triggers – From the drop-down list select which event needs to happen to trigger a message to be posted in Slack.
- Set conditions (optional) – Using the drop-down, choose a condition that is defined for the trigger. Click +AND to add additional conditions.
- Set actions – Use the drop-down to select what action to perform when triggers and conditions are met.