Adobe Commerce (formerly Magento)
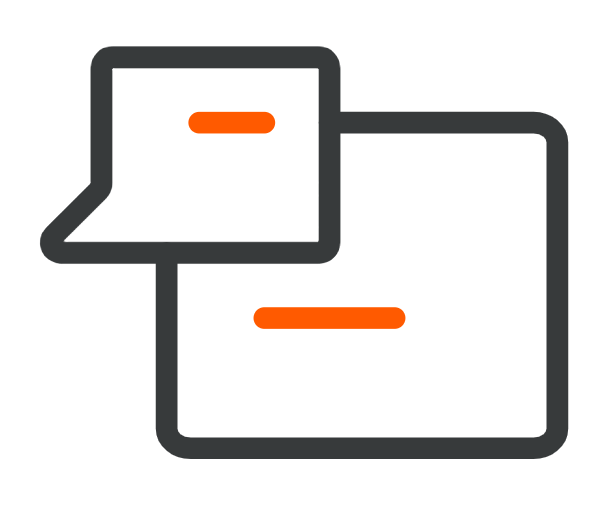 Conversations
Conversations
This guide is for Adobe Commerce (formerly Magento).
When you connect your Adobe Commerce Store to Infobip with our Exchange App, you can:
- Sync your customer data to People so that you can use it in all Infobip products. For example, if you use Adobe Commerce, you can use your Adobe Commerce contacts in campaigns and broadcasts
- Connect your chatbots easily in Adobe Commerce for Answers to make store owners' and customers' communication easy and automated by having the order information, product information, and customer information in the chatbot interaction
- Create Adobe Commerce Context Cards in Conversations to enable a full shopping experience so that agents can access the relevant eCommerce data, such as orders and related customer details without navigating to another tab
What you will need
- An Infobip account
- An Adobe Commerce account
- An Adobe Commerce application key and application token
To get started, set up the authentication between Infobip and Adobe Commerce. Then follow the instructions for:
- Using Adobe Commerce in People
- Using Adobe Commerce in Answers
- Using Adobe Commerce in Conversations
Set Up Authentication
To set up authentication, you need to provide the Infobip credentials to access Adobe Commerce.
The recommended authentication is token-based. For instructions on how to get a token, see How to Get a Token.
- Log in (opens in a new tab) to the Infobip web interface and go to Exchange.
- Click Adobe Commerce (formerly known as Magento).
- You'll see a new page with tabs for Integrations, Logs, and Credentials. Click Credentials.
- Click Add Credentials.
- Leave the username and password empty.
- Enter the access token value in the Integration Token field.
- Click Verify Credentials.
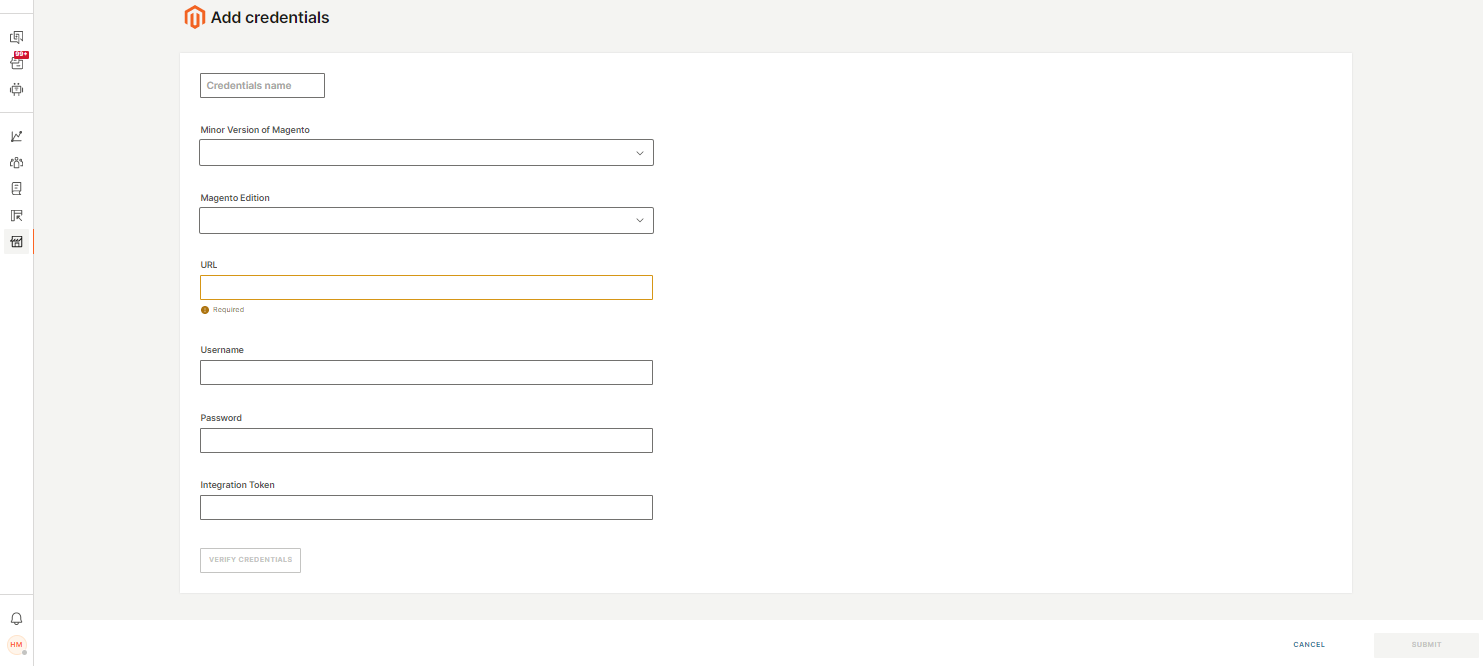
How to get a Token
To get a token you need to create an integration in Adobe Commerce. Go to Setting > Integrations > Add Integration.
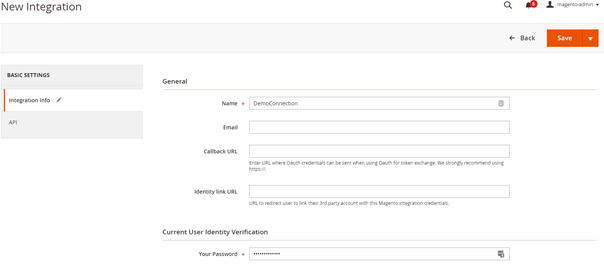
Within the API setting you can select which data/actions can be accessed. Once you save your settings, activate the integration by clicking Activate and confirming the approval. This provides the token in the Access Token field.
Using Adobe Commerce in People
Map the Adobe Commerce Data Fields to People
Continue by mapping the data stored in Adobe Commerce to fields in People.
- Logon to Infobip and go to Exchange > App Apps.
- Open **Adobe Commerce (formerly Magento)**and select the Integrations tab.
- On Sync People Customers to Magento Customers, click Configure to update the mappings.
- The left column displays your Adobe Commerce fields and the right column displays the fields available in People. Make your selections and make sure to map the e-mail address and phone number to People.
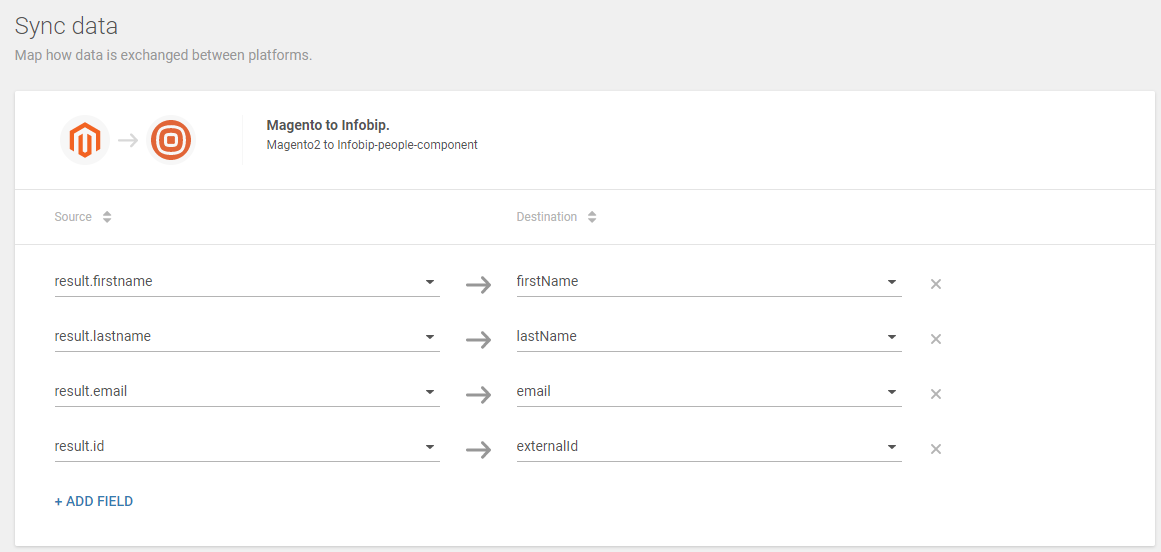
Using Adobe Commerce in Answers
Let your customers use their favorite channel to buy directly from the Adobe Commerce store. Connect your chatbots easily in Adobe Commerce for Answers by implementing conversational commerce use cases through digital channels.
The Infobip Adobe Commerce Answers block allows store owners to use valuable information and automate actions on orders, products, and customers on their preferred e-commerce platform.
Some of the typical use cases for the Adobe Commerce Answers Block are:
- Order Tracking - Customers can consult the status of an order they have done in the past.
- Enrich Chatbot Interaction -Use customer data from the e-commerce platform for enrich the content of the messages used during the interaction with the chatbot.
- Product Stock Validation - Customers can ask for an specific product and validate their availability.
- Provide product information- Quickly build an automated chatbot flow that provides product information.
- Customer Profile Enrichment - Gather information of existing or new customers and enrich or create their profile on your e-commerce platform.
The Adobe Commerce Answers Block is active by default.
- Log into Infobip and go to Exchange > All Apps > Adobe Commerce (formerly known as Magento).
- Go to the Integrations tab. You see the Adobe Commerce (Magento) Answers block card, which is set to Active in the list of integrations.

Adobe Commerce (Magento) Answers Block
You can use the Adobe Commerce block in your chatbots in Answers. You can see the Adobe Commerce Answers block on the right-hand side panel under the Chatbot integrations section.
Go to Answers > Chatbots, and edit an existing chatbot or create a new one.
The Adobe Commerce Answers block provides a wide set of functions that can be used in any journey. Drag and drop the block on any part of the builder where you need to use some function of the block.
Once the block is added in the builder, choose the function you want from the drop-down list.
Each function has its own set of parameters in the request tab.
For example, the getCustomerByEmail function expects an identifier as a parameter. The value filters the Adobe Commerce customer database for a customer with that ID.
Most of the functions return data that are useful for the bot and/or the journey. The data retrieved from the function can be stored in Answers attributes using the Response tab. The data in transfer uses JSON format and in order to get the data, you can use the dotted notation.
For example, the getCustomerByEmail function returns the customer object from Adobe Commerce that contains all of the information stored there. If you'd like to store the customer's first name in an Answers attribute, refer to it as:
first_name or $.first_name
where $ indicates the root of the JSON payload.
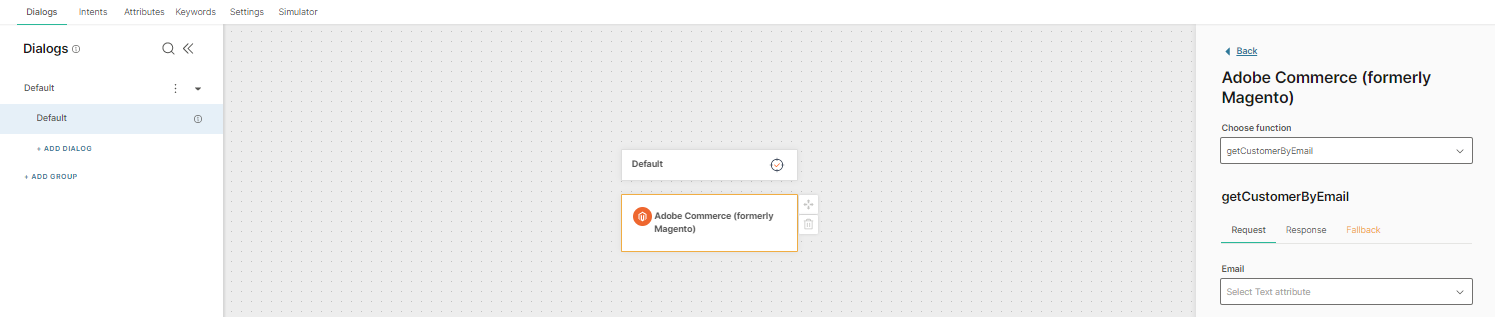
The functions available on the Adobe Commerce Answers Block are:
- Get Orders for Customer(searchOrder): Automate the order search process for getting information in real-time about the orders list of a specific customer.
- Get Customer by Email(getCustomerByEmail): Automate the customer search process for getting data in Adobe Commerce associated with a specific customer based on their email address.
- Get Order Details(getOrderDetails): Automate how the users can get all the information of a specific order based on the order ID they want to consult.
- Create/Update a Customer(upsertCustomer): Automate the creation of a customer or update it in your Adobe Commerce instance with information collected through a hatbot interaction.
- Product Search by SKU(productSearch): Automate the search of products available in your Adobe Commerce Store based on the SKU.
Using Adobe Commerce in Conversations
An agent using Conversations may wish to access some information from their Adobe Commerce instance to support communication with a client. They may need to access details about the history of the orders and any related customer details about the order. To use Adobe Commerce in Conversations, you use the Adobe Commerce (Magento) Context Card. For more information about Context Cards, see Customer Context Card.
The Adobe Commerce (Magento) Context Card supports the ability to:
- View the full order history
- View customer information for an order
When an agent is in conversation with a customer, the context cards on the right side of the Conversation Work panel can provide additional information or context that supports the customer conversation. You can find Adobe Commerce (Magento) in the context cards list.
Context cards in the Conversations panel are activated by default. This means that you see all the available context cards, even if you have not configured the fields.
If you have not set up the authentication and your preferred field values for the Adobe Commerce (Magento) context card, you see a Configuration Pending message. Follow the instructions in Set up Authentication and configure the context card.
Activate the Context Card
Before using the Adobe Commerce Context Card, you need to activate it and configure the fields.
- Log into Infobip and go to Exchange > All Apps > Adobe Commerce (formerly known as Magento).
- Open the app and go to the Integrations tab.
- On the Magento Conversations Block card, click Configure.
- Configure the details for the details you want to use.

Configure the Context Card
Use the Configuration page to define which details are available to the agent in the Adobe Commerce (Magento) Context Card in Conversations.
- Go to the Integrations tab.
- Click Configure on the Adobe Commerce (Magento) Conversations Block card. The left column displays the available Adobe Commerce fields. In the right column, you can enter a label that displays in the Context Card to represent the Adobe Commerce field. There are two tabs for Order information and Customer information.
- Map the fields for order information.
- Order card information - Used to define the most relevant order information available to the agent. You can select a maximum of three fields.
- Order details information - Used to define the order details available to the agent. By default, you can choose three fields. To add more fields, click Add Field. To remove a field, click the X on the right.
- Map the fields for customer information.
- Customer card information - Used to define the most relevant customer information available to the agent. You can select a maximum of three fields.
- Customer details information - Used to define the customer details available to the agent. By default, you can choose three fields. To add more fields, click Add Field. To remove the field, click the X on the right.
- Click Save to save the mappings.
Supported channels
The Adobe Commerce (Magento) Context Card is supported in Conversations through the following channels:
- SMS
- Voice
- Viber
- Instagram Messaging
- Facebook Messenger