Stripe
The Stripe payment link for chatbots integration enables you to sell products and services online using your preferred conversational channels. This integration lets you create a complete payment journey using an Answers block in your Answers chatbots.
You can automate payments using a Stripe account in your chatbots and share the link for your payments directly with your customers, letting them use their favorite channel to pay directly using Stripe.
The following are example use cases:
- Conversational Commerce: Merchants can sell products and services online through messaging apps
- Fundraising or Collection donations: Through Payment links, people can contribute to fundraising or donation campaign
An example customer journey is where a customer uses the payment link via WhatsApp to pay for the items in their cart. The payments link takes the customer to a Stripe checkout form where they can enter their payment method and complete the purchase of their items.
What you will need
- Infobip account
- Stripe account
Set up authentication
To set up authentication between Stripe and Infobip, use the following procedures for creating a Stripe secret key and adding the credentials to Infobip.
Create Stripe secret key
Follow this procedure to set up the authentication between Stripe and Infobip.
- Log into your Stripe account and go to the Developers dashboardfrom the home page.
- Click API keys.
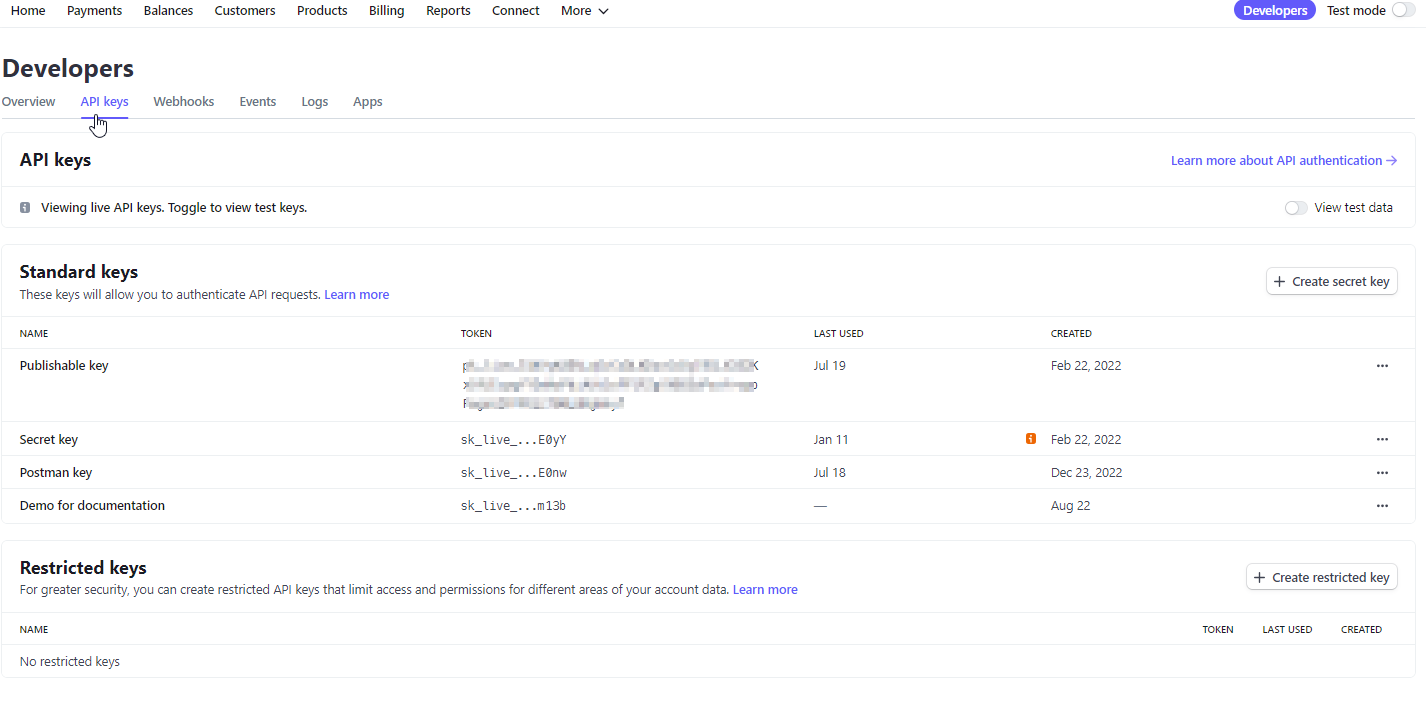
- Choose your account type (test mode or live mode) and then clickCreate Secret Key.
- Copy the secret key value.
- Save the secret key.
For more information about Stripe secret keys, see the Stripe documentation on API Keys (opens in a new tab).
Add credentials to Infobip
- Log into Infobip and go to Exchange > All Apps > Stripe.
- On the Stripe payment link for chatbots tile, click Add.
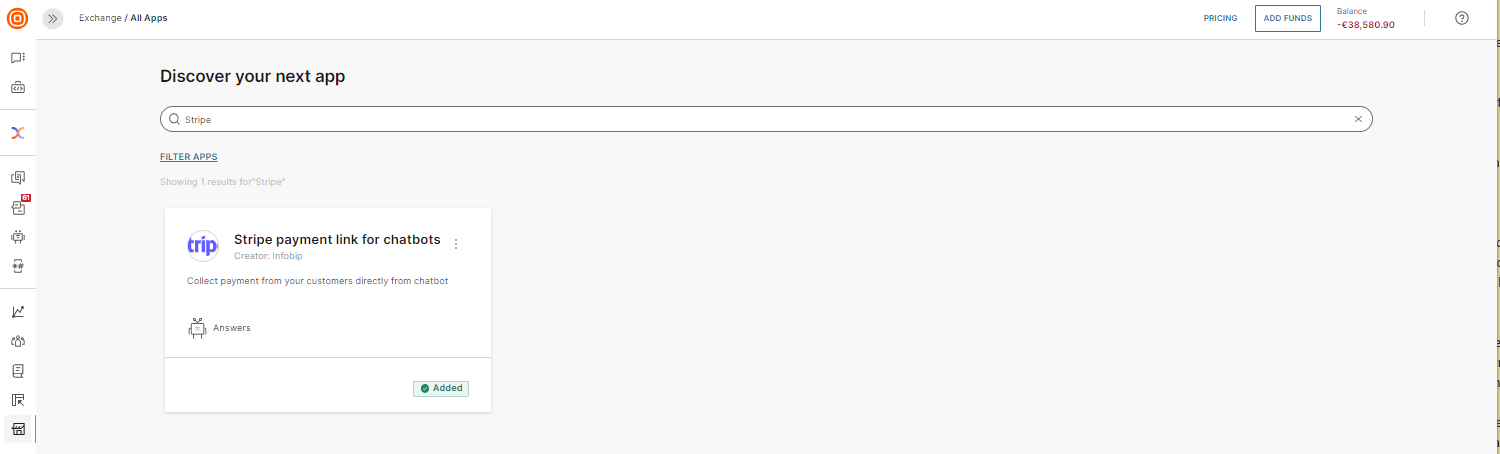
- Accept the Exchange Terms and Conditions, and then click Continue.
- Select the Credentials tab and click Add Credentials.
- Add the Stripe secret key.

- Click Verify Credentials.
Activate the Stripe Answers block card
Before using the block in Answers, you need to activate the integration:
- Log into Infobip and go to Exchange > All Apps > Stripe.
- Go to the Integrations tab.
- Click on the three dots over the Stripe Answers block card.
- Select Activate.
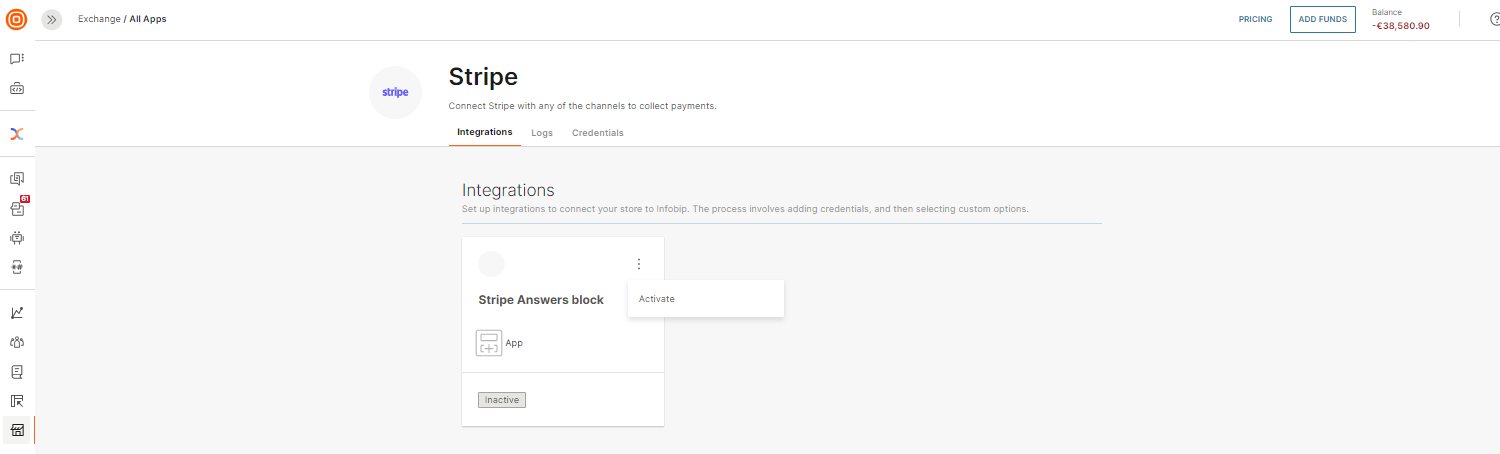
- If you have not already set the credentials, you must then add the credentials the Stripe app.
Using Stripe in Answers
In Answers, you find the Stripe block in the right-hand side panel under the Chatbot integrationssection.
The following function is available for the Stripe Answers block:
- Create Payment Link: Automate the creation of a payment link that you can share with your customers across multiple channels
Drag and drop the Stripe Answers block on any part of the dialog to apply the Create Payment Link function.
The following parameters for the Create Payment Link function define the payment link:
- Amount
- Session ID
- Product ID (from the Stripe product catalog)
- Tax behavior (from the Stripe regional taxation settings)