Zoho messaging
This integration lets you send SMS messages to contacts and leads stored in your Zoho CRM system.
What you will need
- An Infobip account. If you do not have one you can create one (opens in a new tab).
- An SMS sender. Follow the SMS instructions to get a dedicated sender.
- A Zoho Marketplace account
Installation and configuration
To get and install Infobip Messaging:
- Go to the Zoho Marketplace and sign in using your Zoho account.
- Search for Infobip and install the Infobip SMS app.
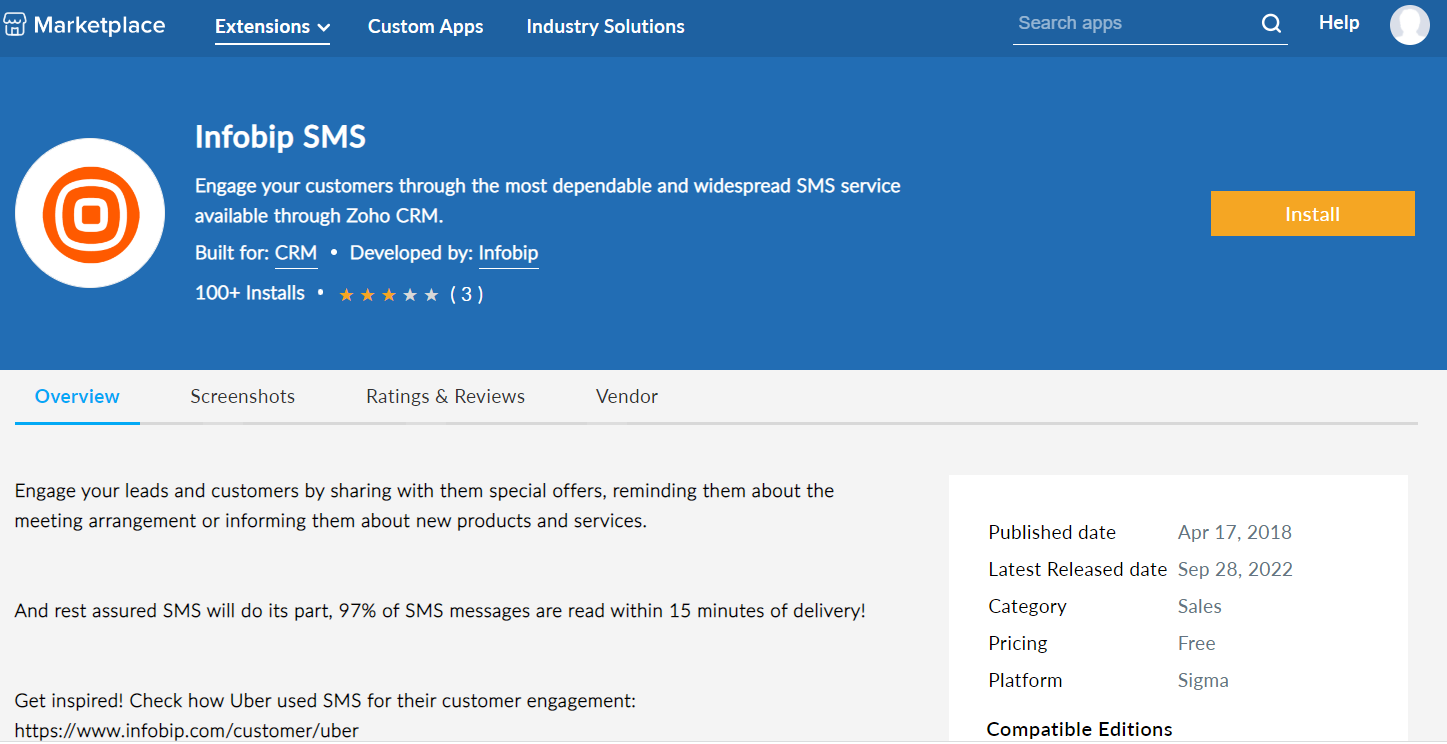 Before you continue, make sure that you have an Infobip account.
Before you continue, make sure that you have an Infobip account. - After installing the app, enter the following parameters:
- Default number choice - Zoho has more than two customer fields where a phone number can be saved (MOBILE, PHONE). Use the field where you already store phone numbers.
- Infobip API key - to get an API Key, see API documentation
- SMS senders - alphanumeric sender(s) that are enabled on your account
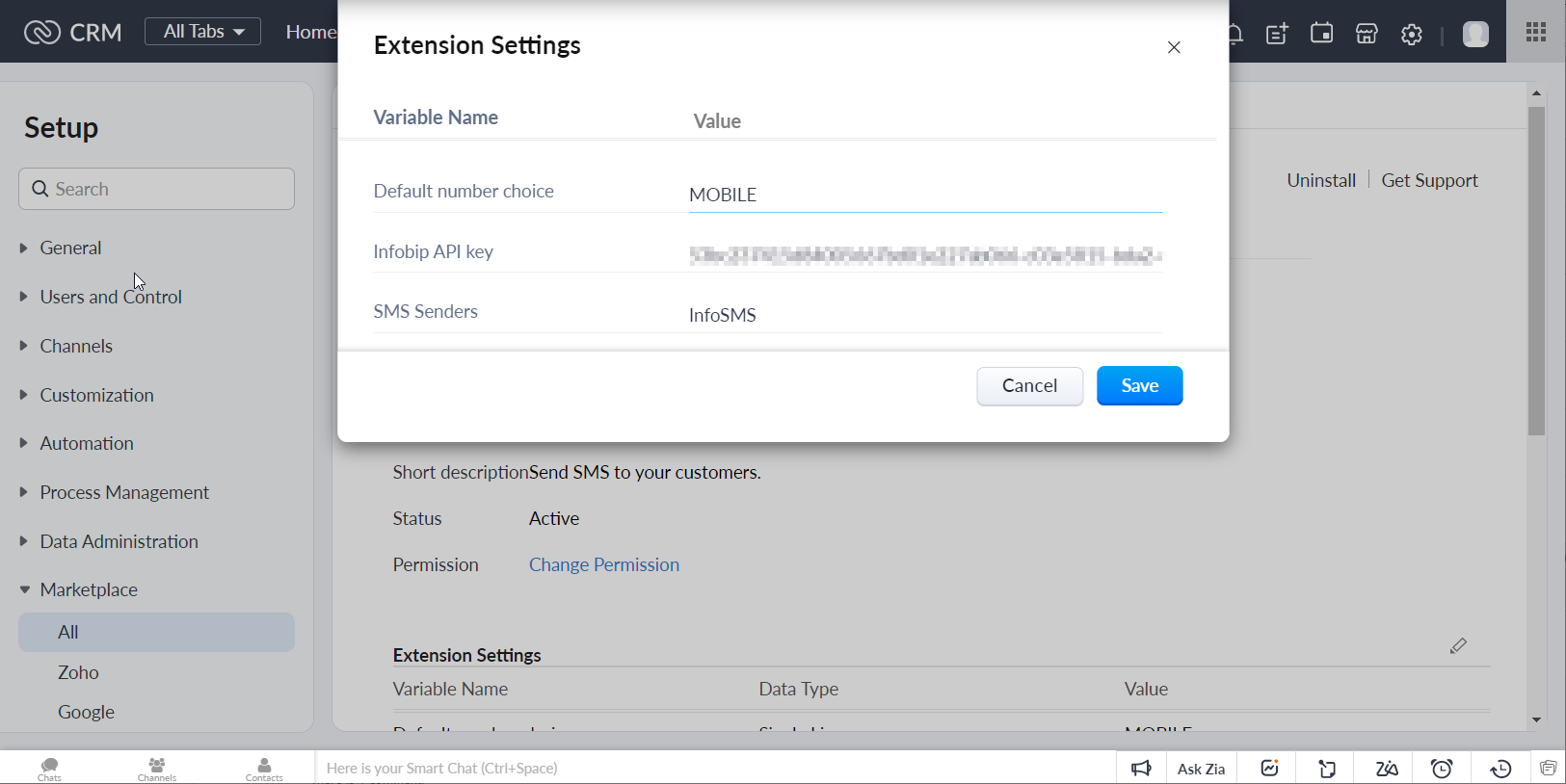
- Click Save. You can then start using the app.
How to Send Messages to Zoho Contacts and Leads
The Infobip Messaging app supports sending message to single or multiple contacts or leads in your Zoho CRM system.
Send a message to a single contact or lead
- Within Zoho, go to the Contact or Lead entity at the top bar.
- Select a customer and open the profile to which you want to send a message.
- Click on the Infobip SMS button at the top bar. An SMS form should display. (See sample below.)
- Select the sender you want to use.
- Enter the message content.
- Click the Send SMS button. You should see a note that the SMS was sent successfully.
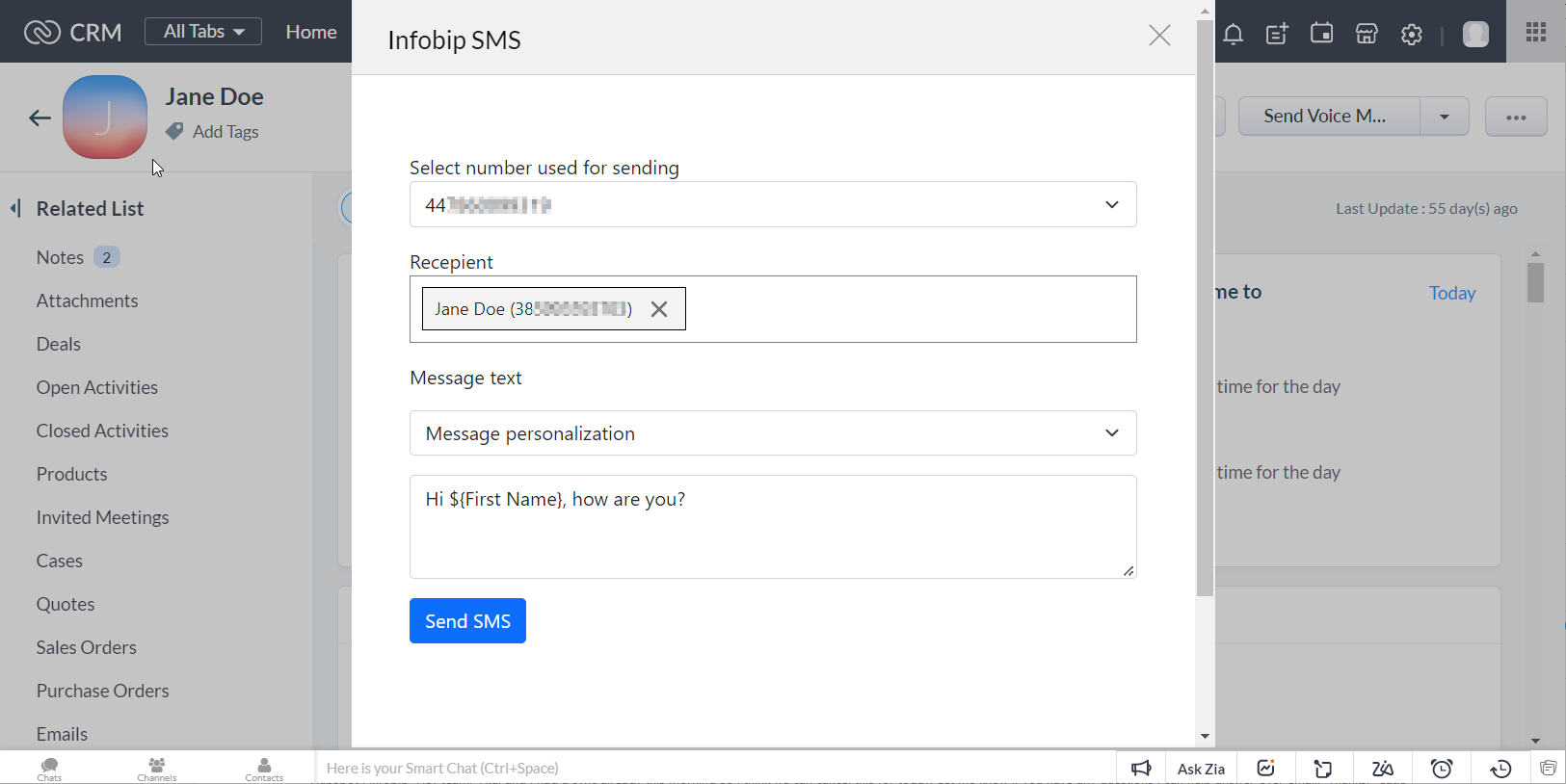
If you want, you can personalize messages with customer data.
If the customer has a mobile phone value missing, you receive a note that customer's mobile phone is missing so you need to exit the form and insert the mobile phone before sending the message.
Send a message to multiple contacts or leads (bulk message)
- Within Zoho, go to the Contact or Lead entity at the top bar.
- Select the customers to whom you want to send a message.
- Click on the Infobip SMS button at the top bar. An SMS form should display. (See sample below.)
- Select the sender you want to use.
- Enter the message content.
- Click on the Send SMS button. You should get a note that SMS was sent succesfully.
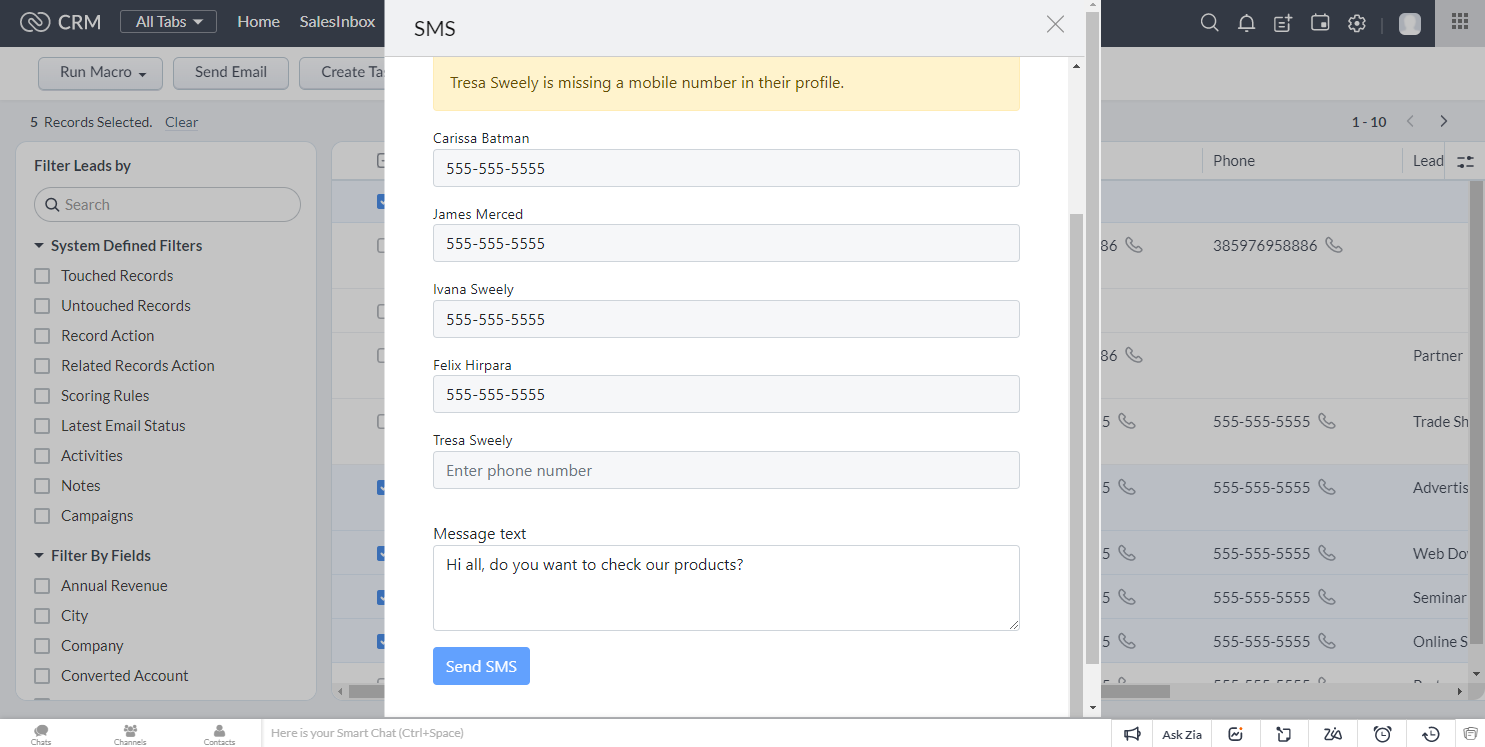
If one of the customers has a mobile phone value missing, you receive a note that the customer's mobile phone is missing. Exit the form and insert the mobile phone before sending the message.
Message Reports
If you want to check status of messages that were sent to Contacts or Leads, click on SMS Log in the top bar of Zoho CRM. You see all the records from messages that were sent and status if the message was delivered or not.
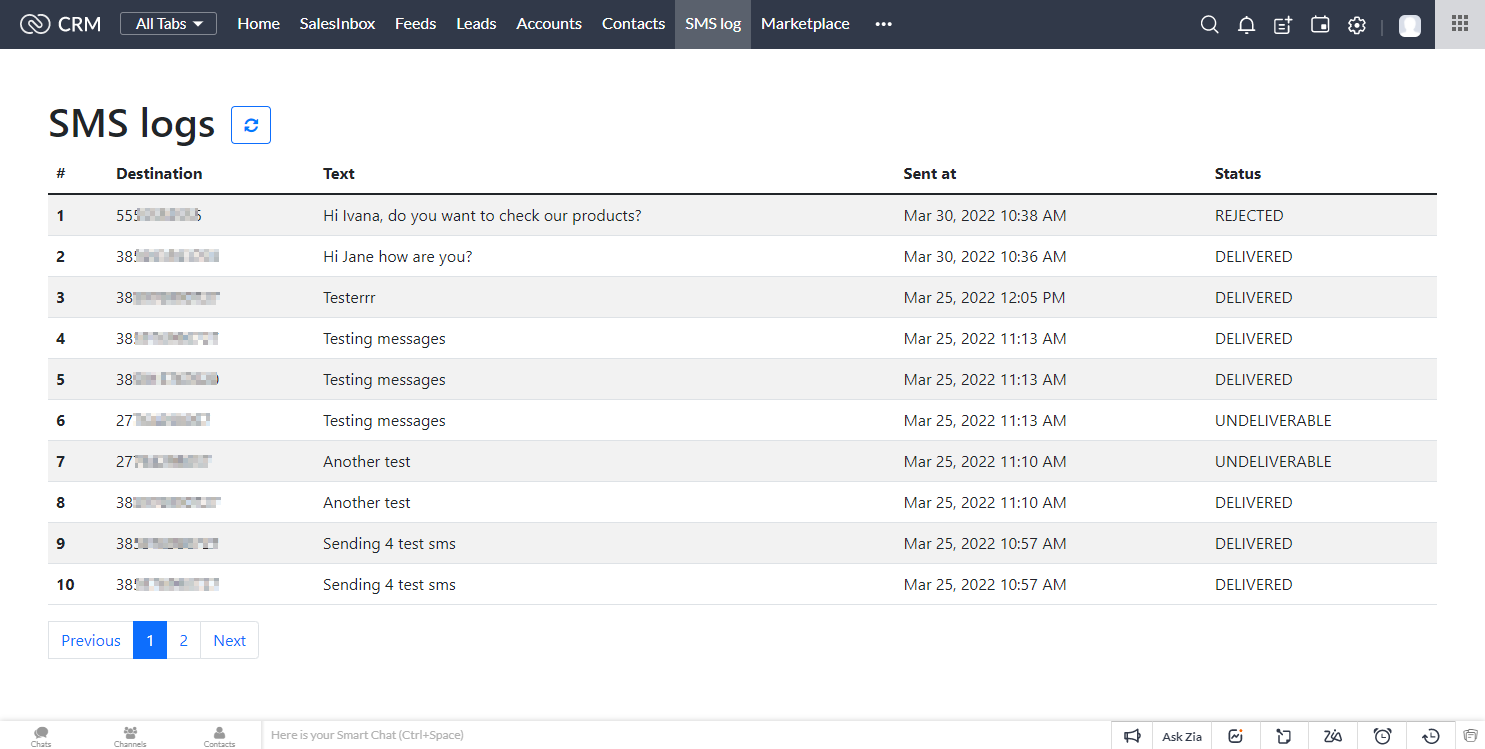
If you have any questions or issues with the app, please contact support@infobip.com.