Microsoft Dynamics 365 Customer Insights - Journeys messaging
The Infobip Messaging app for Dynamics 365 Marketing lets you send messages to your Microsoft Dynamics 365 Marketing contacts using WhatsApp and Viber.
Infobip Messaging lets you:
- Send a single message using the Message form
- Send messages from a Customer Journey
- Create templates containing personalized message content and track messages using delivery reports
What you will need
Before you start, you will need:
- Your Infobip account or sign up (opens in a new tab) for free
- Microsoft Dynamics 365 account with the Infobip Messaging Admin or Infobip Messaging User Marketing” security role to access and configure the app
For more information on configuration, see the Dynamics 365 Customer Insights - Journeys documentation (opens in a new tab).
Installation
The Microsoft Dynamics 365 Insights app is built in Power Apps. To install the app:
- Go to Power Apps (opens in a new tab).
- Select the environment where you wish to install the package. The selected environment displays on the top-right of the menu bar.
- Select Solutions from the left navigation, and then click Import solution. You see a message to indicate that the package has been installed successfully.
- Click Publish all customizations. You see a message to indicate that all customizations have been published successfully.
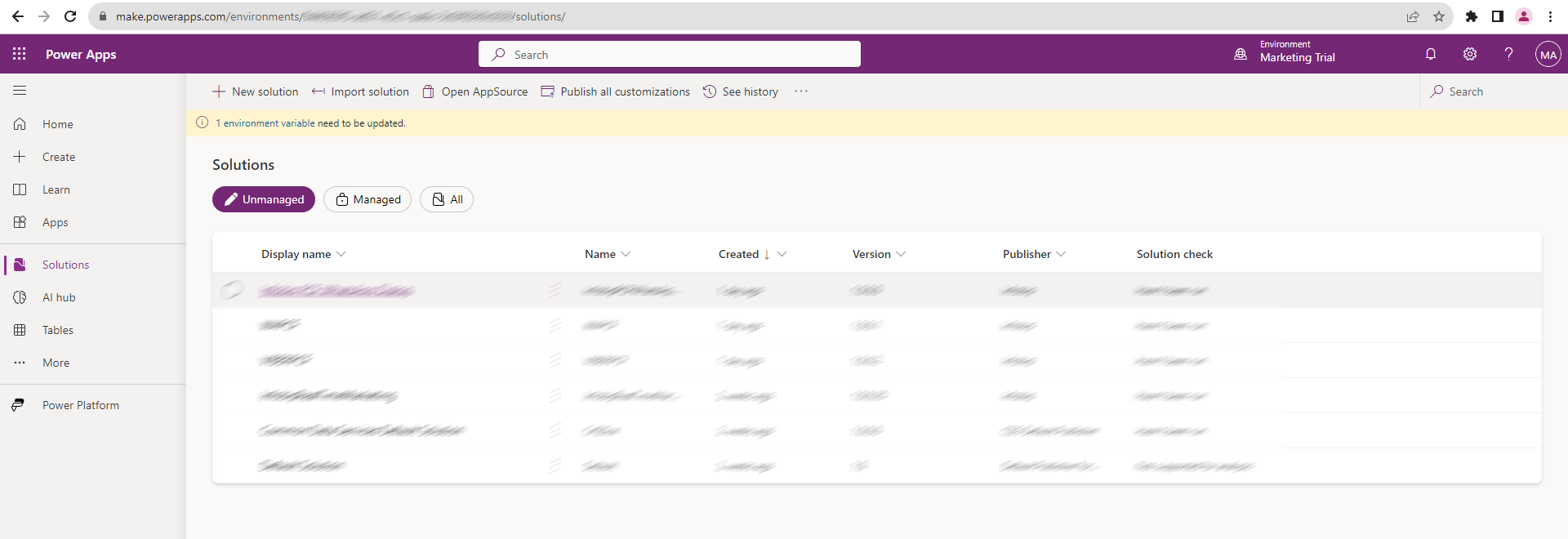
Configuration
In Dynamics 365, go to Apps and open the Dynamics 365 link. Then, select Infobip Messaging.
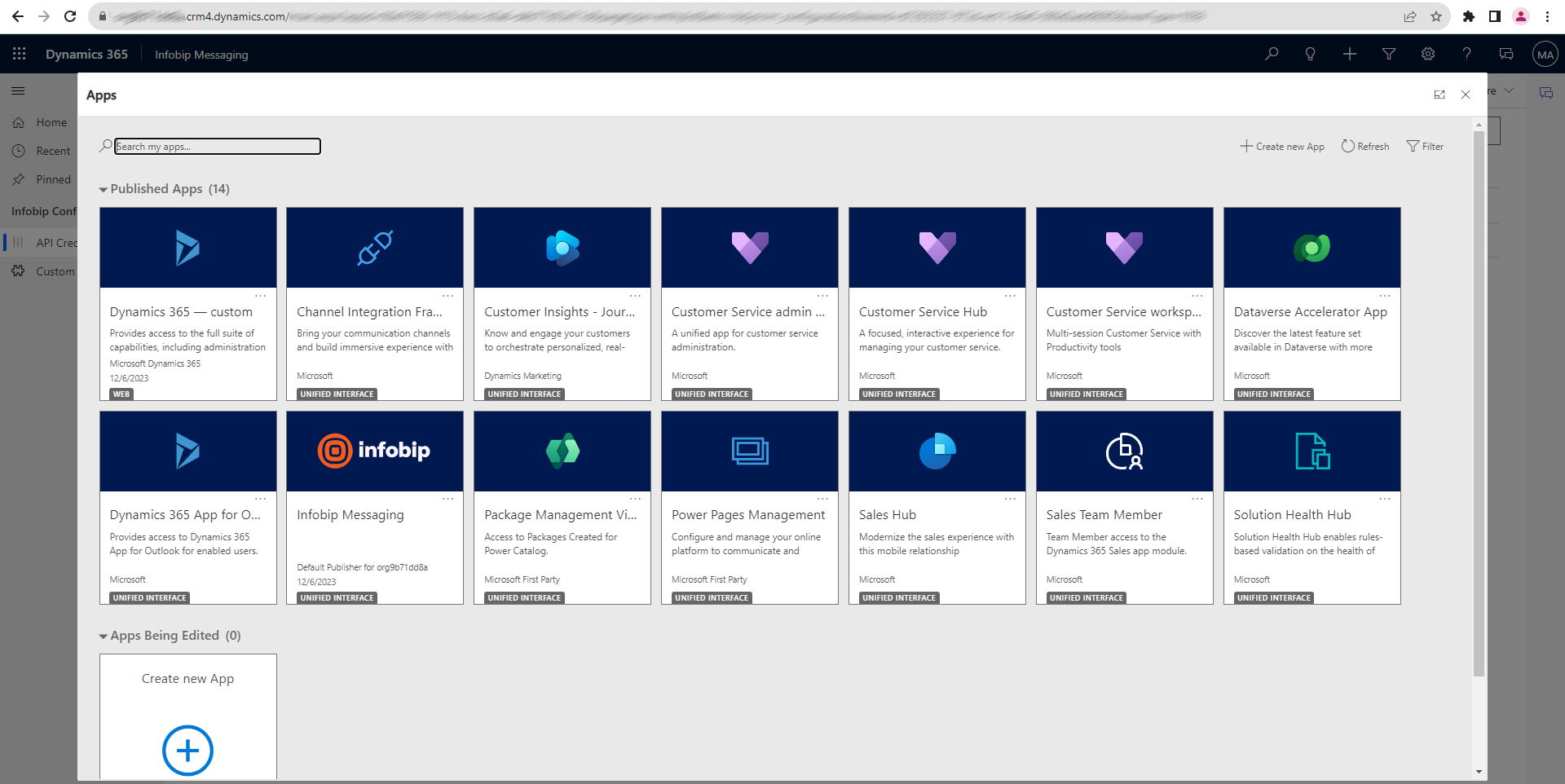
To configure the app, use the following steps:
Step 1 - Give Consent
- Go to Settings and click Give Consent.
- Use an account with System Administrator privilege to get permissions.
Step 2 - API Credentials
- Go to Settings and then go to API Credentials.
- Click New.
- On the General tab, add the following information:
- Insert the name of the configuration.
- Insert the API Key that you received from Infobip.
- Click Save.
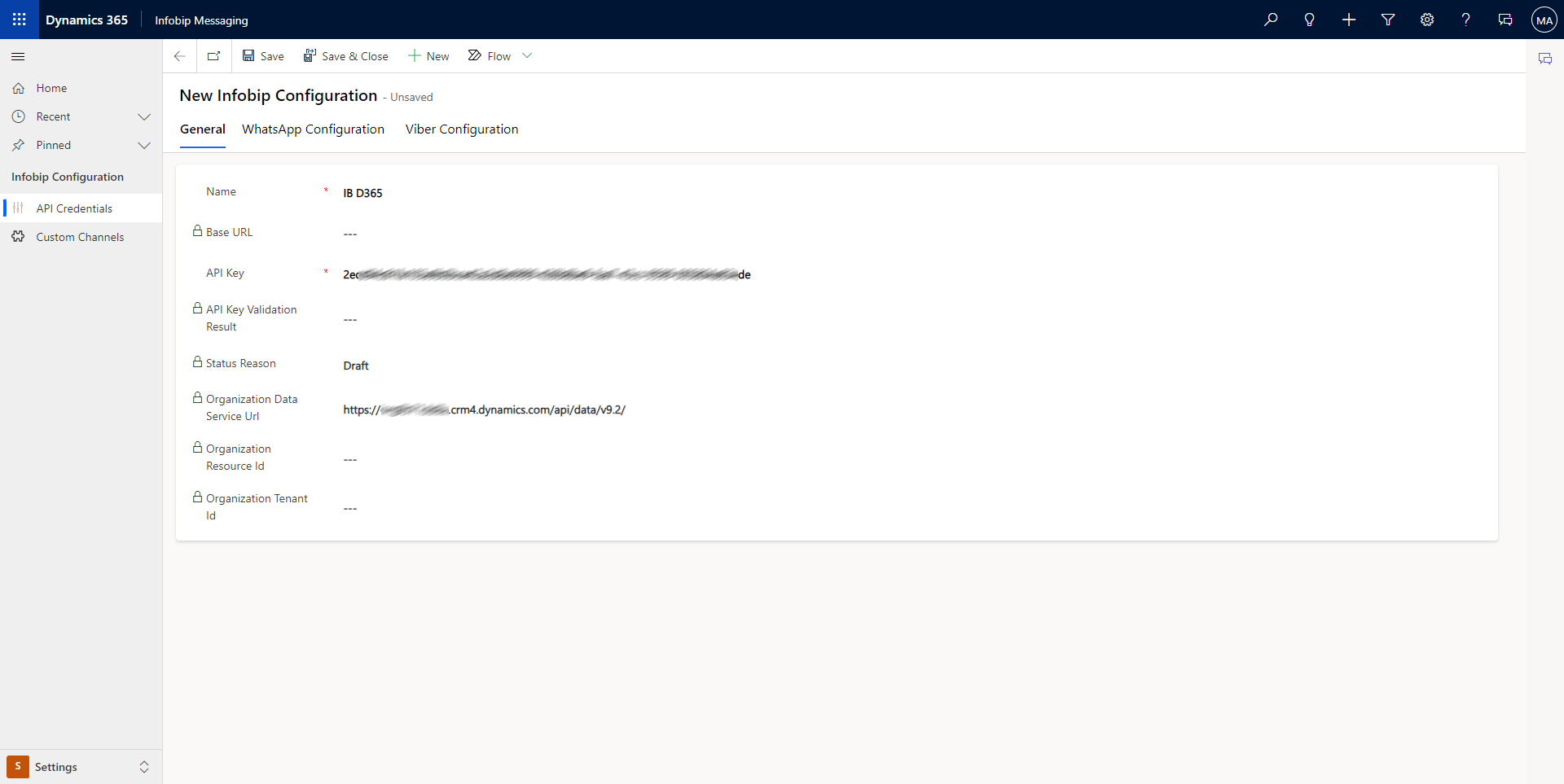
Step 3 - Set as live
- Share the Organization Data Service Url with Infobip to register for sending reports.
- Click Set As Live.
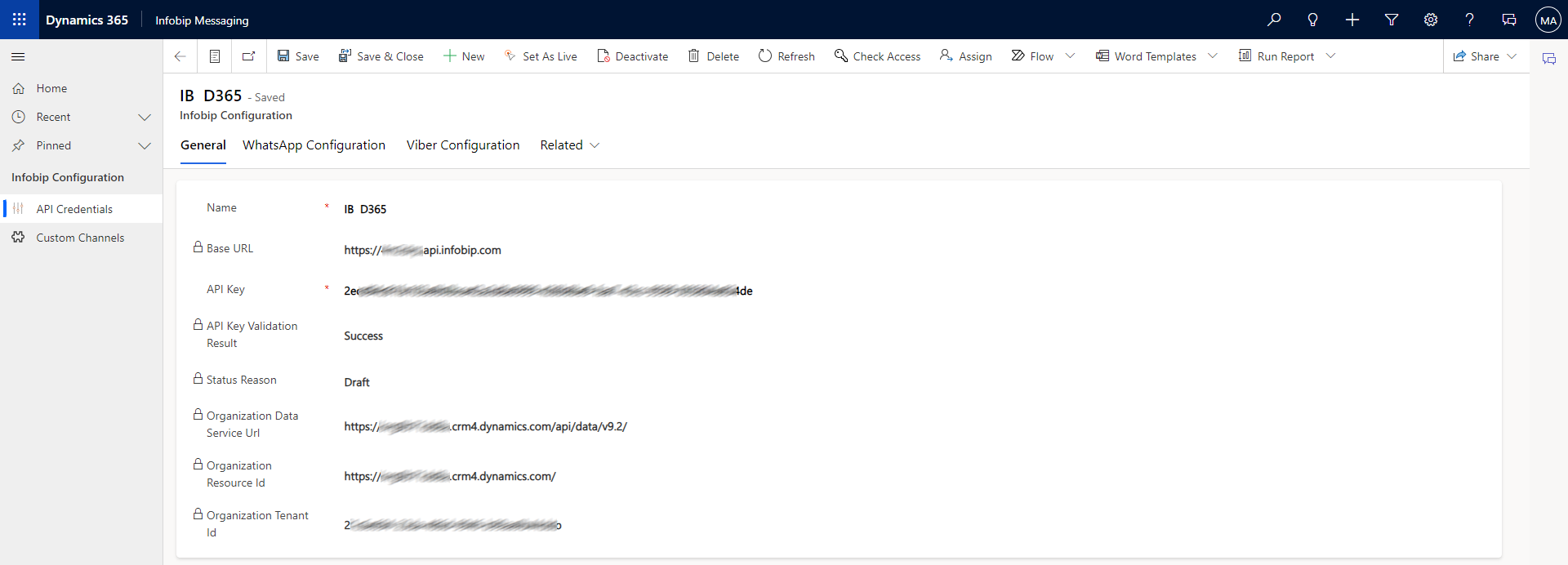
Step 4 - WhatsApp configuration
These steps describe how to configure the WhatsApp channel.
- Go to WhatsApp Configuration.
- Select Yes to enable the WhatsApp channel
- Select a sender from the drop down list.
- Set the logical field name that should be used for the phone number in the Lead table.
- Set the logical field name that should be used for the phone number in the Contact table.
- Click Save.
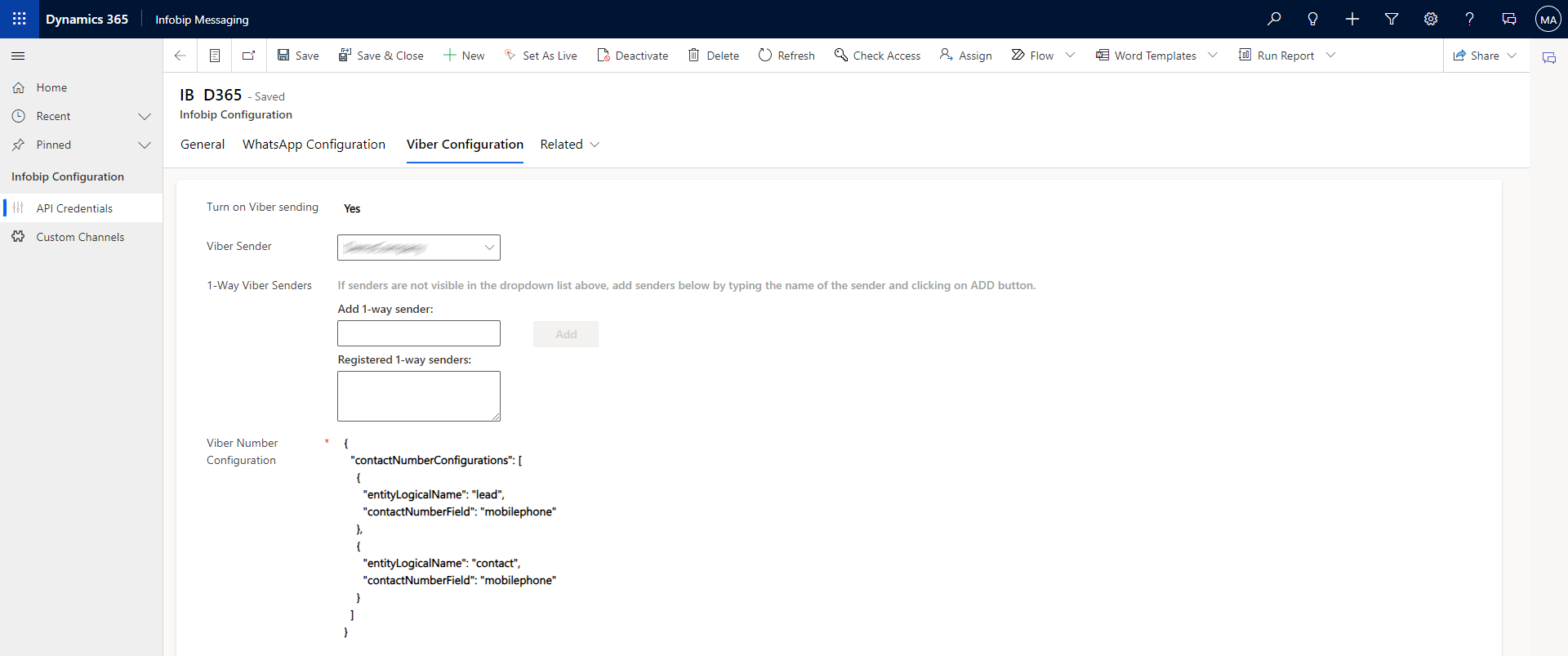
Step 5 - Viber configuration
These steps describe how to configure the Viber channel.
- Go to Viber Configuration.
- Select Yes to enable the Viber channel.
- Select a sender from drop down list
- Set the logical field name that should be used for the phone number in the Lead table
- Set the logical field name that should be used for the phone number in the Contact table
- Click Save.
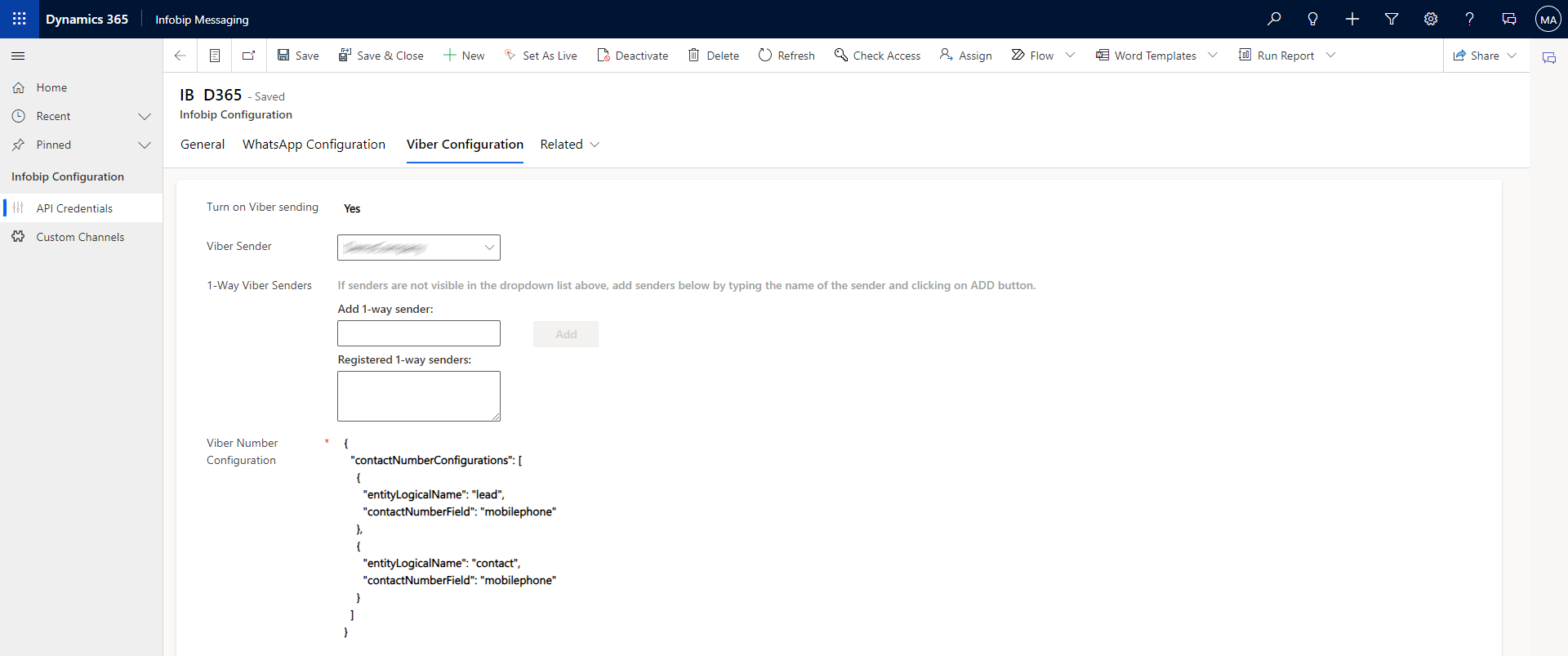
Step 6 - Custom channels configuration
- Go to Custom Channels and click New custom channel.
- Select the channel that you want to add, and then click Next. This example describes Viber but you can repeat these steps for WhatsApp, if applicable.
- Add a name for the channel in Name. You can also add a description of the channel.
- Add a sender name in Sender. The sender name is displayed in Journey.
- Select the Configuration that you created in Step 2.
- Click Next and then click Done.
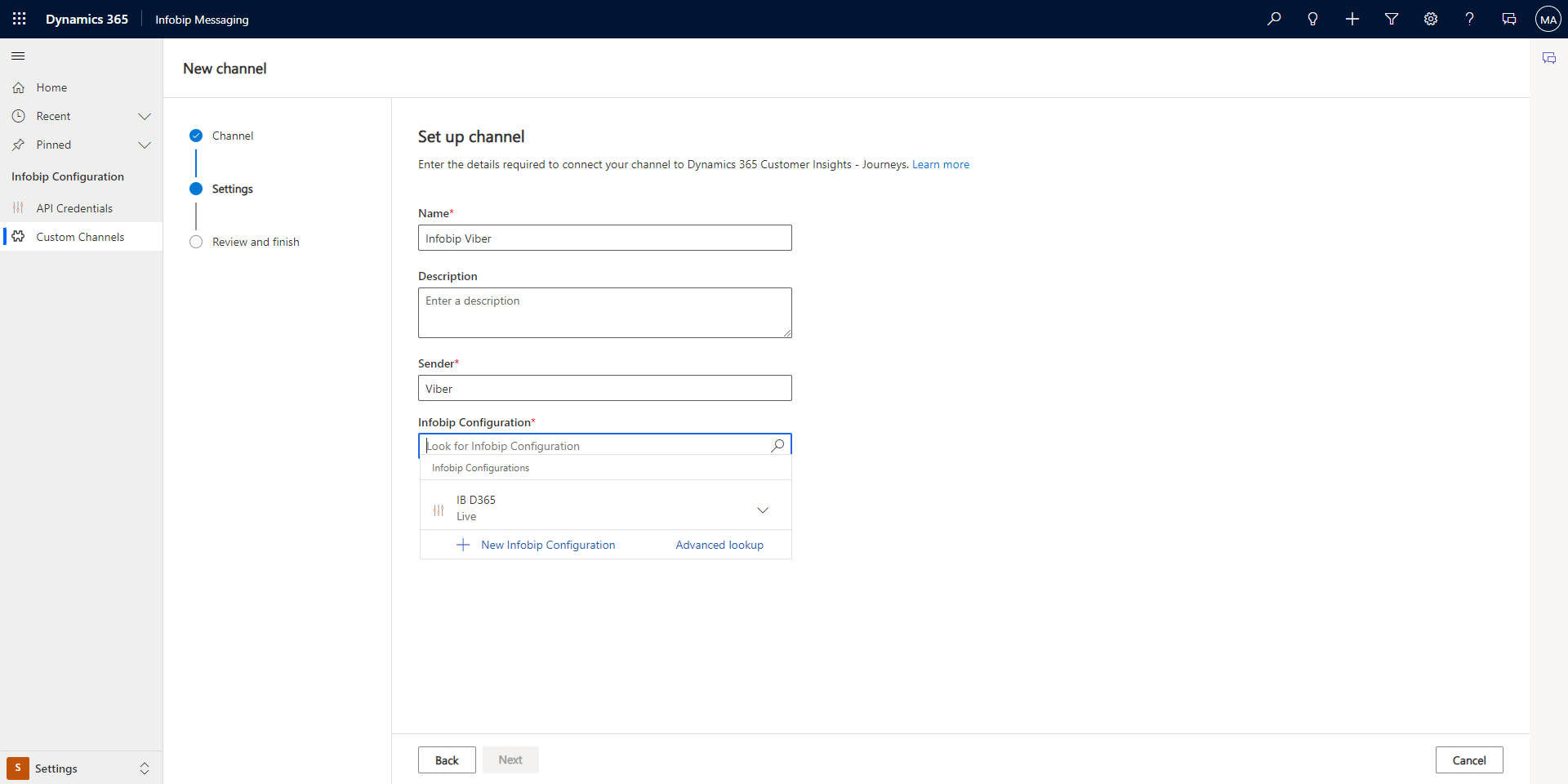
Using the app
When you have installed and configured the app, you can use it to work with contact and leads, segments, add consent to phone numbers, and templates.
Contacts/Leads
Create Contacts and/or Leads with phone numbers set in the fields configured in Step 4 and Step 5. You need to set all fields that will be used as Placeholders.
Segments
Infobip Messaging supports Contact and Lead types of segments.
Create Segments by adding members. Save the segment and click Ready to use on the segment.
Add consent to phone numbers
Add all phone numbers you want to send message to to the Active Contact Point Consent.
- Click Consent Center.
- Click Custom consent.
- Add the phone number.
- Select Compliance Profile.
- Select Purpose(this is the same purpose for Journey Message).
- Click Save.
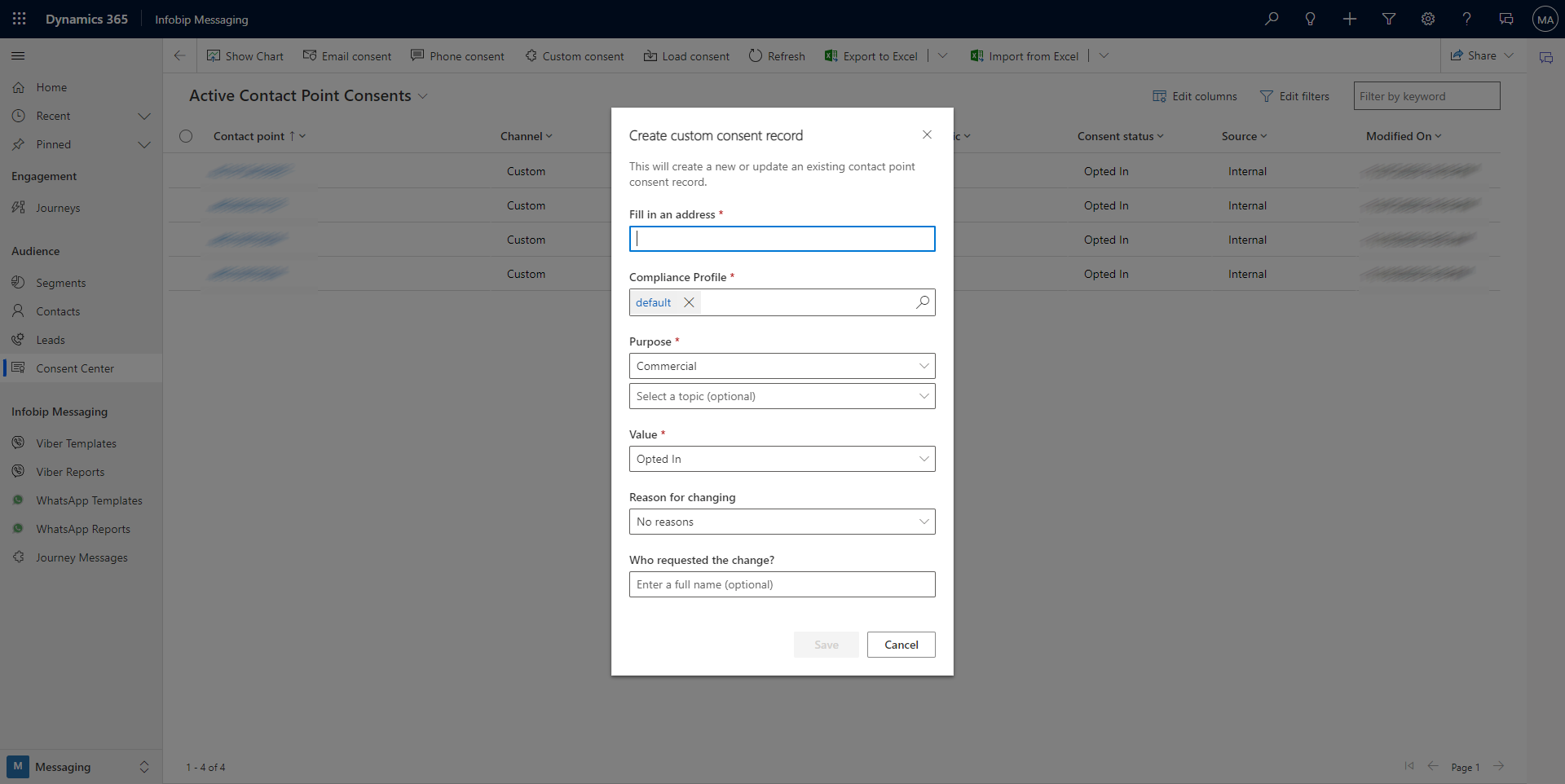
Create templates
To create Viber template, use the following steps:
- Click Viber Templates.
- Click New.
- Add a name for the template in Name.
- Select if Placeholders should be taken from the Contact table or Lead table
- Select a Sender from the drop down list.
- Select Add message tags to add Placeholders to the message.
- Compose the message content in Message.
- Click Save.
- Then, click the Go Live button.
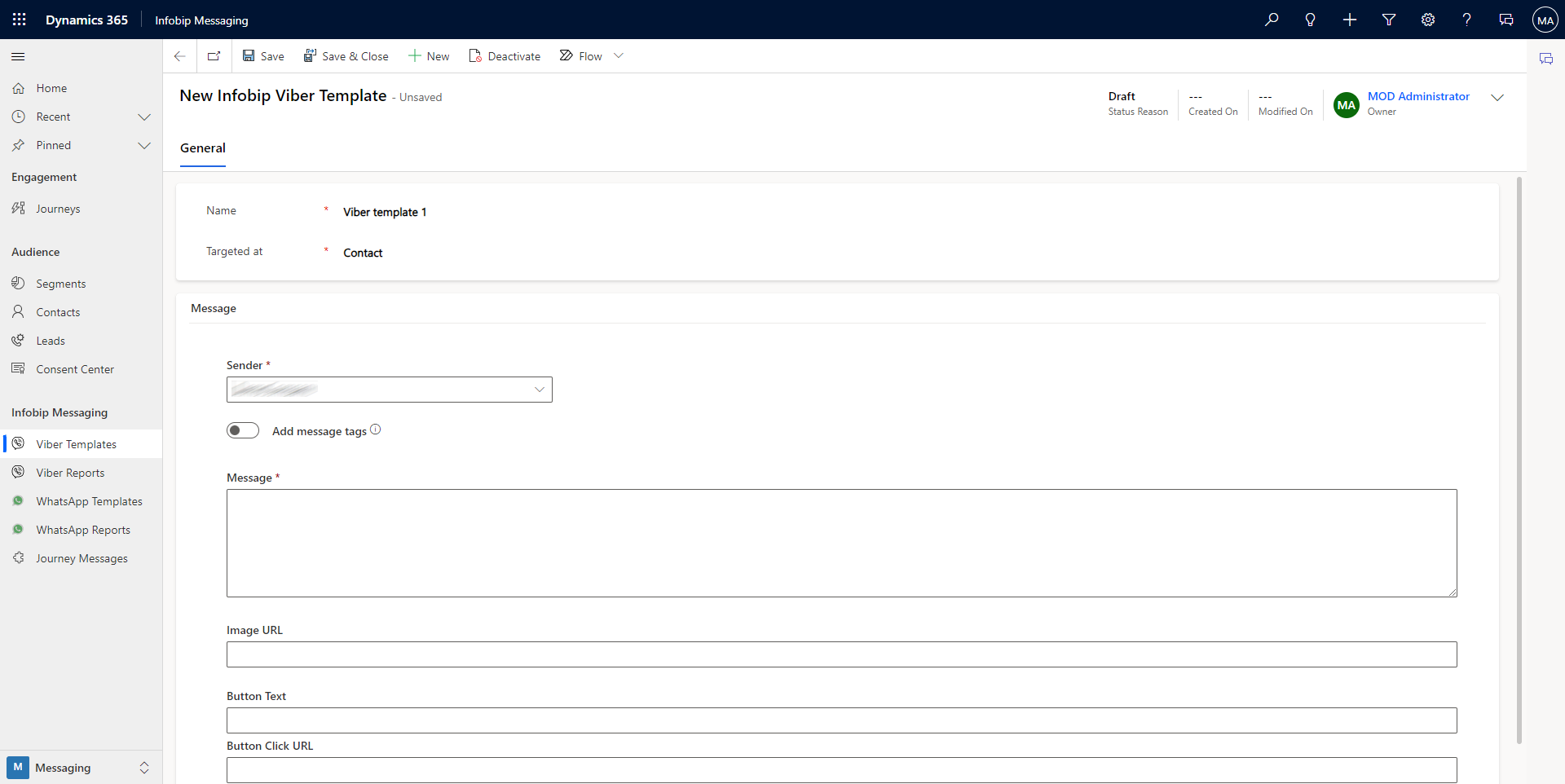
To create WhatsApp template, use the following steps:
-
Click WhatsApp Templates.
-
Click New.
-
Add a name for the template in Name.
-
Select if Placeholders should be taken from the Contact table or Lead table.
-
Select a Sender from the drop down list.
-
Select a template from list of templates assigned to selected Sender.
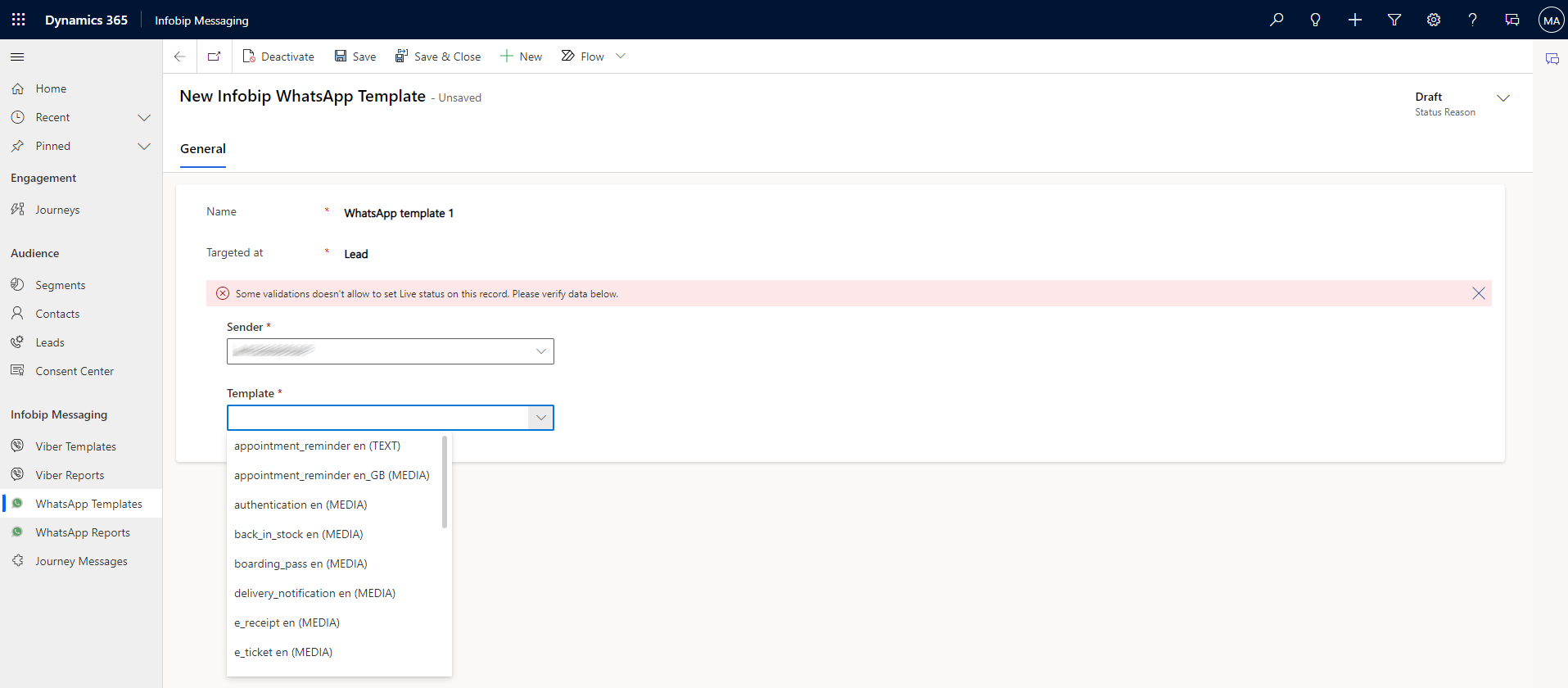
-
Select Add message tags to add Placeholders to the message.
-
In the Body Placeholders field, select which field from Dataverse to input to particular Placeholder.
-
Click Save.
-
Then, click the Go Live button.
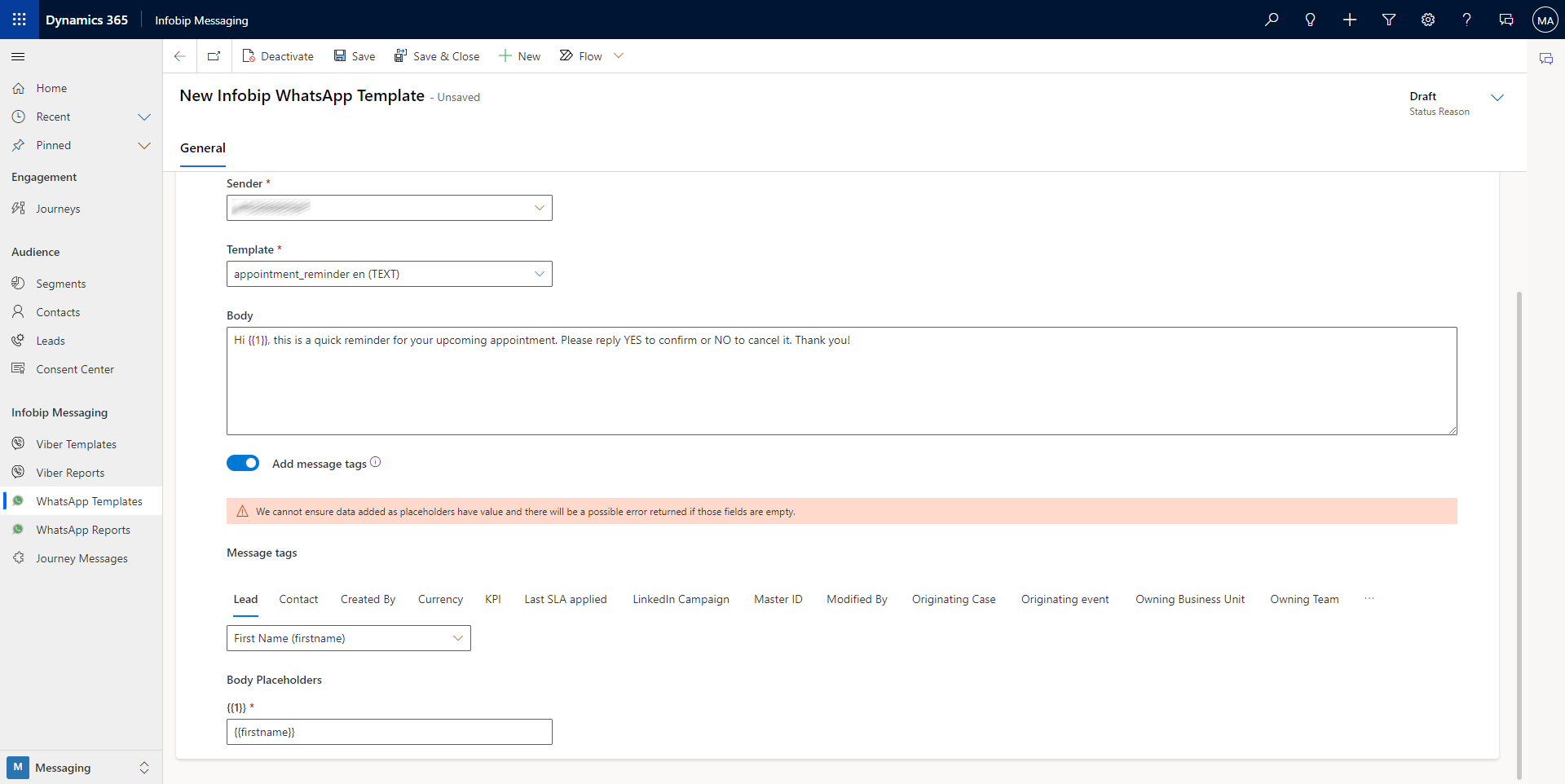
Create a Journey Message
To create a Journey Message, you need to embed the created templates:
-
Click Journey Messages, and then New message.
-
Select the channel for the message from drop down list.
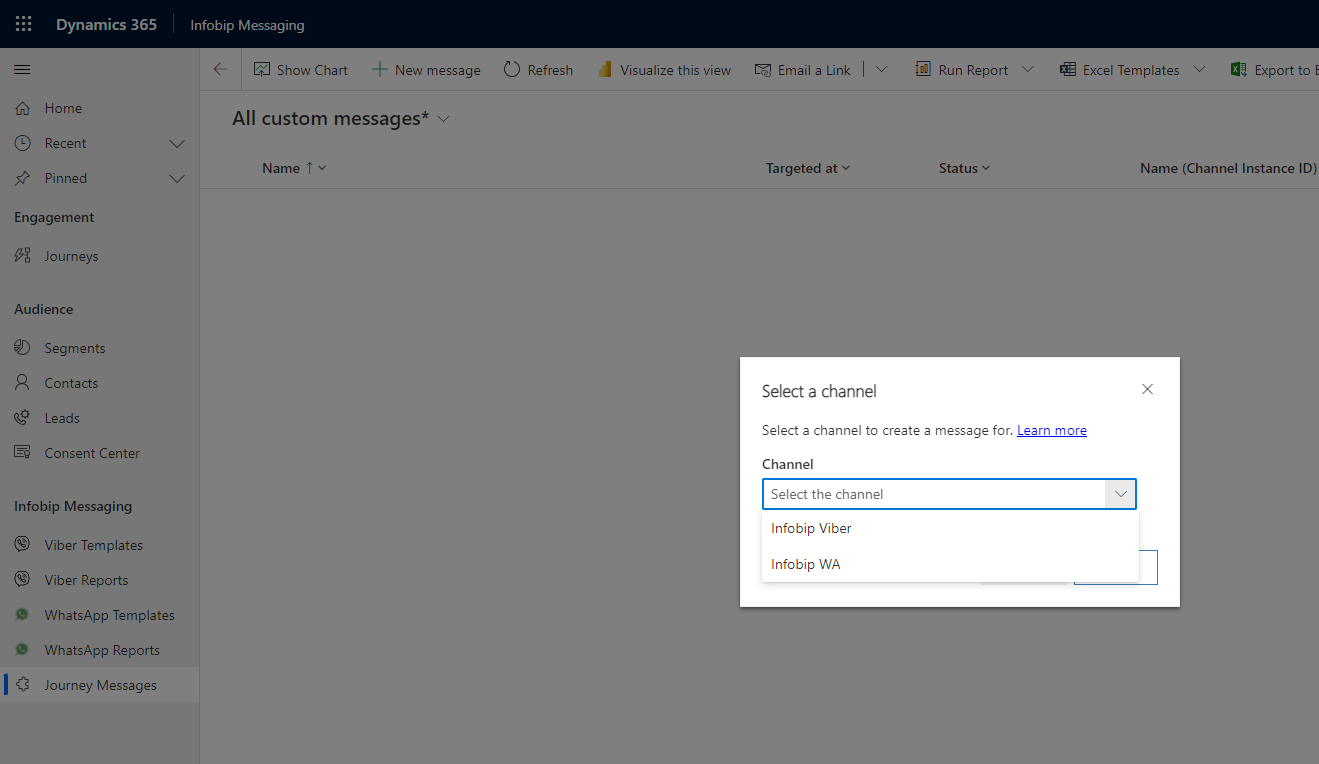
-
Add a name in Name.
-
Select a Template from the drop down list.
-
Select Purpose. Make sure that you have added target phone numbers to the Purpose group in the Consent Center.
-
Click Save.
-
Click Test send to test a message. You input the phone number in the next step.
-
Click Ready to send.
Create a Journey
To create a Journey, click Journeys and then click New journey.
-
Add the name of a journey.
-
Select the type of journey. Infobip Messaging supports Trigger-based and Segment-based journey.
-
Select a segment of targets from the drop down list.
-
Set when the journey should be executed.
-
Click Create.
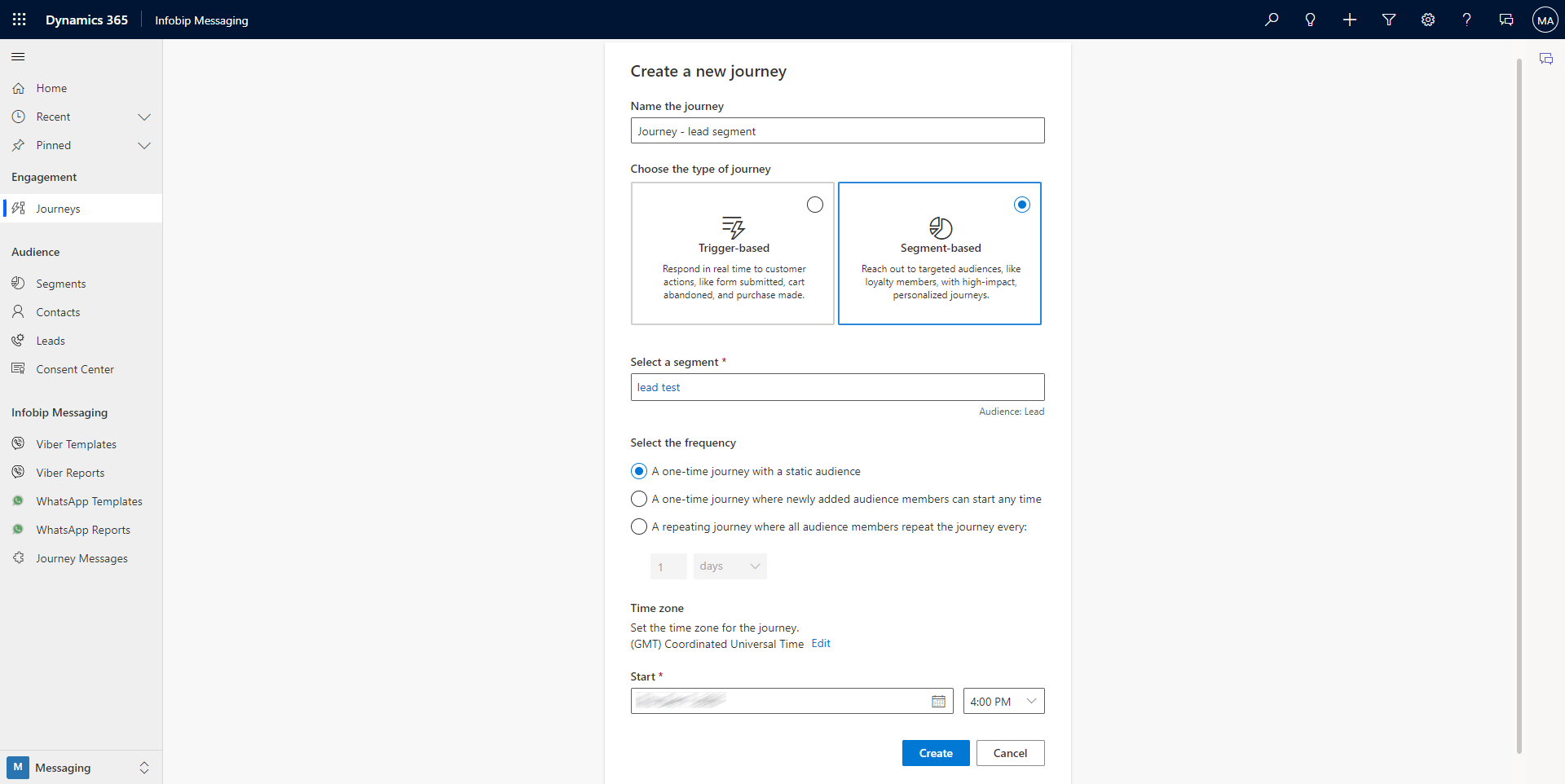
-
On the Add an action or other element window, select Send other types of messages.
-
Select a Channel from the drop down list.
-
Choose a Journey Message from the drop down list. The Journey Messages are available if the particular message is targeted at a Contact or Lead table.
-
Click Save.
-
Click Publish.
The journey target segment type (Contact or Lead) has to be aligned with selected messages types (Contact or Lead). If it’s not aligned, error message will be displayed and the journey will not be published.
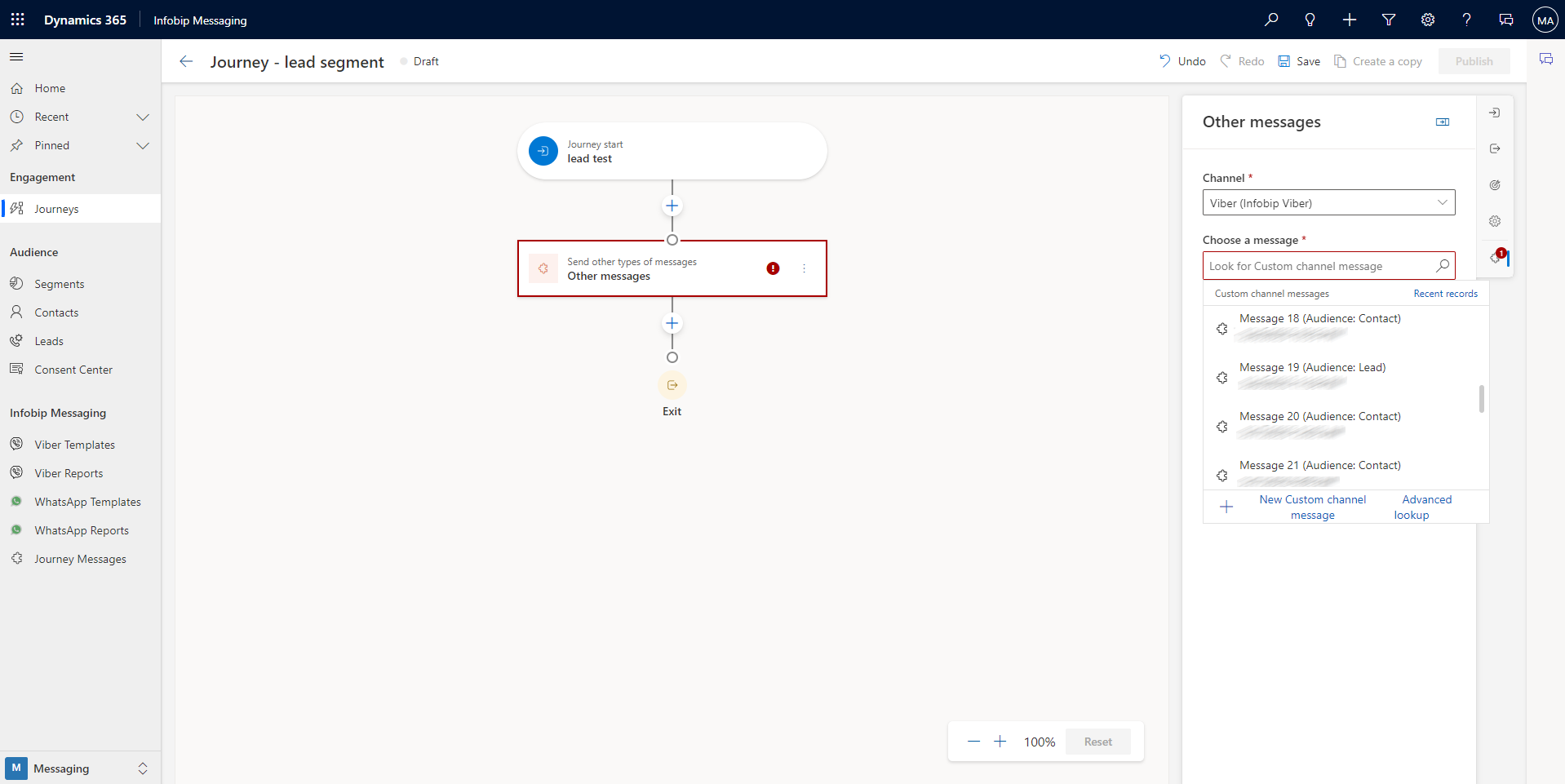
You can check the status of sent messages after selecting it in left menu.