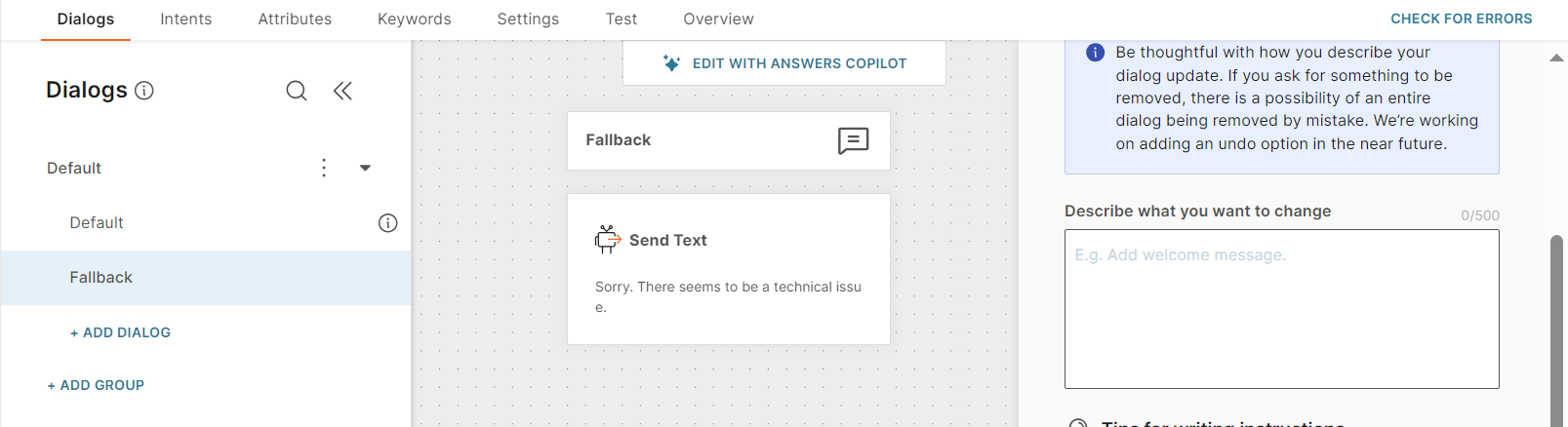Answers copilot
EARLY ACCESS
Answers copilot is a Generative AI (GenAI) feature that designs a chatbot based on the instructions (prompts) that you provide.
Instead of manually designing the chatbot, use GenAI to create an outline of the chatbot design. You can then customize the chatbot to meet your requirements.
You can design either a part of the chatbot or the entire chatbot.
The following are examples of what you can do by using Answers copilot.
- Create a new dialog that contains the chatbot elements that you specify.
- Add chatbot elements to a dialog.
- Remove chatbot elements from a dialog.
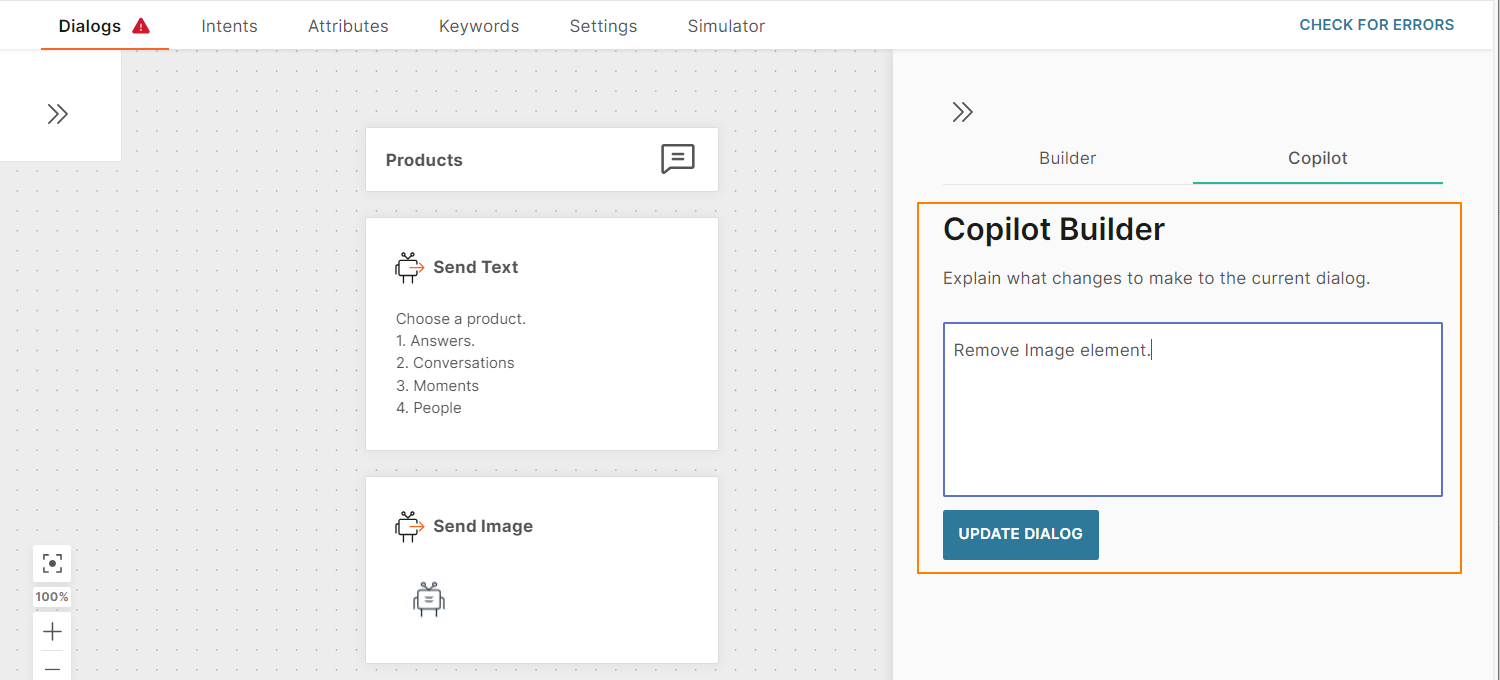
Supported GenAI Models
- s-LLaMA-1.3B
- LLaMa-3B
Write prompts
A prompt is a set of instructions that you provide to the GenAI model to design the chatbot. The more detailed the instructions, the better the result.
You can specify the elements to add to a dialog. Example:
- I want to create a dialog that contains 3 Save user response elements, which ask the first name, last name, and identification number. After these Save user response elements, add an API element for my CRM system, followed by a thank you text element.
- Create a dialog that sends send 3 text messages and then closes the session.
- Create a dialog that sends buttons with the following options (go to agent, buy Answers, ask a question).
You can specify the use case for the chatbot without specifying details about elements in the dialogs. Example:
- I am building a chatbot for an airline company. In this dialog I want to:
- check lost luggage status.
- report lost luggage.
- check my flight terminal.
- book a ticket.
- I am building a chatbot for customer support automation. In this dialog I want to:
- provide Q&A.
- provide an option to redirect the conversation to an agent.
Create a new dialog
Create a new dialog that contains the elements that you specify in the prompt.
-
In the dialog side panel, select Create with AI.
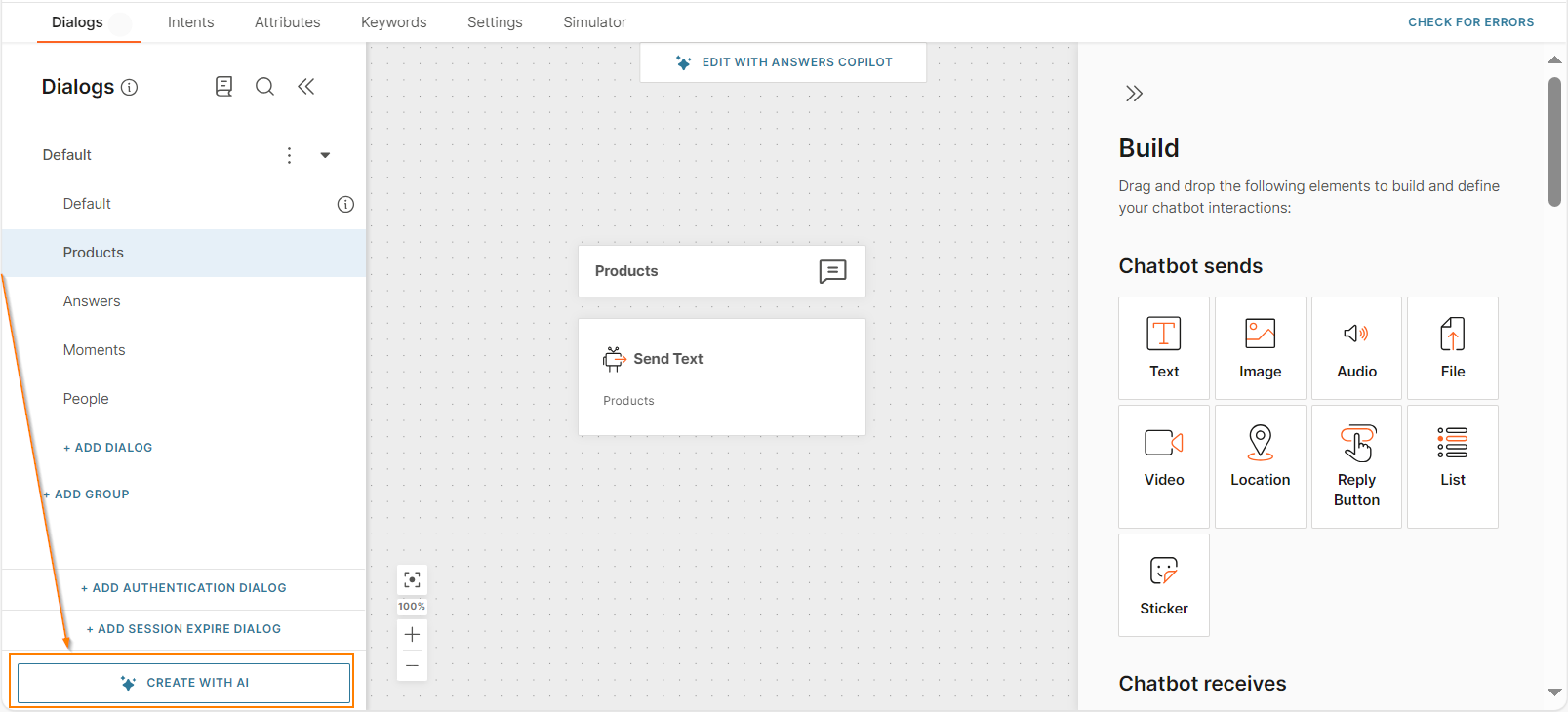
-
In the window that opens, enter the following information.
- Name your dialog (Optional): This is the name of the new dialog. If you do not specify the name, the new dialog is named in sequence. Example: Dialog 1 and Dialog 2.
- In the Describe the dialog field, enter the instructions (prompt) to design the new dialog.
- In the Select mode of response field, select one of the following:
- Standard: The GenAI uses common chat design patterns to create the dialog. Use this option to get a consistent design for dialogs. Example: If you create multiple dialogs that use the same prompt, the GenAI creates a similar design for each dialog.
- Creative: Use this option to get varied designs for dialogs. Example: If you create multiple dialogs that use the same prompt, the GenAI creates a different design for each dialog.
- In the Select model field, select the GenAI model.
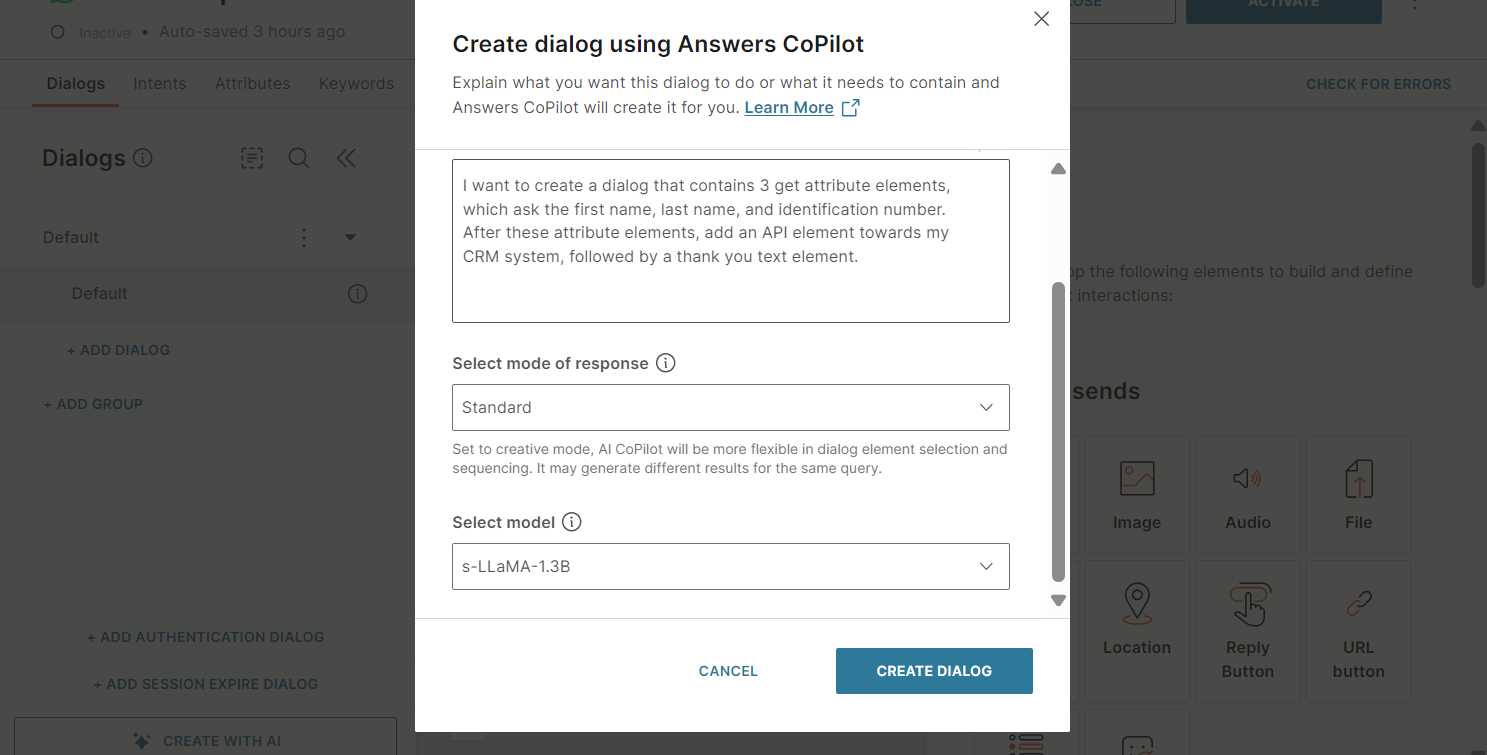
-
Select Create dialog. You get a notification that the dialog is being created.
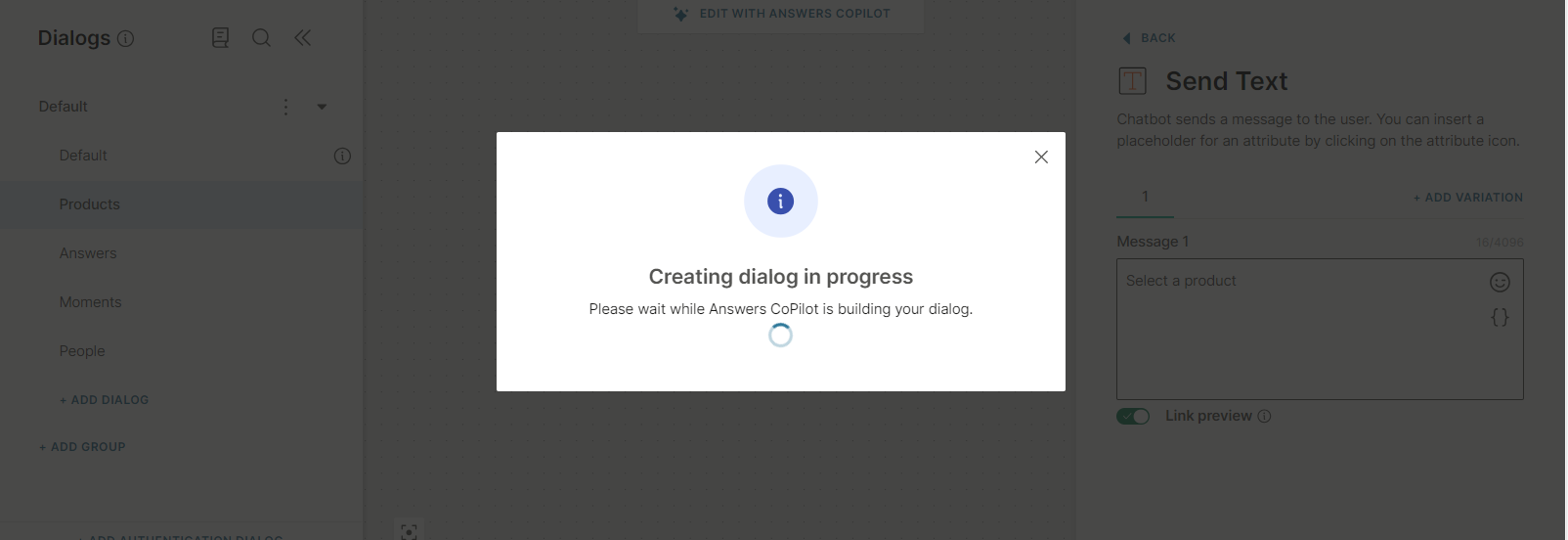
When the dialog is ready, you get a notification.
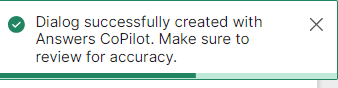
A new dialog that is designed based on the prompt is added to the chatbot.
-
Update the new dialog as required.
Example
You want to use GenAI to create a new dialog to get information from end users. Use the following prompt.
I want to create a dialog that contains 3 get Save user response elements, which ask the first name, last name, and identification number. After these Save user response elements, add an API element for my CRM system, followed by a thank you text element.
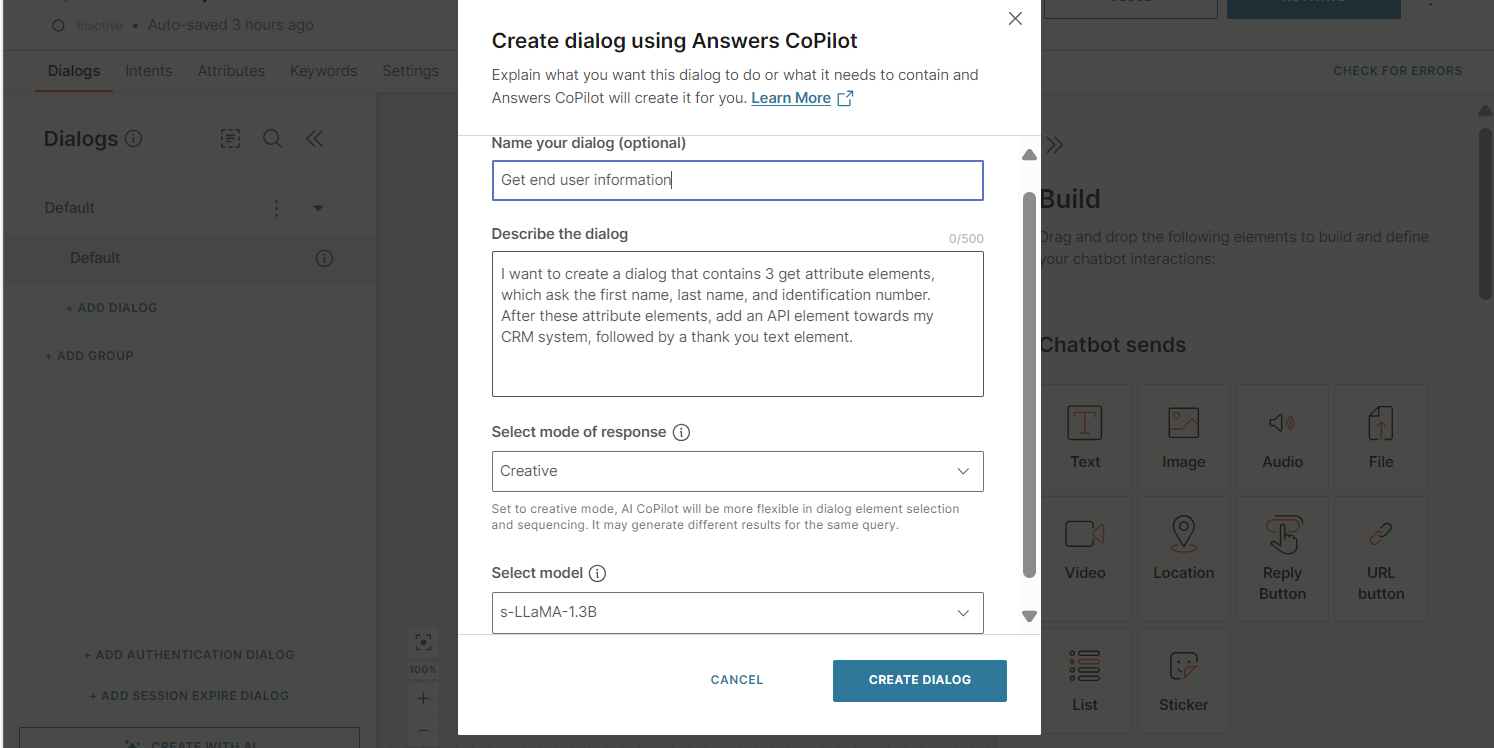
The new dialog that is created has 3 Save user response elements, an API element, and a Text element. The dialog is named Get end user information.
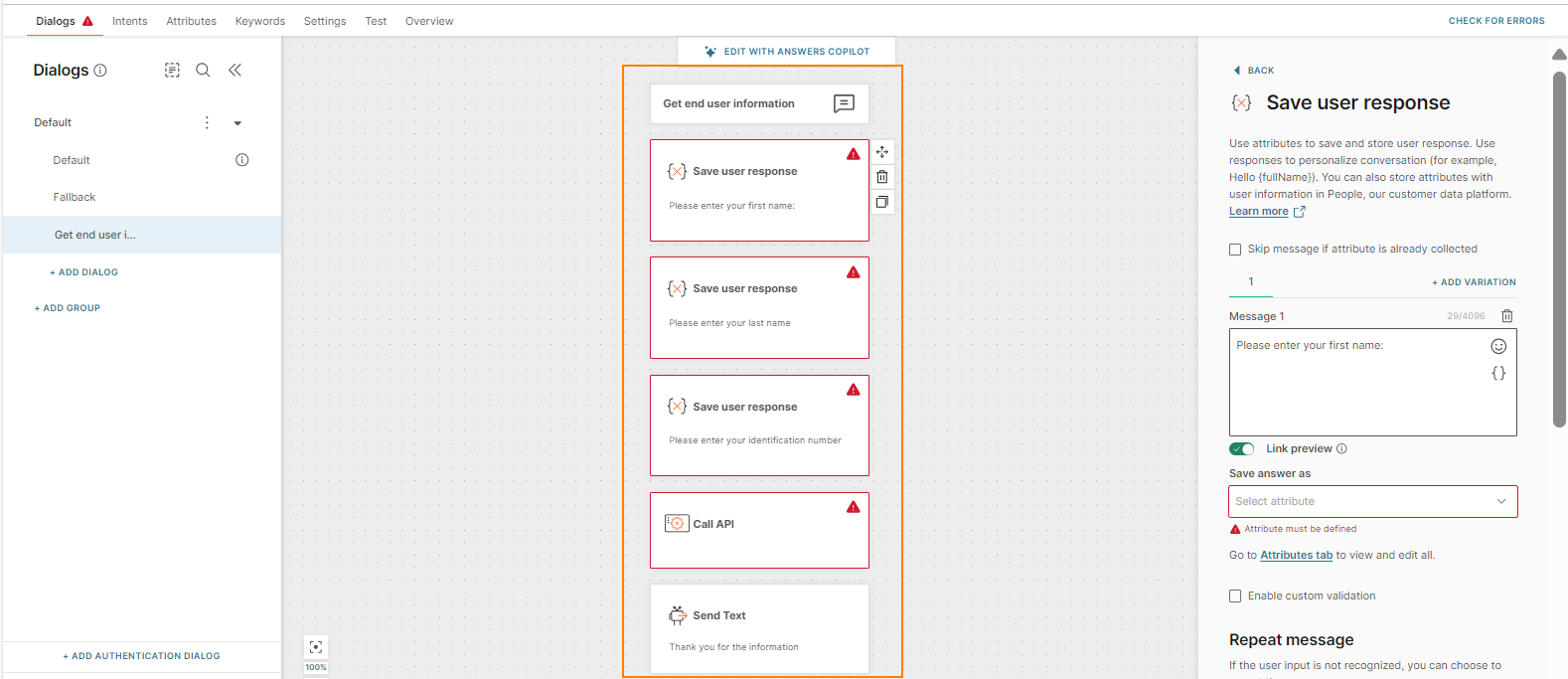
The Save user response and Text elements contain the relevant text based on the prompt. You will need to configure other fields in the elements.

Update an existing dialog
Add or remove chatbot elements from a dialog.
- In the dialog that you want to update, select Edit with Answers copilot.
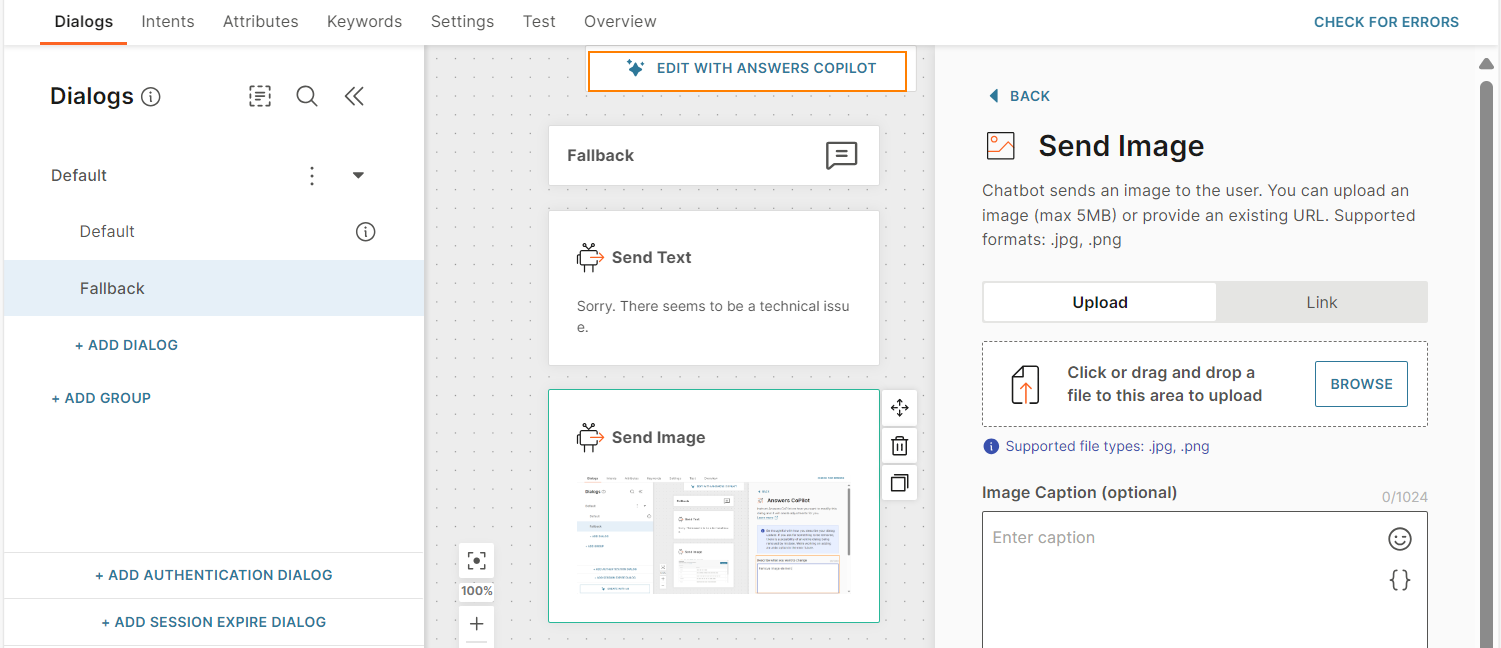
- In the Build side panel > Describe what want to change field, enter the instructions (prompt) to update the dialog. Example: Remove Image element.
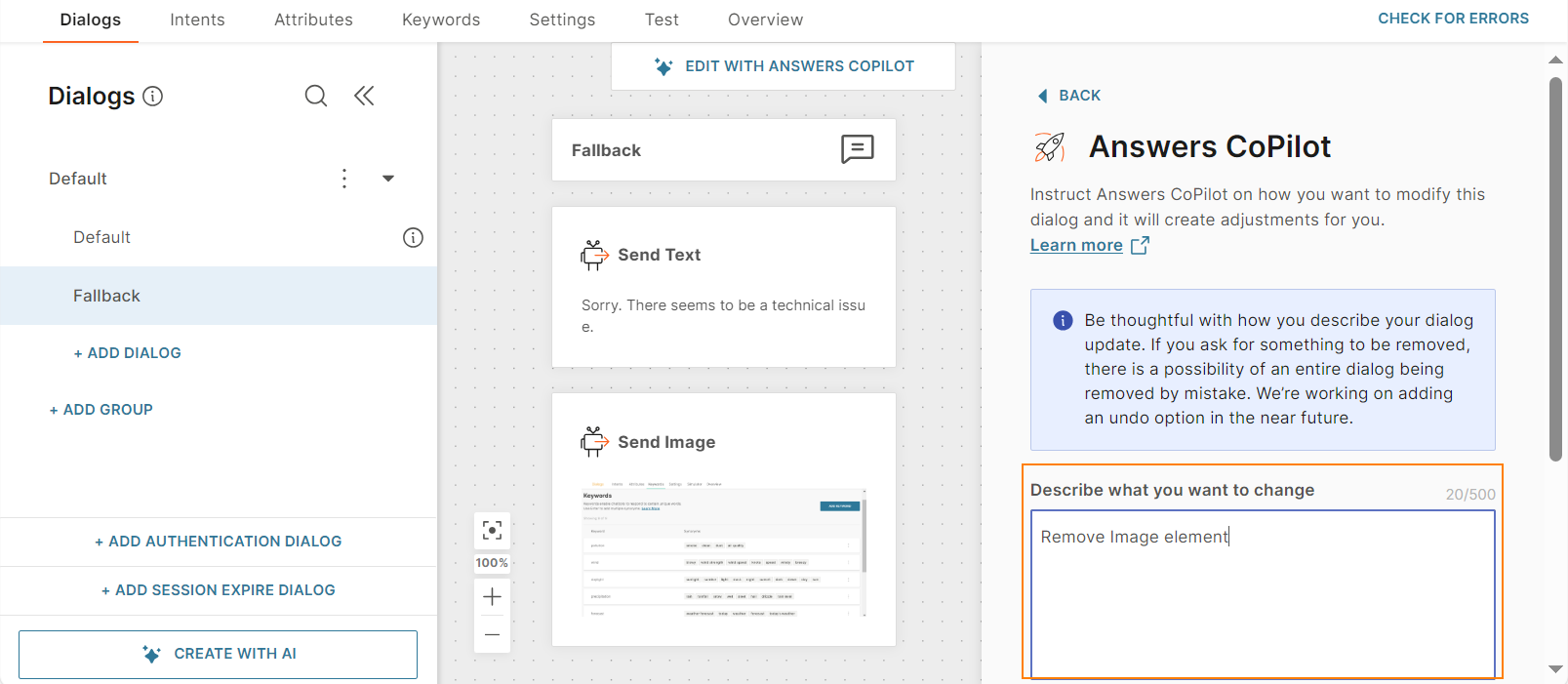
- Select Update dialog.
You get a notification that the dialog is being updated.
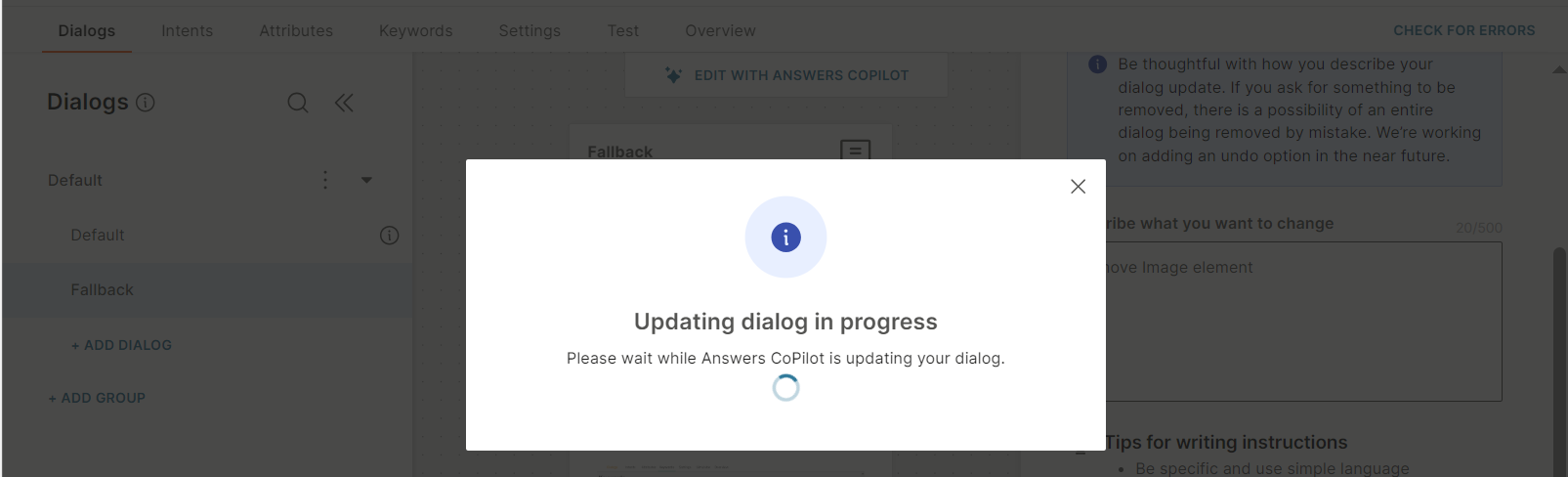
When the changes are complete, you get a notification.
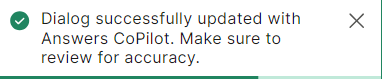
The changes are now implemented in the dialog.
Example
You want to remove an Image element. Add the prompt, Remove Image element.
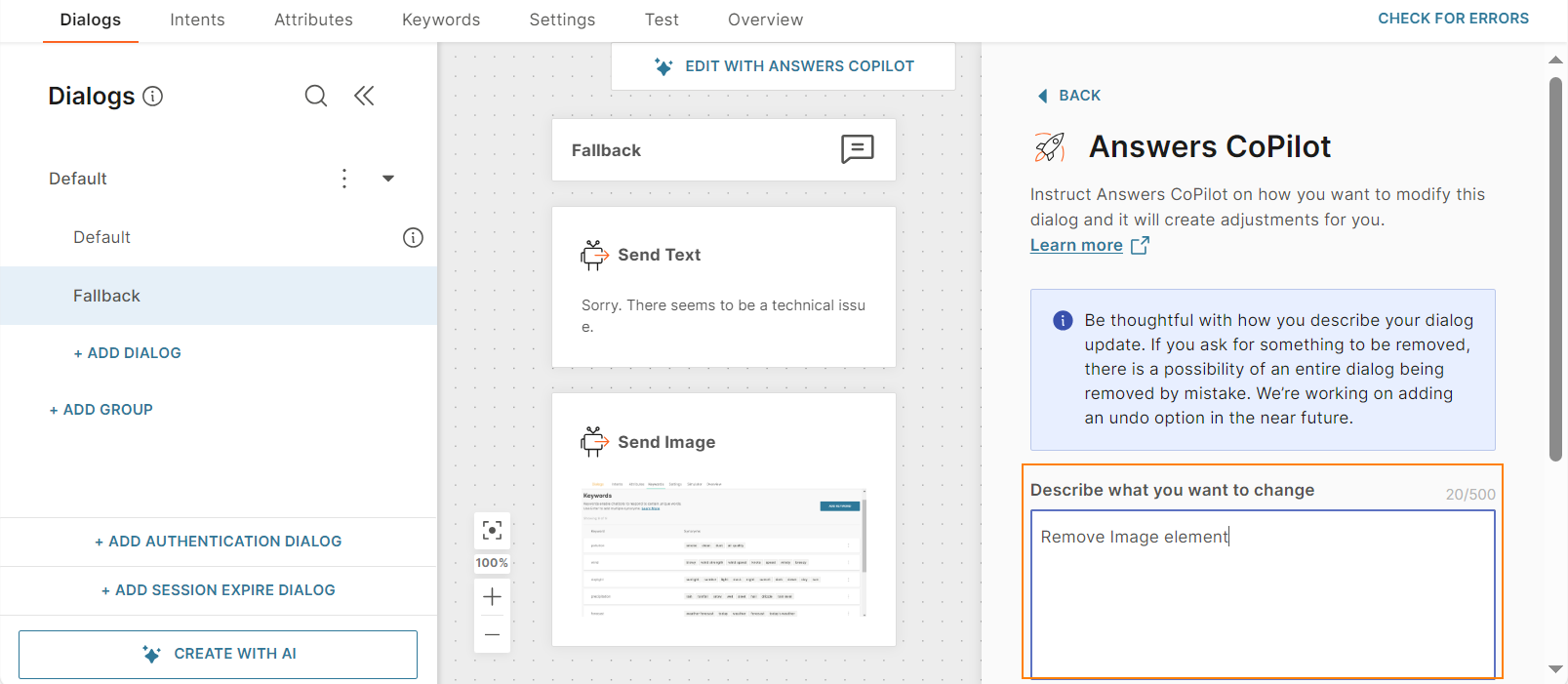
When you select Update dialog, the Image element is removed from the dialog.