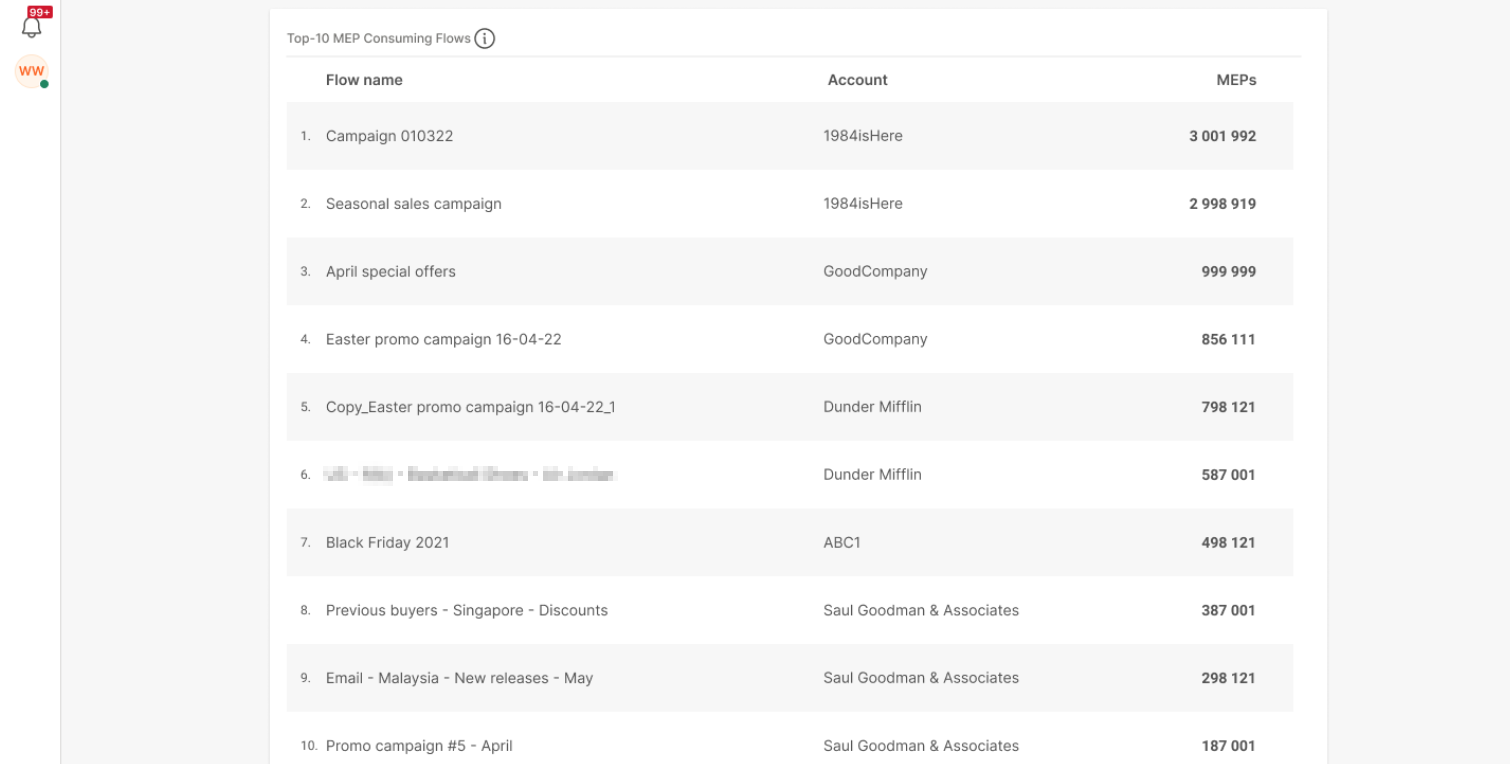Manage Flow
The Flow tool is our visual communication builder that helps you reach the right audience at just the right time and using the right channel.
How do you do that?
By adding the behavior-based audience segments in Flow and designing a communication triggered by events such as purchases and user registration or the way customers interact with your messages. Choose the channels they prefer, but also combine different channels to make sure your message reaches them. You can go for email or SMS messages, talk to them via WhatsApp or Viber, or answer their calls in IVR. All is possible in Flow!
On this page, we explore the basics involved in managing such communication:
• Building a flow
• Editing
• Duplicating
• Deleting
• Settings
• Performance
Create
The following is a quick guide that shows what are the options for starting a flow, what templates or individual flow elements (for example, channels like SMS, Email, Viber, WhatsApp, and others.) you can use, and how to launch the communication.
Start from Scratch
To create a new flow, do the following.
- On the On the Infobip web interface (opens in a new tab), go to Moments > Flows.
- Select Create flow.
- Select Start from Scratch.
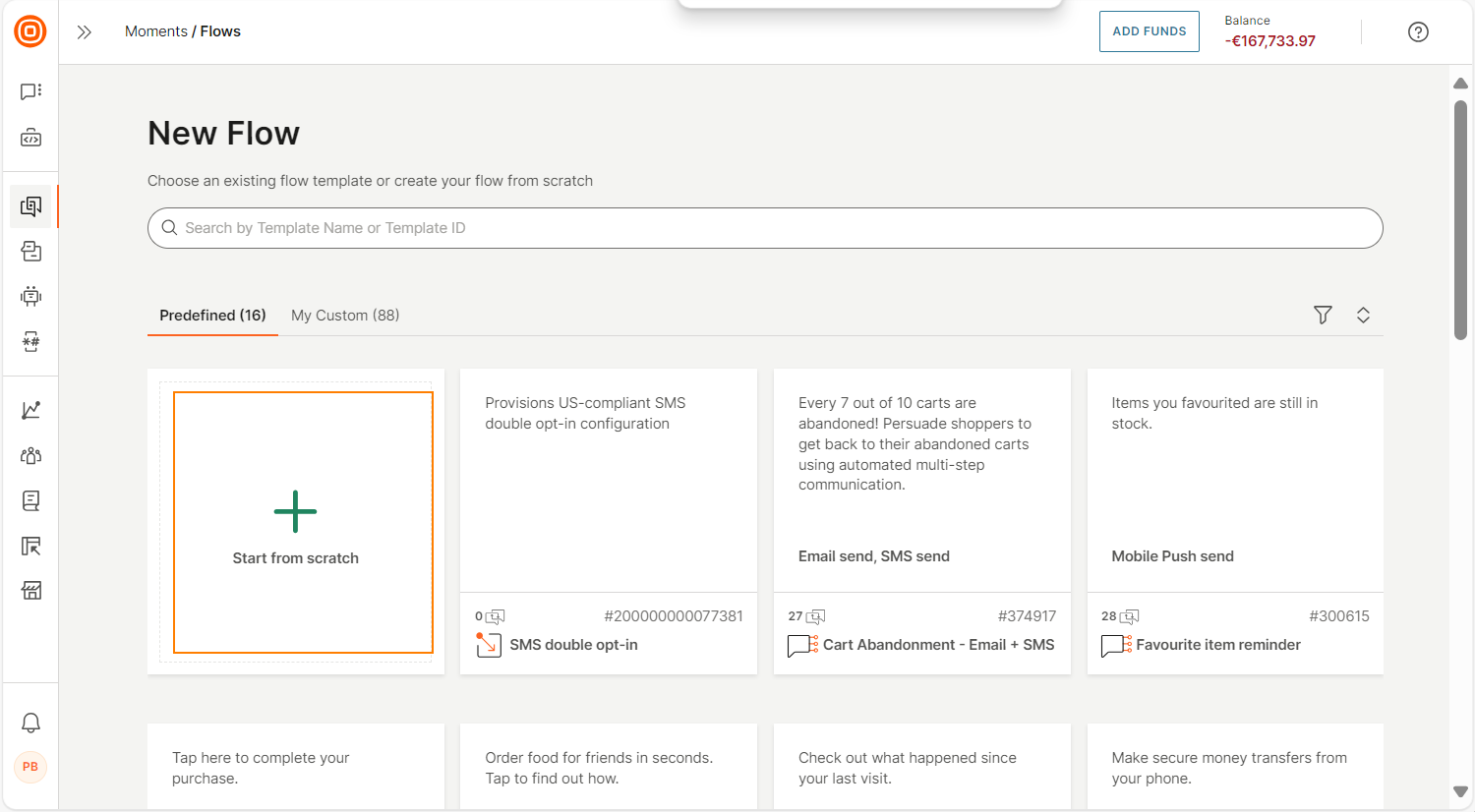
Start from Scratch takes you to the page where you need to decide which starting point to use for your correspondence.
Use a Template
The flows you create can be saved as custom templates for future use. But, you can also turn to the predefined ones if they fit your needs. For example, you might want to use the existing templates to send a welcome message, appointment reminder, cart abandonment reminder, and more.
Build
Complete the initial steps that we have already described, and you will land on a page where you can select a communication starter: entry point. Read instructions for each of them and select the one that best serves your planned communication.
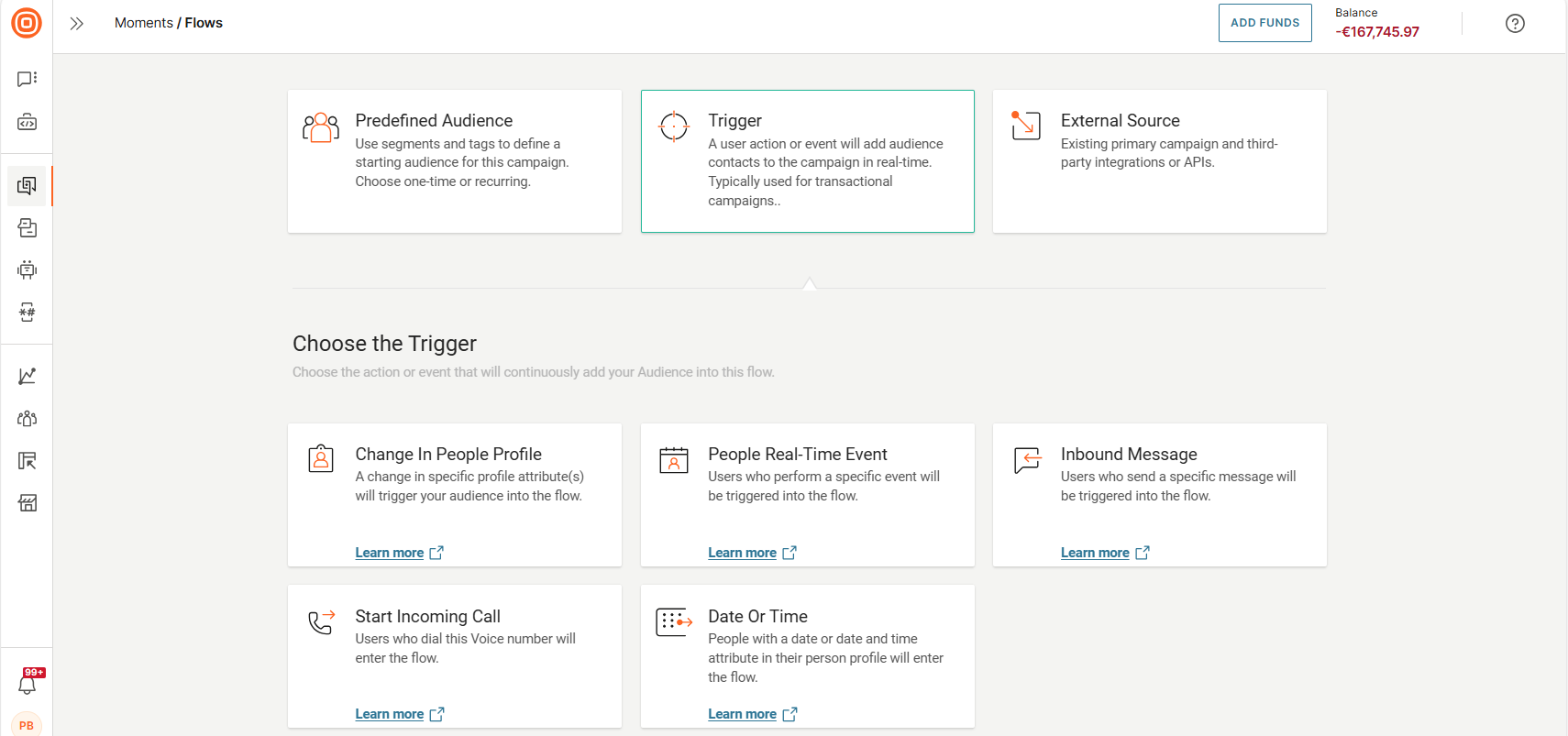
The selected entry point will take you straight to the Flow canvas.
If you change your mind, delete it right there and add a new entry point. Each one of them comes with a set of accompanying features visible in the side panel that will help prompt your communication in the right direction.
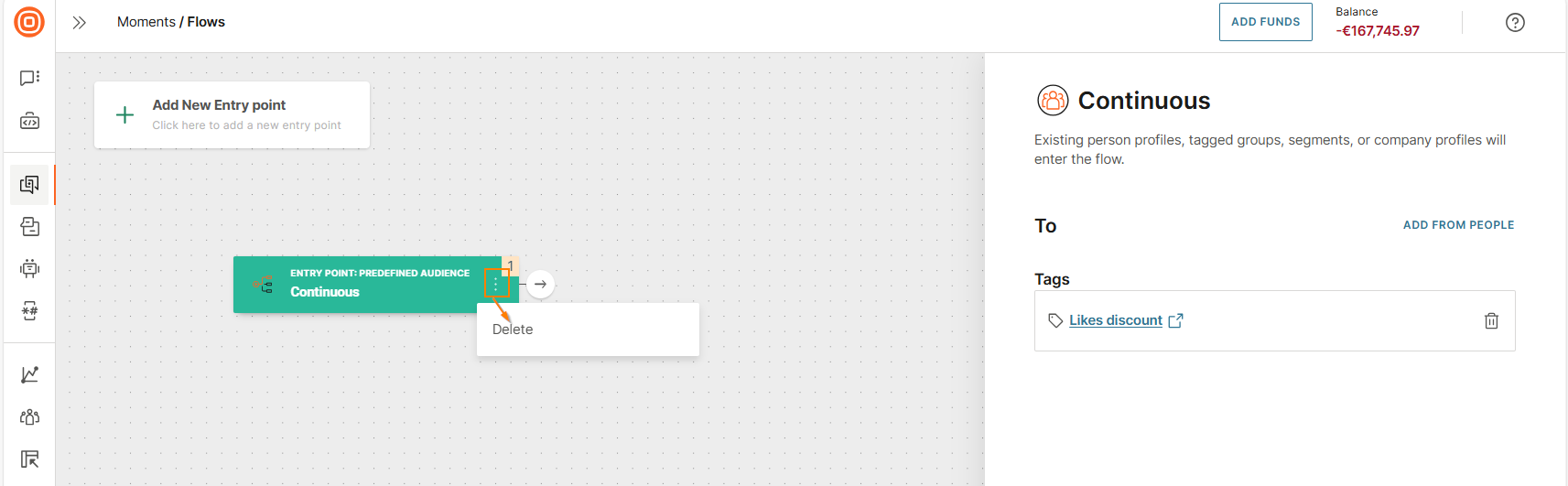
Remember to give a name to your communication. Next, you could add a channel to send a message to customers.
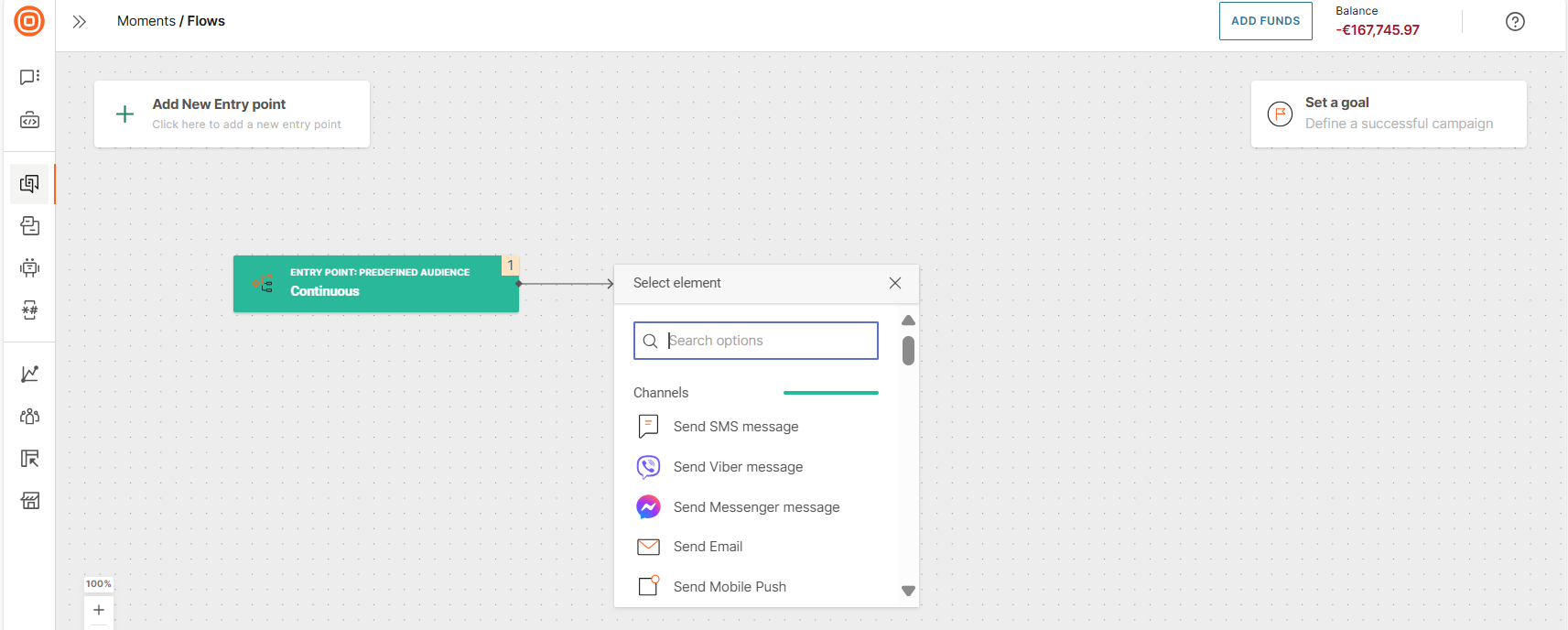
Say you would like to use SMS:
- Click the three-dot menu to add it to the flow.
- Give the SMS element a name: This action is important when you are planning to track how customers react to your message. Then, later on in the flow, you could send another message to the recipients by referring to this specific SMS. Or, you could even add it to an entirely new flow or flow version. Renaming is available for all channel elements available in Moments and for the failover element.
- Enter the sender and content.
- Scroll down to check out other options, such as scheduling your messages.
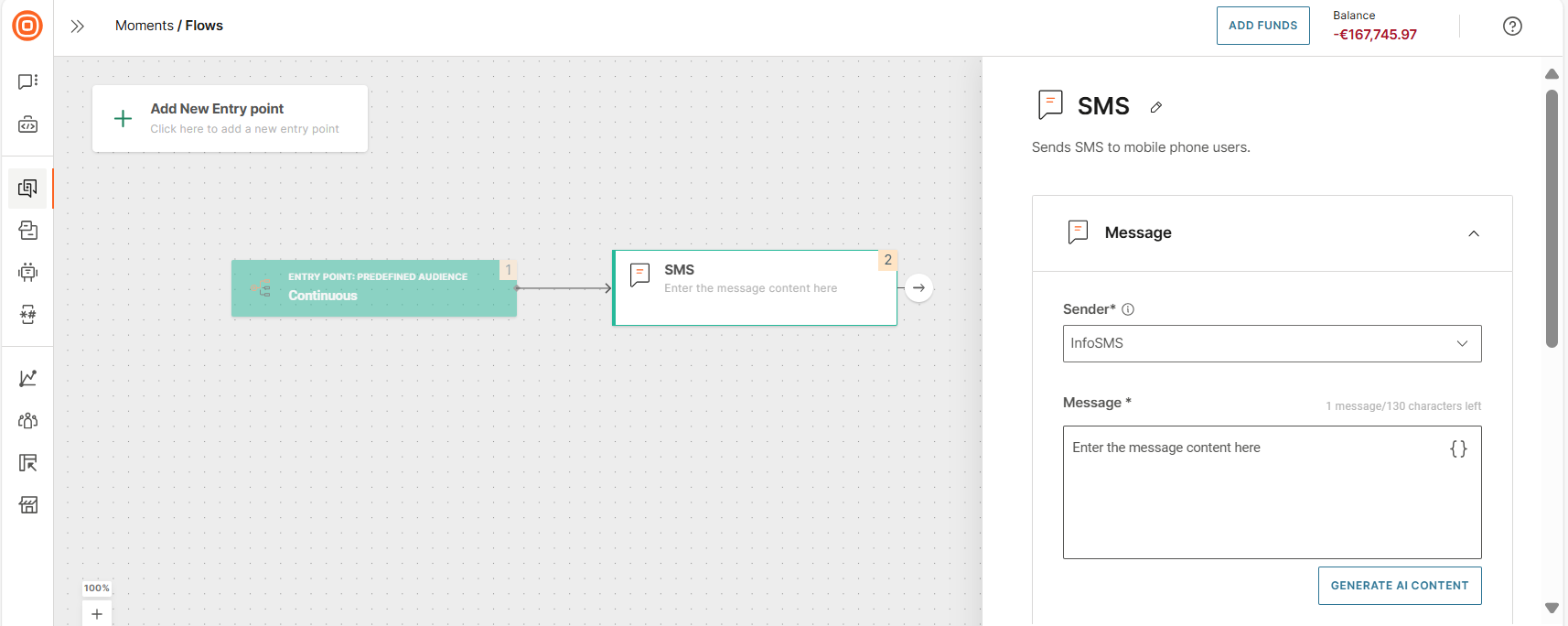
The channel you just added can be unselected if you want to use some other element: First, click the arrow and then the red dot that will appear.
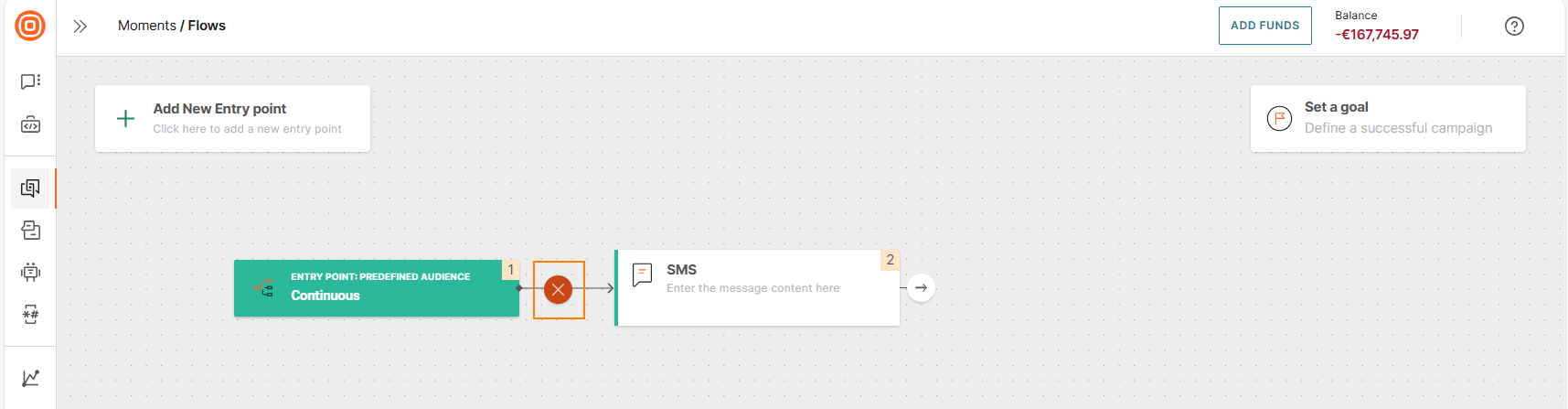
Use different combinations of channel elements, functions, and IVR actions to organize perfect communication.
Additional Options
Find settings at the bottom of the Flow and think which ones would be applicable to your use case:
- How many times one person can enter one flow
- Communication goals that will be tracked and analyzed
- Setting the time zone and sending time
In addition, use the three dots menu if you want to do any of the following: save this specific communication for future use and make it available on the templates page, duplicate the flow, or delete it if you believe you won`t need it anymore.
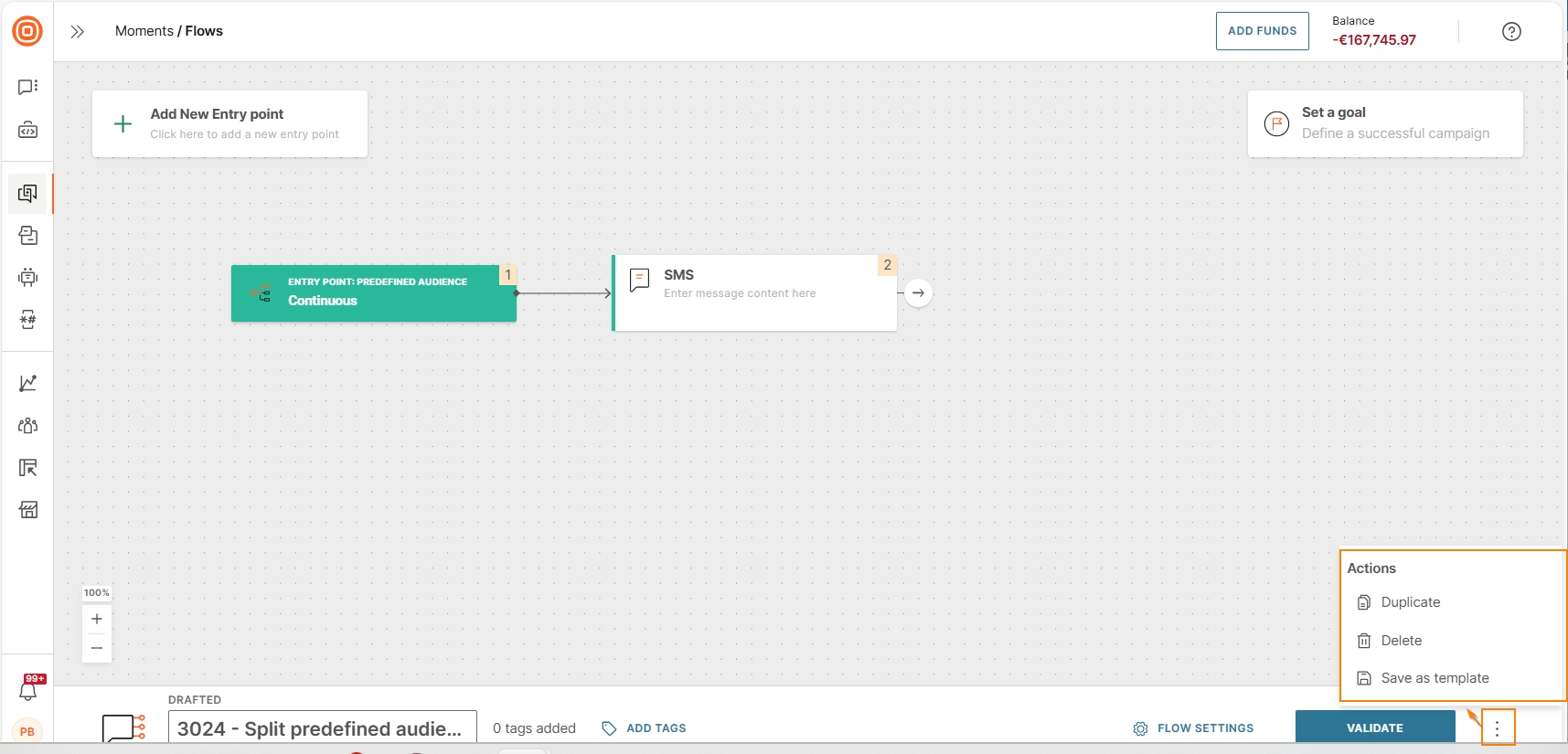
Before adding a customized event, you need to set it up in the People module.
Validate
If something is missing, such as required information inside the channel elements (subject, sender, etc.), the name of the flow, or any conditions (events, attributes, keywords, or similar) and their values, a notification will appear alerting you about what needs to be done.
The exit element will be automatically added to the final flow for each of your branches; you don`t have to add it manually.
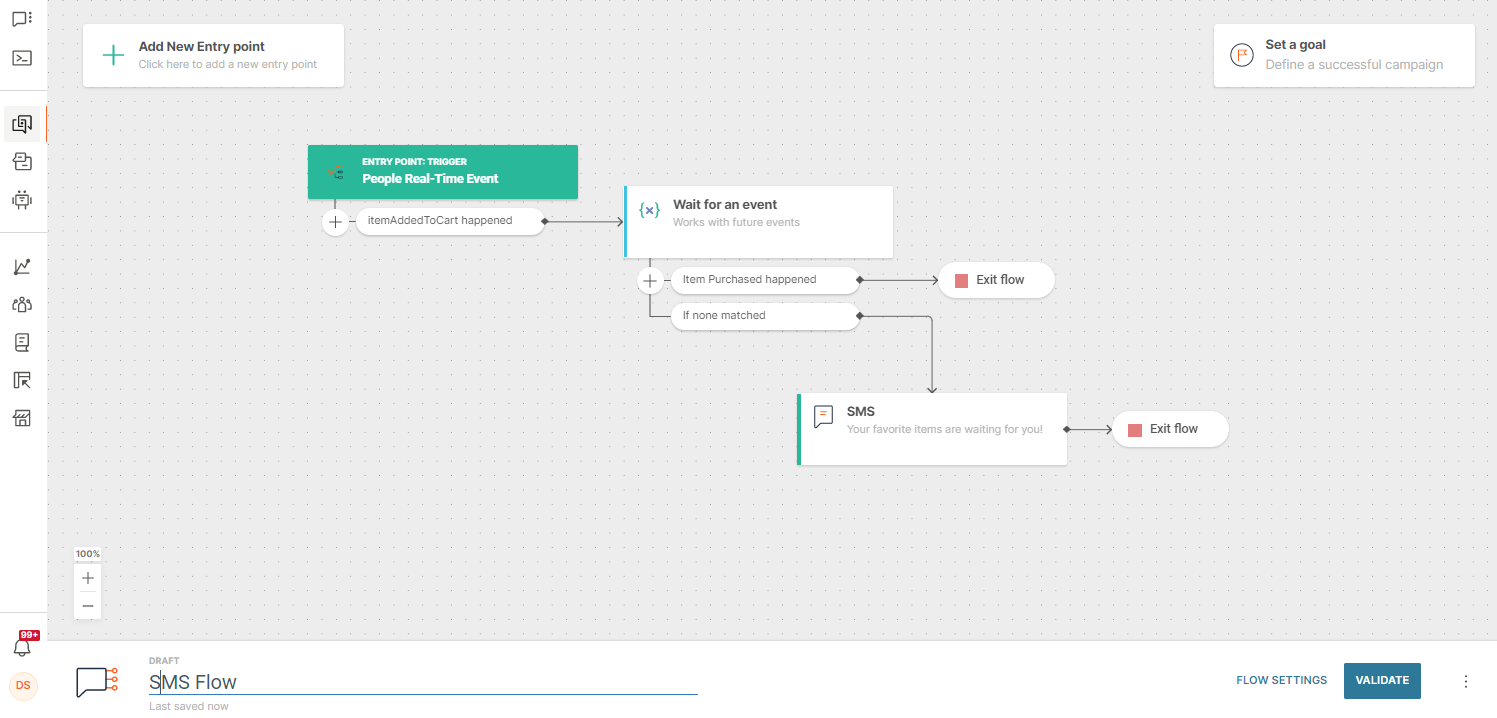
Launch
After you have validated the flow and made any corrections, a lift-off page is displayed. On this page, you can check if everything is ready to launch the flow.
The image in this section is an example of what you can see on this page. You can see the following information.
- Who will enter this flow. In this example, it is the people who added items to their cart.
- What to do if you do not want your customers to enter this flow more than once
- Footer options and how to change them
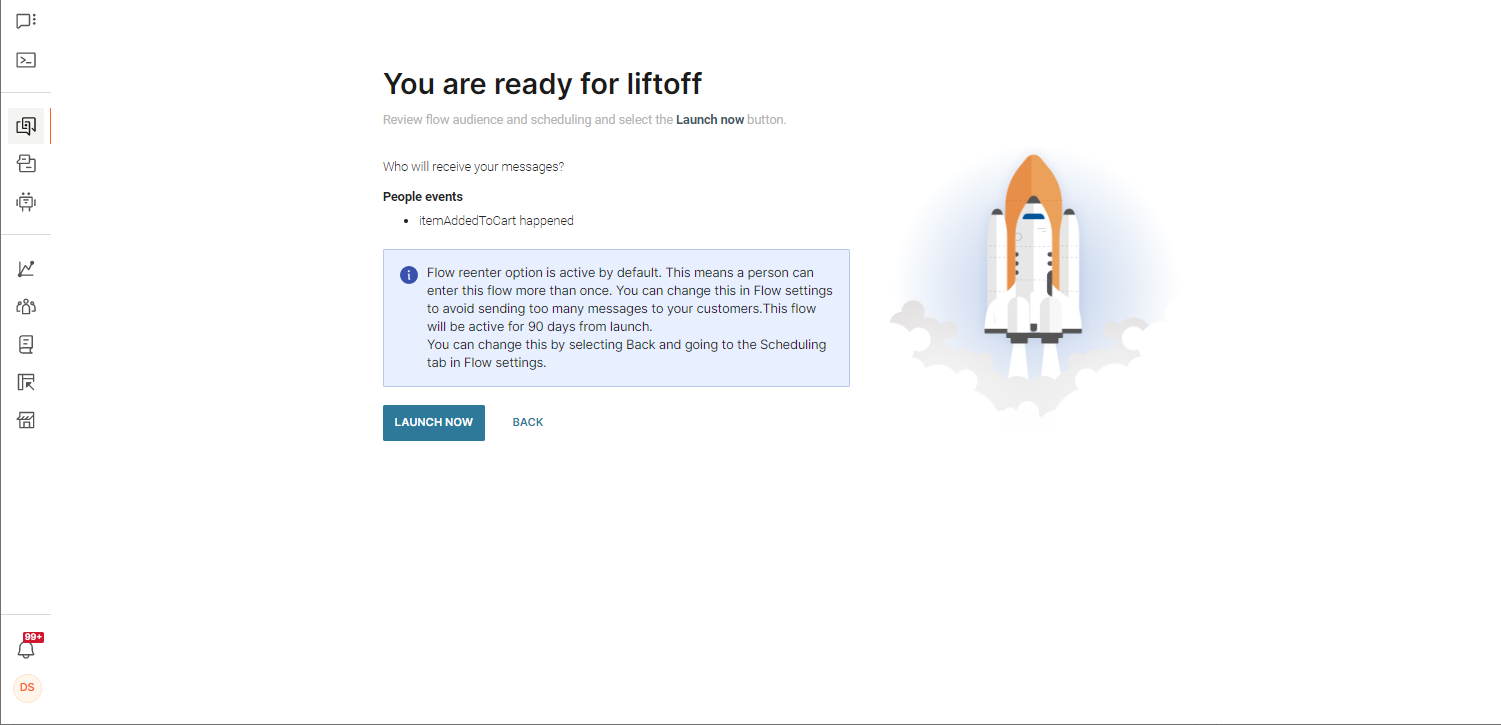
Launch the communication immediately
If you have no further changes to make and want to launch the communication immediately, select Launch now.
You will be taken back to the All flows (opens in a new tab) page.
The flow that you launched has an Active status. Select the flow name if you want to view the flow.
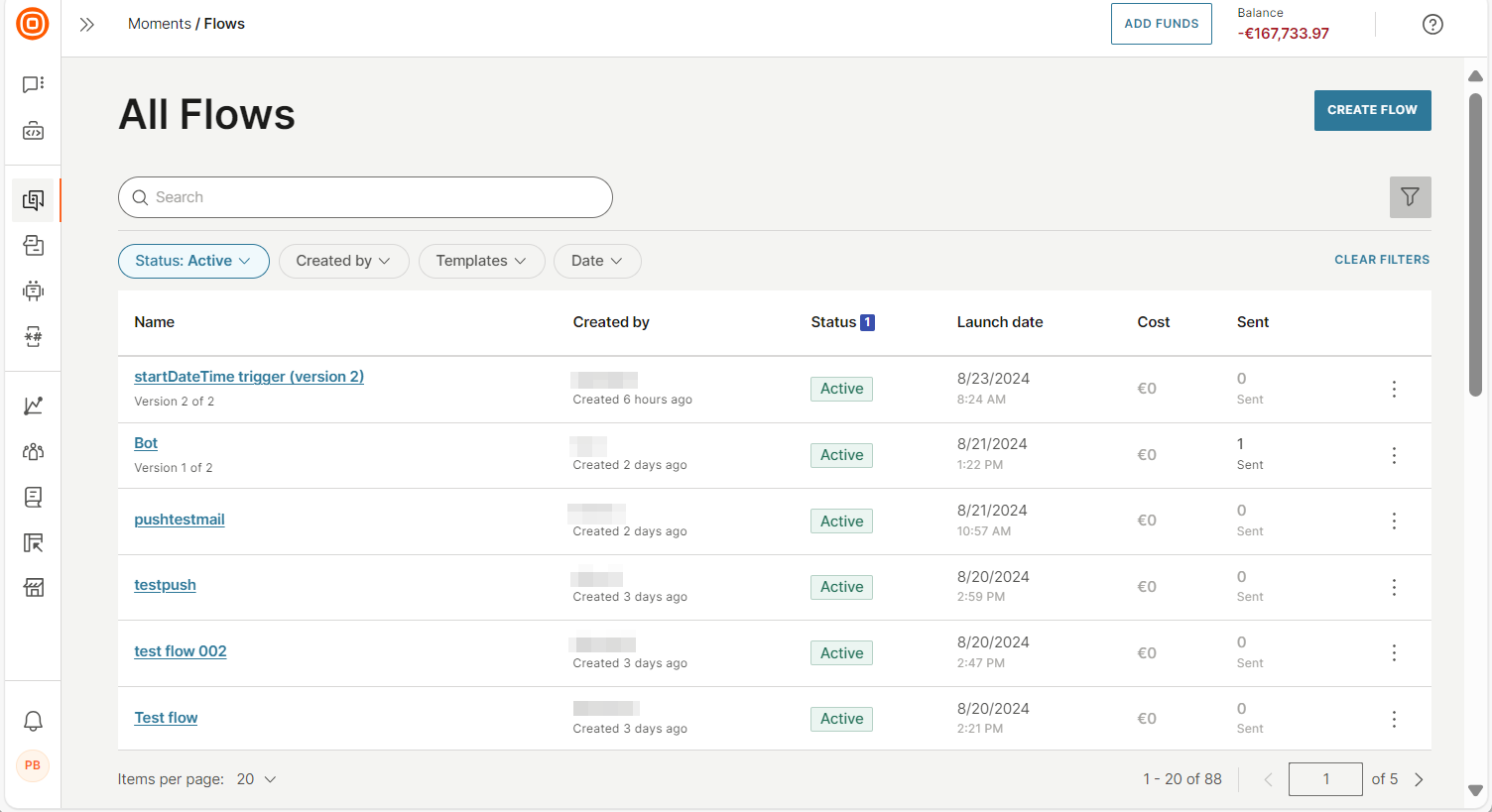
Launch the communication later
If you do not want to activate the communication immediately, you can configure the launch date. Do the following.
- Exit the Launch page. Do not select Launch now.
- Use the Schedule flow start field in the Scheduling (opens in a new tab) section to set up the time and date for the flow to launch.
The flow now has a Scheduled status.
Add or remove audience in an active flow
You can add or remove audience in an active flow in the following ways:
- From the profiles section in People.
- When importing profiles in People.
- Update an existing active flow using the Flow editor in Moments and save the changes in the same version.
Guidelines
The following guidelines apply.
- You can add or remove profiles only for the Continuous entry point.
- Before profiles are added to the flow, it checks the Frequency cap (reenter) settings. If a profile that was already in the flow is added again, the reenter settings apply to the profile.
Example: A profile is part of both Segment_A and Segment_B. The profile was already in the flow because the flow includes Segment_A. Now, Segment_B is also added to the flow.- If reenter is disabled: The profile does not enter the flow for a second time.
- If reenter is enabled: The profile enters the flow for a second time.
- When you add audience by using the Flow editor in Moments, the profiles enter the flow immediately after you save the changes.
- When you add audience through People, the profiles are added to the flow without the need to save these changes in the flow.
- If you remove a tag or segment from the flow, any profiles associated with this tag or segment that are already in the flow are not affected and will complete the flow.
Add audience by using the flow editor
-
On the Infobip Infobip web interface (opens in a new tab), go to Moments > Flows.
-
Do one of the following.
-
In the All flows list, select the three dots next to the flow that you want to update and select Add audience to flow.
-
Open the flow that you want to update and go to the Continuous element.
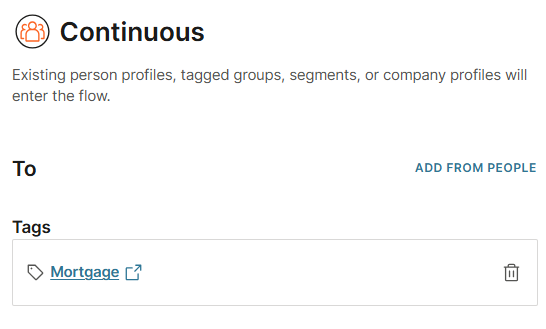
-
-
Add the audience in the Continuous element.
Remove audience by using the flow editor
- On the Infobip web interface (opens in a new tab), go to Moments > Flows.
- Open the flow that you want to update and go to the Continuous element.
- Select the Delete icon next to a specific audience to remove it from the flow.
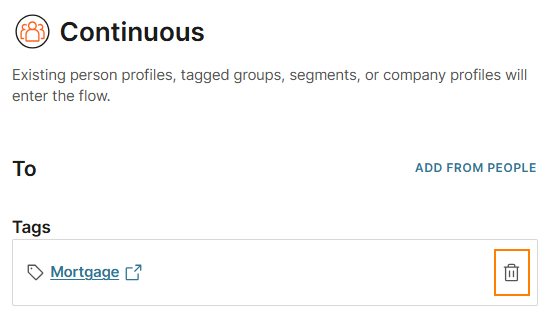
Edit an active flow
To edit an active flow, you can do one of the following:
- Edit an existing flow version: Use this option if you want to continue the current flow but want to change its goal or schedule, or update the audience.
- Create a new flow version: Use this option if you want to add or remove elements, reorder elements, or edit the settings of elements.
Edit an existing flow version
You can update the following.
To modify the flow, do the following.
- Open the flow in the flow editor.
- Make the required changes.
- Select Save changes.
- On the review screen, make sure that the changes are as required.
- Select Confirm changes.
Any updated settings are applied to the flow. Any newly added profiles enter the flow immediately in real time.
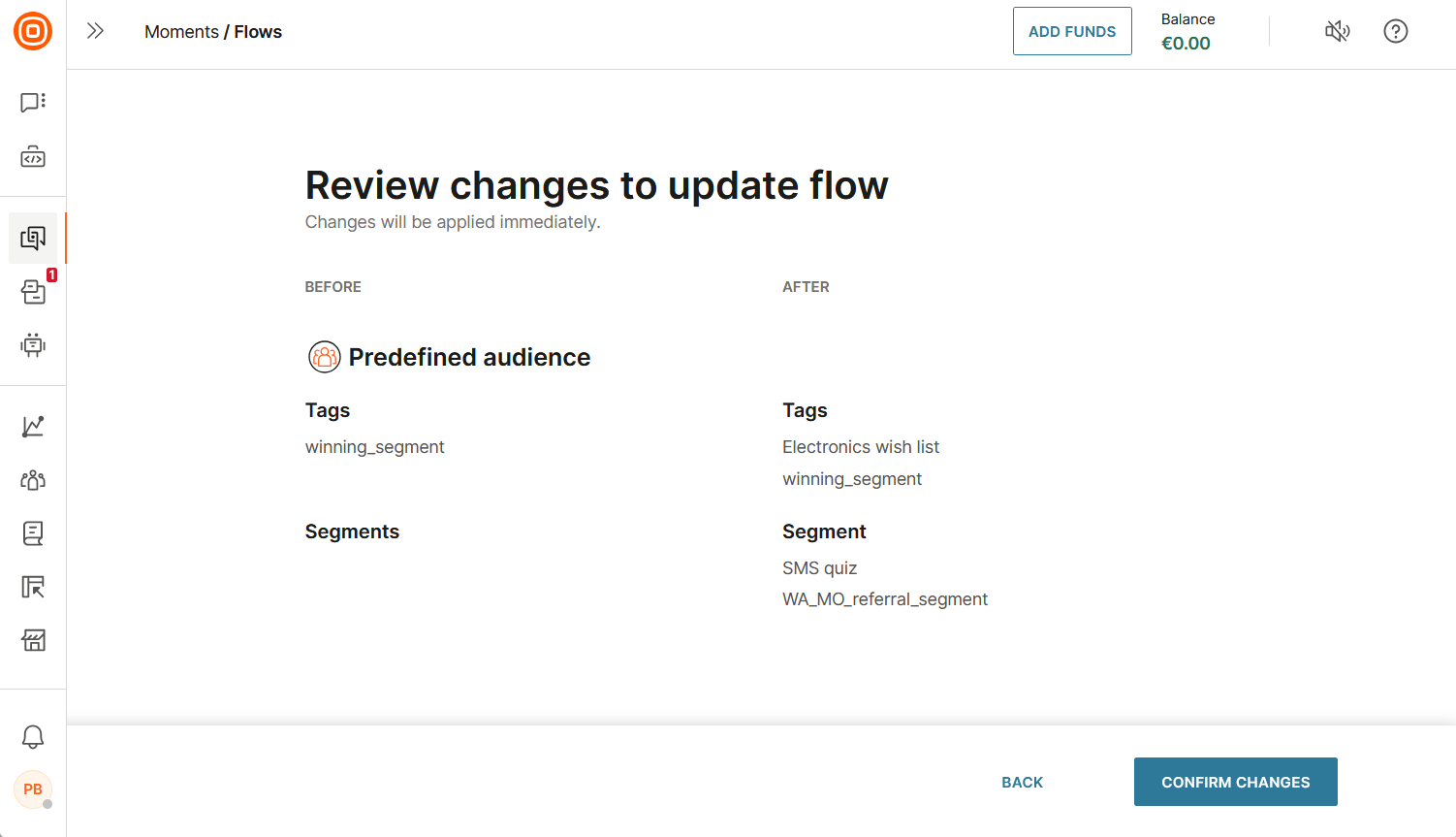
Create a new flow version
After the flow has been launched, you might want to adjust the message content that you are sending to your users, add one more communication block, or even change the goal of the entire communication. To allow for all this, we have Flow versions.
Versions are helpful in the following situations:
- If you need to make a minor change to the running flow. Example: A spelling error in the message.
To update a message that was created in the Messages section of the web interface, refer to the Messages documentation. - If you want to make a minor change that will apply to all the new person profiles that will enter the communication flow.
When you are ready to change the running flow, click Edit Flow > Create New Version.
You can create only one draft version of a flow.
If the flow uses the One-Time entry point, you cannot create a new flow version. However, you can duplicate the flow.
You can create a new flow version if the flow uses other entry points.
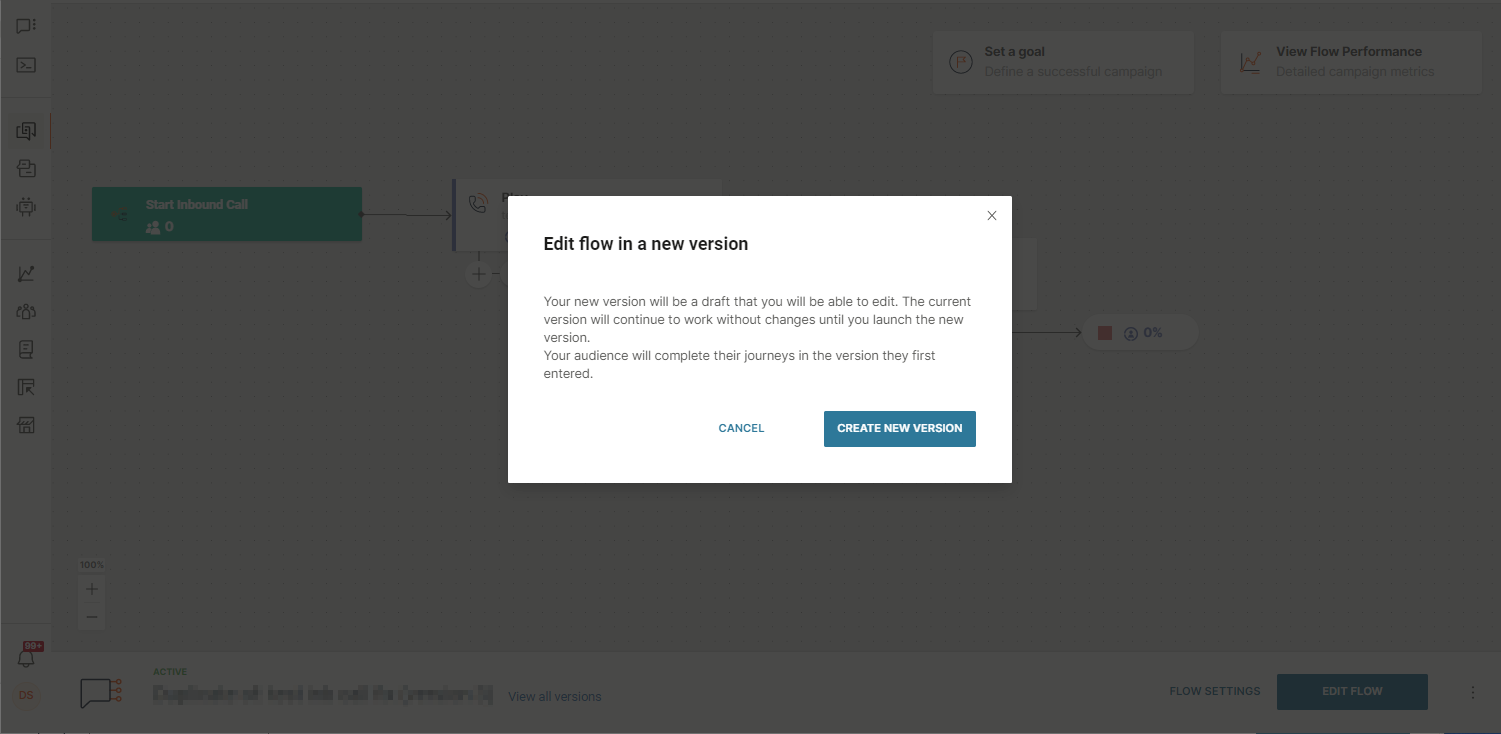
The changes to the Flow will not be applied until you Validate and Launch the new version. The new version will show as a draft, and the old one will be active.
And you don`t have to worry, the old one will keep running until there are no people inside it. It will appear on the flow list as a communication with the finishing status, and that means that there are still some customers inside it. They will complete their customer journey without interruptions.
If you modified the scheduling options in the new version – changed dates or set up flow as indefinite – these will be applied to all versions.
Meanwhile, the new persons who match all the conditions for entering your communication will become part of the new flow as soon as it has been launched.
The flow entry point that you used to start the original communication will remain. If you try to remove it, you will get a message stating that it cannot be deleted.
Go ahead, update the new version of the flow with desired changes, and then Validate and Launch it.
Manage Versions
Sometimes you need to take a look at information about different versions, and you can do that inside any active flow version by clicking View all versions.
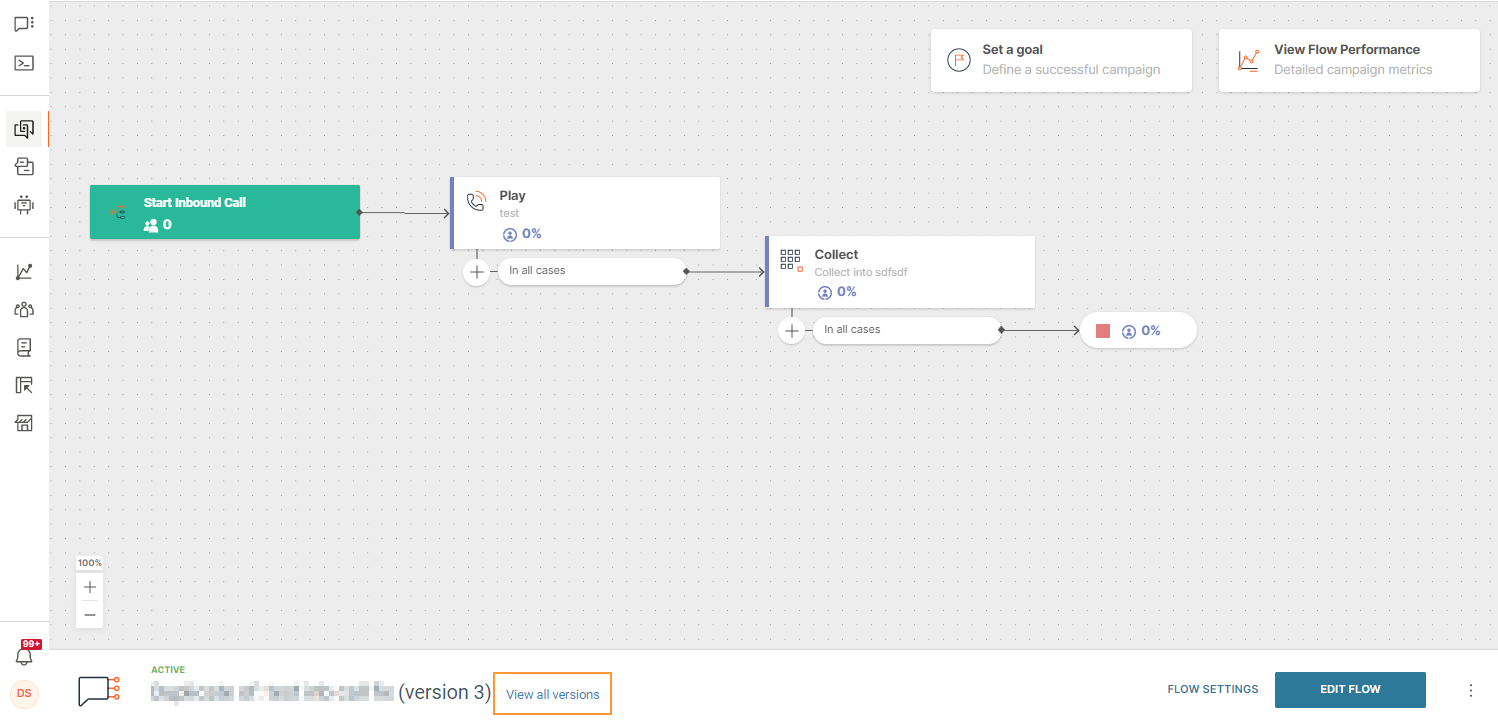
The history side panel will appear with an overview of the versions you have. You can see which one is still active, coming to an end, or completed. There is also information about when was each version created.
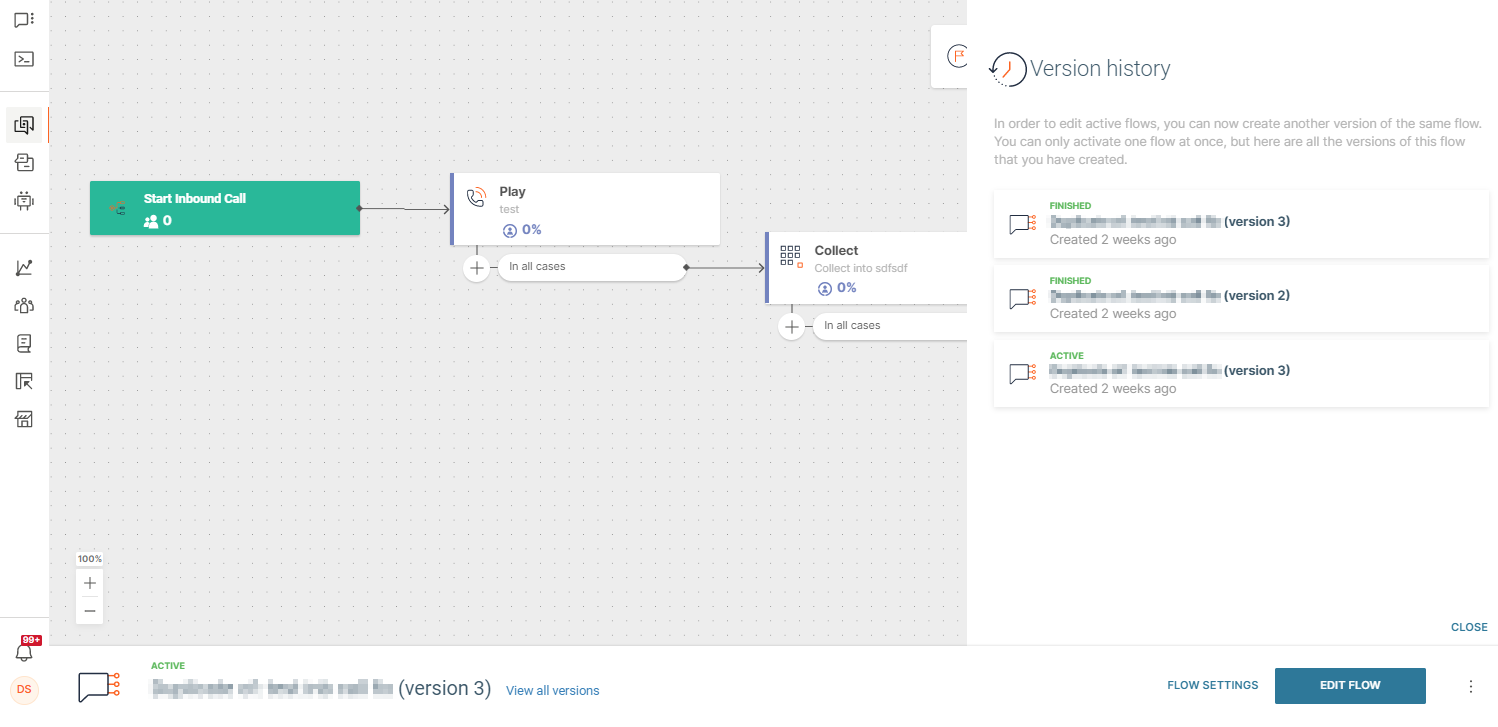
The three dots menu on each card allows you to do the following:
- Edit the entire flow through this version
- Duplicate it to create a new draft flow based on this version
- Stop an active version
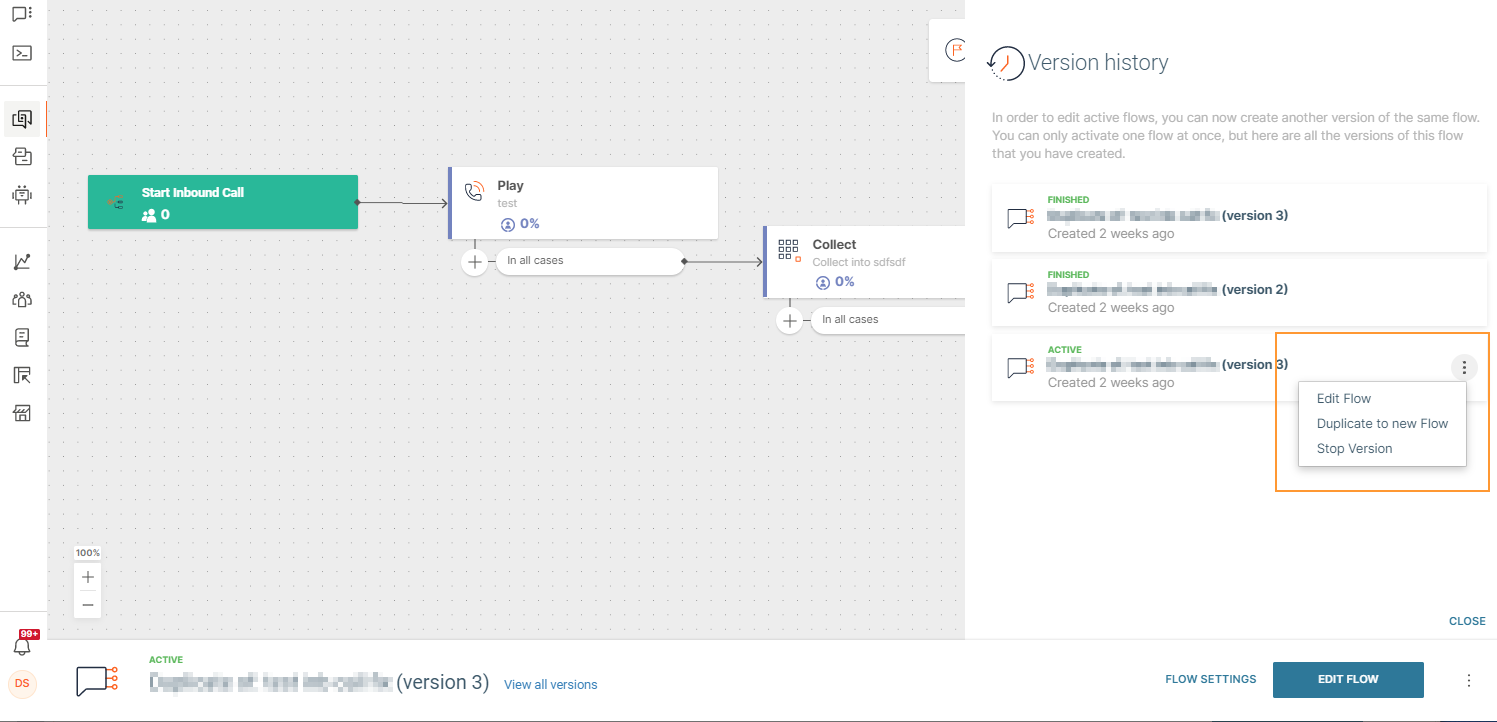
Version Performance
To check out how different versions are performing and organize your communication accordingly, switch between them.
- Open any active flow version.
- Click Flow Performance in the upper right corner and then select metrics for all versions or for any specific version.
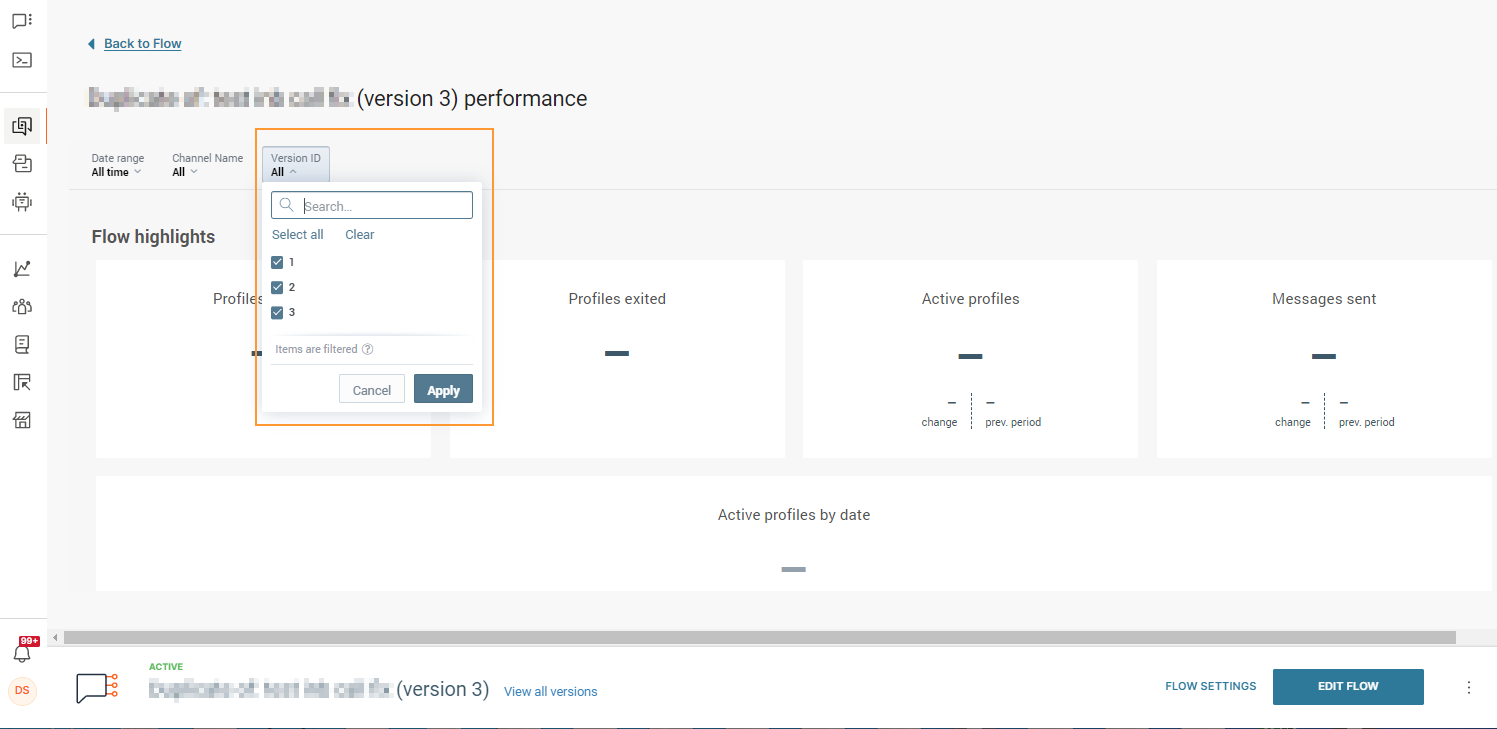
Duplicate Flow or Create New Version?
To help you decide what would be the best solution for you, we created a table with a quick explanation of the main characteristics related to Duplicate Flow and Flow Version.
| DUPLICATE | NEW VERSION |
| New Flow is created. The same people enter the original flow and the duplicate one at the same time. Separate performance statistics. Both flows can run at the same time. | Same flow on the All flows page. Joint performance statistics for all Flow versions. Only one version can be active at a time. People who participated in the older Flow version are allowed to finish the journey in that version. People who participated in older versions will enter new ones only if the Flow Reenter feature has not been disabled. If you need this functionality, use Duplicate Flow. |
Besides all the other possibilities that we covered in this section, you can go to the All flows page in Moments, click the three dots menu, and duplicate the last active flow or delete a draft version.
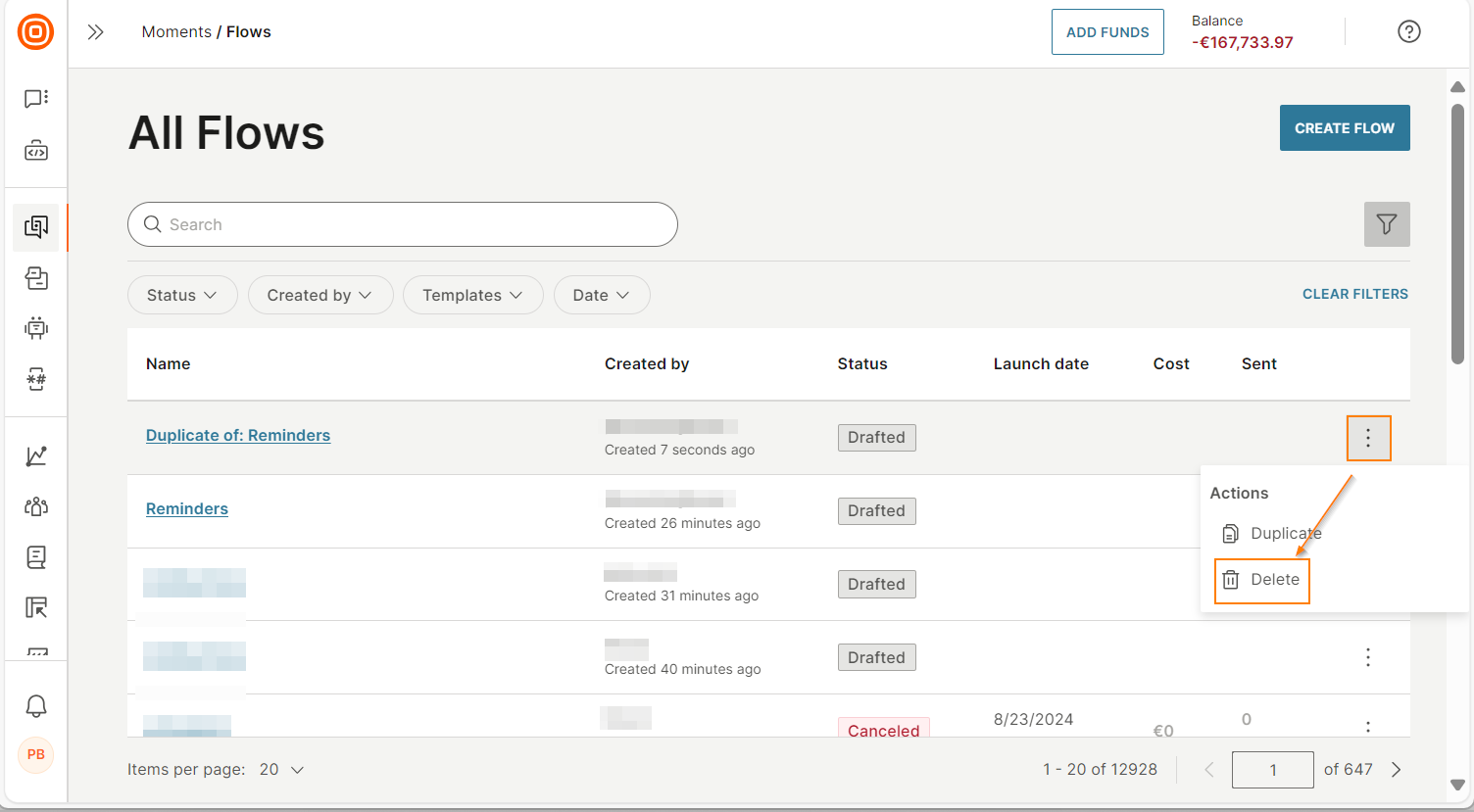
Duplicate
In some cases, you might want to see what a flow would look like with different parameters but do not want to modify the flow. In such cases, you can duplicate the flow and make changes to the duplicate.
Example: You want to see what the flow might look like with an additional element (opens in a new tab) or with a different communication channel.
You can duplicate a flow regardless of its status.
You can create an unlimited number of duplicate flows.
If the flow uses the Inbound SMS entry point, you cannot duplicate the flow. This is because the same inbound number cannot be used in multiple flows.
What happens when you duplicate a flow?
When you duplicate a flow, the following happens.
- A copy of the flow is created, the same as the original one.
- The people who are already in the first flow will also enter the duplicate flow.
- The people who just became a part of this communication will enter both flows.
- Both flows have separate metrics.
Duplicate the flow
Before creating a duplicate, check which building blocks you are using in your original flow. Example: The original flow has an event such as purchase completed, form filled out, or song is played. When you duplicate the flow, the end user related to this event is automatically sent to both flows.
To duplicate a flow, do the following.
- On the Infobip web interface (opens in a new tab), go to Moments > Flows.
- Select the three dots next to the flow that you want to duplicate and select Duplicate.
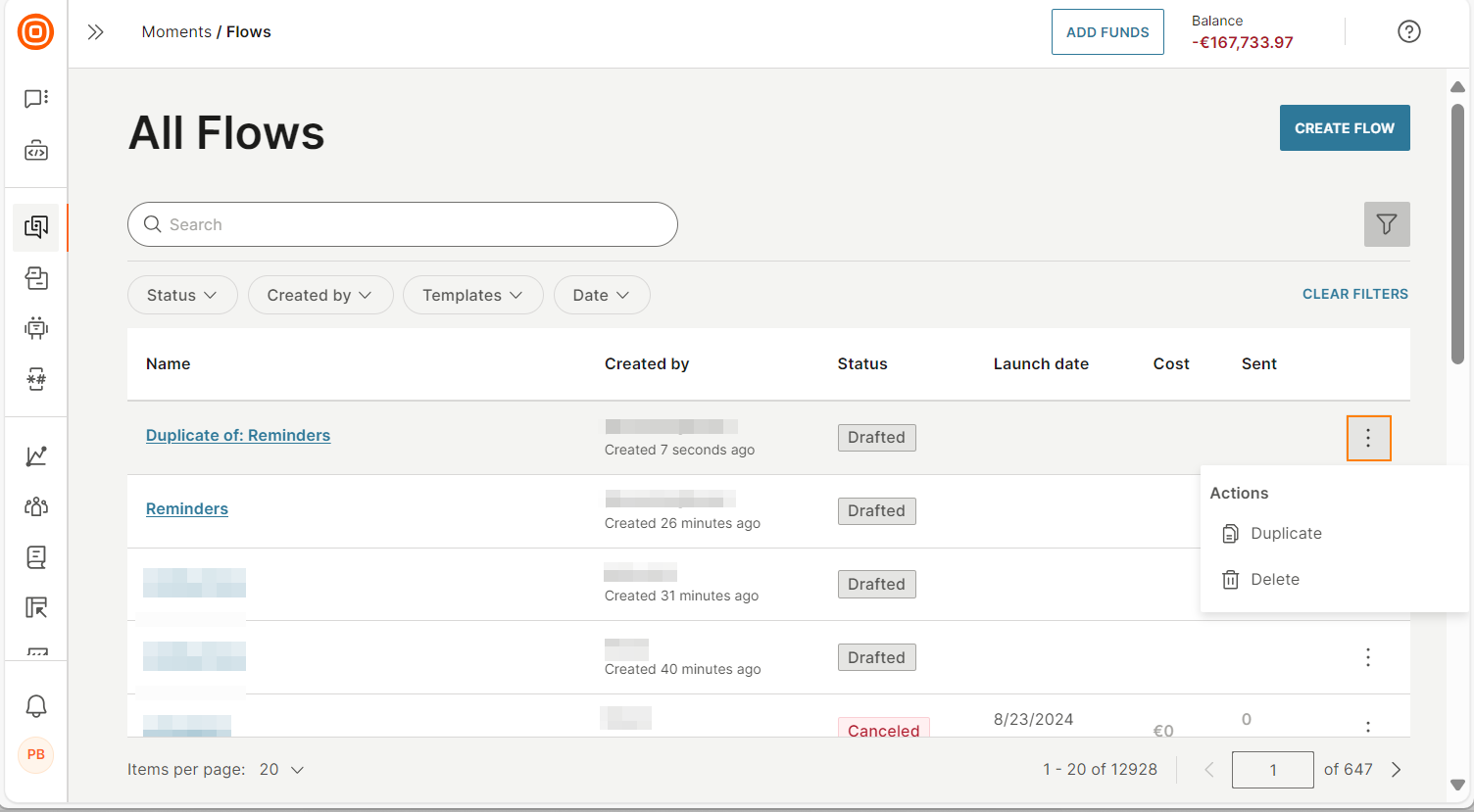
Settings
Want to select a goal that will help you track and modify your communication? Plus, it would be really helpful to be able to select the best time for reaching out as well as set the message frequency? This article will quickly guide you through all that: how to understand and use goals, variables, scheduling, and flow frequency cap.
Frequency
To avoid both overwhelming your customers and not reaching out enough, think about the number of messages that would be the most suitable for each of your communication campaigns. For example, for campaigns based on customer actions (Events), you can decide how often customers should enter your communication flow.
Take the welcome sequence scenario as an example. The welcome sequence is triggered when you want to welcome and quickly onboard your newly registered user, and it should only happen once per person. Although you probably don`t want to send multiple registration events for the same person, mistakes can happen. To remain in full control of your automated communication, use the Frequency Cap inside the Flow Settings.
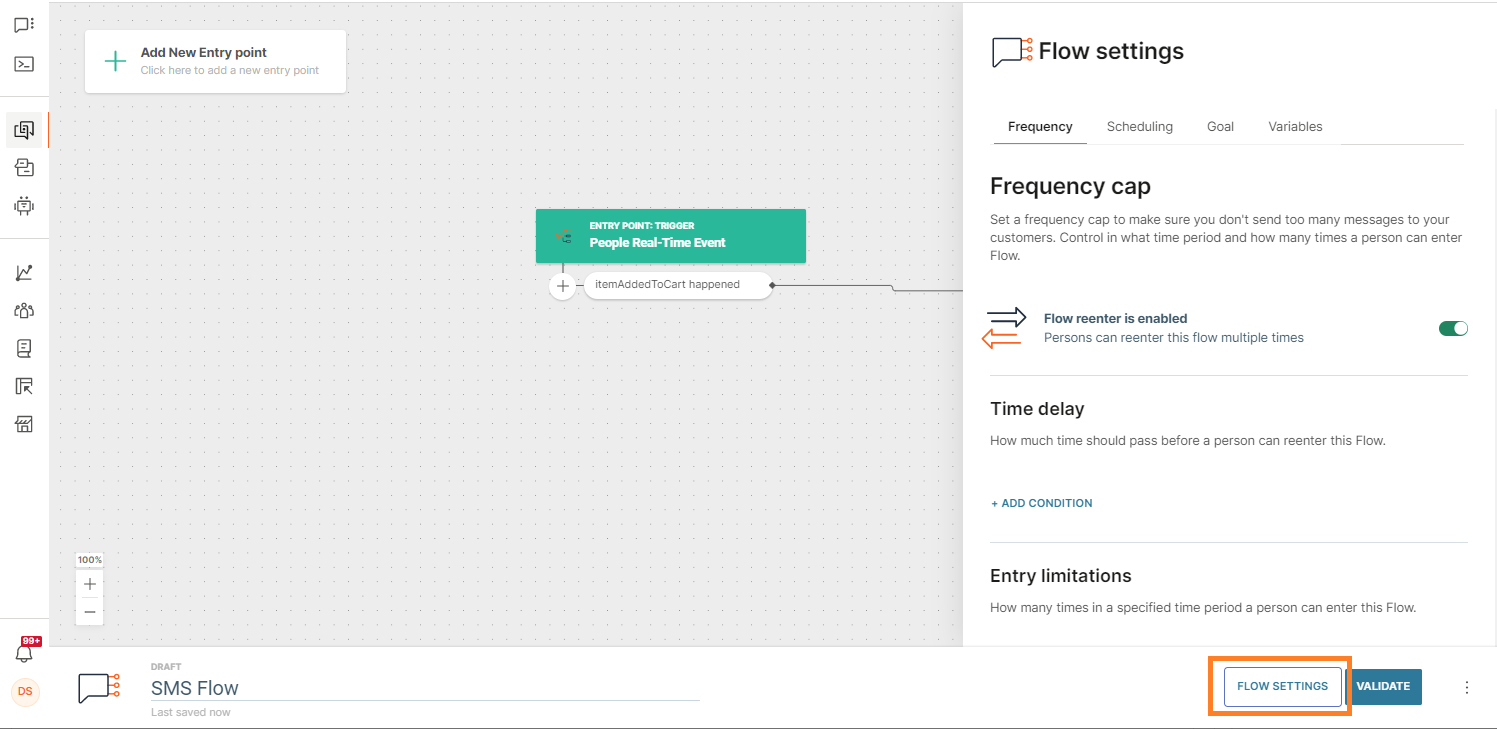
There are three controls in Flow Settings:
- Flow reenter is enabled –Specify whether the flow should be recurrent (a person can enter it multiple times) or non-recurrent (each person enters it only once). This feature is enabled by default.
- Time Delay – Decide how much time should pass before a person becomes eligible to re-enter the flow after exiting. Keep in mind that only one Time Delay can be set.
- Entry Limitations – Set the limit for the same person to re-enter the flow during any given time period; for instance, 2 times within one week. You can set multiple Entry Limitations - it could be something like 1 per hour or 24 in one day.
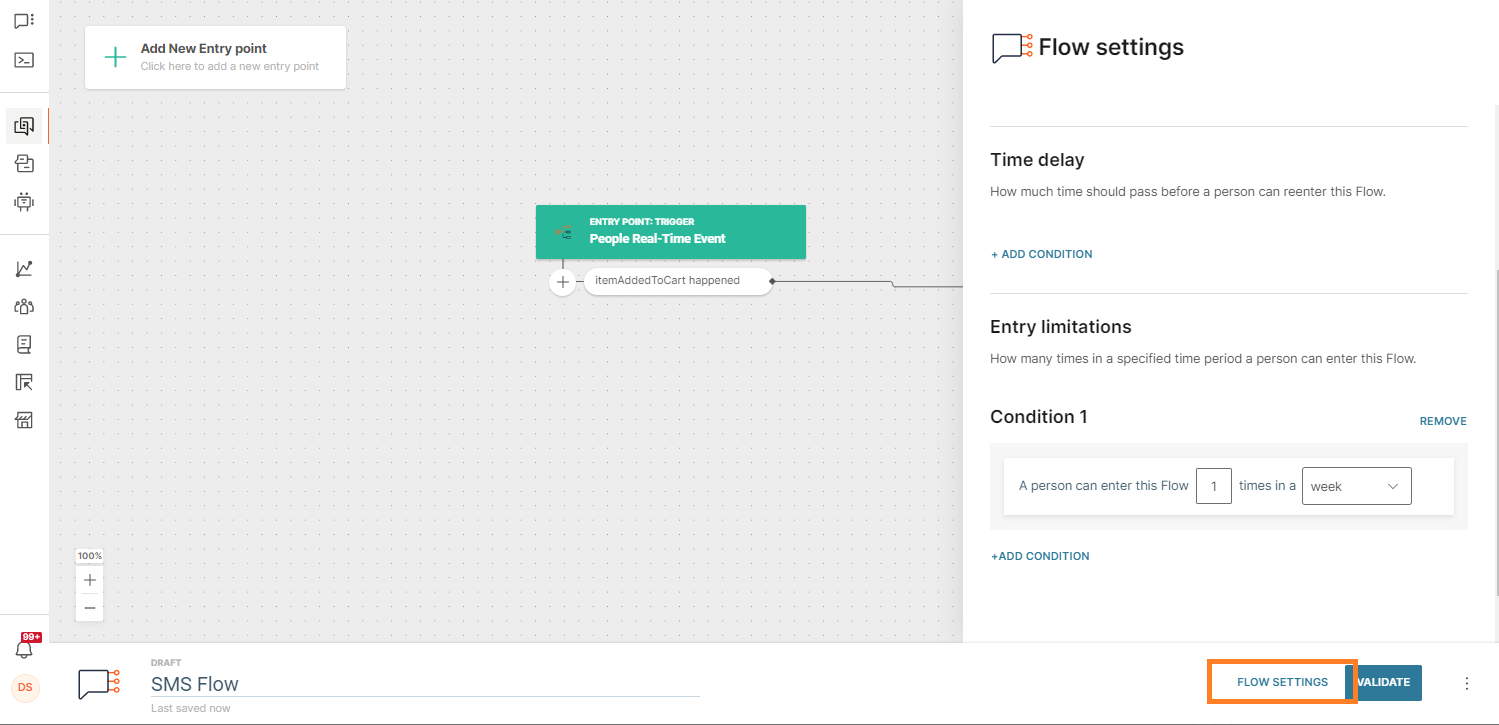
If a person becomes eligible for the entry trigger (Registration), but the Time Delay and/or Entry Limitations prevent them from entering the flow, the trigger will not push this person into the flow.
With the re-entry enabled, but without any time delay and entry limitations, a person will be eligible to return to the flow right after exiting if they match the conditions.
Scheduling
Use the Scheduling tab to set the start date and time for your flow.
Schedule flow start
Schedule the flow to automatically launch on a specific date and time. For more information, refer to the Launch > Launch the communication later documentation.
If you do not specify a start date and time, the flow starts immediately when you select Launch now. For more information, refer to the Launch > Launch the communication immediately documentation.
Flow stop
Define the date and time when the flow should stop automatically. By default, this field is enabled, with a stop date of 90 days from the date the flow was created.
When the flow stops, its status changes to Finished.
If you do not configure a stop date and time, the following happens.
- If there is no activity in the flow for a period of one year from the last activity, it automatically stops.
- If there is activity in the flow, it runs indefinitely.
For flows that have the One-time entry point, the flow cannot continue indefinitely. This is because all the audience enter the flow at the same time. So, audience cannot be added to the flow later.
Allow journeys to complete after flow is stopped
If you enable this field, the participants who are currently in the flow complete the flow, even after the flow stops. This ensures that end users' journeys are not interrupted. During this time, the flow has the Finishing status. No new persons can enter the flow.
After all end users complete their journey, the flow status changes to Finished.
Time zone
Specify the time zone for the flow.
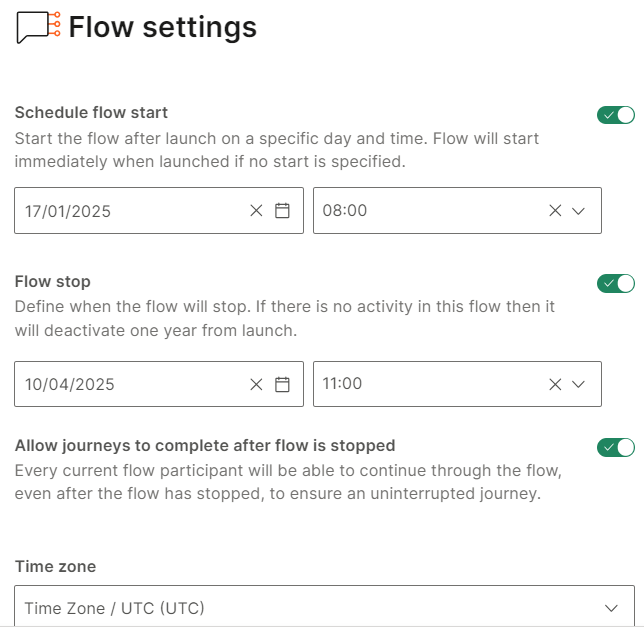
Goals
The purpose of communication is often much more than to simply deliver messages. Many times it involves a goal such as an increase in purchases, and this is why we have introduced the possibility to set any tracked event as the (custom) goal of the flow.
A goal can be set before and after the communication flow has been launched. It will get you information about the overall number of end users reached at the specific point of their customer journey and the percentage of end users who acted in a way that will help you achieve your set goal.
Let`s say that you want to sell a certain number of a specific brand of shoes. Once you have created your Flow and selected your starting point and communication channel, click Set a goal.
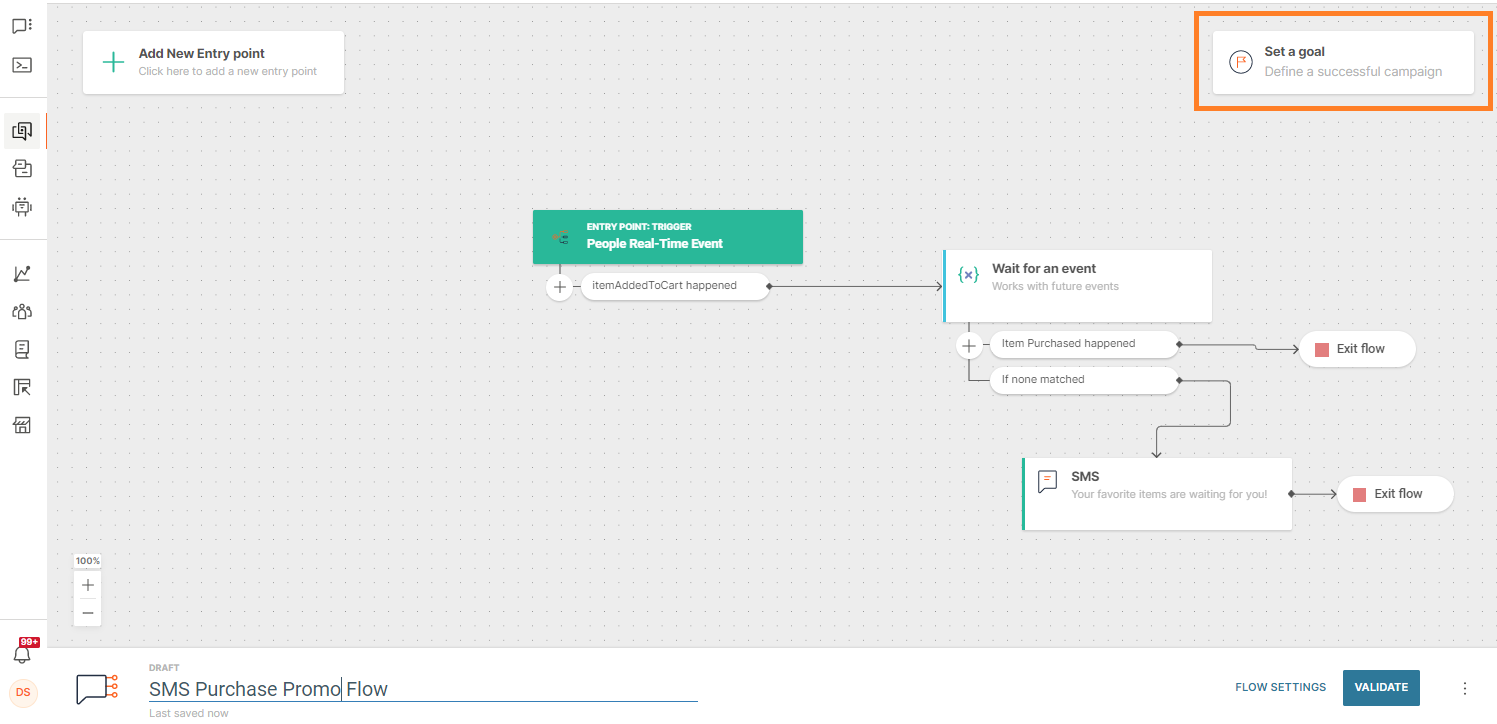
The PurchaseFinished event becomes your goal. You will see how many people saw your message, plus how many bought the item. This helps track the campaign and how close you are to achieving your goal.
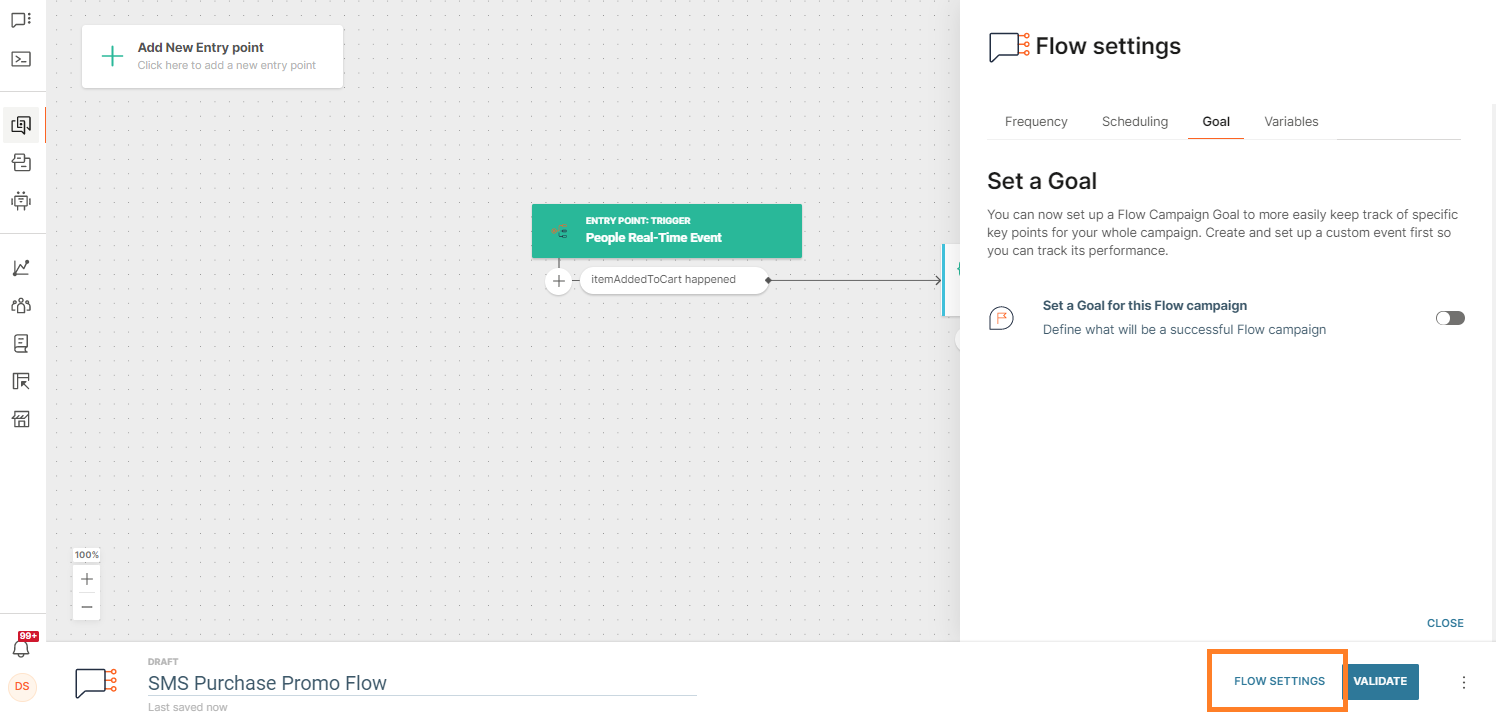
Most of the Flow elementswill have the following metrics available:
• Total Engagements – A value consisting of all end users that reached a specific element in the flow. Those that reach the same element multiple times will also be represented in this value.
• Unique Users Engaged – A value consisting of all end users that reached a specific element in your flow. Those that reach the same element multiple times will not be counted.
• Number of Messages Sent From a Flow Element (if the purpose of the element is to send messages, Start a Call, or trigger a Call API) – A value consisting of an overall number of messages sent from a Flow element. If some messages are broken down into two or more, like in the case of long SMS messages, they will be counted too, and they could sometimes be larger in number than the unique users engaged.
Flow Variables
A flow variable is a placeholder that stores temporary session data inside a flow.
The following are examples of how you can use flow variables.
- Use variables to transfer values from one flow element to another.
- Use variables as placeholders to personalize messages.
- Use variables to give the requested information to end users.
Example: For an online booking scenario, you use appointment time as a flow variable. When you initiate the flow, this variable has temporary information. If the appointment time changes, this variable is updated. Use the variable when you send the end user confirmations and reminders of the journey.
For more information about how to use flow variables, refer to the How to use variables in the flow section.
Types of flow variables
| Data type of flow variable | Description |
|---|---|
| True/False | Use for properties that contain one of only two values - True or False. |
| Text | Use for properties that are in text format. Example: productName and productDescription. |
| Decimal number | Use for properties that are in a decimal number format. Example: productPrice. |
| Whole number | Use for properties that are in a whole number format. Example: productQuantity. |
| Date | Use for properties that contain date values. The Date variable is checked only at the beginning of each day. So, if you use a Date variable but the condition is in hours, the result might not be as expected. To trigger the flow at a specific time, use a Date Time variable. The Date Time variable is checked every few minutes. |
| Date Time | Use for properties that contain date and time values. |
| List | Use to create a list. Example: Create a cartItems variable of type List. In this variable, add details such as item name, item ID, quantity, and price. You can create only one property of List data type in an event. You can create flow variables of List data type only when mapping event properties in the People real-time event trigger and the Wait for an event element. You cannot create flow variables of List data type in the flow settings. |
Create a flow variable from the flow settings
- In a draft flow, select Flow settings > Variables > Variable.
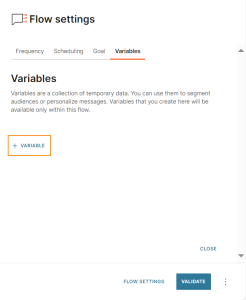
- Enter the Variable name.
- Select the Variable type. For more information, refer to the Types of flow variables documentation.
- (Optional) Specify the default value of the variable. You can either use a static value or enter a formula.
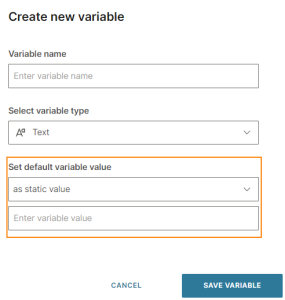
- Select Save variable.
You can now use this variable in flow elements that support variables.
Create a flow variable when mapping an event property
In elements that support variables, you can create a new flow variable when you map an event property to the flow variable. Refer to the Map flow variables to event properties documentation.
Map event properties to flow variables
You can save the value of an event property in a flow variable.
If an element that supports variables, do the following.
-
In the Variable sets section of the element, select Variable.
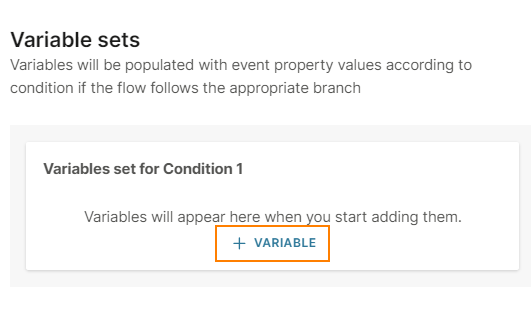
-
In the Event property field, select a field in the event. You can select Event name, Event time, Event date, and all properties in the event.
-
In the Variable field, select a corresponding flow variable.
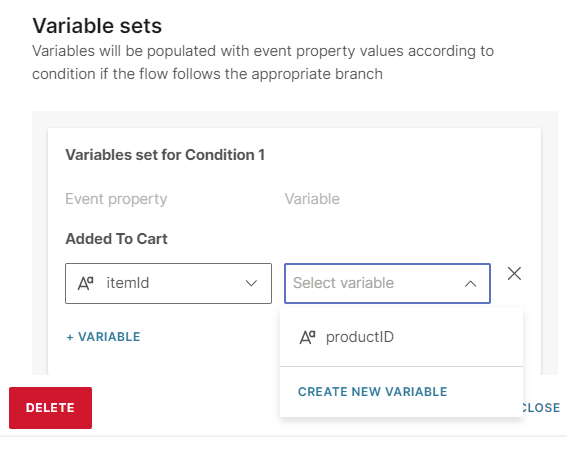
To create a new flow variable, follow these steps.
-
In the Variable field, select Create new variable.
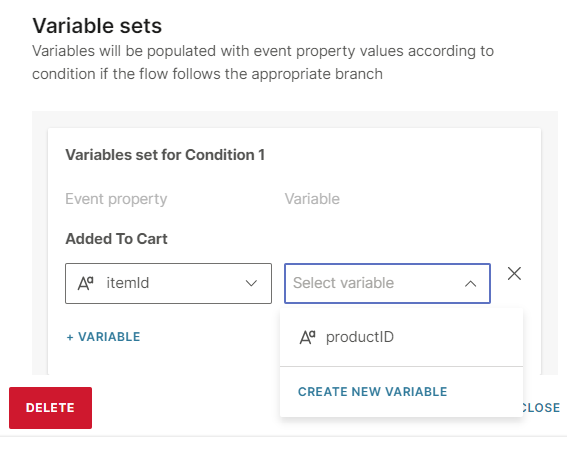
-
Enter the Variable name.
-
Select the Variable type. For more information, refer to the Types of flow variables section of the documentation.
Note- You can select only the same data type as the event property.
- You can select List data type for a flow variable only in the People real-time event trigger and the Wait for an event element.
-
(Optional) Specify the default value of the variable. You can either use a static value or enter a formula.
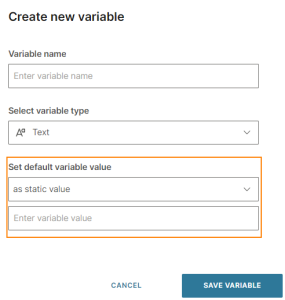
-
Select Save variable.
-
Assign Values to Variables
You can assign values to variables in many ways. The following table shows examples of how to save information in variables.
| Example | Flow element |
|---|---|
| Store sender, receiver, and message content from inbound messages as variables. | Evaluate Inbound Message |
| Call responses from the third-party systems then use them in later steps in the flow. | Call API |
| Use Flow API to receive data from third-party systems as variables. | Flow API |
| Collect IVR responses as variables. | Collect |
| Set variable values from a catalog item. | Catalog Lookup |
| Save information from Standard and Custom events as variables in a flow. | Wait for an Event People real-time event trigger |
How to use variables in the flow
You can use flow variables in all elements that support placeholders.
The following table shows examples of how to use variables and the flow element that you can use to do so.
| Scenario | Description | Flow element |
|---|---|---|
| Audience segmentation | Use variables to split your audience based on attributes and their behavior. | Segment audience |
| Personalization | Use variables to personalize your flow in Send elements, IVR elements, and Call API elements if you want to add variables to external systems | Send elements Play (IVR) Call API |
| Save variables in People profile | Save the the variable in a People profile | Update person profile |
| Store recipient information | Use variables to define recipient information with the Notify Internal Business Recipients element. This is useful if you have dynamic recipient information such as store manager phone number which might be different depending on the store location. | Notify internal recipients |
For more information, refer to the Personalize using placeholders documentation.
Update a variable
To update a variable to reflect a change in the flow, use the Update variable element.
Example: The Order Status variable changes from ordered to dispatched.
Use formulae and expressions in variables
Use expressions to do the following:
-
Specify default values for variables. You can do this in the Flow settings.
-
Update variables in an element.
-
For advanced scenarios, use expression language with variables. Some benefits of using expression language are as follows.
- Make calculations. Example: Count how many times an end user received a voucher.
- Calculate time difference. Example: Check delayed orders and escalate the issue automatically.
NoteBy default, the function now() returns DateTime in UTC. All other time functions use the time zone of your account.
-
Concatenate unique URLs from variables and attributes. You can use these URLs in reporting or sending a feedback request URL to an end user.
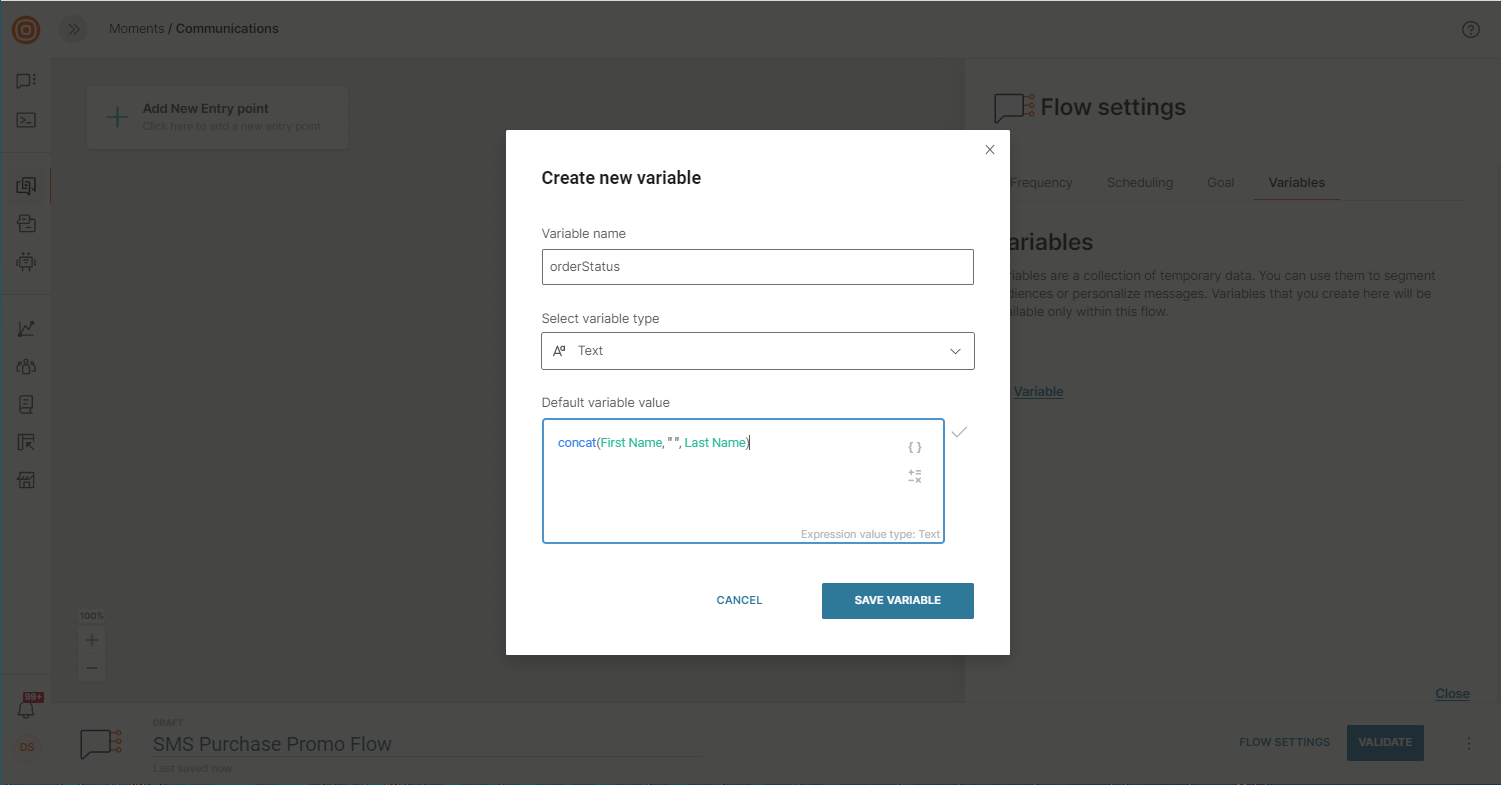
Transfer Variables
When you want to send end users from one flow to another, you can transfer variables between these flows. For more information, refer to the Add to Flow documentation.
Delete
If you do not need a flow, you can delete it. Do the following.
- On the Infobip web interface (opens in a new tab), go to Moments > Flows.
- For the flow that you want to delete, select the three dots and select Delete.
You can delete only flows that are in Draft status.
Performance
Active or finished flows include various helpful data that can be used to edit your communication while in progress or applied to some future correspondence for even better results. From the Flow editor you can view a snapshot of performance at a glance by hovering over a message element in the flow. You will be presented with a table of message metrics for the selected element. For a detailed view of your flow performance click View Flow Performance to see the Overall Metrics.
Overall Metrics
Inside the flow, click the View Flow Performance box to see the flow highlights and additional information related to your communication campaign:
The Flow Performance box opens to show Flow highlights and graphs and tables relating to the flow:
| Performance Metric | Description |
|---|---|
| Profiles in flow | The number of unique users who have entered the Flow. This helps you visualize the audience reach of your campaign within a time range. |
| Profiles exited | The number of people who exit the Flow at an exit point. This metric helps you to see all customer journeys that are complete and did not exit early. It provides an insight into how effective your Flow is working and if your customers are reacting to your Flow in the way you want. For example, if your Flow reaches 7000 customers but only 1500 customers exit the Flow then you may want to review your existing Flow and optimize future Flows so more people exit it in the way you want. In Flows where there is no clear goal, this is a very important metric for measuring success. |
| Active profiles | The number of people that entered a Flow, receive communication, and then perform an event such as, message view, message opened, or link clicked. This metric allows for the measurement of audience activity and gives you the opportunity to view which channel or specific message had the most impact on the customer. |
| Goal performers | The number of people who entered a Flow and performed the target event at least once. This metric is the absolute measure of success for your Flow. |
| Messages sent | The sum of all messages sent within the Flow for all channels. To view a breakdown by channels take a look at the Channel Details found at the bottom of the Flow Performance box. |
| Traffic Cost | The total cost of send traffic for the Flow. |
In addition, when communication involves a specifically selected goal, such as ItemPurchased, the performance analytics will also include the total amount of purchases. This is shown on the second card in the image below.
The traffic data that pertains to the overall amount of sent messages is displayed per each channel (Email, SMS, Viber, etc.) and non-send element (such as Wait for an Event) that has been included in the flow.
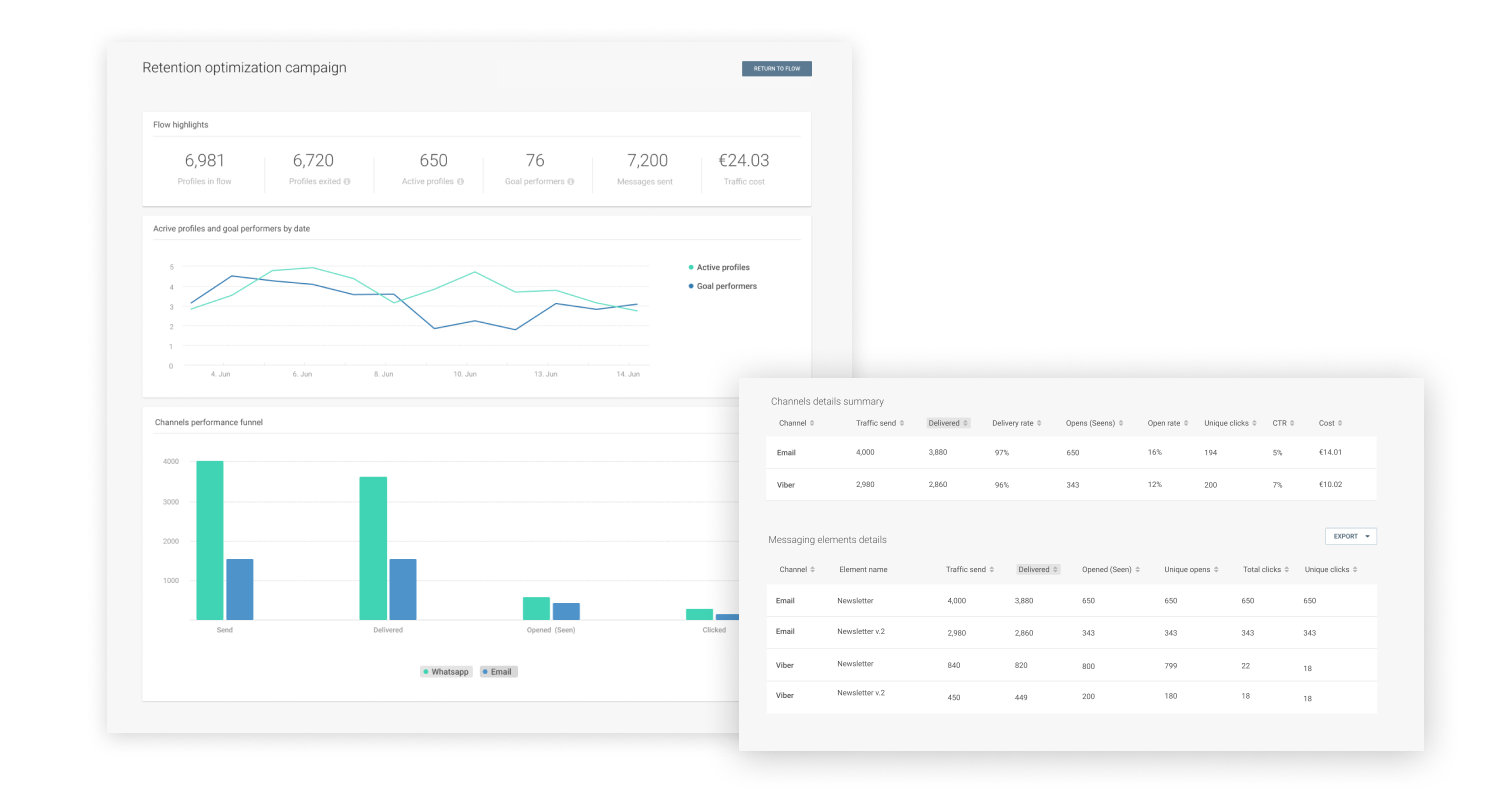
Report per Channel
If you would like to generate a detailed report, click the three dots menu inside the flow, select Get Report> Create. The file will be sent to your email address. To create custom reports, use the link inside the Get Report pop-up.
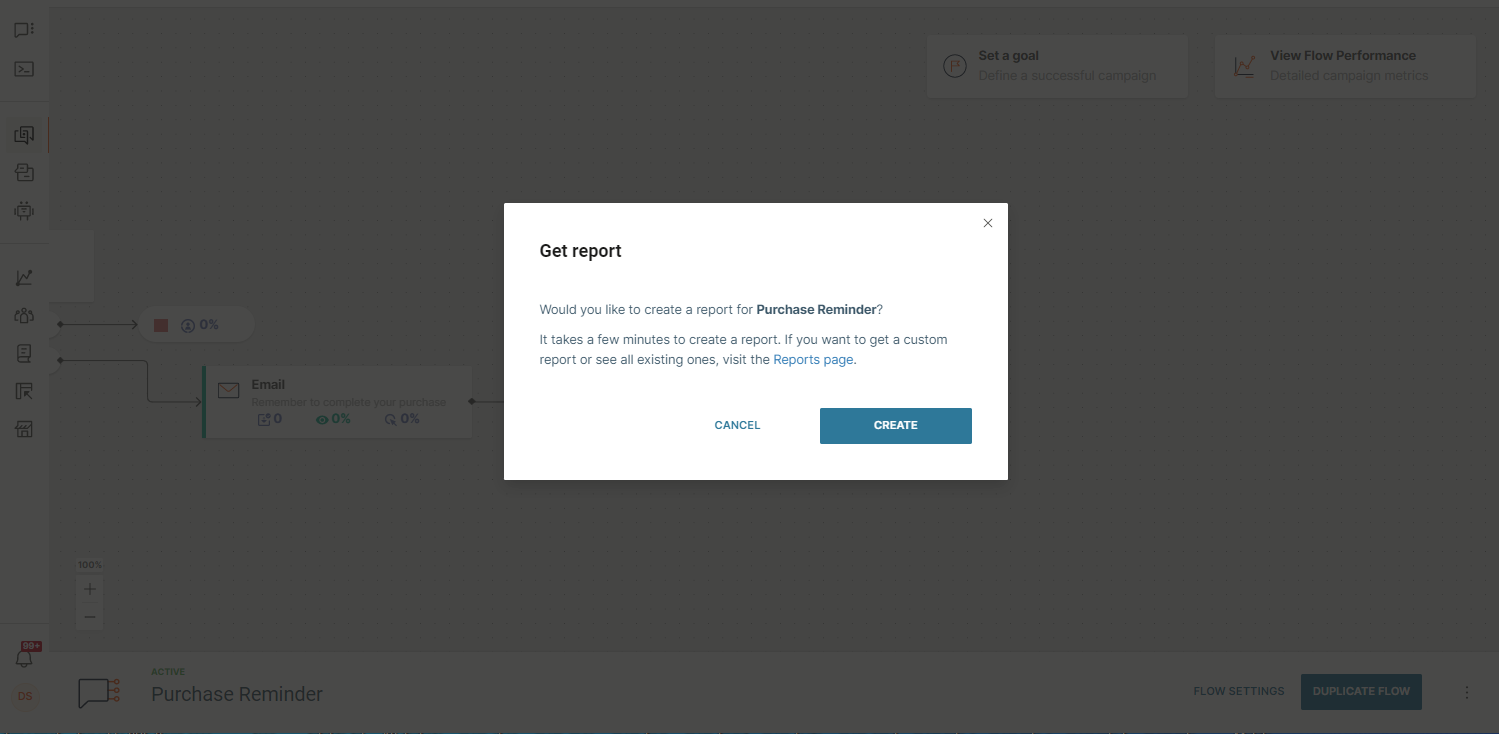
Both individual and overall channel metrics can be seen inside the Analyze module.
SFTP Import
If you use the SFTP Import entry point in your flow, you can view the performance of your imported data. This is a useful way of ensuring that new files are being processed correctly as they are uploaded to the system from your SFTP server, and that the entries in the uploaded file are being added to your flow without error.
Click the View Flow Performance button in the flow editor and select the SFTP Import tab to open a table view of import performance:
| COLUMN | DESCRIPTION |
|---|---|
| Date time | A timestamp of when the file is fetched from your SFTP server. |
| SFTP connection | The name of the SFTP connection used. Errors will be displayed in this column if there are connection errors when trying to fetch the file. |
| File | The name of the file fetched from your SFTP server. |
| Total entries | The total number of entries in the csv file uploaded from your SFTP server. |
| Valid entries | The total number of entries in the file that were successfully added to flow. |
| Invalid entries | The total number of entries in the file that were not added to the flow.Depending whether you have one or two pieces of contact information in your file (phone number and/or email address) you may see invalid entries for a few reasons.If your file import contains one piece of contact information (phone number or email address) then you may see invalid entries if there is no contact information provided or if the contact information contains errors that cause the entry to fail.If your file import contains two pieces of contact information (phone number and email address) then you may find entries are invalid if one of the pieces of contact information is incorrect or contains errors.REMEMBER: If one piece of contact information is valid and the other piece of contact information is empty (i.e. no contact information provided) then this entry will be treated as valid.If there are many invalid entries in your file, we recommend you review your file, and rectify any data issues. |
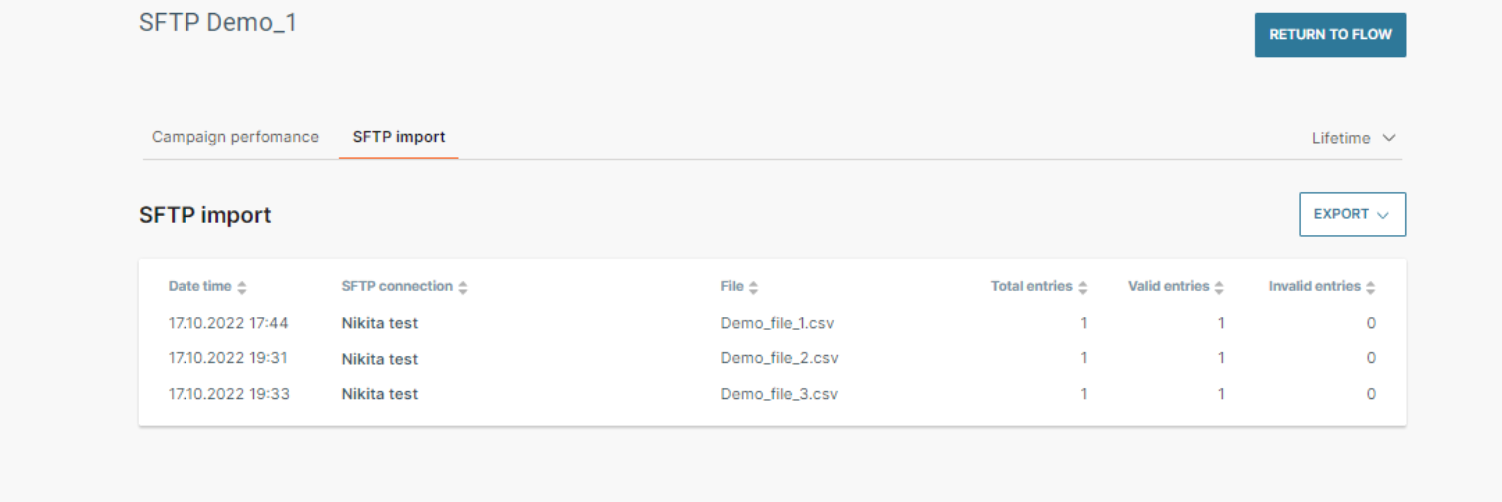
If you would like to use the SFTP Import performance data outside of the Infobip web interface, click Export to export the data as a csv file.
Monthly Engaged Persons Consumption Report
A monthly engaged person (MEP) is a person who enters a flow during a specified month. If the same person enters a flow multiple times or enters multiple flows in that month, the person is still counted as 1 MEP. Messages sent over API do not increase the total MEP count.
Use the MEP Consumption Report to view statistics on engaged profiles in your account. This is a very useful way of tracking subscription charges for engaged profiles every month. Use the MEP Consumption Report to view a report on every engaged person for your account(s) including the date of engagement, time, and MEP by campaign.
There are two ways you can view MEP Consumption metrics. You can build the MEP Consumption report in the Analyze section of Moments or leverage the MEP Consumption dashboard for a view of your engaged profiles at a glance. Read on to learn how to do both.
To create a MEP Consumption Report, go to Analyze > Reports > Create Report, then select MEP Consumption.
-
Give your report a memorable name.
-
Choose the Month you want to include in your report in the month selector. You can select from the last 3 months.
-
Select Accounts to view all your accounts or filter the report by sub-account(s).
-
Choose which format you would like to export your report. Select from XLSX or CSV.
NOTEIf you have a large amount of MEPs (>10k) then it is recommended to choose CSV format for export.
-
Click Create Report
A report of your data will be generated. The following information will be included in your report:
- Person ID
- Engaged At
- Billed At
- Campaign ID
- Campaign Name
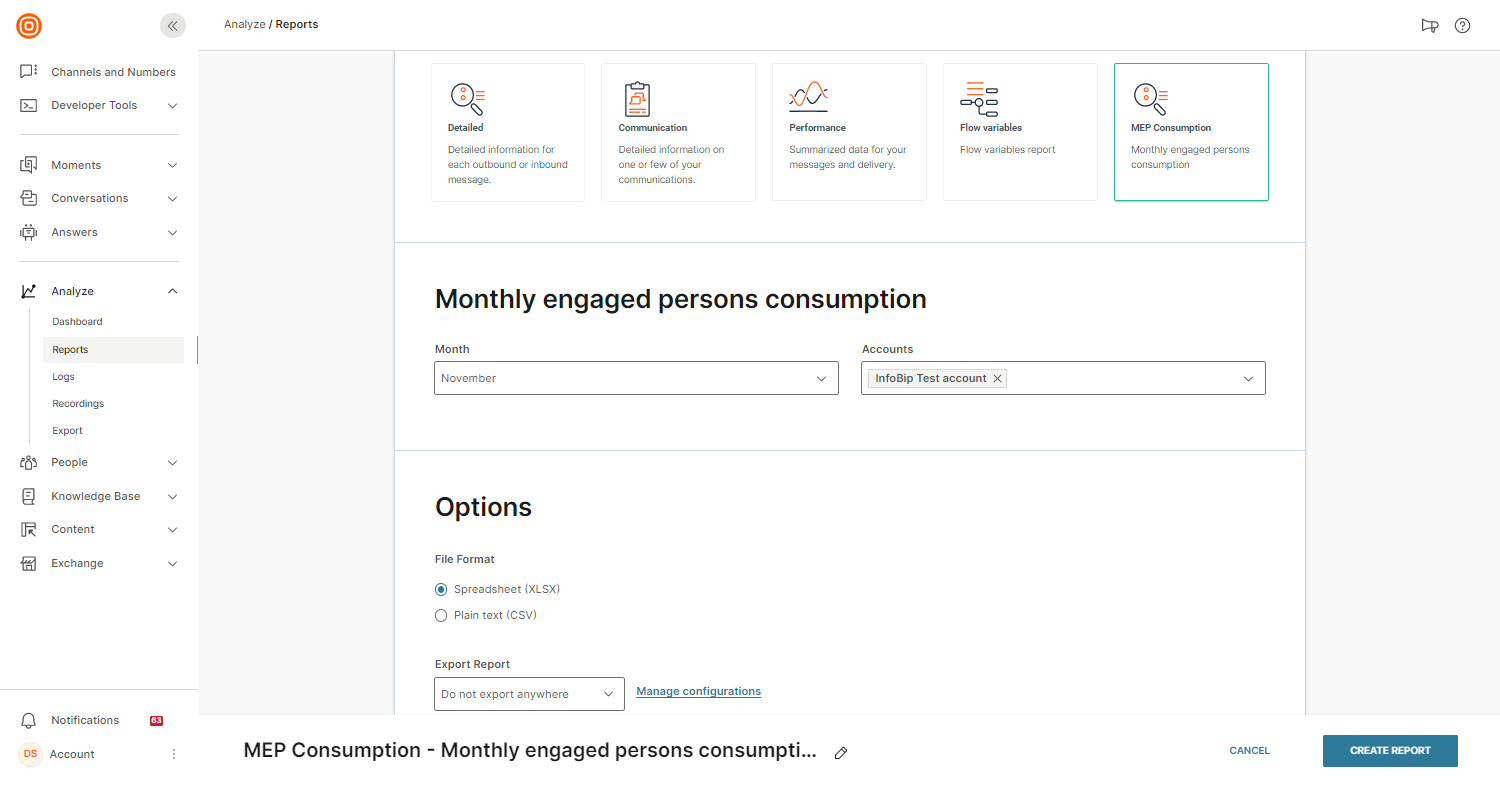
MEP Consumption Dashboard
To access the MEP Consumption dashboard for your account, navigate to Moments and select Analytics > MEP Consumption.
This feature is only available to users with the admin role in your account. Please contact your Account Manager if you believe you should have access to this report.
Your report for the current month will be loaded by default. The data will be correct to the current date, so if you view the report on the 10th of the month you will only see the MEP statistics until the 10th.
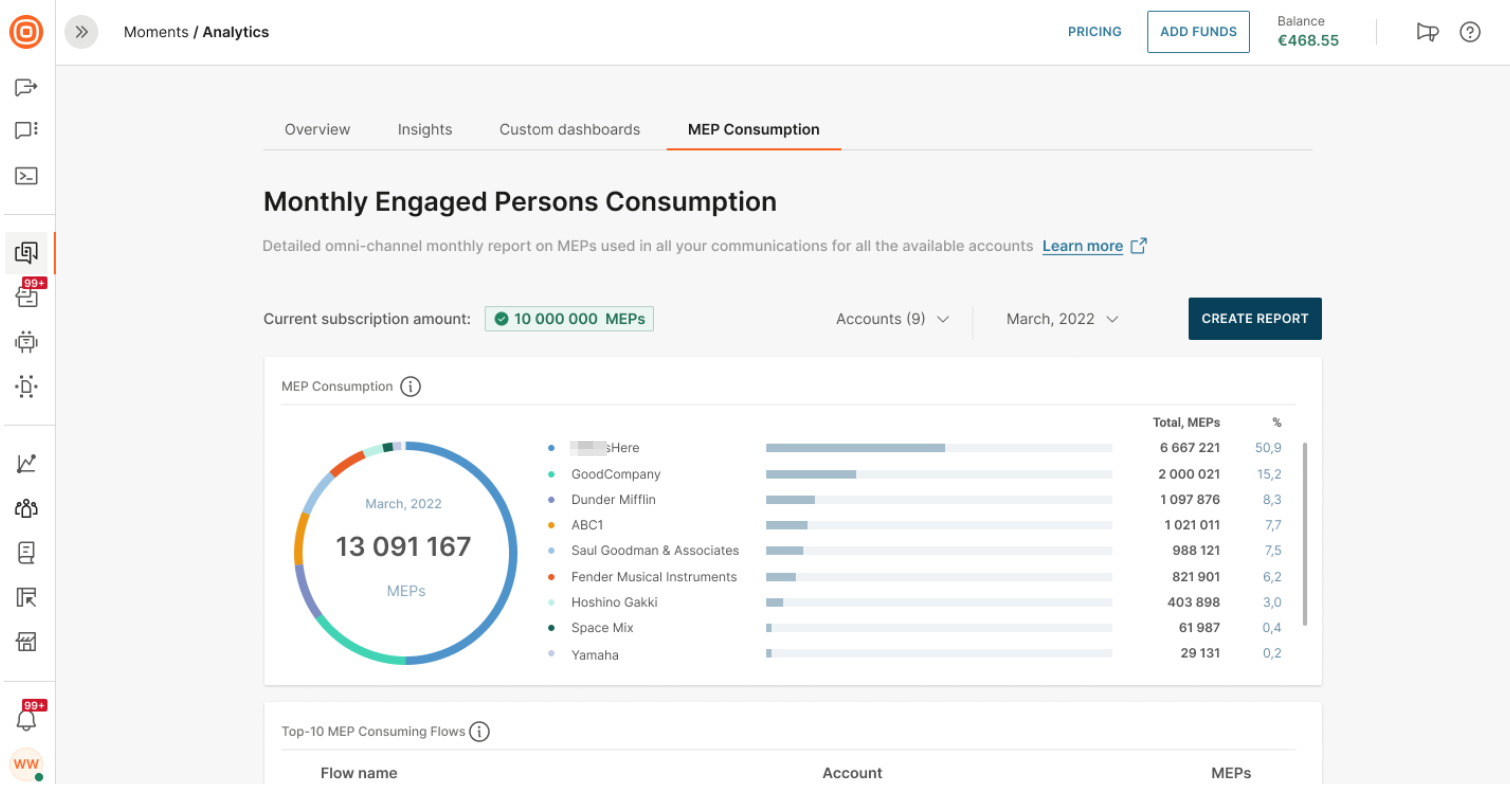
Click Create Reportto generate a report. The report will be available on the Reports (opens in a new tab) page in the Analyze section of the web interface.
Current Subscription Amount
Shows the current subscription plan that is applied to your account.
MEP Consumption
Shows total MEP consumption for all your accounts.
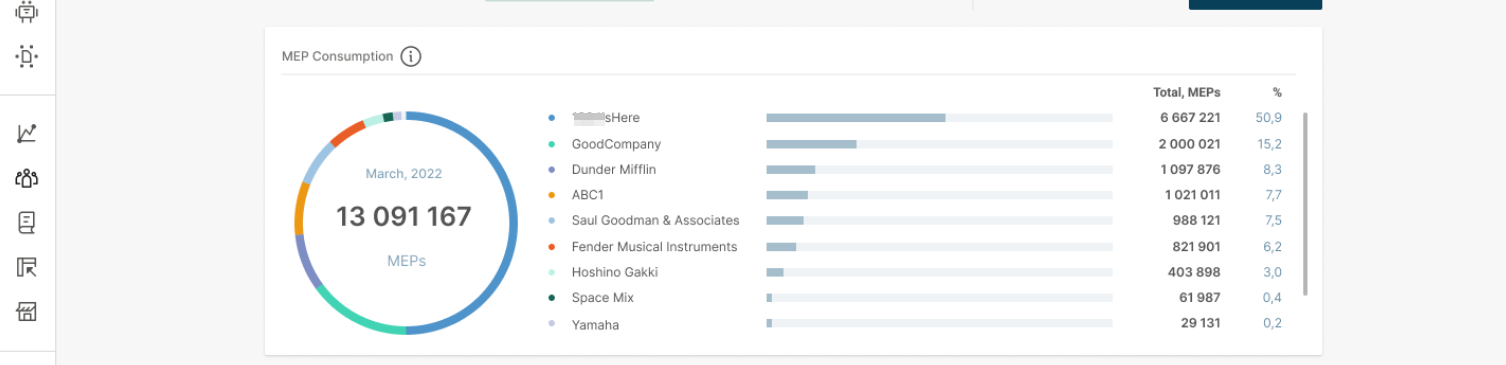
Top 10 MEP Consuming Flows
Shows a table view of the top 10 flows by MEP consumption.