Manage messages
Create a message
Guidelines
- Each message is applicable only to a specific channel.
- For each channel, you can create a message type that is supported by that channel. Example: For RCS, you can create text, rich card, and carousel messages.
- To personalize the message, use variables as placeholders.
Create a message through the Message editor
-
Go to Content > Messages. Select Create new message.
-
Select the channel for which you want to create the message.
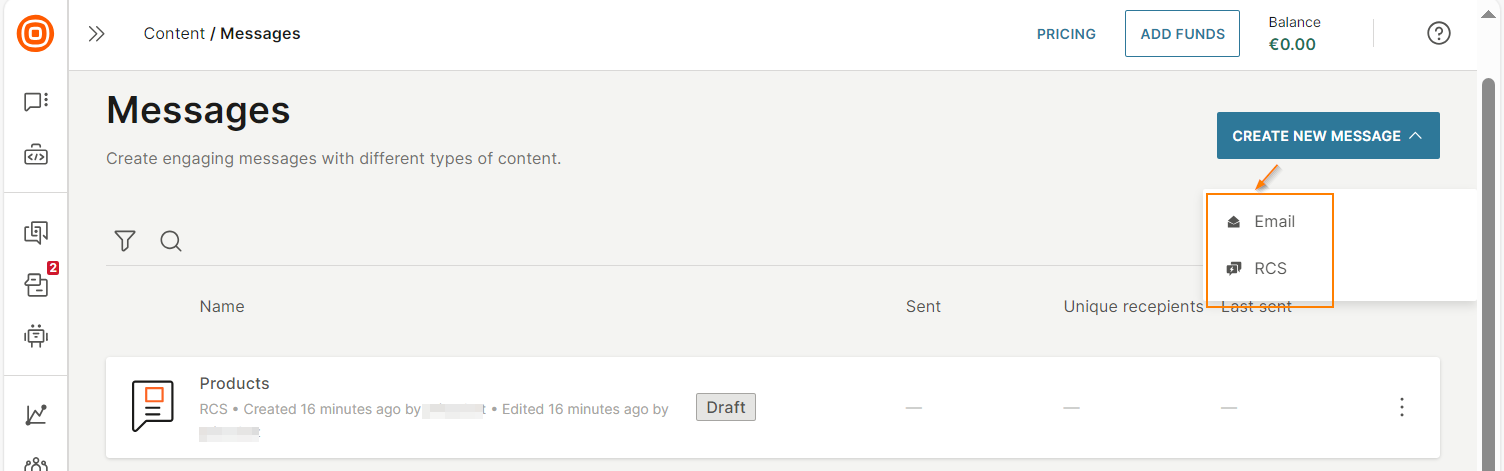
-
In the editor, configure the fields in the message. Add basic information such as sender details, recipient, subject, and message content. You can also add attachments, enable tracking, and set advanced options. All changes are saved automatically.
NoteDepending on the channel, the fields in the editor might be different.
-
(Optional) Add variables as placeholders in the message.
-
After you finish configuring the message, select Activate.
The message is now available to use in your communications.
Create a message through Moments
-
In the channel element in a flow, enable the Use messages field.
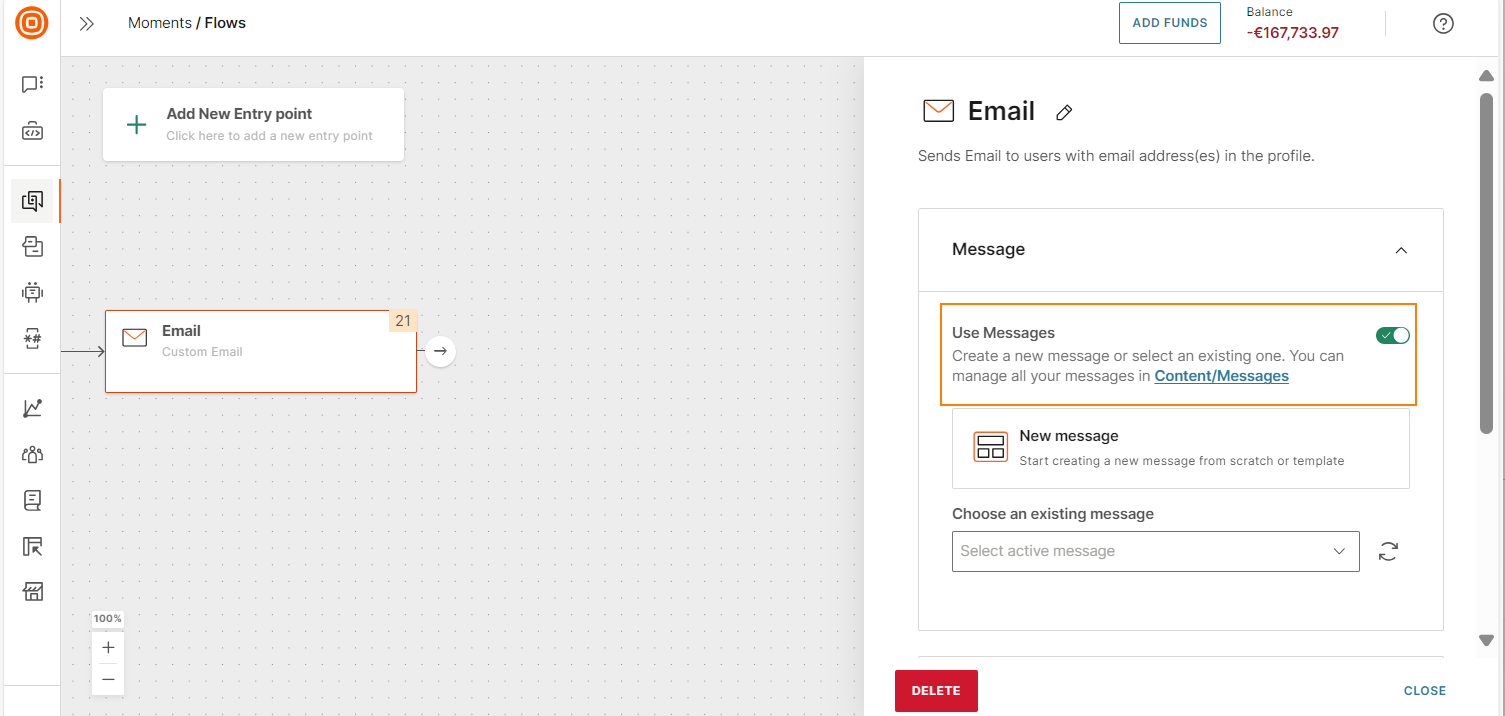
-
Select New message to open the message editor.
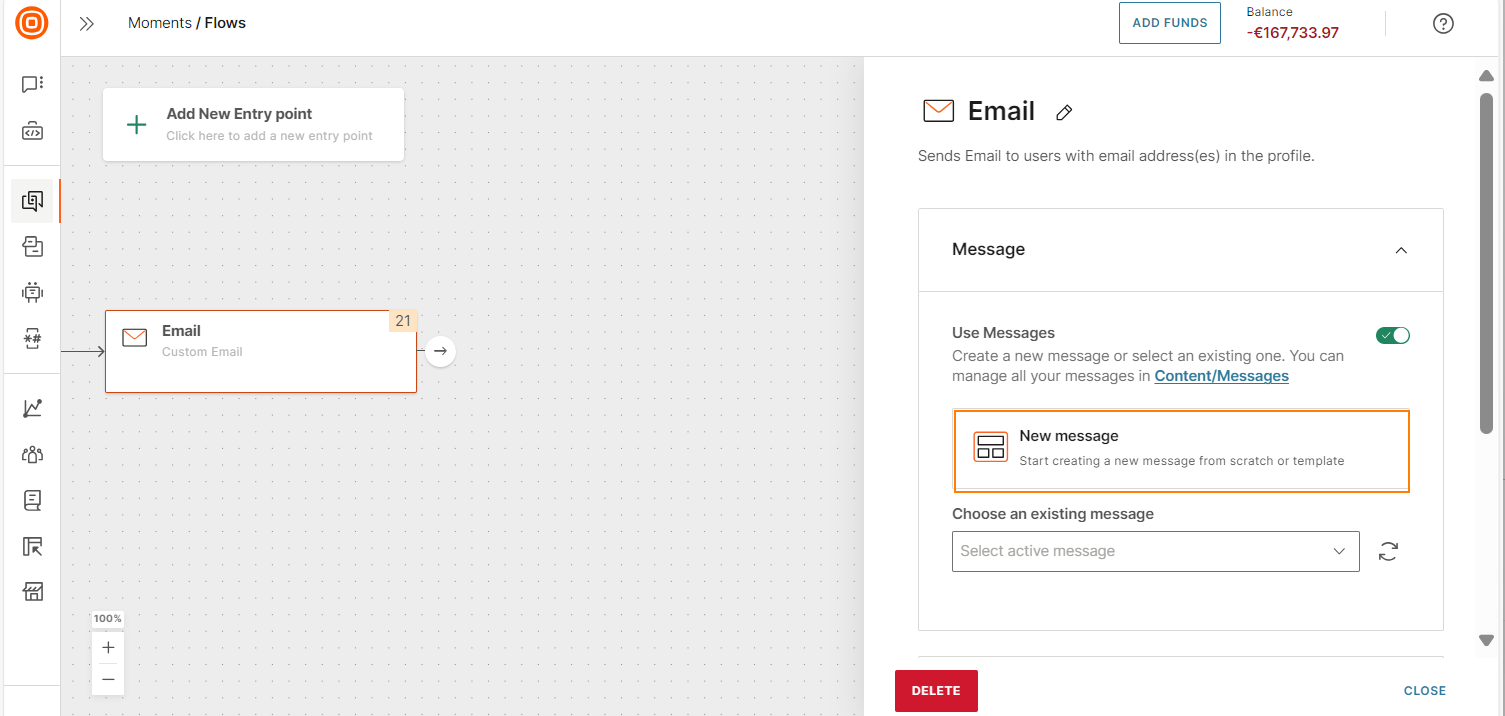
-
In the editor, configure the fields in the message. Add basic information such as sender details, recipient, subject, and message content. You can also add attachments, enable tracking, and set advanced options. All changes are saved automatically.
NoteDepending on the channel, the fields in the editor might be different.
-
(Optional) Add variables as placeholders in the message.
-
After you finish configuring the message, select Activate.
The message is now available to use in your flow. For more information, refer to the Add a message to a flow section.
Use variables as placeholders in the message
Use placeholders to personalize messages with temporary session data that is stored in Flow variables. In the message, create a placeholder for the flow variable. When you select the message in a flow, map the message variable to the flow variable to populate the placeholder in the message.
Example: You can use the variable, orderId, as a placeholder in the message. When the message is used in a communication, the placeholder is replaced by the order ID.
There is no limit to the number of variables that you can add to the message.
To use message variables in a communication, do the following.
- Create a variable in the message editor.
- Add the variable to the message.
- Map this message variable to an equivalent variable in the communication. Refer to the Add a message to a communication documentation.
Create a variable
You can create a variable only if the message is not used in an active communication.
The following images and instructions are for the Email channel. The interface might be different for other channels.
In the message editor, do the following.
-
Select Variables.
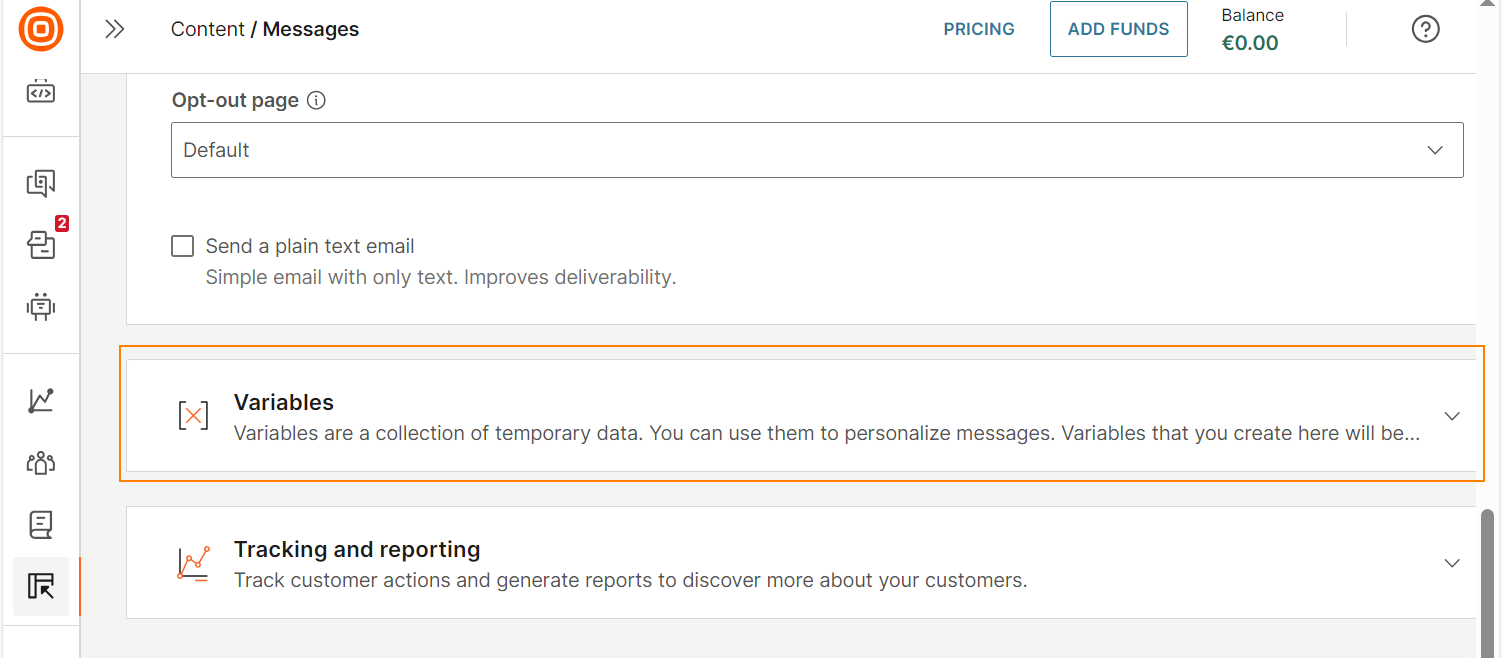
-
Select Variable to create a variable.
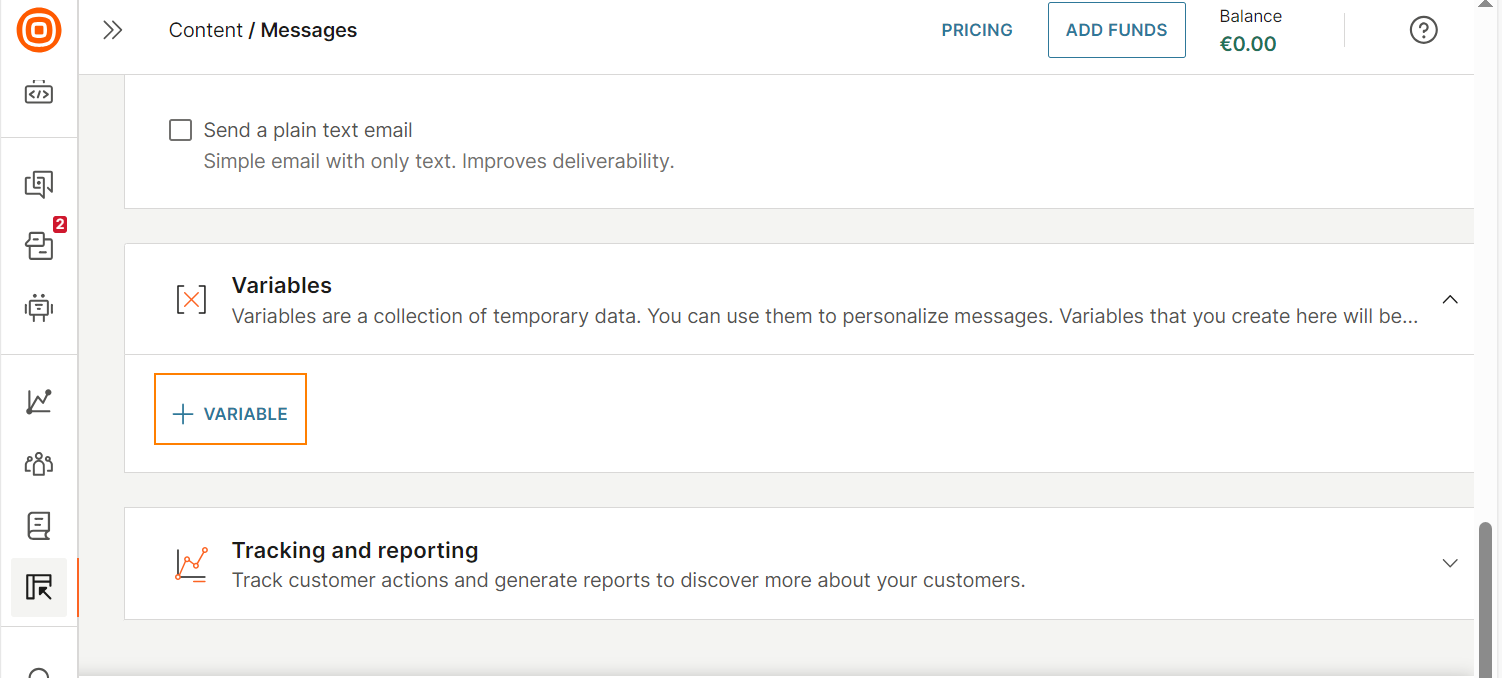
-
Configure the following fields.
- Variable name: Enter a name for the variable. Example: orderId.
- Select variable type: Make sure that the variable type matches the type of information you want to use in the variable. Example: For an order ID, use a variable type Whole number. For price, use a variable type Decimal number.
- Default variable value (Optional): Specify a default value to use in case the variable value is empty in the communication.
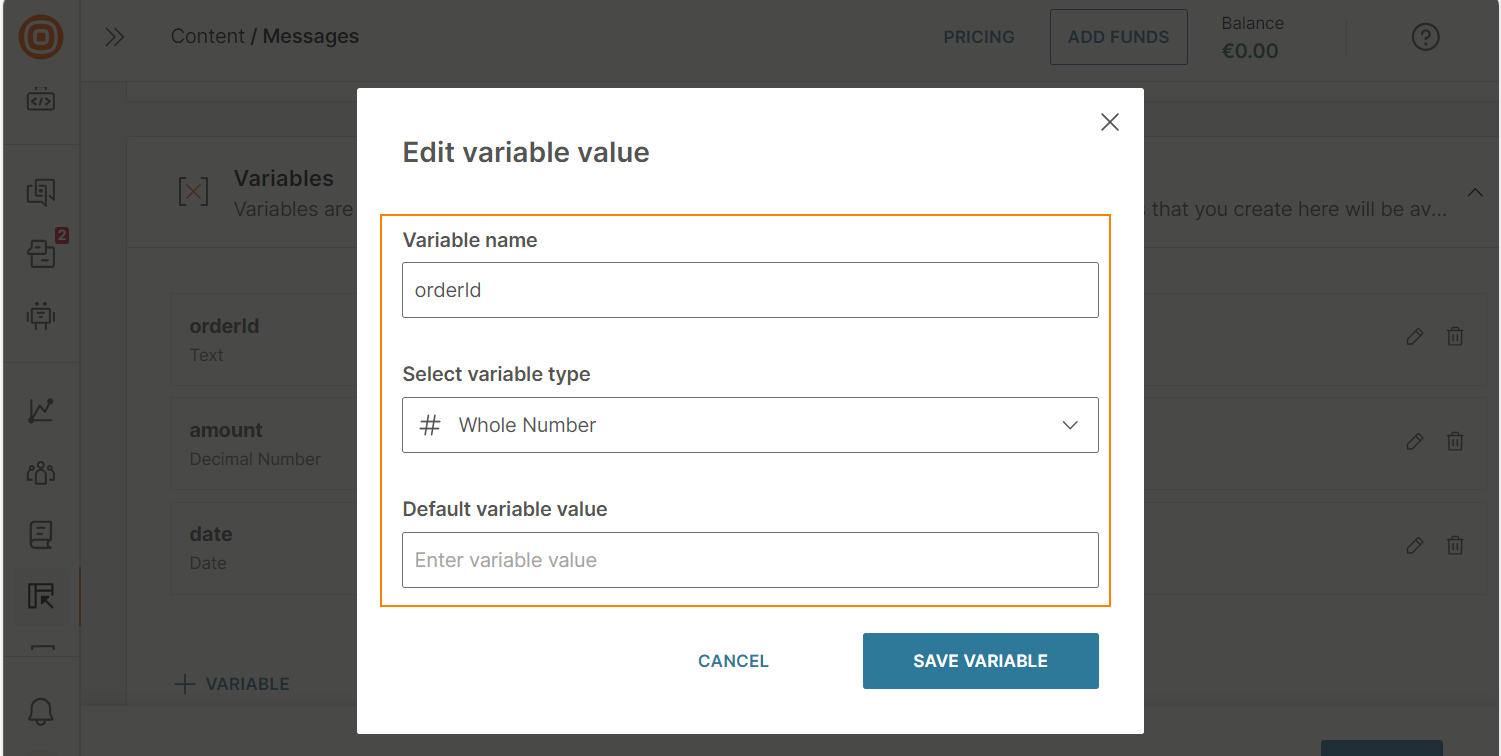
-
Select Save variable.
You can now view the variables that you created.
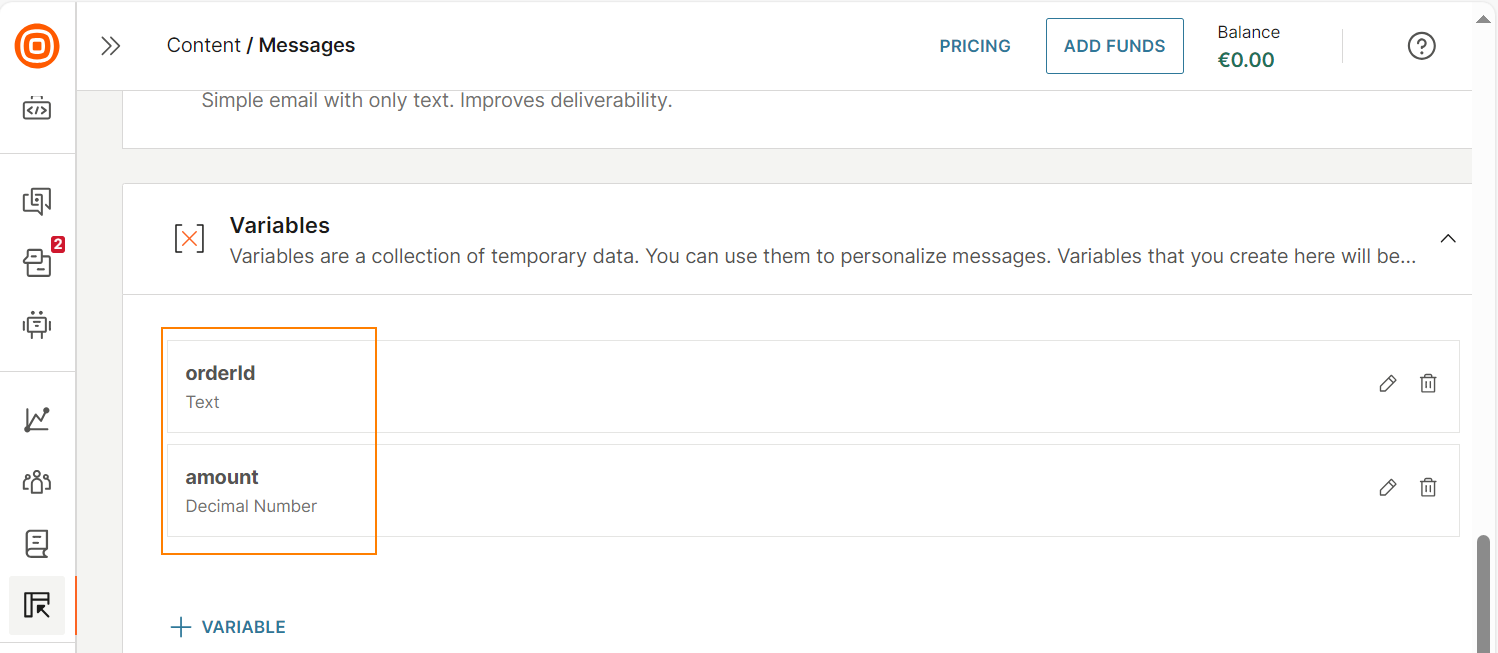
Add the variable to the message
Add variables to the message content. Only variables that you add to the message content are available in the communication.
The following images and instructions are for the Email channel. The interface might be different for other channels.
- Create a new message or open an existing message for editing.
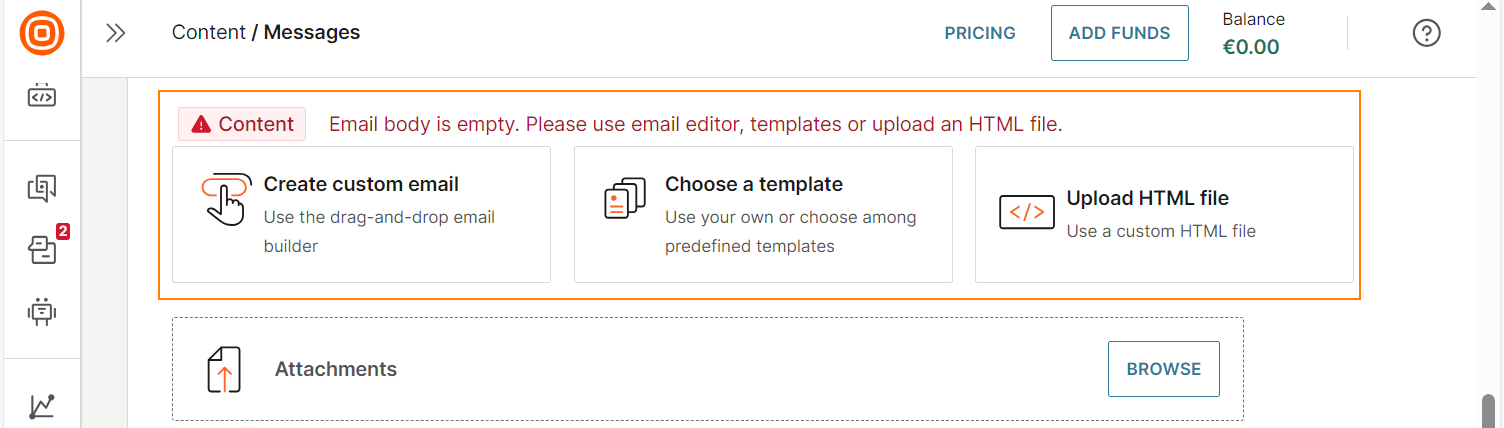
- In the email editor, click or tap within the message content.
- Select Placeholders > Flow variables, select the variable that you created.
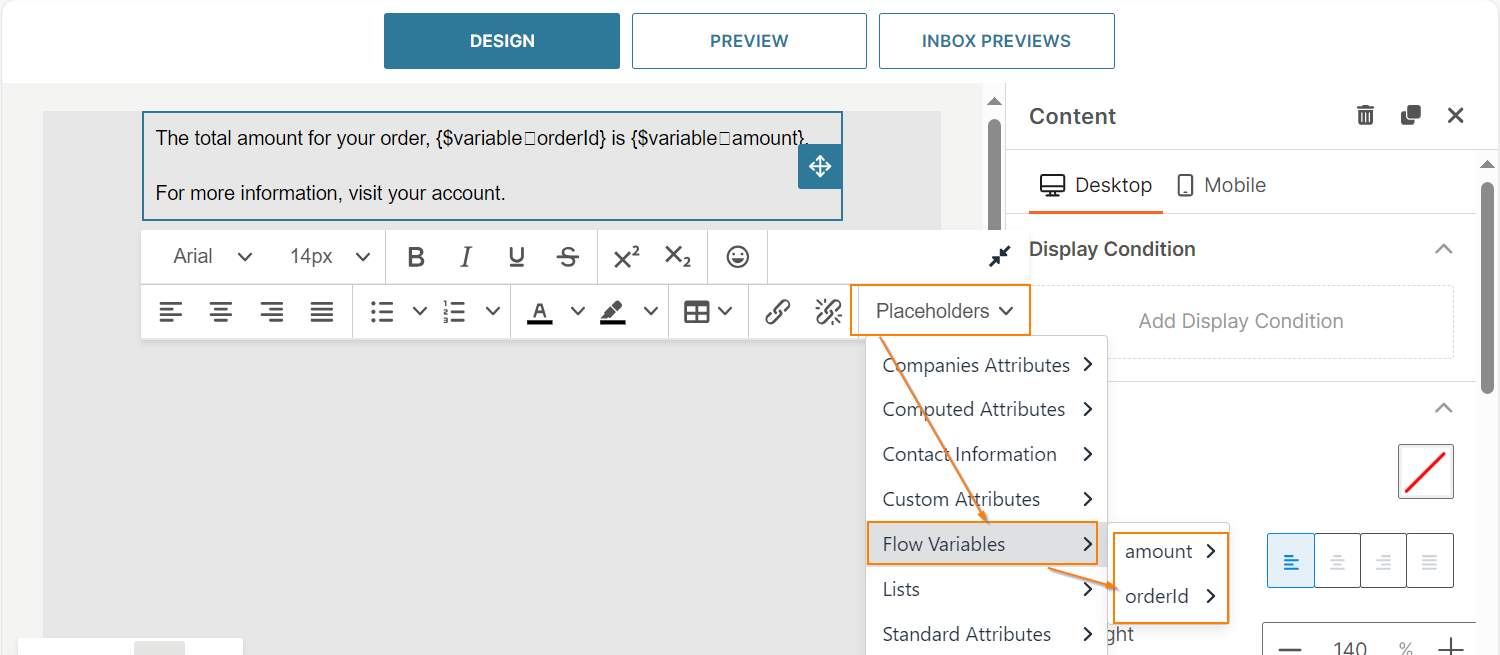
For some variables, you can refine the variable further. Example: For the amountvariable, you can select the type of formatting for the amount value.
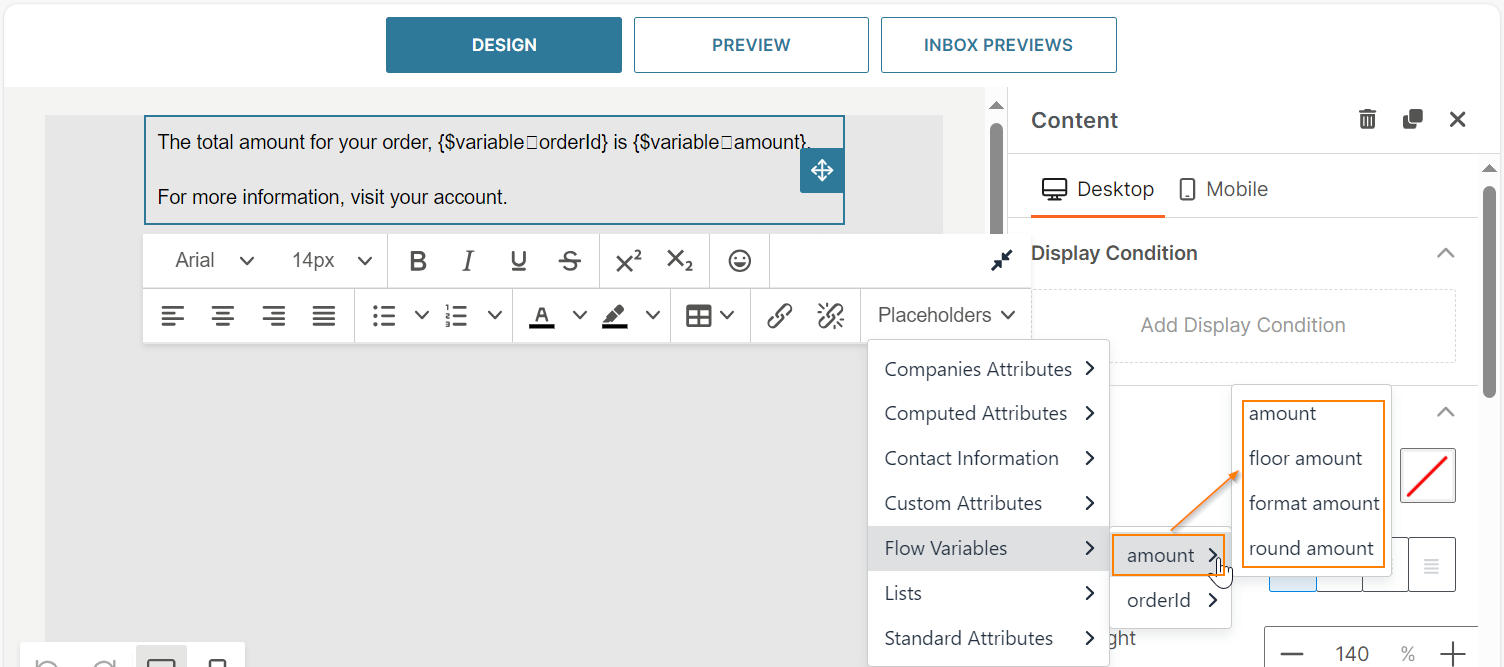
You do not need to add all the variables that are listed in the Variables section. Add as many variables as required for the message.
The following image shows a message that contains variables.
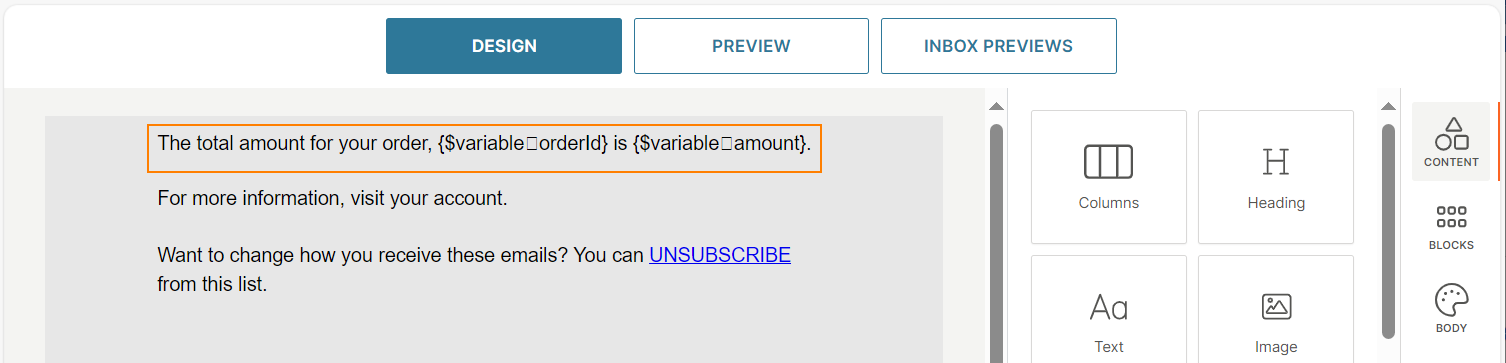
Edit a variable
You can edit a variable in a message only if the message is not used in an active communication.
Select the Edit icon next to a variable and make the required changes.
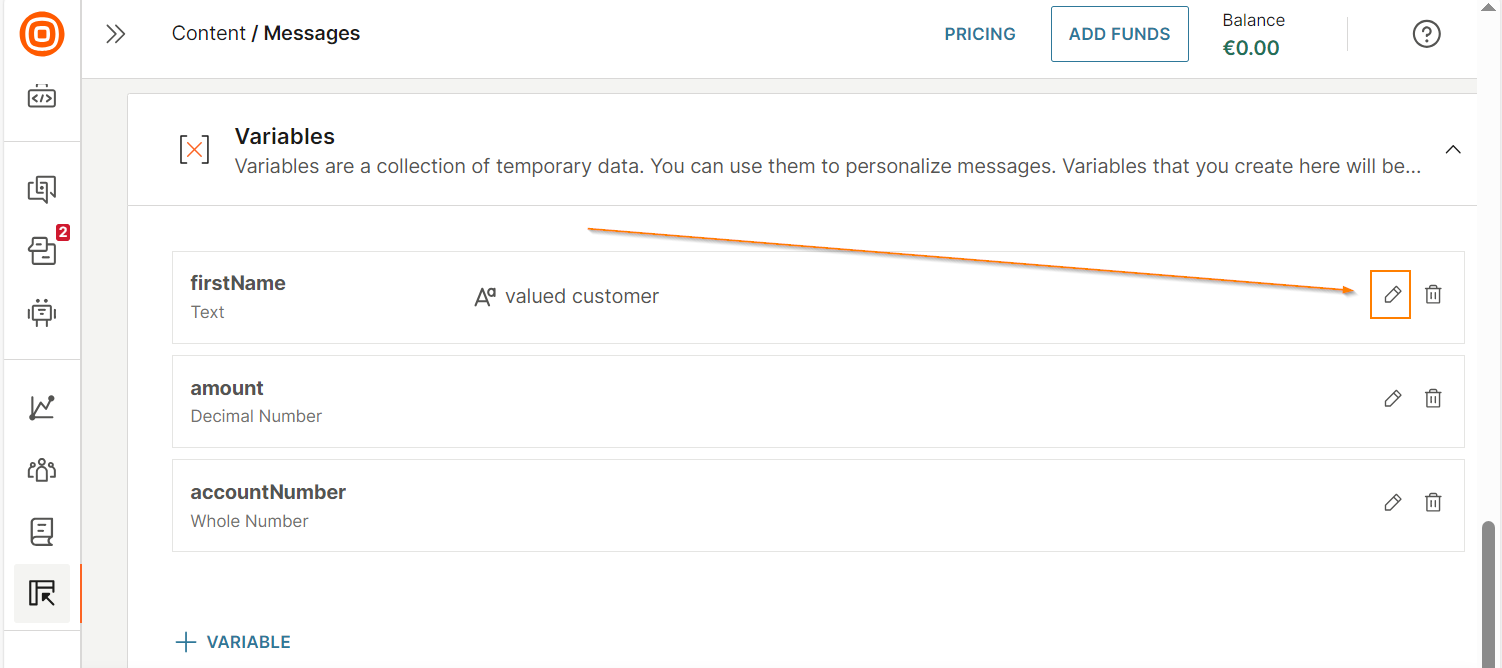
If you update the Variable name, and the message content uses this variable, do the following.
- In the message content, remove the older variable.
- Add the new variable.
Delete a variable
You can delete a variable in a message only if the message is not used in an active communication.
Select the Delete icon next to a variable.
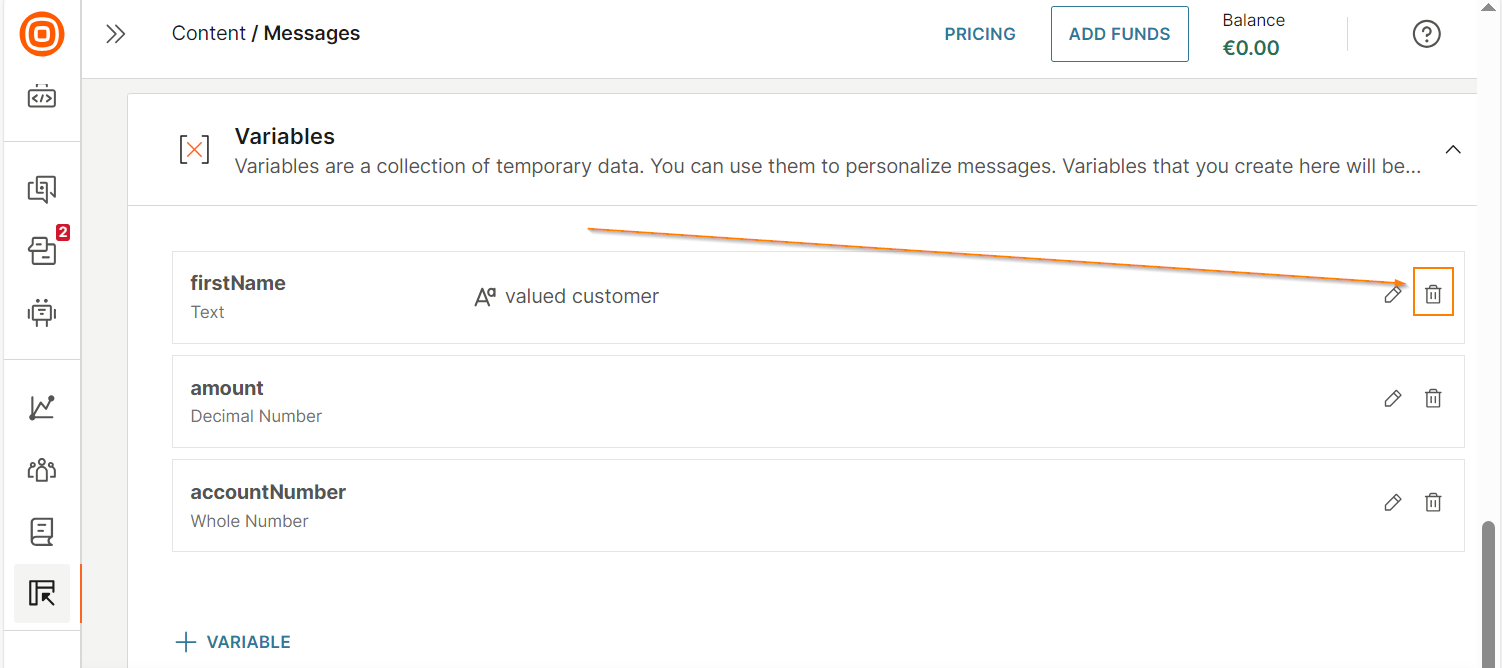
If the message content uses the deleted variable, update the message content to remove the variable.
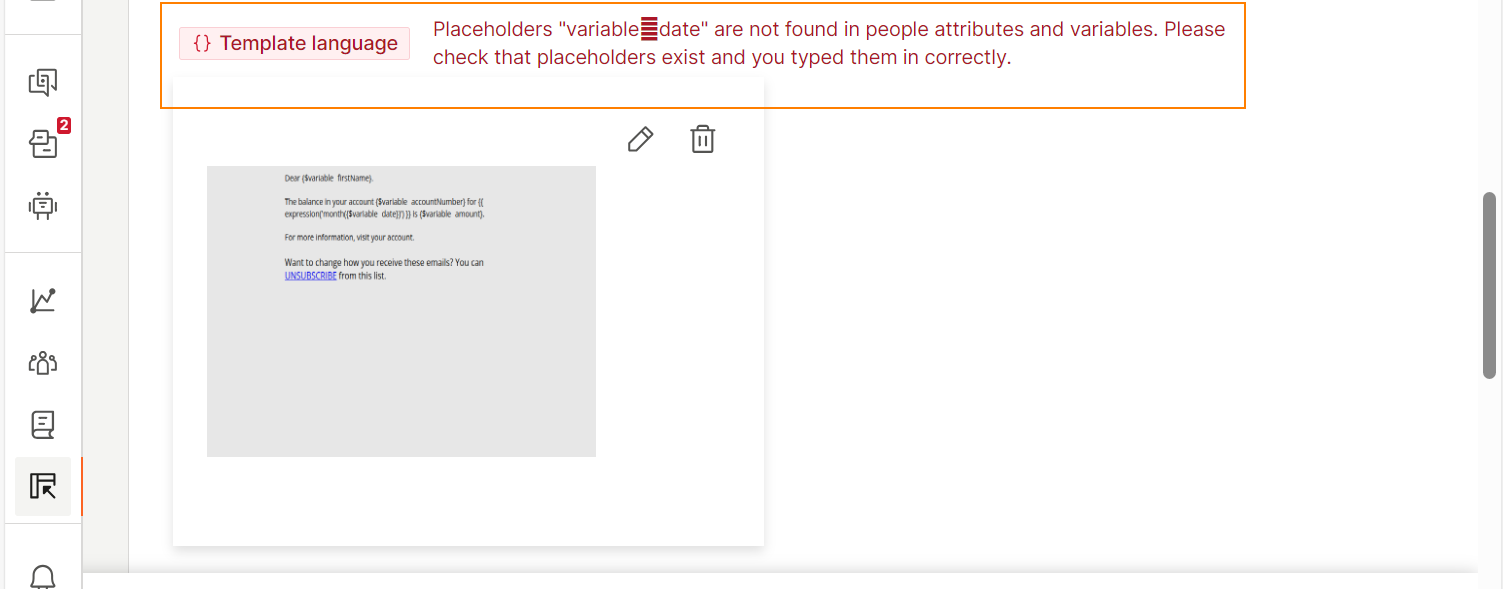
Add a message to a communication
If you create the message from within a communication, the message is automatically added to the communication. Example: If you created the message from the Email element in a flow, the message is automatically added to the element.
If you create the message from Content > Messages, you need to manually add it to the communication.
Add a message to a flow in Moments
-
In the channel element in the flow, enable the Use messages field.
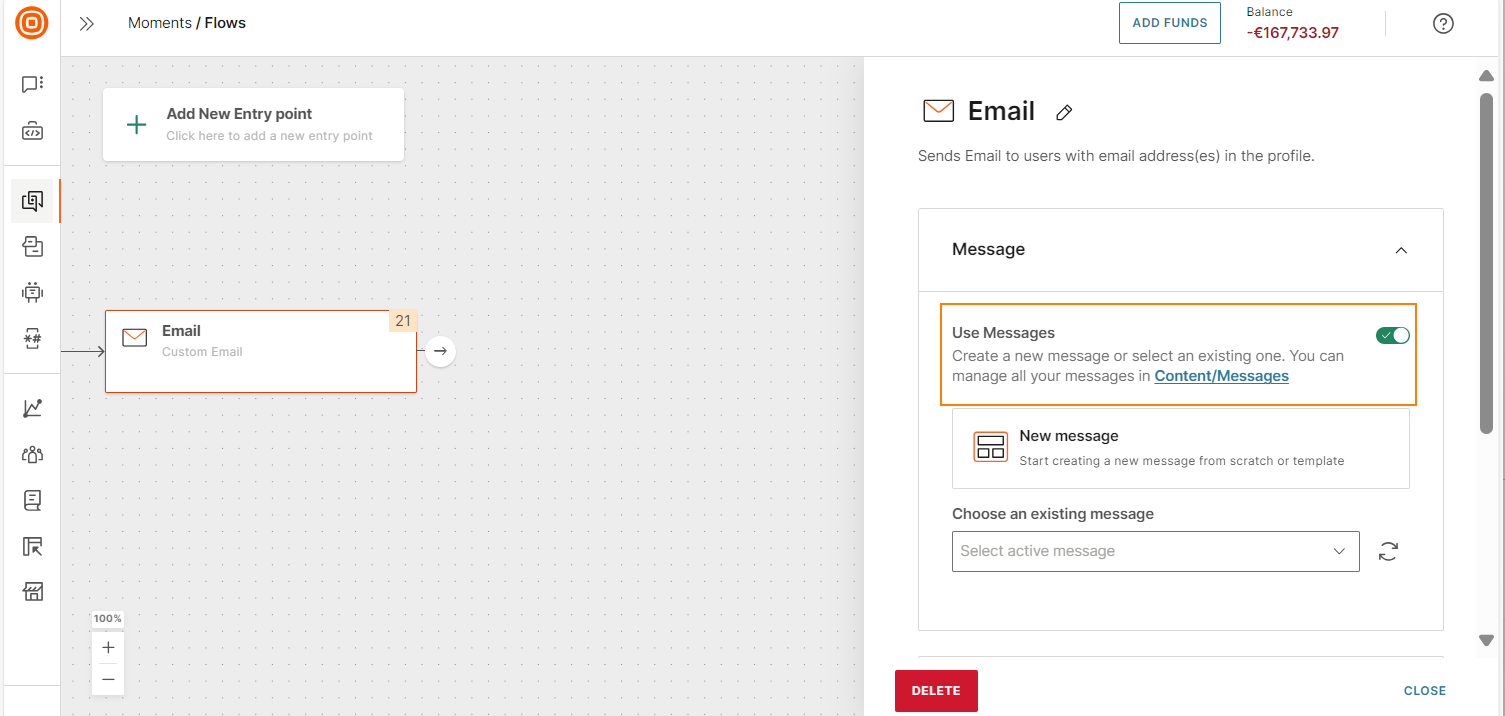
-
In the Choose an existing <channel> field, select the message. The following image shows how to select an existing message for the Email channel.
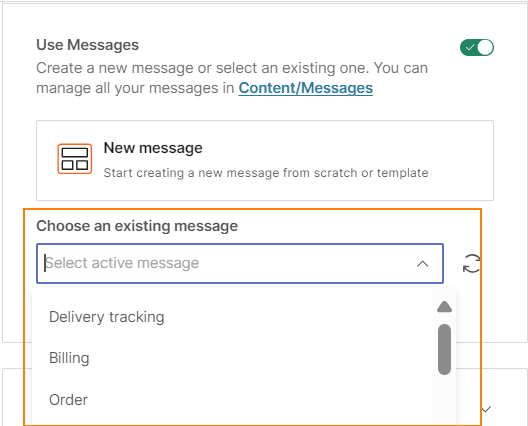
-
If the message contains variables, they are listed in the Variables section in the flow element. To use flow variables in your message, map each message variable to a flow variable. The data types of the message variable and flow variable must match. If a message variable and flow variable have the same name and type, these variables are mapped automatically.
For more information about flow variables, refer to the Moments documentation.
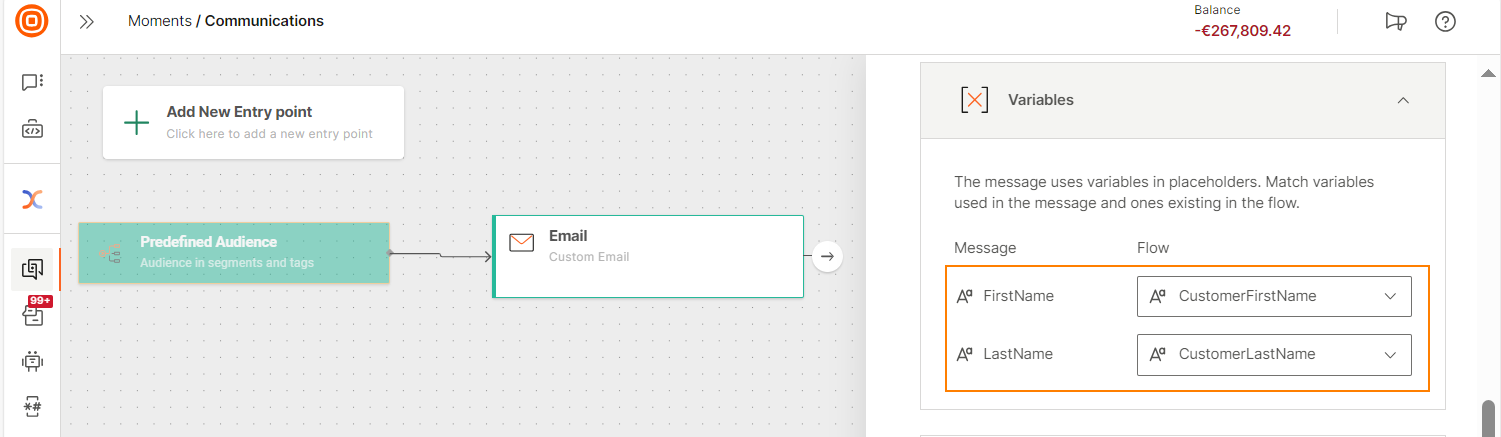
The message is added to the flow.
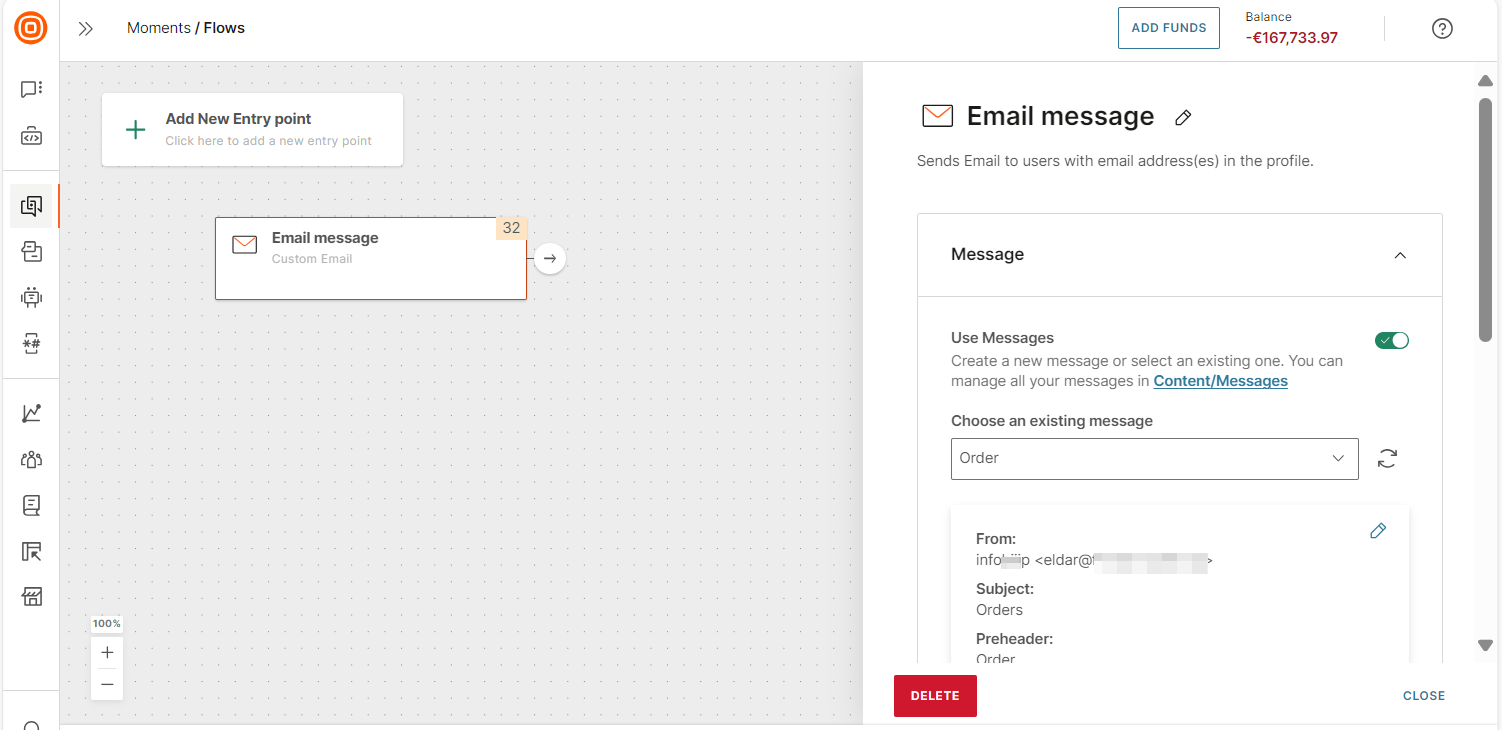
-
Configure the channel options as required.
Edit a message
Guidelines
- You can edit the message even if it is used in an active communication.
- You can edit a message that is either in Draft status or Active status.
- When you edit a message that is in Draft status, the changes are saved automatically.
- When you edit a message that is in Active status, you need to save the changes manually.
- The edited message is automatically updated in all the communications in which it is used.
Edit a message in the Message editor
-
In the Content > Messages section of the web interface, do one of the following to open the message editor.
- Select the message.
- Select the three dots next to the message and select Edit.
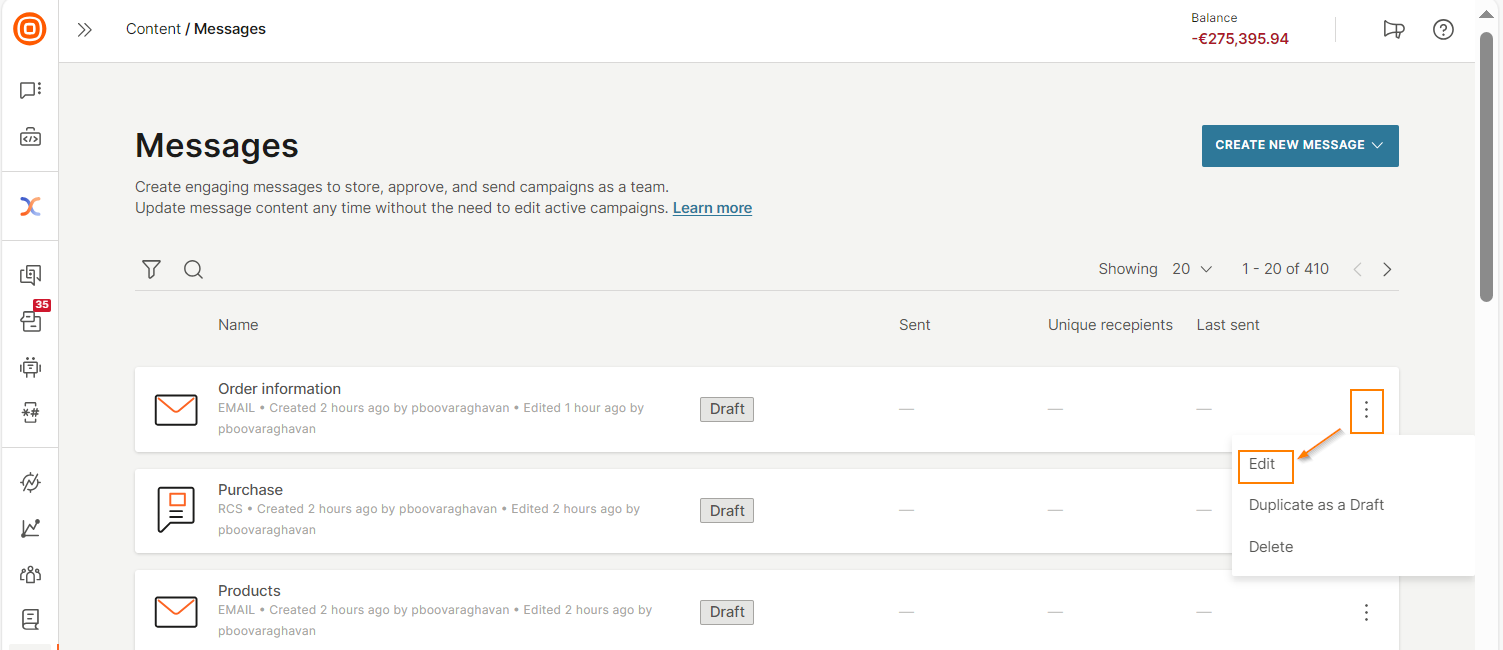
-
In the editor, make the changes as required.
-
Select Update.
Edit a message from Moments
- In the channel element that contains the message, select Edit to open the message editor.
- In the editor, make the changes as required.
- Select Update.
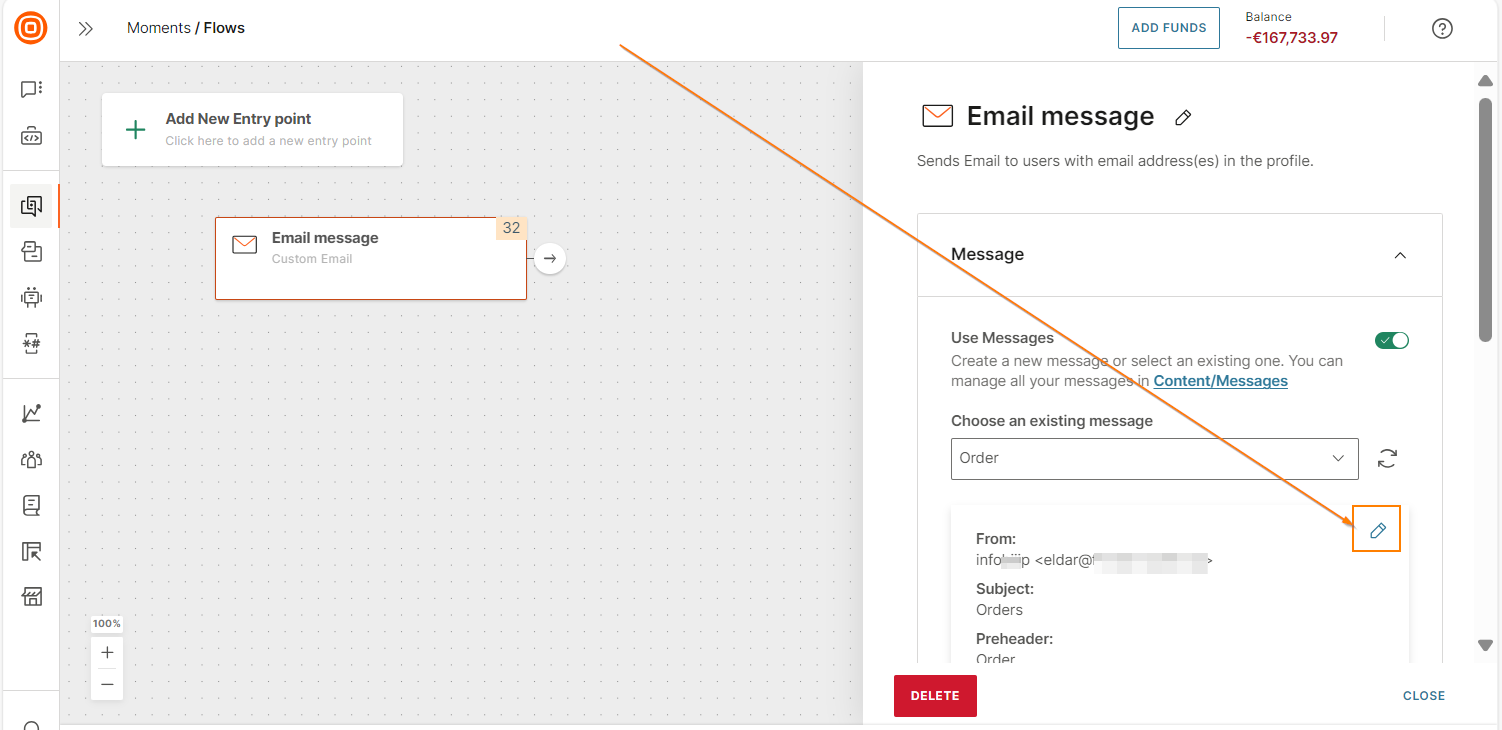
Duplicate a message
In the Content > Messages section, select the three dots next to the message and select Duplicate as a draft.
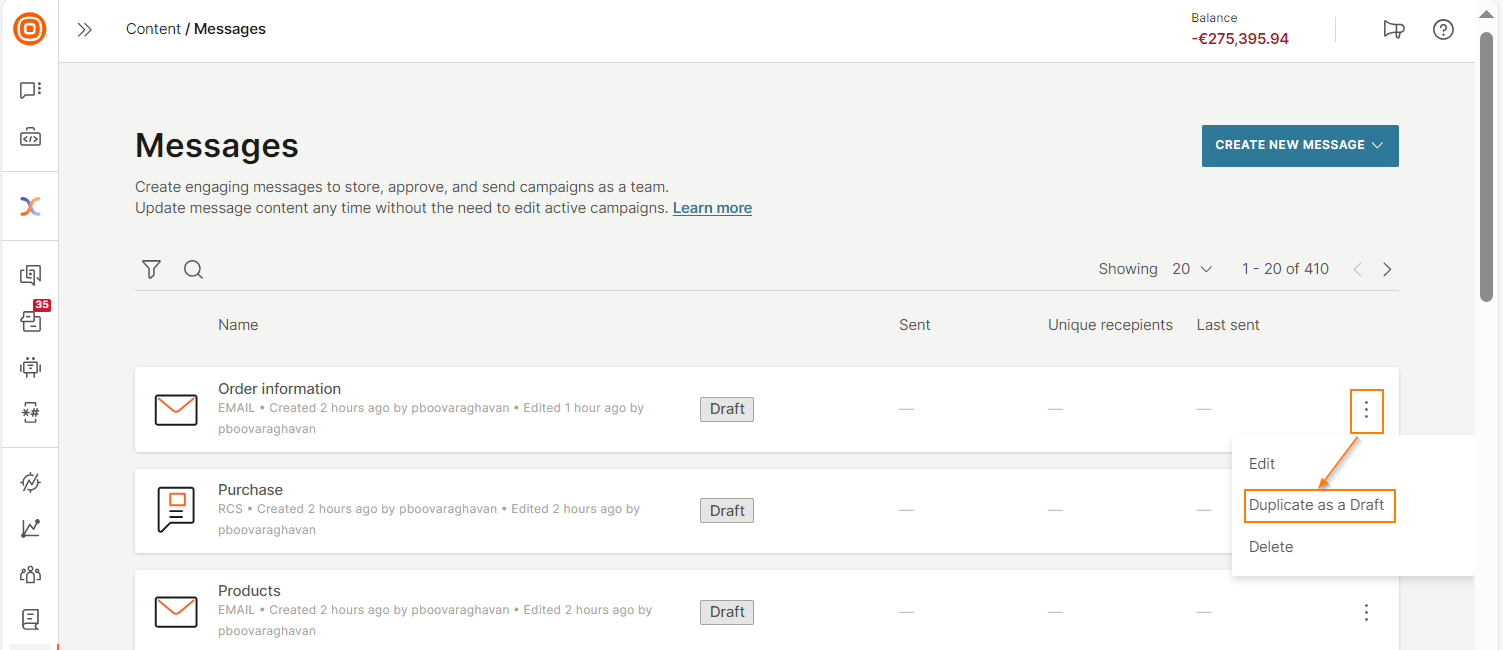
Delete a message
Guidelines
- You cannot delete a message if it is used in the following:
- Active communication
- Scheduled communication
- You can delete a message that is used in a draft communication. In this case, you need to either remove the message from the communication or select a different message in the communication. Example: If the message is used in the Email component in a flow in Moments, you need to manually remove or replace the deleted message from the element.
- You can delete a message that is used in a finished communication.
Delete a message
In the Content > Messages section, select the three dots next to the message and select Delete.
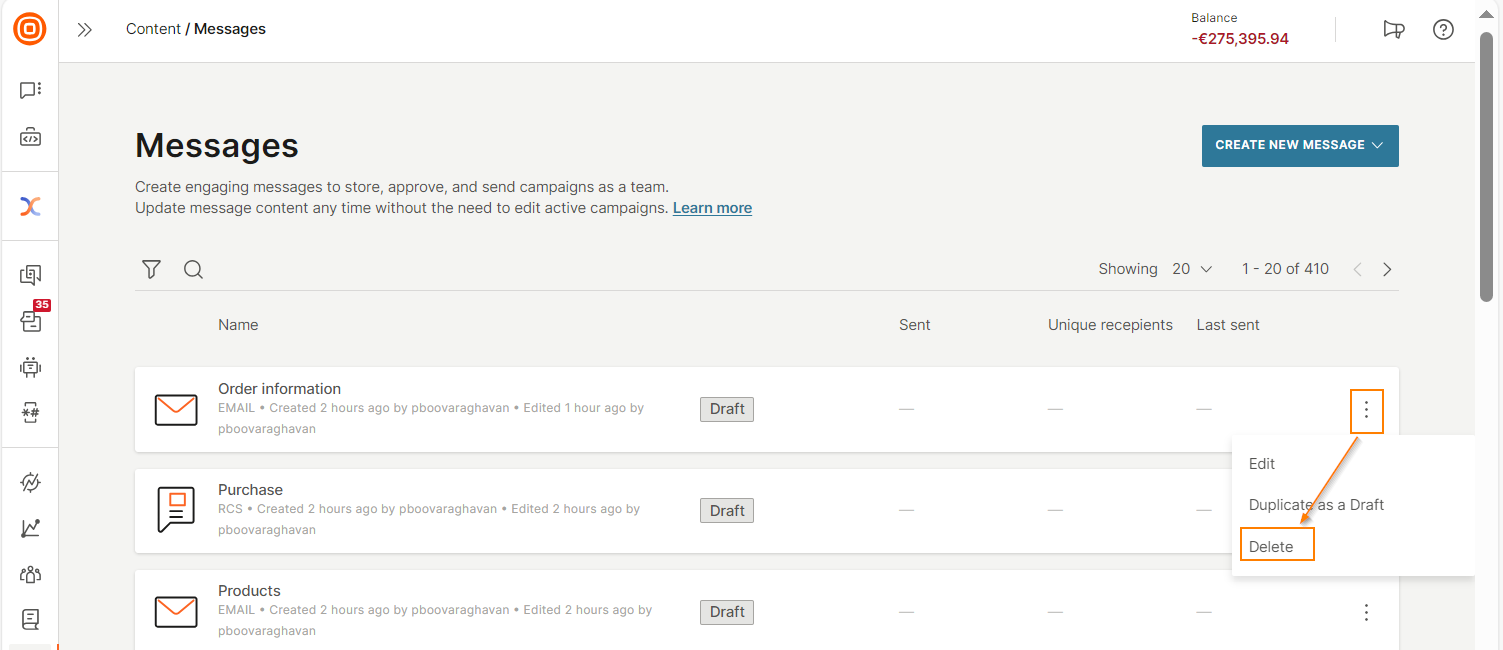
For information about what happens to the message data after the message is deleted, refer to the Data retention documentation.