Create and Synchronize Profiles
The types of person profiles are key in deciding which synchronization method to use: Leads and Customers are profiles reflecting a person`s status in the customer journey, while Company is a group profile that includes members of the same company. Anonymous visitors are not defined as having people profiles however if you have deployed Web SDK on a website you will be able to track anonymous visitor activity before they are converted to leads and customers.
To start creating any profile type, you need an Infobip account, and your existing customer information should be ready to get imported to People or integrated using APIs, SDKs, or external platforms.
Your current data setup and business goals will help you decide how you want to connect to our platform. For example, use JS SDK to connect your website to People: this will let you "record" user actions and send relevant messages or offer the right service. Or, you could integrate your Salesforce or Microsoft Dynamics 365 account with People and send targeted messages.
This section will be your quick guide on how to add profiles and align them between People and other Infobip solutions and external systems.
Create and Update
A good place to get familiar with People would be to build a profile manually on the Infobip web interface, and then we will get to more practical ways: adding profiles via People API and SDKs, and using them with different internal and external solutions. Browse through all the options and go for those that match your business needs.
Keep in mind that, when creating a new profile from API, you will be able to select its type: Lead or Customer. If the type is not specified, it will be recorded as a Customer profile.
Note that JS Web SDK can track events and update profile attributes for Leads; updating the Customer type is restricted.
In addition, don`t use the following characters inside the the First Name, Last Name, Middle Name and Nickname fields: & < > " / \ \n \r : ( ) { } = ; #
This rule applies to the creation and editing of profiles.
Web Interface
Sign in to the web interface, go to the People module and decide if you want to create a People profile or Company profile.
Create a Lead or Customer
To manually add a person`s profile, follow these steps:
-
Contact Information - enter email or phone number.
-
Basic Information - enter your first and last name, address, and other optional information. Remember to select the type: Customer or Lead.
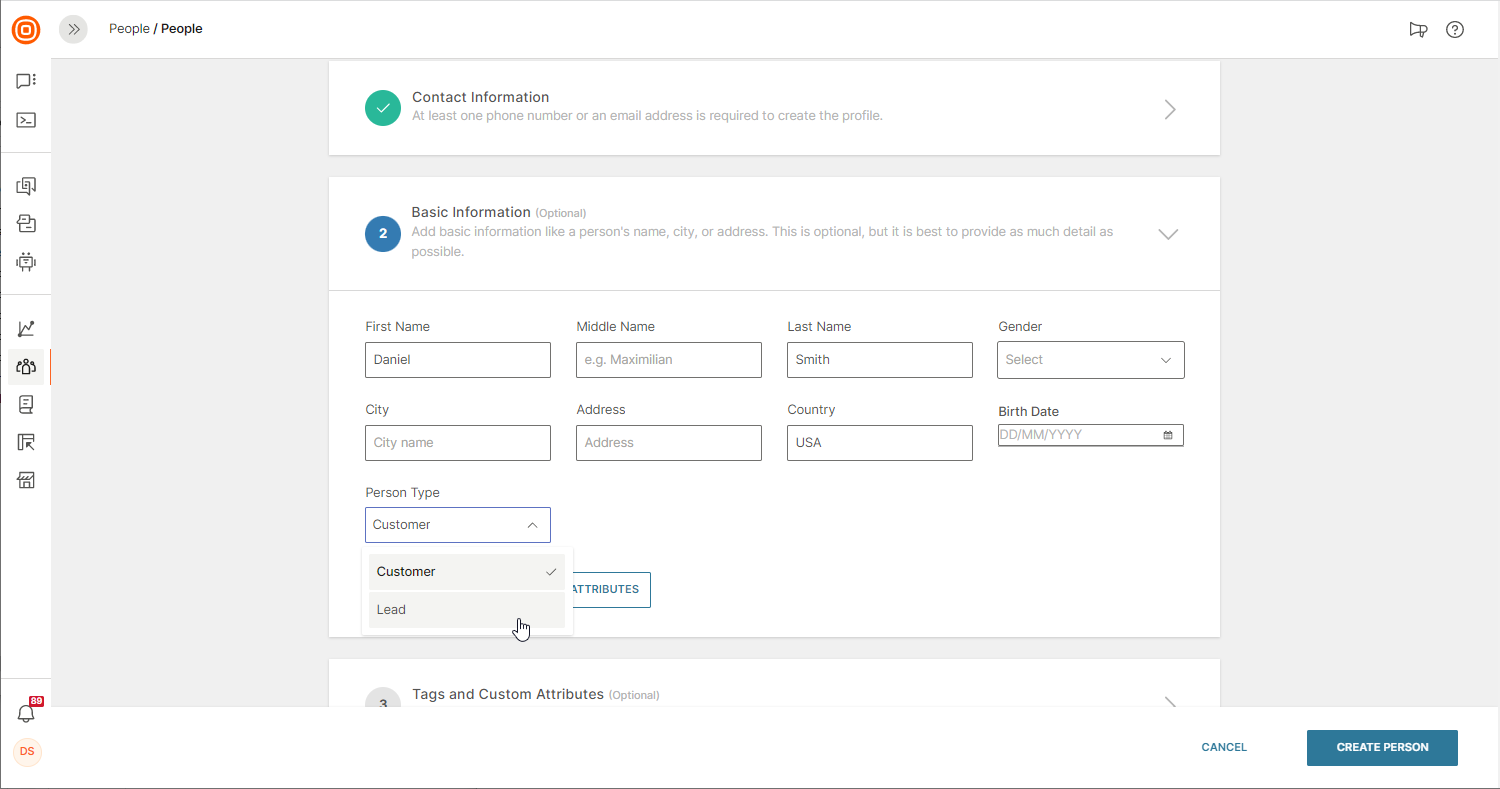
-
Finally, add any tags or custom attributes that you want linked to this profile.
-
Click Create Person.
-
You will be redirected to the newly created profile.
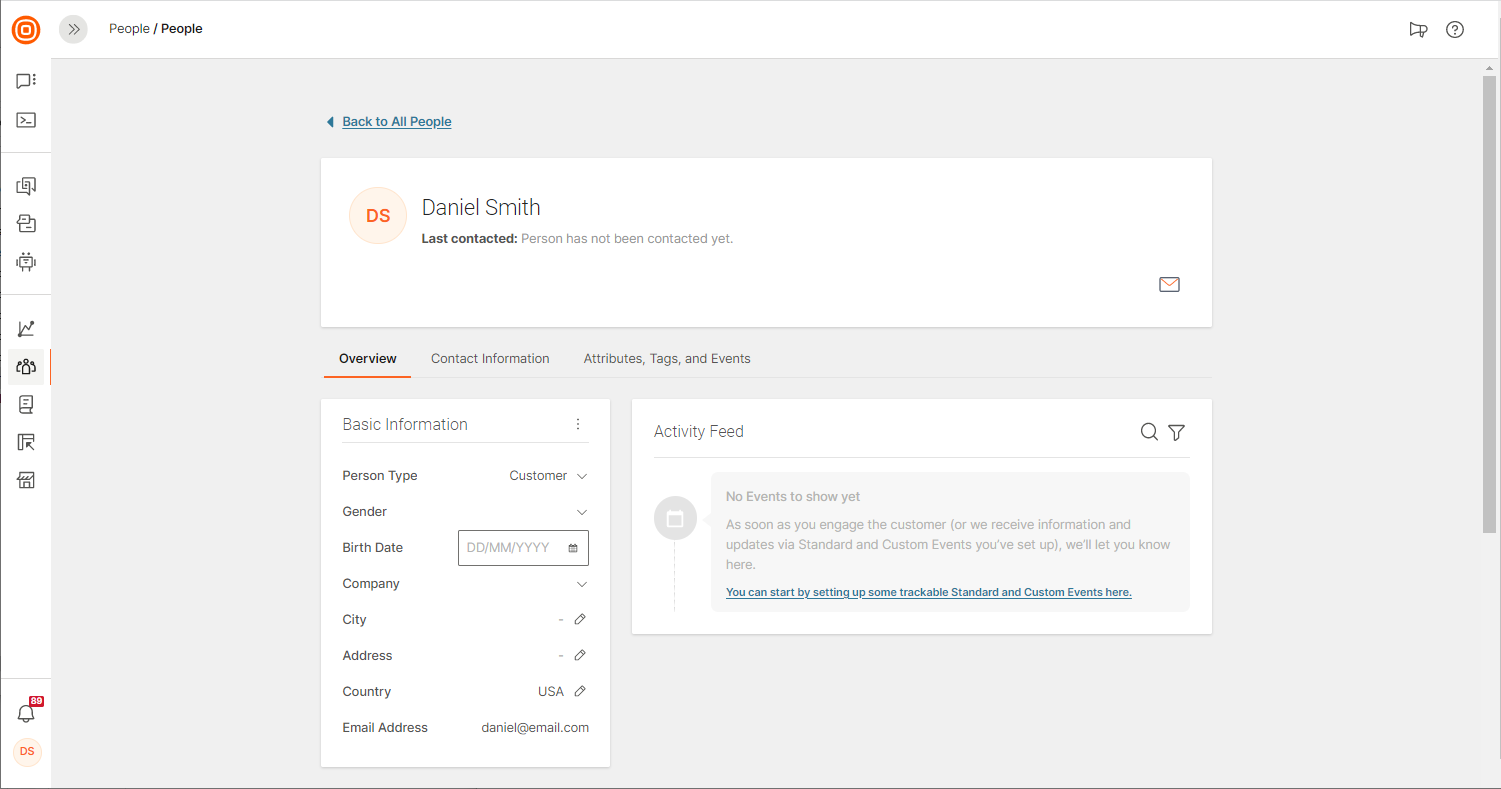
Create Company Profile
On the main page in the People module, click Create Company to enter the company name and domain. Basic information and any relevant tags and custom attributes are optional, but it is best to add as much information as possible. This will add to the relevance of your communication with businesses.
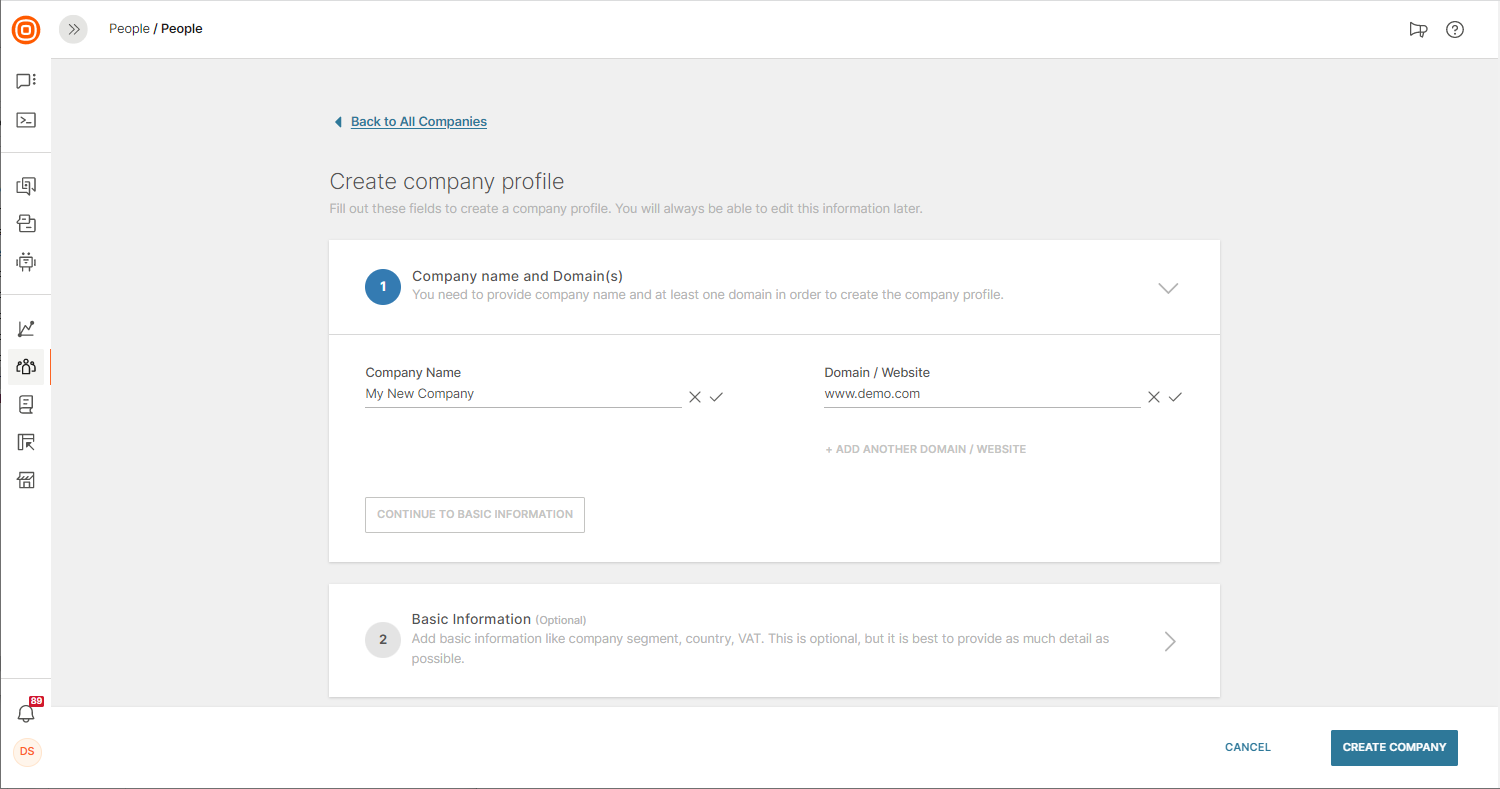
Each company page has two sections: Overview and People.
API
The Infobip People API connects your website, CRM, or app to our data platform. You can do basic CRUD (Create, Read, Update, Delete) operations and, in some cases, more advanced operations over the following objects in People:
- Profiles
- Companies
- Tags
- Custom attributes
- Contact information: Push
- Events
For more information about these operations, refer to the People API documentation (opens in a new tab).
To start using these objects, follow the steps, including getting your API key, in the Infobip API documentation. Next, learn how to manage (opens in a new tab) your audience. .
Web SDK
Web SDK is a JavaScript library that Infobip provides to enable you to integrate your website with People. The Web SDK enables progressive customer profiling by:
- Tracking activity of both anonymous and known visitors on your website (sessions, pages viewed, custom site actions that you define)
- Converting anonymous visitors to new Leads or matching to existing Lead profiles as they fill out a web form or subscribe to a newsletter and merging their entire pre-identification website activity to the identified profile.
- Matching anonymous visitors to existing Customer profiles as they log into their site account and merging their pre-login session events into the Customer profile timeline.
- Updating Lead profiles with information collected from identified users on the website.
If you have Google Tag Manager integrated in your website, you can add the People Web SDK to the Google Tag Manager. So, you can manage the SDK and your other tracking tags in the same interface.
To get started with the Web SDK, refer to the People Web SDK (opens in a new tab) Github documentation.
Mobile SDK
Mobile SDK covers Leads and Customers. A few scenarios apply to this method:
-When the user installs an app and opens it, an empty Lead profile will be created. Check out the following quick start guides:
Plugins guide for Frameworks
- React Native guide (opens in a new tab)
- Cordova guide (opens in a new tab)
- Flutter guide (opens in a new tab)
-When the user logs in, and Infobip confirms this is a real Lead profile using the data from the 3rd system, this is what happens:
- If the Lead does not exist in People, a Customer profile will be created, together with the provided contact information.
- If the Lead profile exists, it will be deleted based on the matching email address or phone number. A new Customer will be created using the push registration (PushReg ID), and all provided information will be included.
- If the Customer profile exists, PushReg ID is moved from Lead to Customer profile. The Lead is deleted.
The Users and Installations documentation will help you set up everything:
Plugins guide for Frameworks
- React Native guide (opens in a new tab)
- Cordova guide (opens in a new tab)
- Flutter guide (opens in a new tab)
-When the user logs out, the app is disconnected from the existing Customer profile and a new, empty Lead is created.
Internal Integrations
Leads are automatically created via these Infobip solutions when visitors of the external systems (such as a web page), connected to our platform, interact with that system:
Moments: Collect leads and nurture them to customers via Flow, our two-way communication tool, or use Broadcast for one-way communication. Information acquired during that communication will be automatically updated in People. Note: When an inbound SMS message is received over Flow and the person's profile doesn`t exist, a Lead will be created in most cases. If a Lead or Customer profile does exist, it will be used in Flow.
Answers: Save Answers product events such as the start or end of a chatbot session to Person profiles in People. When an end user starts a session with your chatbot, the following happens.
- If a profile exists for the end user, the events are added to the profile.
- If a profile does not exist, a new profile of type Customer is automatically created in People. The product events are then added to this profile.
To use this functionality, you must enable the relevant Product events for Answers in People.
Forms: When a person submits a form on your website, the profile of the type Lead is created in People. If the profile already exists, there are specific processing rules that will be applied.
Import
Instead of manually creating each profile, your existing data for Leads, Customers, and Companies can be transferred to People using Files or API. These are the main import rules:
- By default, we import Leads if the type is not specified.
- User can specify a type that will be used during the import.
Lead Profiles
Check if the profile of the type Lead already exists:
- If it doesn`t, a new Lead or Customer is created.
- If there is a duplicate profile: choose to make no changes or rewrite the current profile. Lead will be updated; if the Customer profile is being created, only empty fields are filled.
Customer Profiles
If the CRM integration with the People module is possible, check whether the profile can be created using our web interface or API. If it can, a new lead or customer is created. If not, see if the profile exists on the People platform:
- If the profile doesn`t exist, a new Lead or Customer is created.
- If there is a duplicate profile, choose to make no changes or rewrite the current Lead or Customer profile. The Lead profile will be promoted to Customer, and the Customer profile will be updated.
Use Files
Prepare the file
The file must follow these specifications:
- Supported file format: .csv, .xls, .xslx, .txt, or .zip
- Maximum file size: 25 MB
- For all file formats other than .zip files, if the file size exceeds the maximum file size, try compressing it into a .zip file. The .zip file should contain only 1 compressed file. If you add more than 1 file, only the first file is used to create the profiles, and the other files are ignored.
If there are issues when importing .xlsx files that contain Kanji text, convert the file to either .xls or .csv format.
To import profiles that have multiple email addresses or phone numbers, create separate rows in the import file for each additional contact for a profile. The file can contain a maximum of 20 phone numbers and 20 email addresses for each profile. Records that exceed this limit are reported as invalid during the file analysis and are not imported.
Example:
| ID | First Name | Last Name | Phone Number | |
|---|---|---|---|---|
| 5366 | Daniel | Smith | 18004444444 | j.doe@gmail.com |
| 5366 | Daniel | Smith | 12136210002 | john_d@contoso.com |
Import the file
To import the file, follow these steps:
-
On the Infobip web interface (opens in a new tab), go to People > Persons > Import people.
-
Select a file from your system.
-
Select Next.
-
(Optional) In the Skip rows field, select the row from which the data needs to be imported. The rows before the specified row are ignored during the import.
-
In the Person type field, select one of the following profile types for the profiles in the file.
- Customer
- Lead
This field is applied only to new profiles and not to existing profiles.
-
In the Map your data section, map the columns in your file with the fields in People.
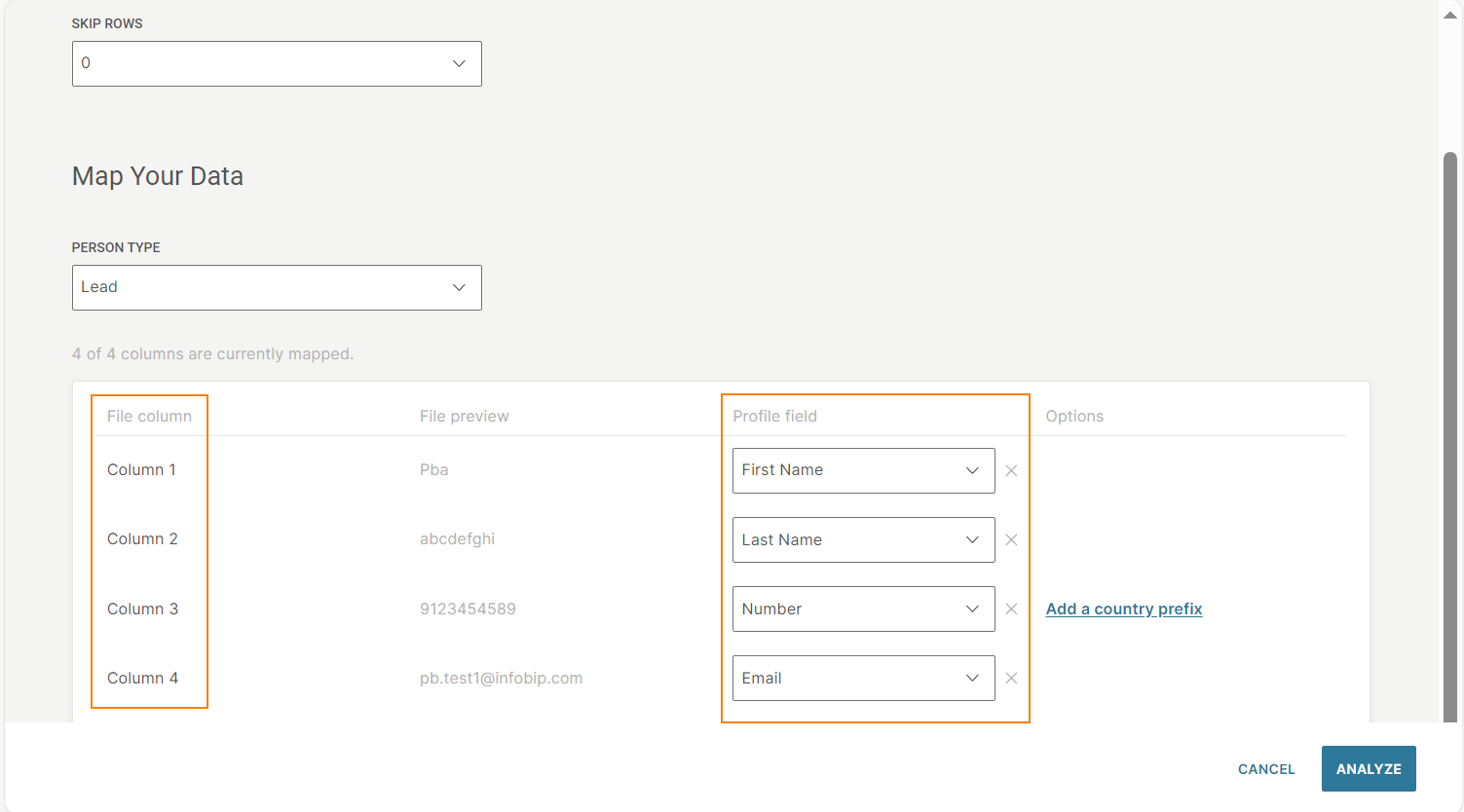
-
For a data column that is mapped as a Number: If the phone number is not in international format, you must select the country prefix.
Example: If the phone number is 01234567890, you must select the country prefix. If the phone number is +441234567890, you do not need to select the country prefix.
In Options, select Add a country prefix and select a country from the list.
To modify your selection, select another country from the list.
To discard your selection, select Unset from the list.
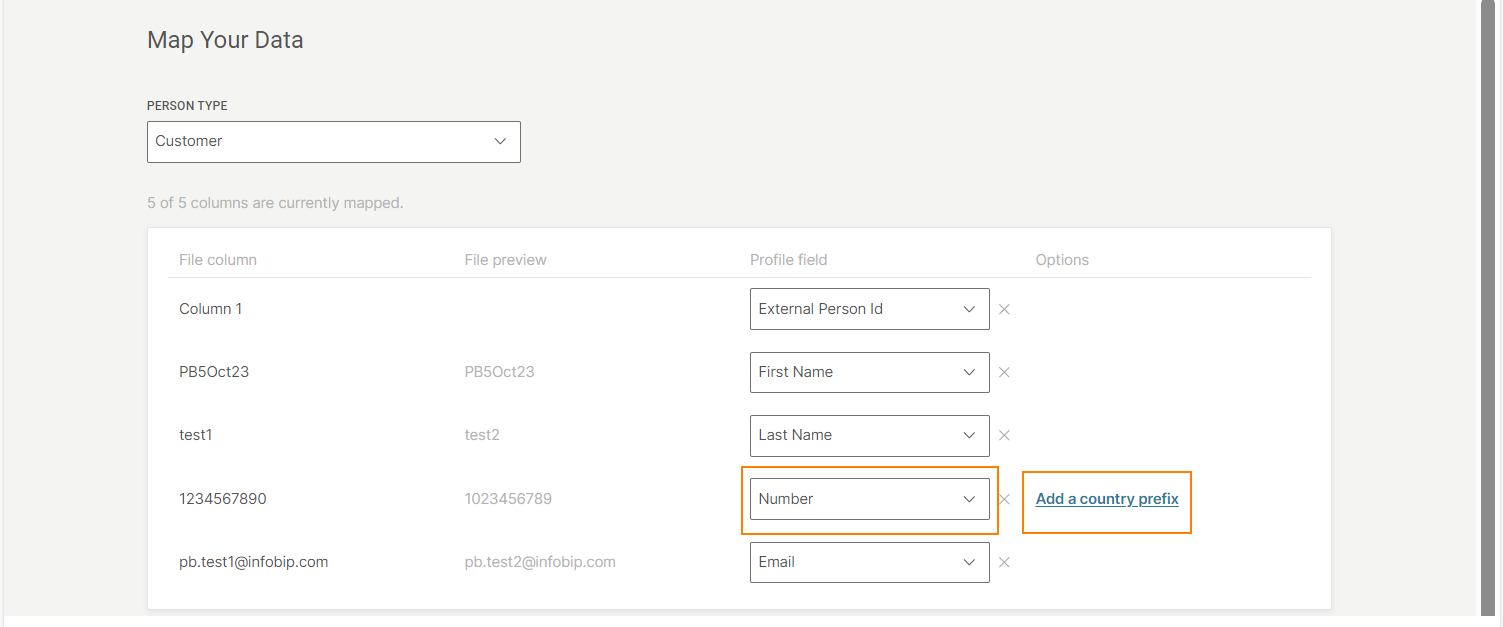
-
To undo the mapping for a specific column, select the undo option.
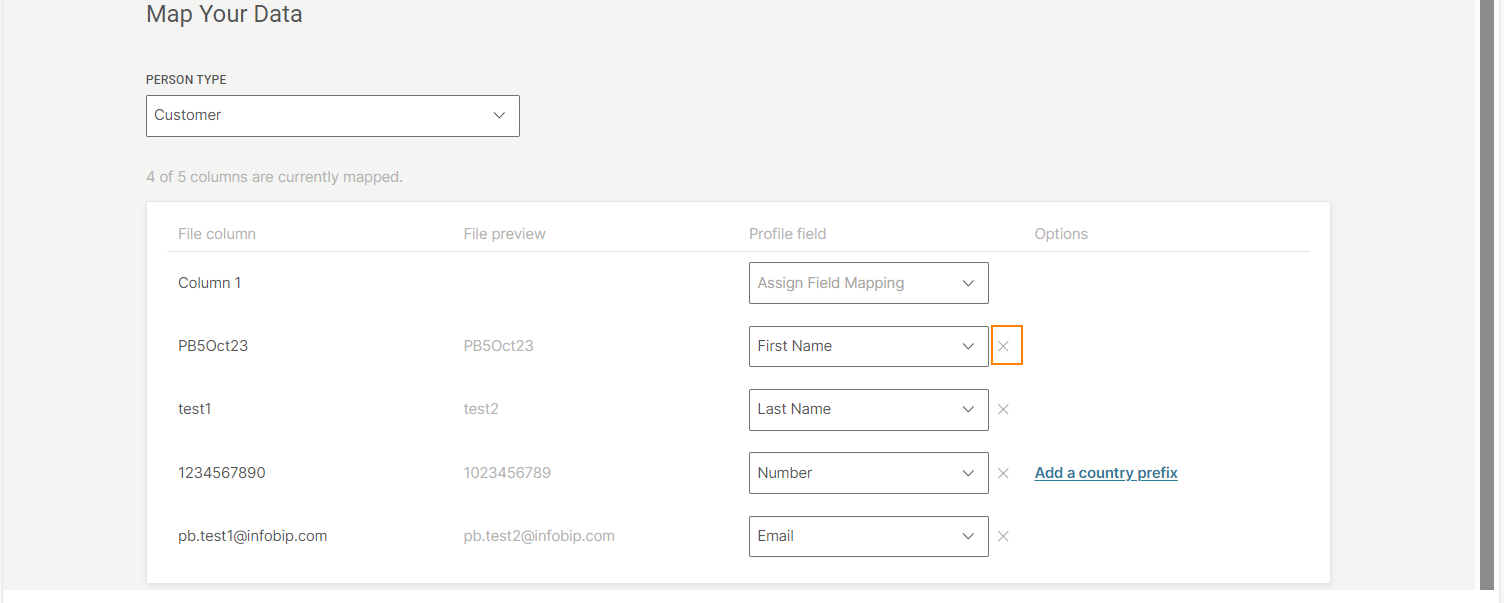
-
To skip specific columns from your file, leave them unmapped. The system does not import these columns.
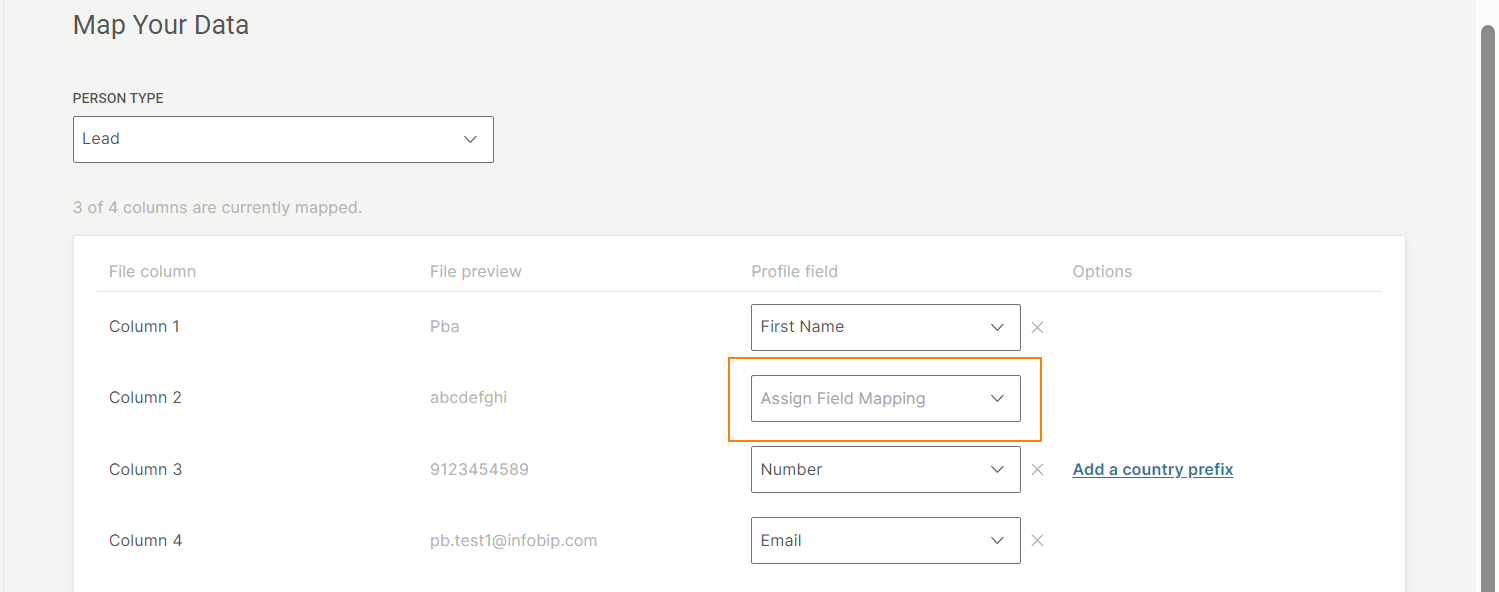
-
-
Select Analyze.
-
Select what happens when a matching person profile already exists in People. In this case, one or more of the fields (External Person ID, phone, or email) for an existing profile is the same as the profile in the file.
- Discard – Remove duplicate records from a file and do not import them.
- Merge – Merge duplicate records into one person profile.
NoteYou cannot have more than 100 contacts (phone numbers and/or email addresses) for a single profile in People. If the limit is exceeded, the import fails.
-
Assign tags to track the profiles that were imported. Select one of the following options:
- None - Tags are not applied to the imported profiles.
- Automatically- A default system tag is applied to the imported profiles.
- Manually - Either create new tags or select existing tags to apply to the imported profiles. You can add more than one tag.
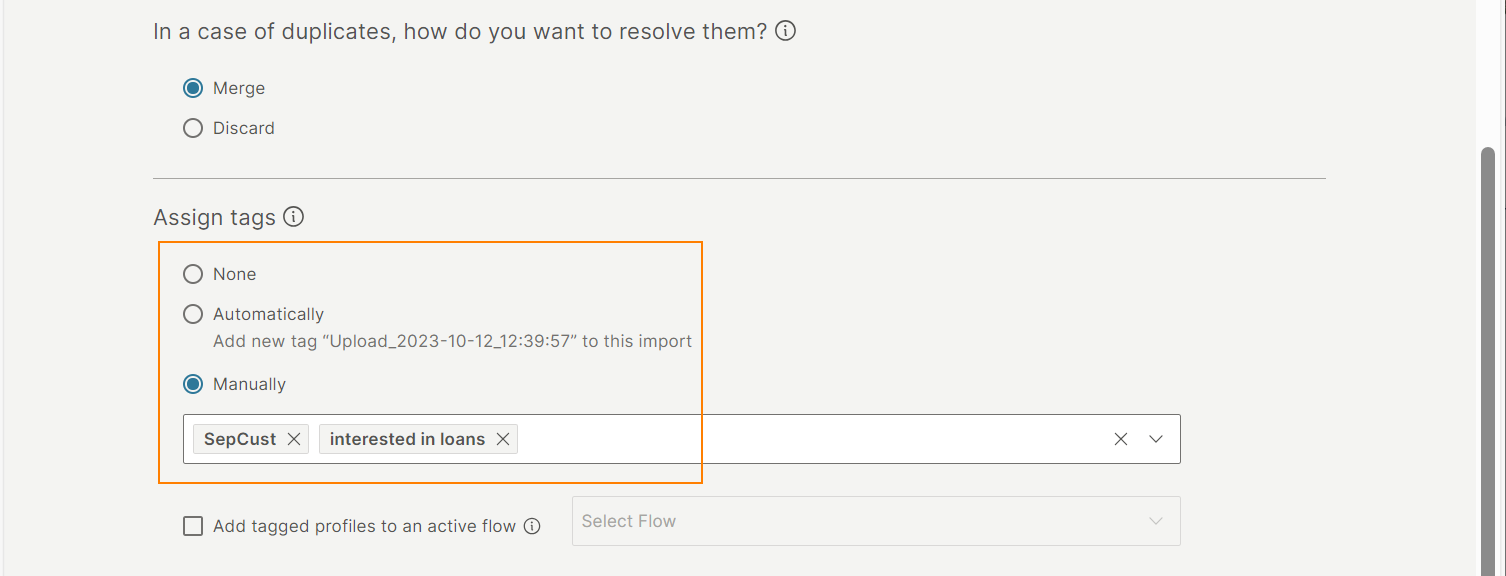
-
To include the tagged profiles in an existing active flow, enable Add tagged profiles to an active flow. Select the required flow from the list. The following happens:
- All tags that you specify in the Assign tags section are added to the Predefined Audience entry point of the selected flow.
- All profiles that contain these tags enter the flow.
- If the tags are assigned to profiles after the import, these profiles enter the flow.
- If you specify an existing tag, all profiles that contain these tags enter the flow, even if the profiles are not part of the import file.
This field is applicable only if you assign tags either manually or automatically.
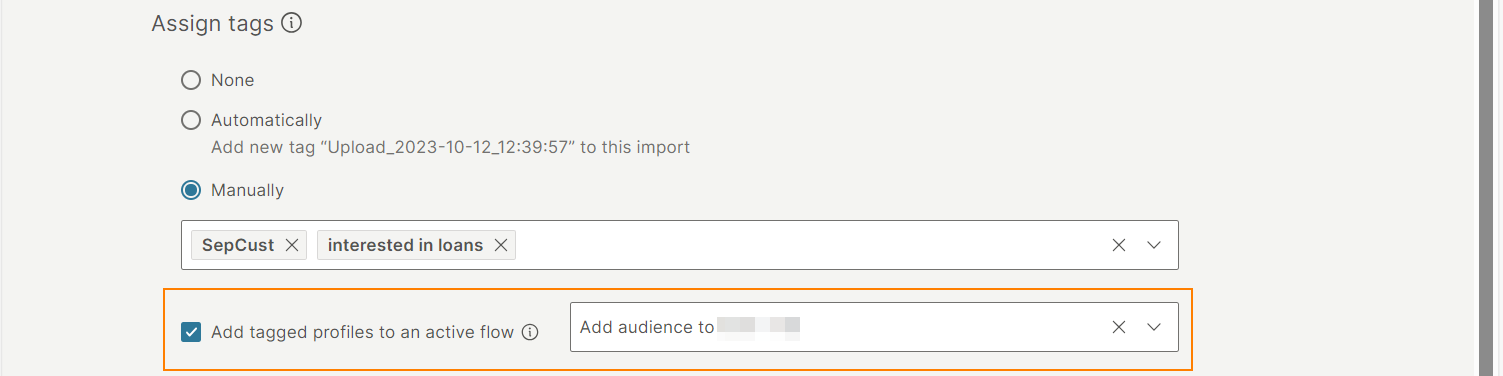
-
Select Import.
-
On the confirmation screen, select Import.
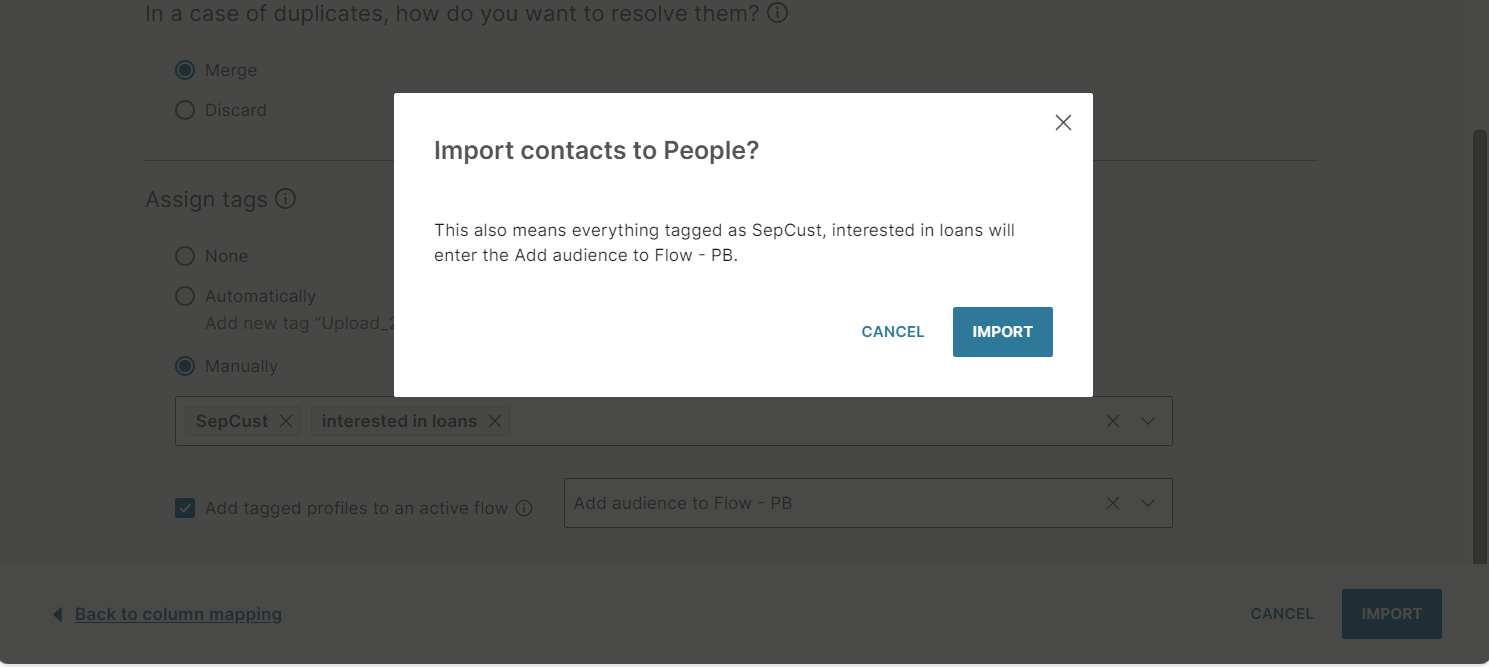
The import time depends on the amount of data in your file. You will get a notification when the import is complete.
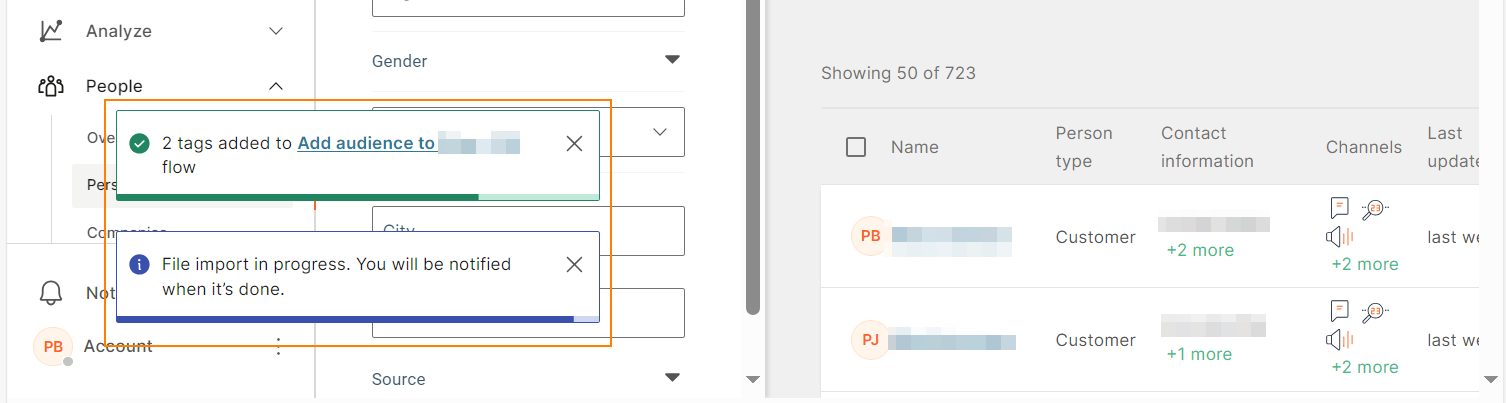
Use API
Choose to use People API (opens in a new tab) if you want to completely eliminate the need for manual import of audience information to the customer data platform. Generate your API key, and then go over the instructions about how to manage audiences (opens in a new tab).
Resolve Duplicates
When importing a file into People and a duplicate appears, choose whether you wish to discard or auto-resolve the duplicated data. If discarded, the duplicated data won't be imported into the system.
And how does auto-resolve work? Let's say you have two entries that share the same phone number inside your file and one person with the same phone number in your People database. This first image is of file data where 2 rows share the same phone number, and the second one shows a profile in People with the same phone number.
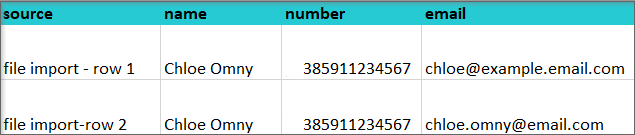
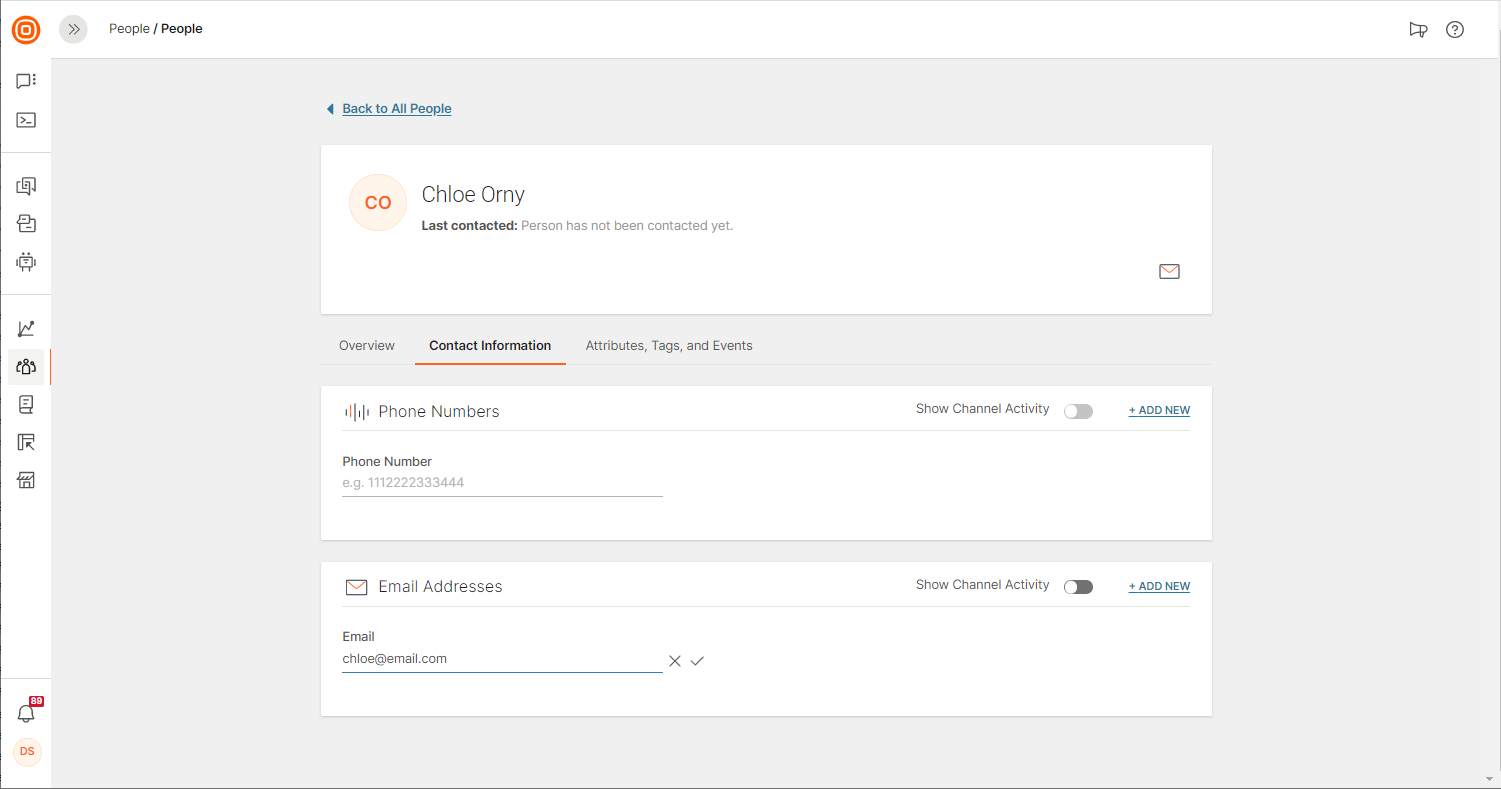
When importing data, select Auto Resolve, and the system will do the following:
-
Find all the duplicate records in the file. In the first example above, rows 1 and 2 share the same phone number but have different email addresses and names.
-
Find if there is another profile with the same number or email address on the People platform. In the example we are using, the phone number 385911234567 already belongs to Person ID 2649 in People.
-
Merge duplicate records inside the file into one row with the phone number 385991234567 as the basis for this action.
-
Merge from the file. Person ID 2649 with phone number 385911234567 is the basis for this action. As a result, you will have one person Person ID 2649 with the name Chloe Omny, phone number 385911234567, and two email addresses from the file. We can store multiple different email addresses or numbers per person.
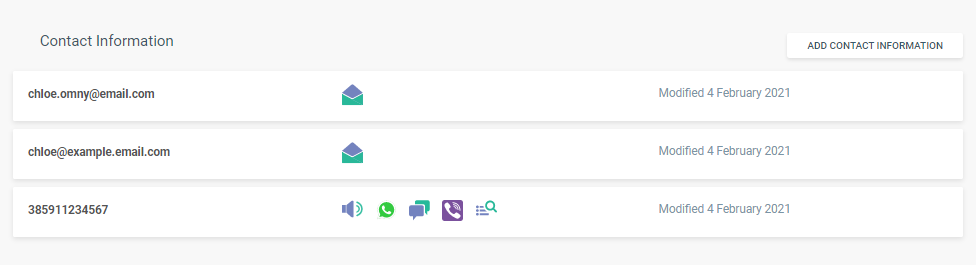
When there are differences in data types that support only one value (first name, last name, country, date of birth), we save the most recent entry. But, when there are differences in data types that support multiple values (destination, phone number, email), we save all entries because a person can have multiple email addresses and phone numbers.
Merge Profiles
Sometimes a customer will enter your customer base via 2 different channels and have 2 different profiles: one based on their phone number and another one on the email address or Facebook ID. To streamline communication, we recommend that you find these duplicate profiles and merge them.
-
In the People module, there is a List View showing all profiles. Select the ones you want to merge and click Merge.
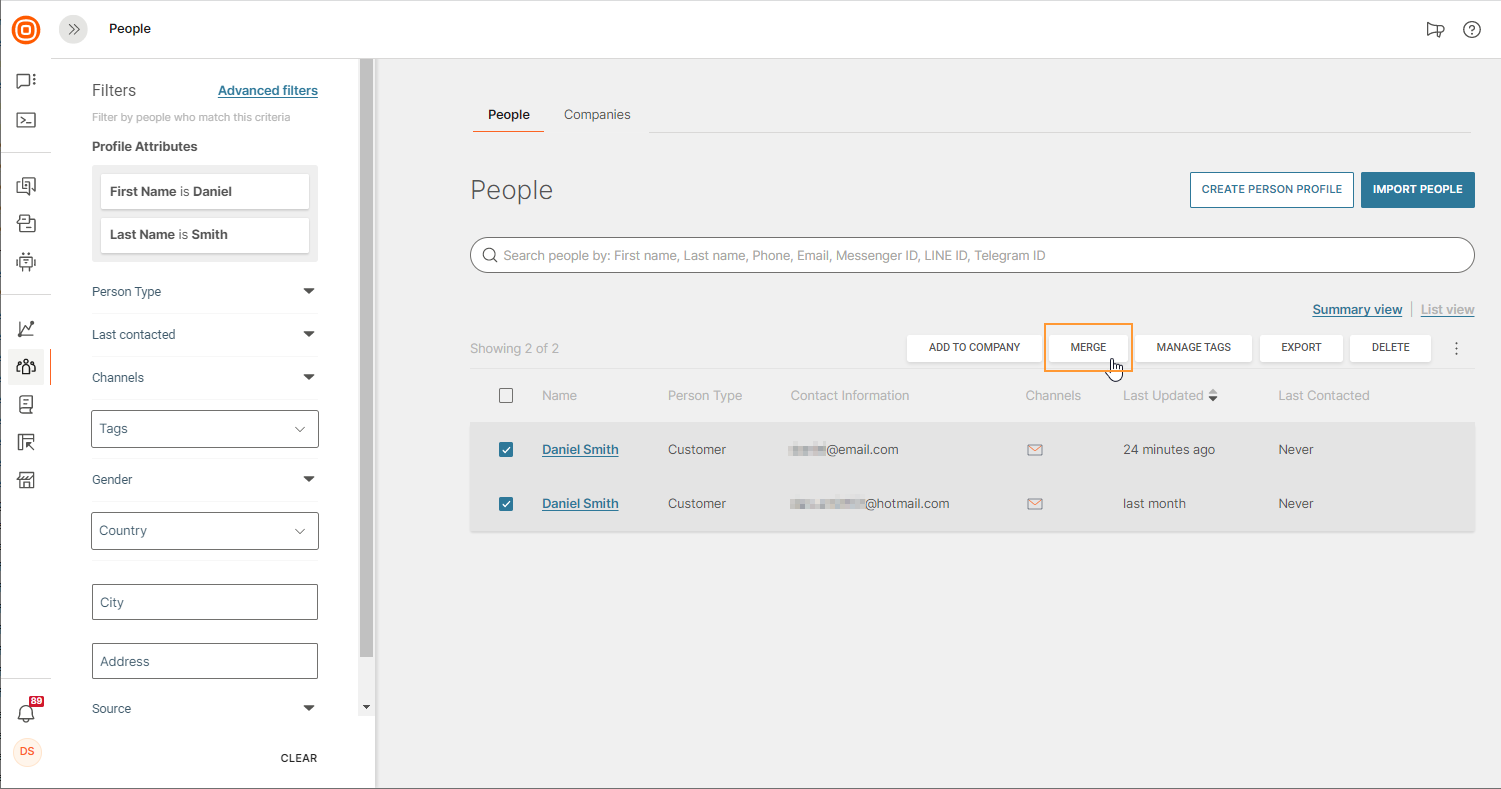
You can also select one profile and then search for another one that belongs to the same person (Find and Merge).
-
Decide what information you would like to keep in the final, merged profile; at least one contact information field has to be selected. Only duplicated fields will appear in the side panel.
The field that exists only within one of the profiles will be automatically added to the new, merged profile. To view these fields, click Show More.
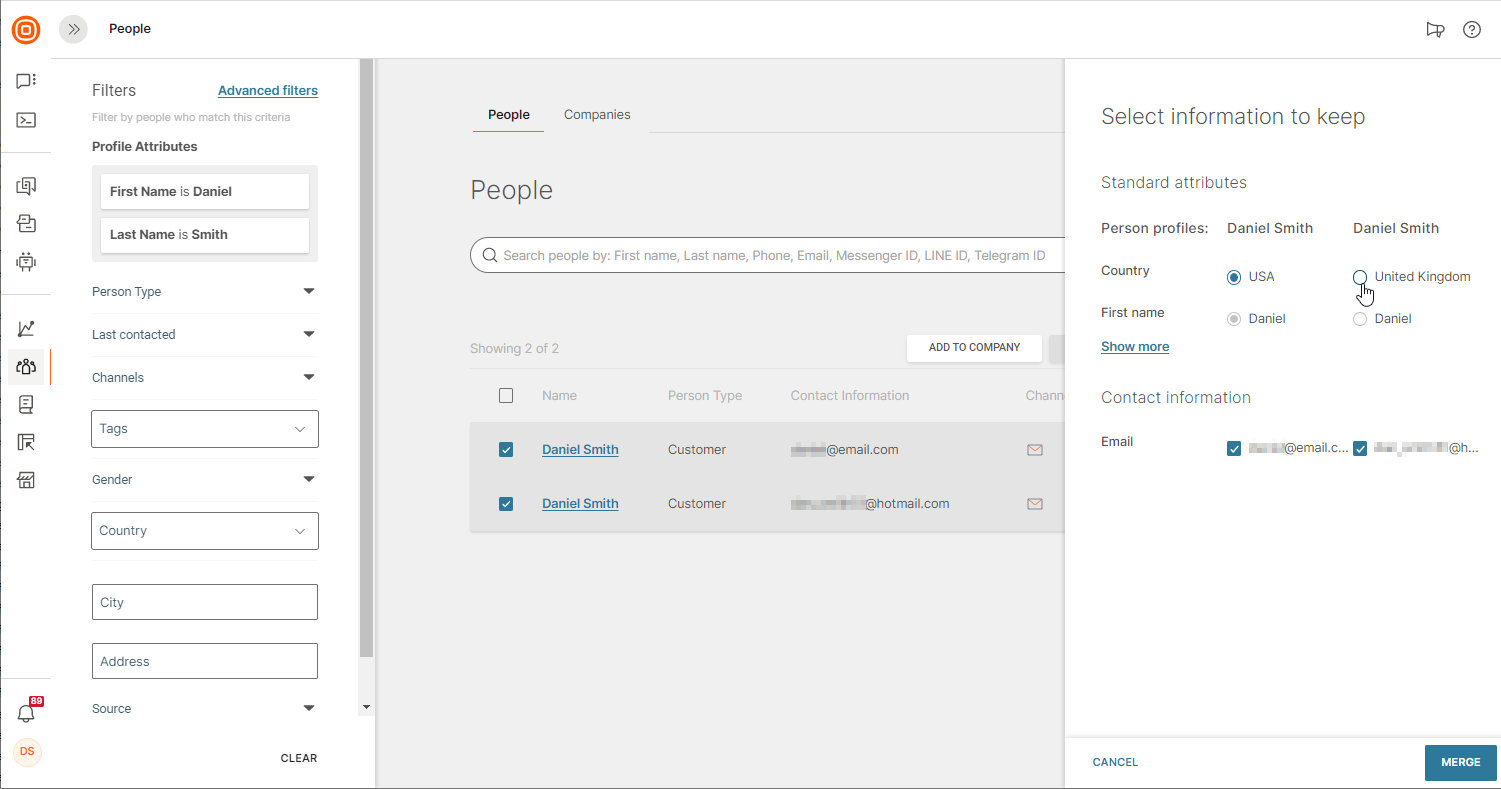 IMPORTANT
IMPORTANTAfter the profiles are merged, the conversations that are linked to these profiles are not linked to the new merged profile. These conversations are still available in the Conversations web interface but are not present in the context card.
Synchronize
Keep the information between your platform and ours continuously flowing and updating via external integration options or API.
API
Our API documentation will guide you through the set-up. For starters, an API key is available through the Infobip API page, and for further instructions about how to manage audiences, explore the People (opens in a new tab) section in our customer engagement documentation.
External Integrations
External integrations support all types of profiles availableon our data platform. When mapping data, check that the fields match (Lead-to-Lead and Customer-to-Customer). This will be additionally explained in the integration articles for the two types of integration that we currently offer:
Export
You can export person profiles into a file.
Export profiles
To export profiles for Facebook custom audience, refer to the Export profiles for Facebook custom audience documentation.
For other use cases, you can export profiles as a .csv file. Do the following:
-
Go to Persons (opens in a new tab).
-
Select the profiles that you want to export.
NoteProfiles that do not have any data in the attributes or destination are not exported. So, the number of selected profiles might be different from the number of profiles in the exported file.
-
Select Export.
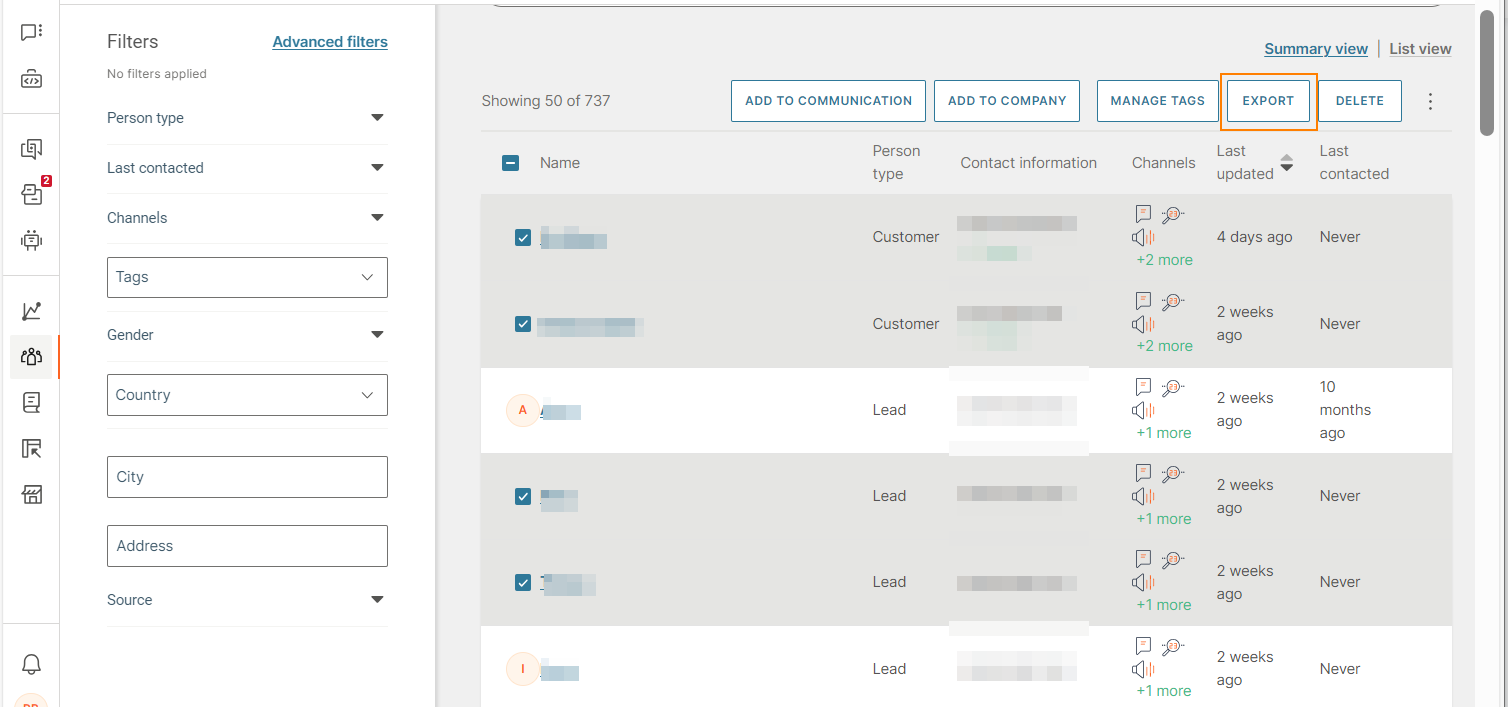
-
In the Export person profiles window > Select attributes tab, select the fields that you want to export for the profiles. You can select standard attributes, contact information, and custom attributes. You can use the search bar in the Export person profiles
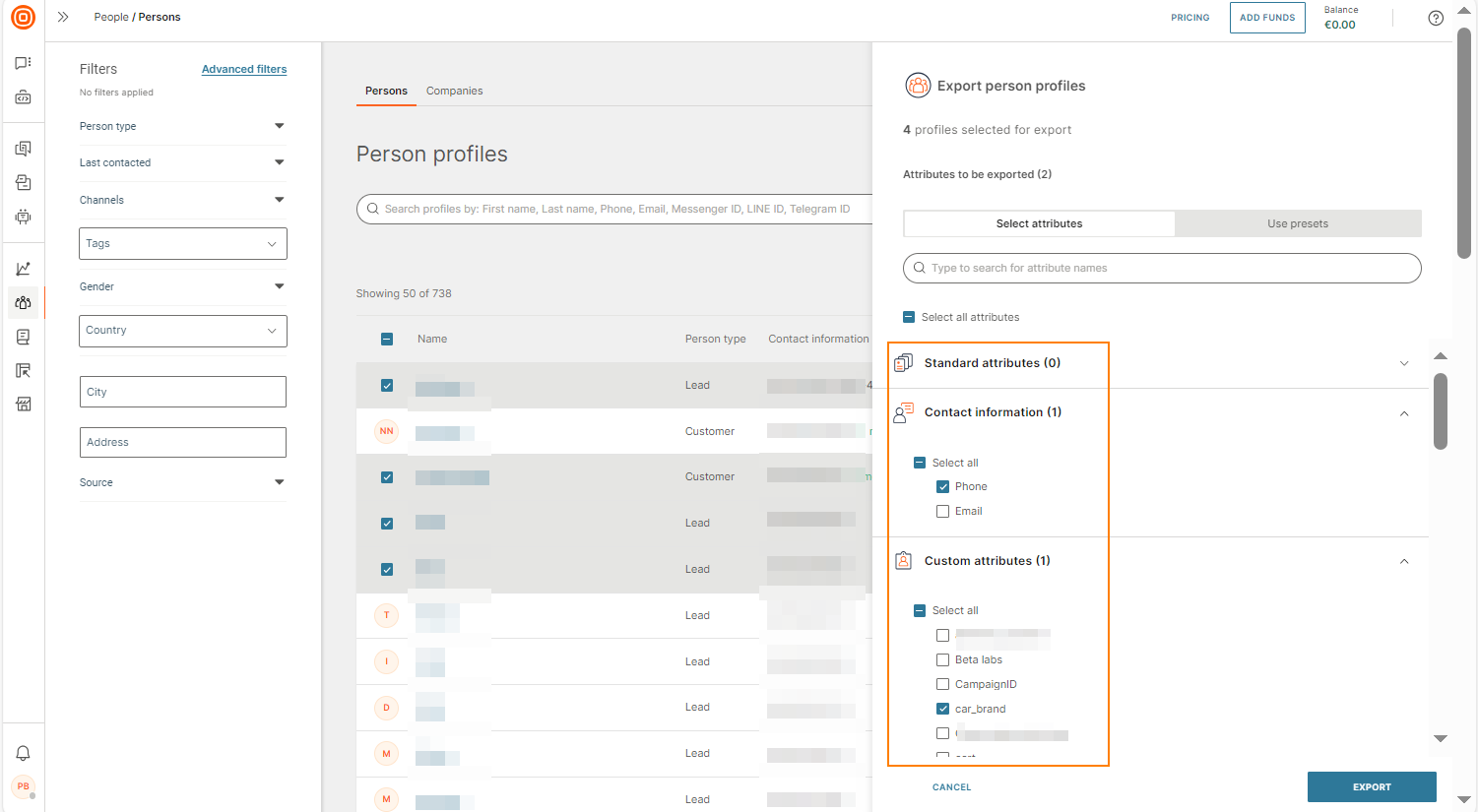 Note
NoteDate and time attributes are exported in ISO 8601 format.
-
Date: yyyy-MM-dd. Example: 2023-02-23
-
Date and Time (in UTC): yyyy-MM-dd'T'HH:mm:ss.SSS. Example: 2023-02-23T10:17:07.000
-
-
Select Export.
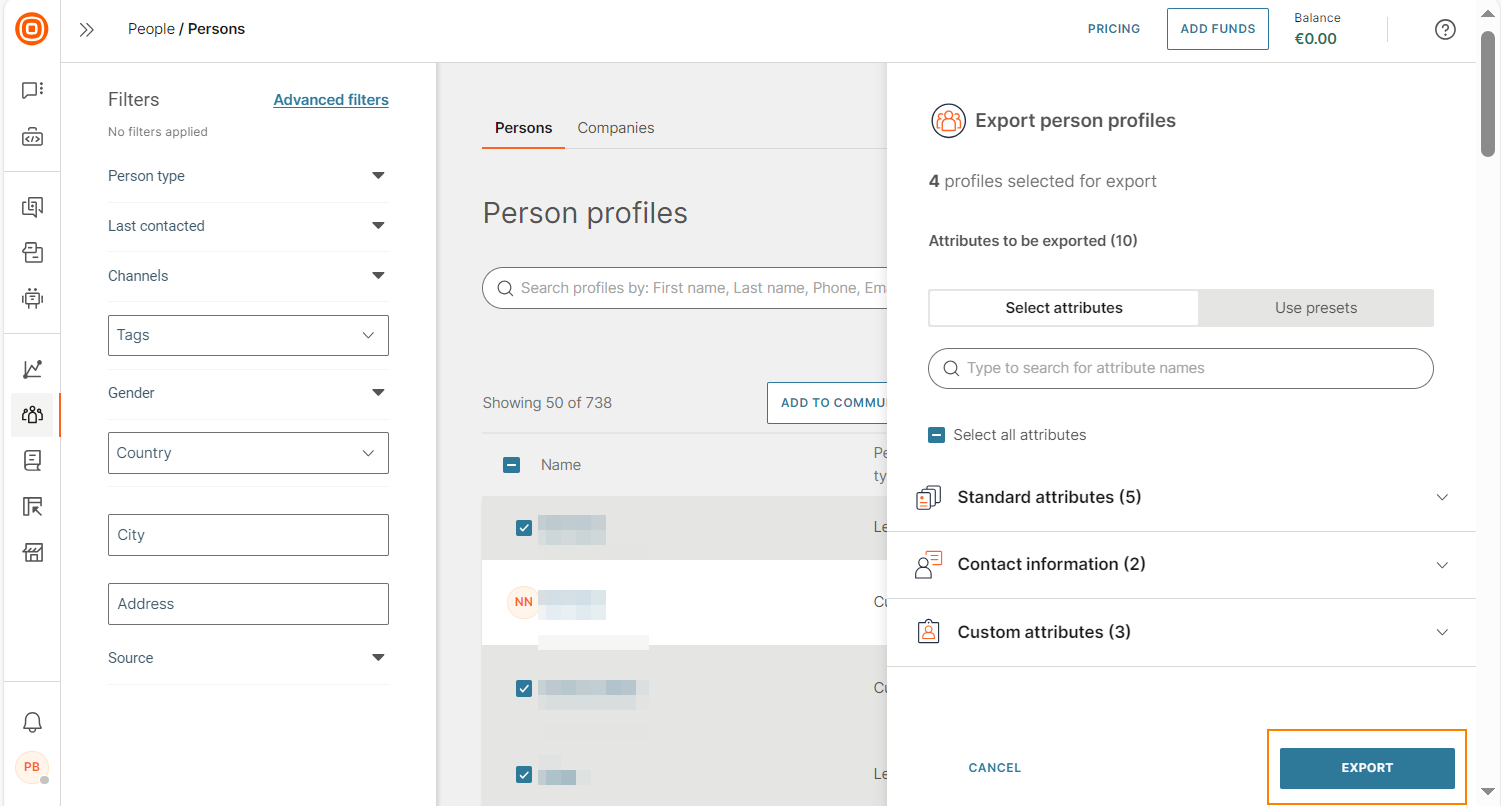
The export starts immediately.
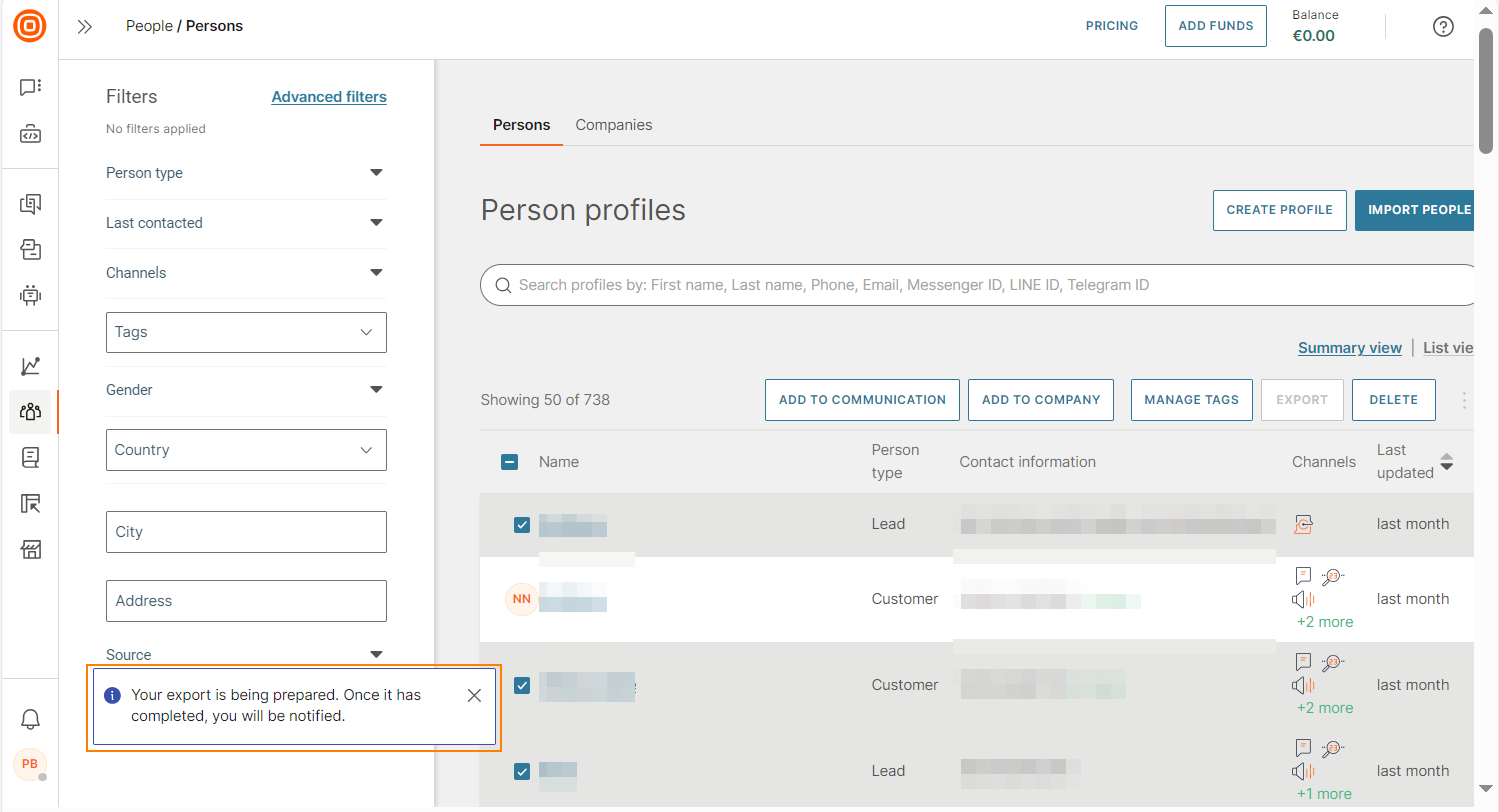
When the export is complete, select Download to save the file.
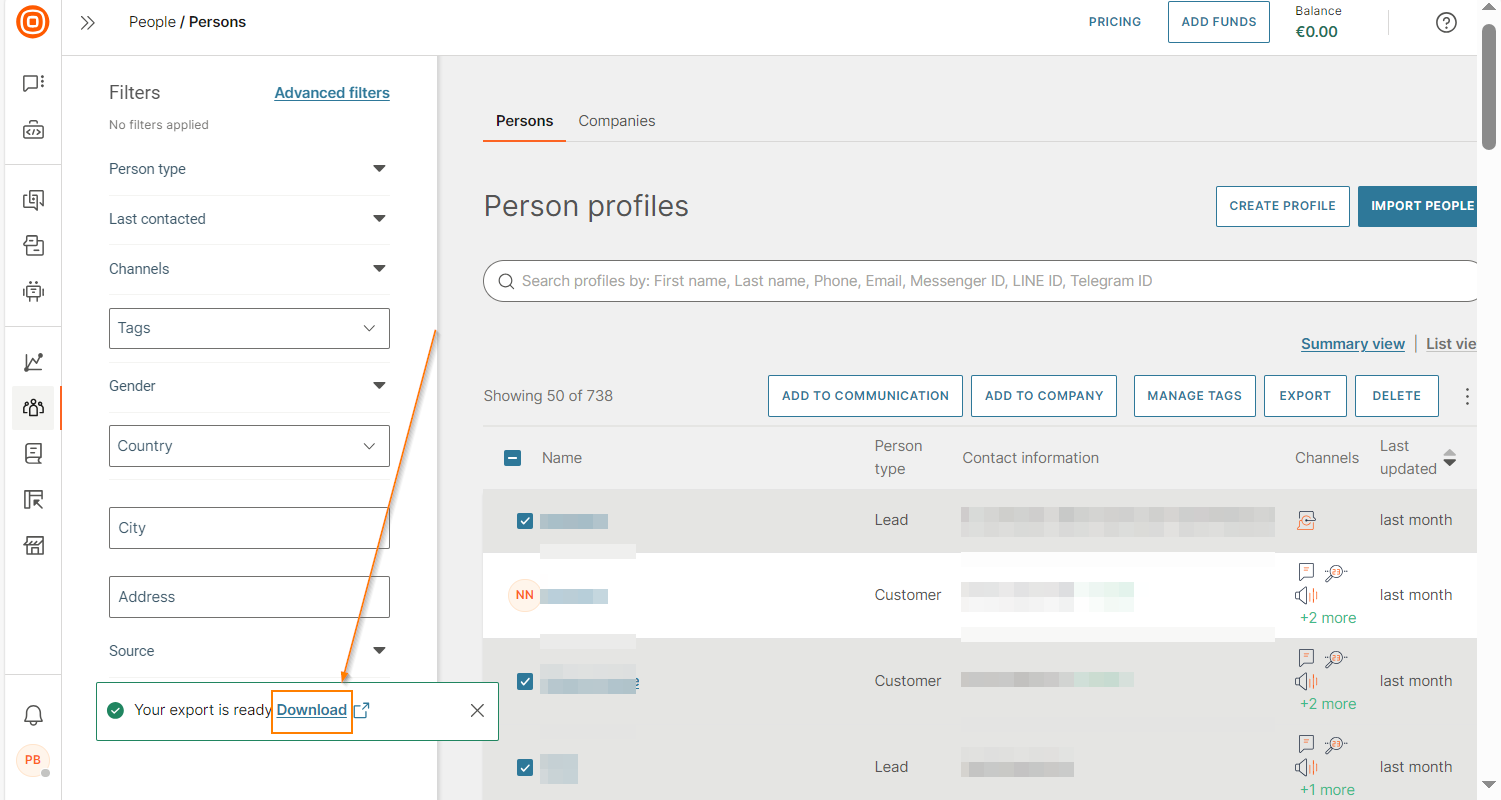 Note
NoteThe attribute selection is stored in the browser. So, when you run a new export again, the same attributes are selected. However, if you access the Infobip web interface from a different device or browser, you must select the attributes again.
Export profiles for Facebook custom audience
Use customer data from People to create custom audiences in Facebook. You can then send these customers relevant ads from your Meta platform. For more information about custom audiences in Facebook, refer to the Meta documentation (opens in a new tab).
Use the Facebook custom audience preset in People to export a list of customer profiles as a .csv file that contains the correct set of attributes in the correct format for Facebook. You do not need to manually select attributes or convert attribute values into the required format. Use this export file to create a Customer list custom audience in Facebook.
Export the file
Do the following:
-
Go to Persons (opens in a new tab).
-
Select the profiles that you want to export.
NoteProfiles that do not have any data in the attributes or destination are not exported. So, the number of selected profiles might be different from the number of profiles in the exported file.
-
Select Export.
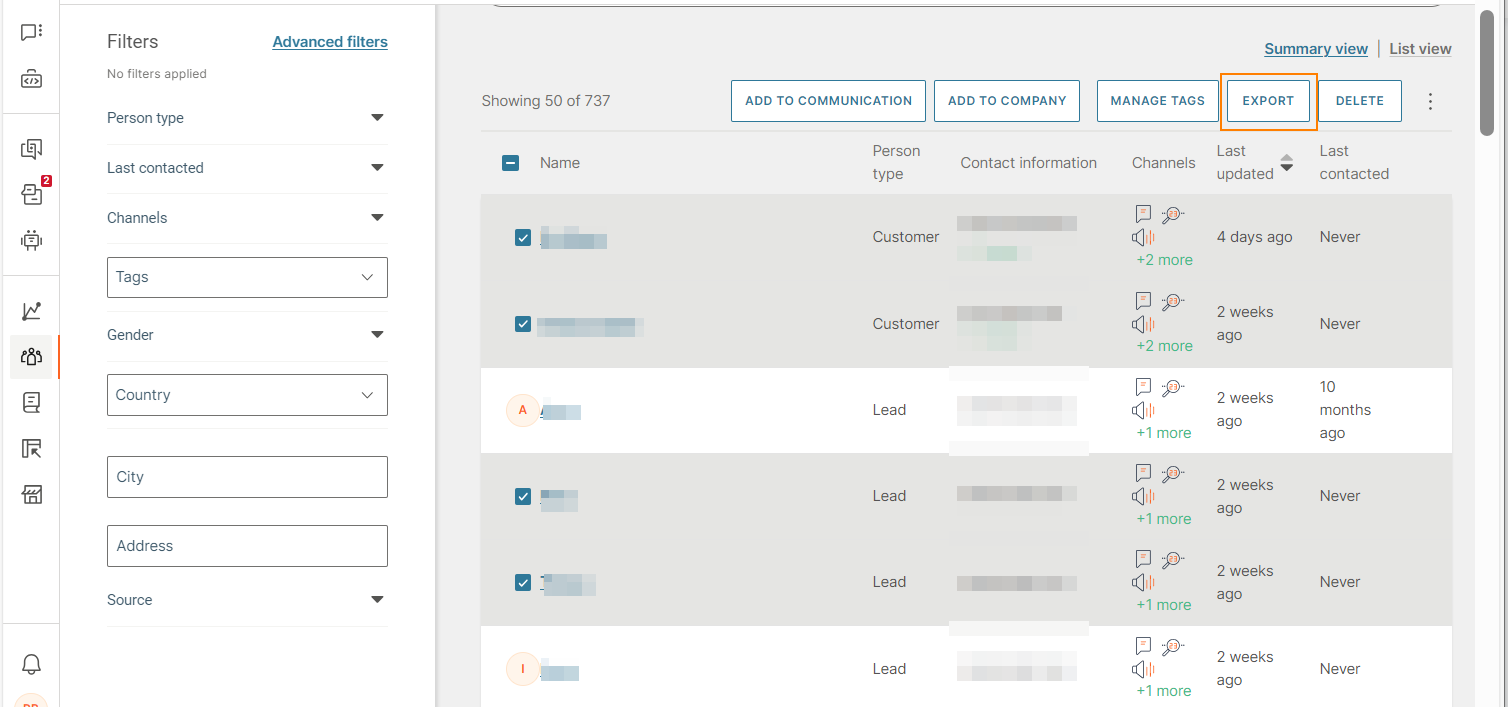
-
In the Export person profiles window > Use presets tab, select Facebook Custom Audience.
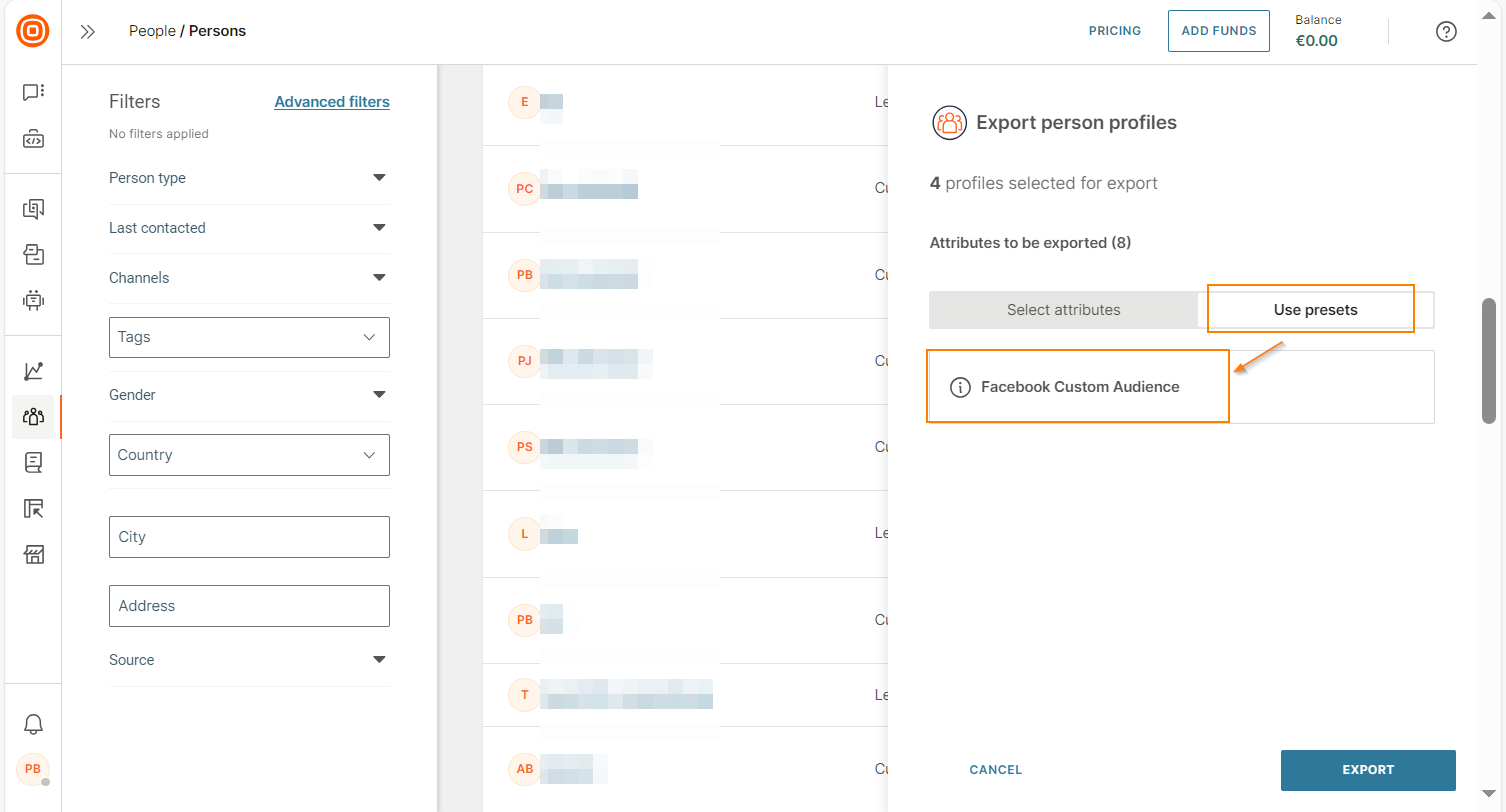
-
Select Export.
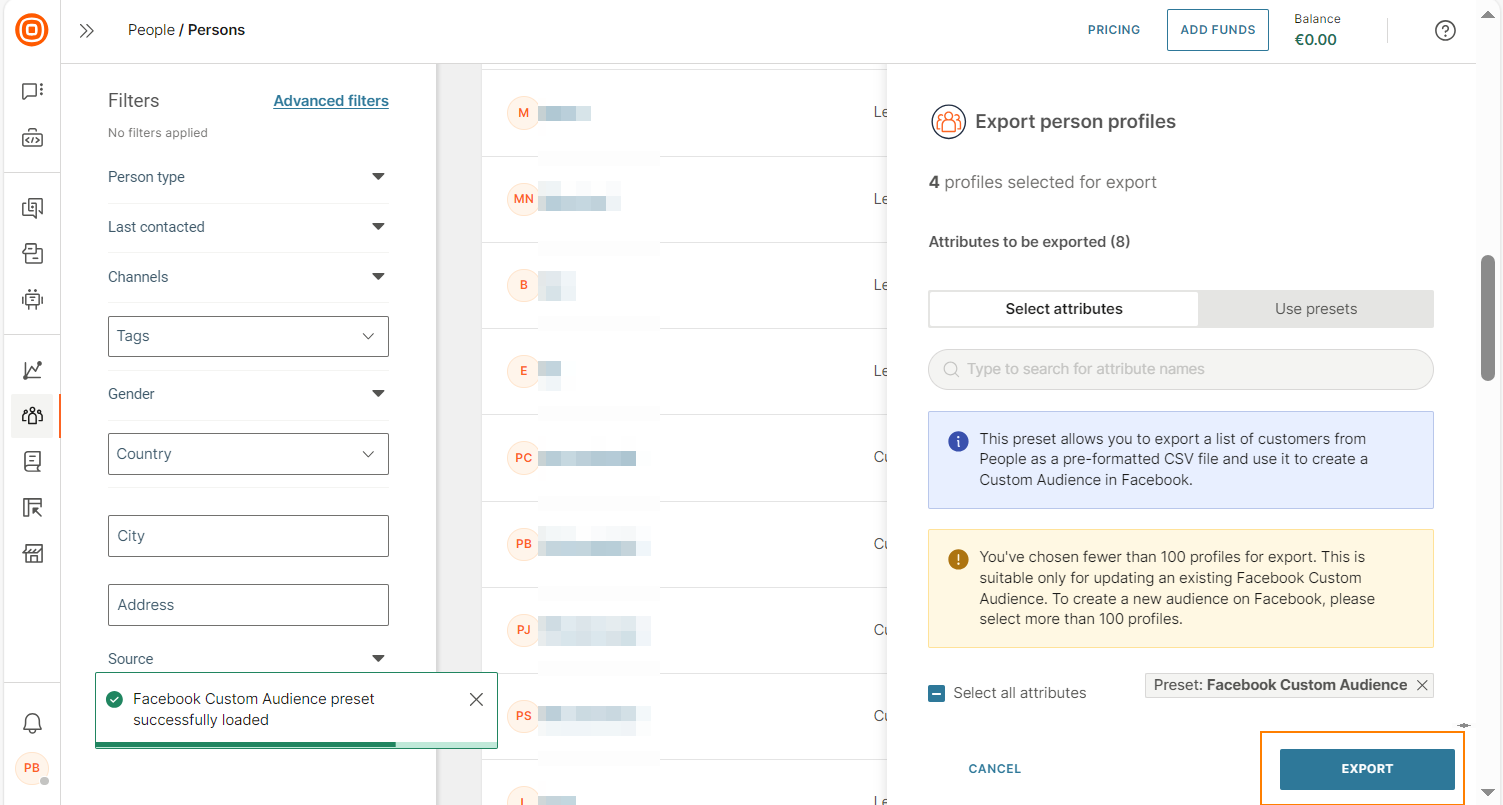
The export starts immediately.
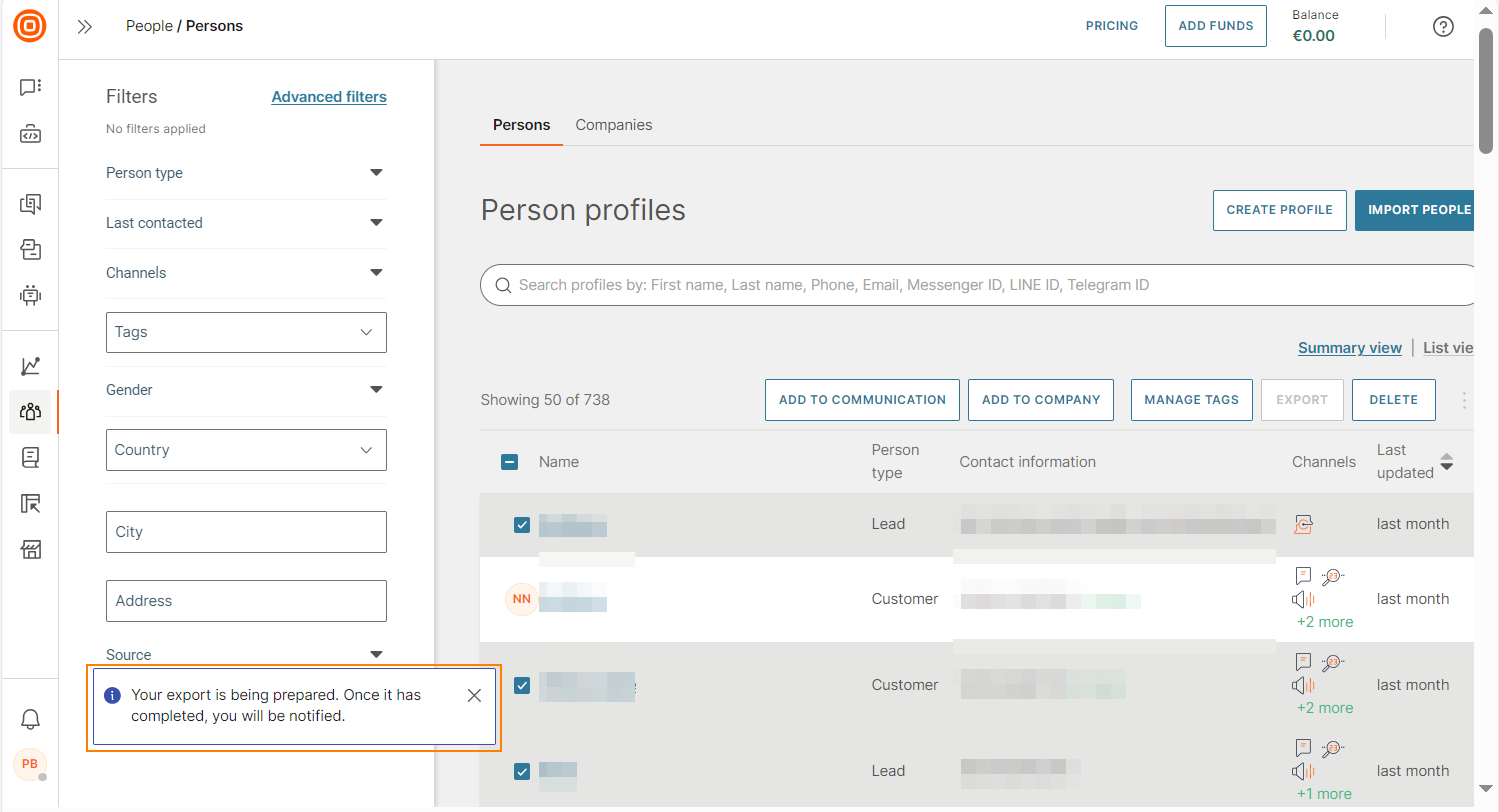
When the export is complete, select Download to save the file.
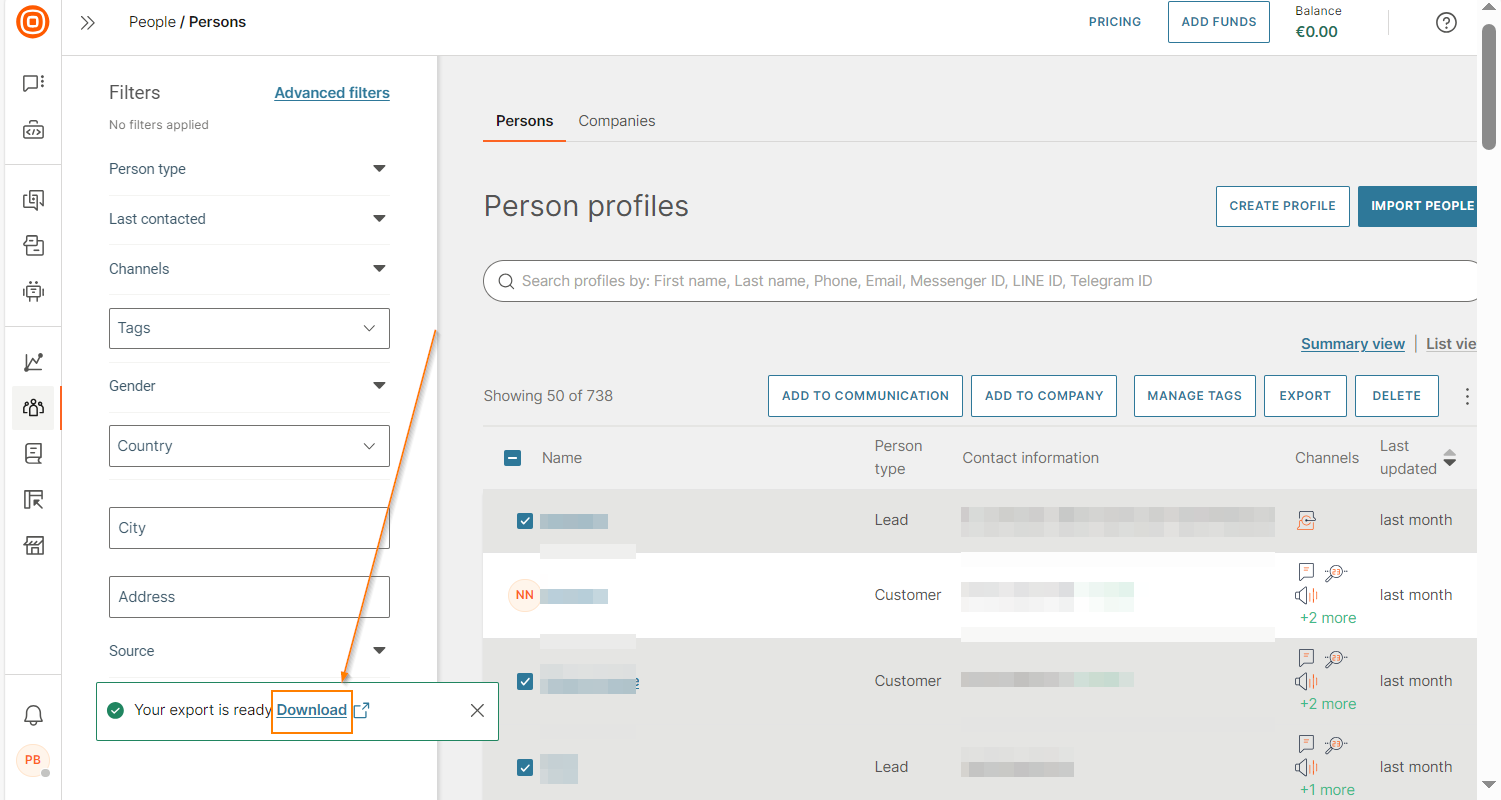 Note
NoteIn Facebook, the maximum number of profiles that can be imported at a time is 10,000. So, if you export more than 10,000 profiles from People, the profiles are exported as a zip file that contains multiple .csv files, each containing a maximum of 10,000 profiles.
Guidelines
For the data to be exported in the correct format and without errors, follow these guidelines.
- The Country field is in one of the following formats:
- Valid country name in English.
- Two-letter ISO country code without any spaces before or after the code. Example: For India, the code is IN.
- The data in the following fields must not contain a comma.
- First name
- Last name
- City
- Country