Send a message
WhatsApp allows businesses to communicate with customers using both predefined message templates and free-form messages within a 24-hour window. The available messaging options depend on the context of the conversation and the customer's last interaction.
- Message templates: Required when initiating a conversation or when more than 24 hours have passed since the last customer message.
- Free-form messages: Can be sent within 24 hours of the last customer message without restrictions.
Infobip enables WhatsApp messaging across multiple solutions, including Moments, Answers, Conversations, and Broadcast, allowing businesses to engage customers through automated flows, chatbots, and direct agent interactions.
Proceed with the sections below to learn how to use WhatsApp messaging effectively in each solution.
WhatsApp over Moments
Using WhatsApp Business over Flow enables you to easily send predefined message templates approved by WhatsApp to your audience, as well as free-form messages within the 24 hour time window after the customer sent a message to your business.
If more than 24 hours have passed since your last message with the customer, you need to use a WhatsApp template to initiate a new conversation due to WhatsApp Business rules.
To learn more about how to create and build your flow, refer to the Create Flow article.
Once you go over the initial steps, follow the instructions below on how to use WhatsApp in Flow.
Message template
Message templates are message formats that are registered and approved by the service provider, and WhatsApp requires businesses to use message templates in business communication to avoid inappropriate usage and ensure the message quality for your customers.
For example:
Dear {{1}}, ready to hear more about the future of business communication? Registration starts from {{2}}. The program starts at {{3}}.
The brackets with numbers are called parameters and they are the only parts of message templates that can be changed. That gives you the possibility to use the same message template several times and adjust it according to your needs.
For information about managing templates, refer to the Manage templates section.
Once you define the audience in the initial steps, add a new element to the flow called 'Send WhatsApp message'.
To compose a WhatsApp message that you have already prepared and registered in the form of a message template, select the following from the drop-down menus:
- From: Select your registered phone number.
- Type: Select Template.
- Template : Select the name of the template you want to send.
- Language code: Select the language you want to send your message in (only predefined languages apply).
Only now can you preview the message.
In this case, the template has placeholders and the preview section is used for placeholder mapping.
Placeholders can be mapped to variables defined on the Infobip platform, such as first name, city, etc. or have a fixed value.
Variables give you the chance to personalize the message, while fixed value information applies to every message.
Media message template
Just like the regular message templates, media message templates also need to be registered and approved by the service provider. The main difference here is that in media templates you can insert one of the supported media types:
- Image
- Document
- Video
- Location
Here's a template example:
Here is your boarding pass for the flight number {{1}}. Thank you for flying with us ✈️
The bracket {{1}} is a parameter, and it is a part of the message that can be changed. This gives you the possibility to reuse the same template several times and adjust it according to your needs.
For information about managing templates, refer to the Manage Templates section.
After your media template has been registered and approved, do the following:
-
Open the web interface, navigate the following path:
- Moments > Communications > Create Flow > Start from Scratch > Predefined audience.
-
Add the Send WhatsApp message element and define the following:
- From: Select your registered phone number.
- Type: Select Media Template.
- Media Template: Select the name of the media template you want to send.
- Language code: Select the language you want to send your message in (only predefined languages apply).
Now that you’ve defined the basic content, you need to provide more information depending on the type of media that you would like to send:
▸ Image message template
- Image URL: Type the URL of the image that you want to send
▸ Document message template
- Document URL: Type the URL of the document that you want to send
- Document Filename : Type the name of the document that you want to send
▸ Video message templates
- Video URL: Type the URL of the video that you wish to send
▸ Location message template
- Latitude: Type the location latitude
- Longitude: Type the location longitude
- After you have provided all the information, your flow should look something like this:
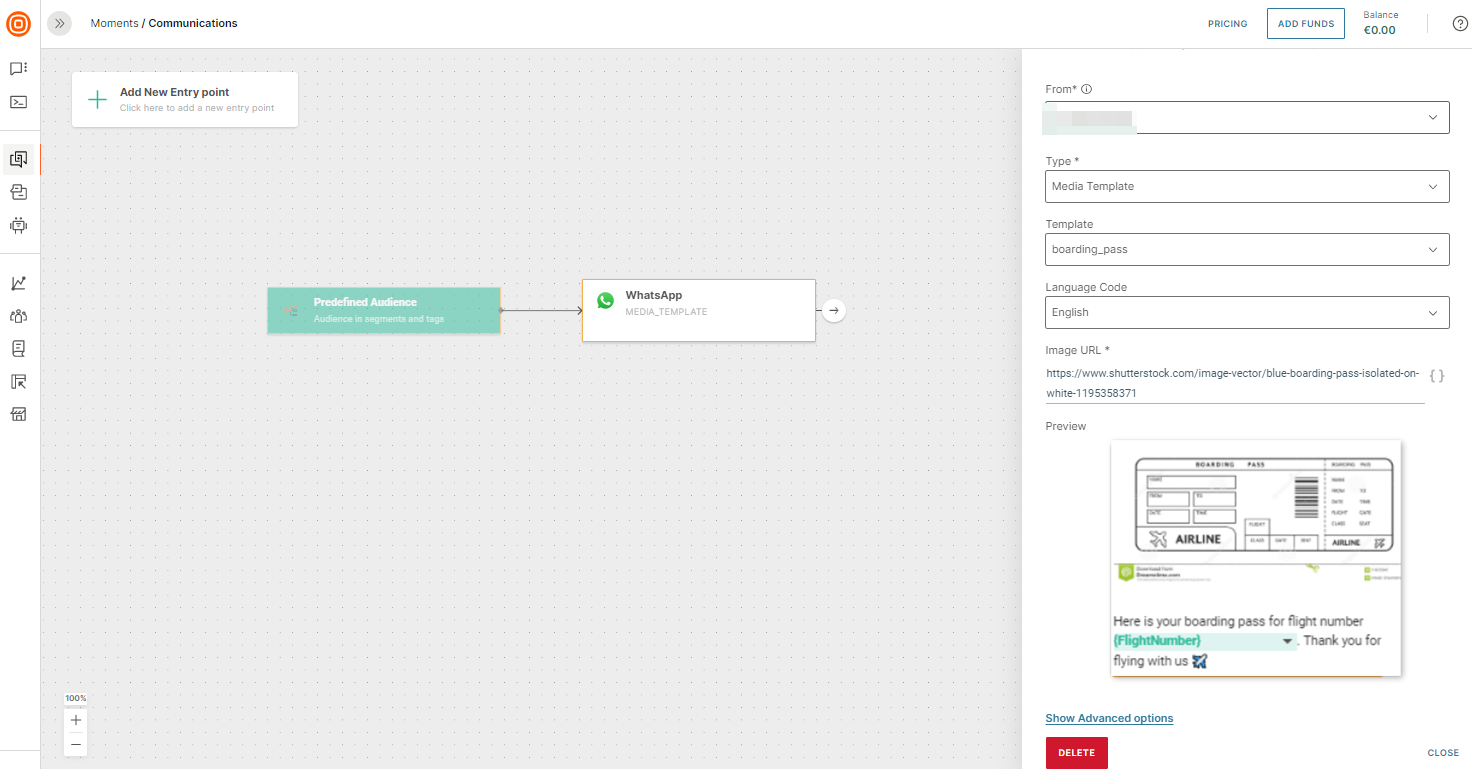
In the bottom-right corner, you can get a preview of the media file that you’ve attached, the template’s content and its placeholders.
Placeholders can be mapped to variables defined on the Infobip platform, such as first name, city, etc. or have a fixed value.
Interactive message template
Just like the regular message templates, interactive message templates also need to be registered and approved by the service provider.
For information about managing templates, refer to the Manage Templates section.
Interactive message templates are presented under the media template message type.
-
Log in (opens in a new tab) to the web interface, navigate to Moments > Create Flow > Start from Scratch. Pick an entry point or a trigger of your choice.
-
Add the Send WhatsApp message element and define the following:
- From – Enter your registered phone number.
- Type – Select Media Template.
- Media Template – Select the name of the interactive message template you want to send.
- Language code – Select the language you want to send your message in (only predefined languages apply).
- Placeholders and media information – If the registered template has been defined with placeholders or media, add appropriate information to the message.
Since there are different types of buttons registered with the template, each needs different additional information.
URLs for call-to-action buttons in message templates are defined when you register the template. Therefore, you cannot use URL shortening and tracking for these URLs.
Quick replies
- Payload information
Payload information needs to be defined for each of the Quick Reply buttons. Information can be static, or dynamic with the use of variables defined on the Infobip platform.
Call-to-Action buttons
- URL placeholder
If the button has been registered as dynamic URL, define the URL placeholder. The placeholder is then propagated as an extension of the registered URL address. For static URL and phone number buttons, no additional information needs to be set.
URLs for call-to-action buttons are defined when you register the template. Therefore, you cannot use URL shortening and tracking for these URLs.
Free-form messages
After finishing the basic steps of defining the entry point, for example, "Incoming message", add a new element to the flow called "Send WhatsApp message".
To send a free-form text message, choose type Text, and start writing your message.
You can personalize each message using previously defined variables.
WhatsApp allows emojis and formatting in messages. Use the following markup:
| Formatting | Symbol | Example | Preview |
|---|---|---|---|
| Bold | Asterisk (*) | Your total is *$10.50*. | Your total is $10.50. |
| Italics | Underscore (_) | Welcome to _WhatsApp_! | Welcome to WhatsApp! |
| Strikethrough | Tilde (~) | This is ~better~ best! | This is |
| Code | Three backticks ( ` ` `) | ```print 'Hello World';``` | print 'Hello World'; |
▸ Image message
If you wish to send an image message, choose type Image.
Set the image file URL and you can add additional information about your image using a caption. Make sure you have the extension.
Supported image types:
- JPG
- JPEG
- PNG
Maximum image size is 5 MB.
To personalize the image message, you can use variables in both URL and caption.
▸ Audio message
If you wish to send an audio message, choose type Audio.
Set the audio file URL and file extension.
Supported audio types:
- AAC
- AMR
- MP4
- OPUS
Maximum audio size is 16 MB.
To personalize the audio message, use variables in the URL.
▸ Video message
If you wish to send a video message, choose type Video.
Set the video file URL and provide additional information along with your video using caption. Make sure you do not forget the extension.
Supported video types:
- MP4
- 3GPP
H.264 video codec and AAC audio codec are supported.
Maximum video size is 16 MB.
To personalize your video message, use variables in both URL and caption.
Document
If you wish to send a document, choose type Document.
Set the document URL and provide additional information about your document. Make sure you do not forget the extension.
Supported document types:
- DOC(X)
- PPT(X)
- XLS(X)
Maximum document size is 100 MB.
To ensure each recipient gets their personalized document message, you can use variables in both URL and caption.
Send location
If you wish to send a location message, choose type Location.
Don’t forget the enter the latitude and the longitude. Otherwise, you will not be able to send your message. Name and address are used to provide additional information to your recipient.
WhatsApp over Answers
Use the Infobip chatbot building platform, Answers, for real-time communication using intuitive automation. Through the Infobip building platform, offer customers proactive assistance with an AI or keyword-based chatbot and help them solve different requests.
WhatsApp over Conversations
Using WhatsApp, customers can communicate with businesses along the entire customer journey using Conversations.
Provide your customers with quick support and resolve issues in one-on-one conversations over their favorite communication channel. At the same time, decrease your call center operational costs.
To make sure that your incoming traffic is connected to Conversations, follow the instructions in the Edit Configuration section.
WhatsApp over Broadcast
Use WhatsApp Business over Broadcast and send predefined message templates to your target audience.
For information about managing templates, refer to the Manage templates section.
Here’s how to send a WhatsApp message over Broadcast:
-
Prepare your content and register your messages as message templates. Just as a reminder, all WhatsApp message templates have to go through the approval process by WhatsApp. For more information, here are the WhatsApp message template guidelines.
-
Navigate to Moments > Communications, and click Create Broadcast.
-
Select WhatsApp as the communication channel.
-
Define your audience or enter them through People. Select your registered sender.
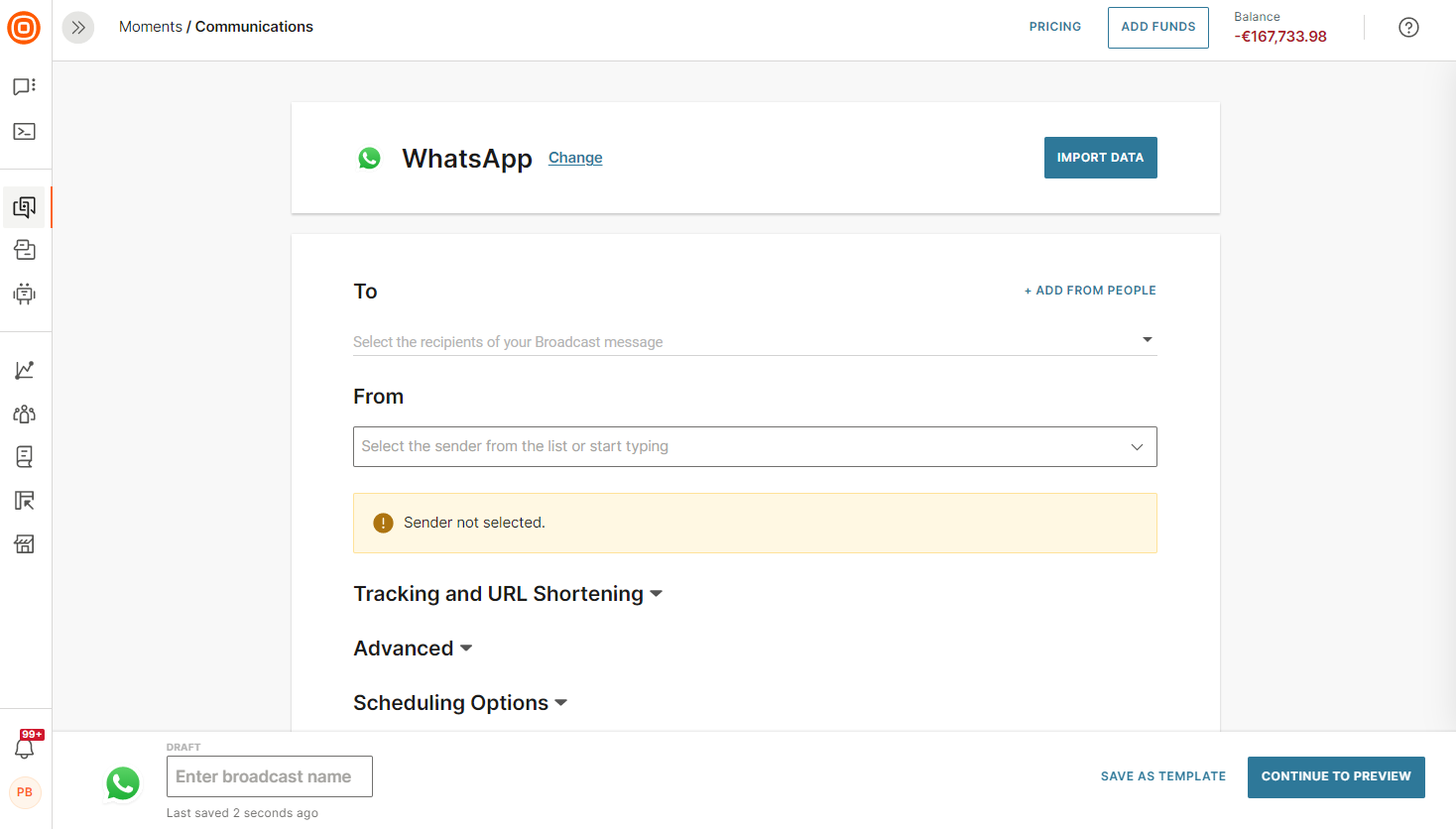
-
Select the message templates and language (predefined languages only) you want to use.
-
Configure media, placeholders, or buttons. If you were to use these within your message template, make sure you configure this properly before sending the message or the message content will not be rendered on end-user’s device.
- To attach media (image, video or document), enter the media URL. For sending documents, provide the name of the document.
- To send a location, enter latitude and longitude.
- For placeholders, you can use the variables defined on the Infobip platform (first name, city, etc. or you can have a fixed value). Use variables to personalize your messages. Fixed value information applies to every message.
- If your message template contains buttons, define the payload for each of the quick reply buttons or define the URL parameter as dynamic URL extension.
Refer to the Message template for detailed information.
-
Click Analyze and if you’ve configured everything properly, launch your broadcast.