Manage connection
Managing your WhatsApp sender is essential for ensuring smooth communication with customers. Infobip provides tools to help you configure sender settings, manage templates, and edit sender information.
Manage senders
To manage your sender, follow these steps:
- In the web interface, navigate to Channels and Numbers > Channels and select WhatsApp.
- On the Senders tab, you can find a list of your senders.
- If you have not set up any additional senders after setup, you will see only the Infobip sandbox text sender and the sender that you provided during setup.
- If you need to set up additional senders, select Request sender and provide your email address. An Infobip sales representative will contact you to set up a sender.
You can configure your sender account in the following ways:
- Manage templates: Create, view, and manage WhatsApp message templates.
- Edit configuration: Adjust settings for message forwarding and API traffic routing.
- Edit sender information: Update business details, contact information, and profile image.
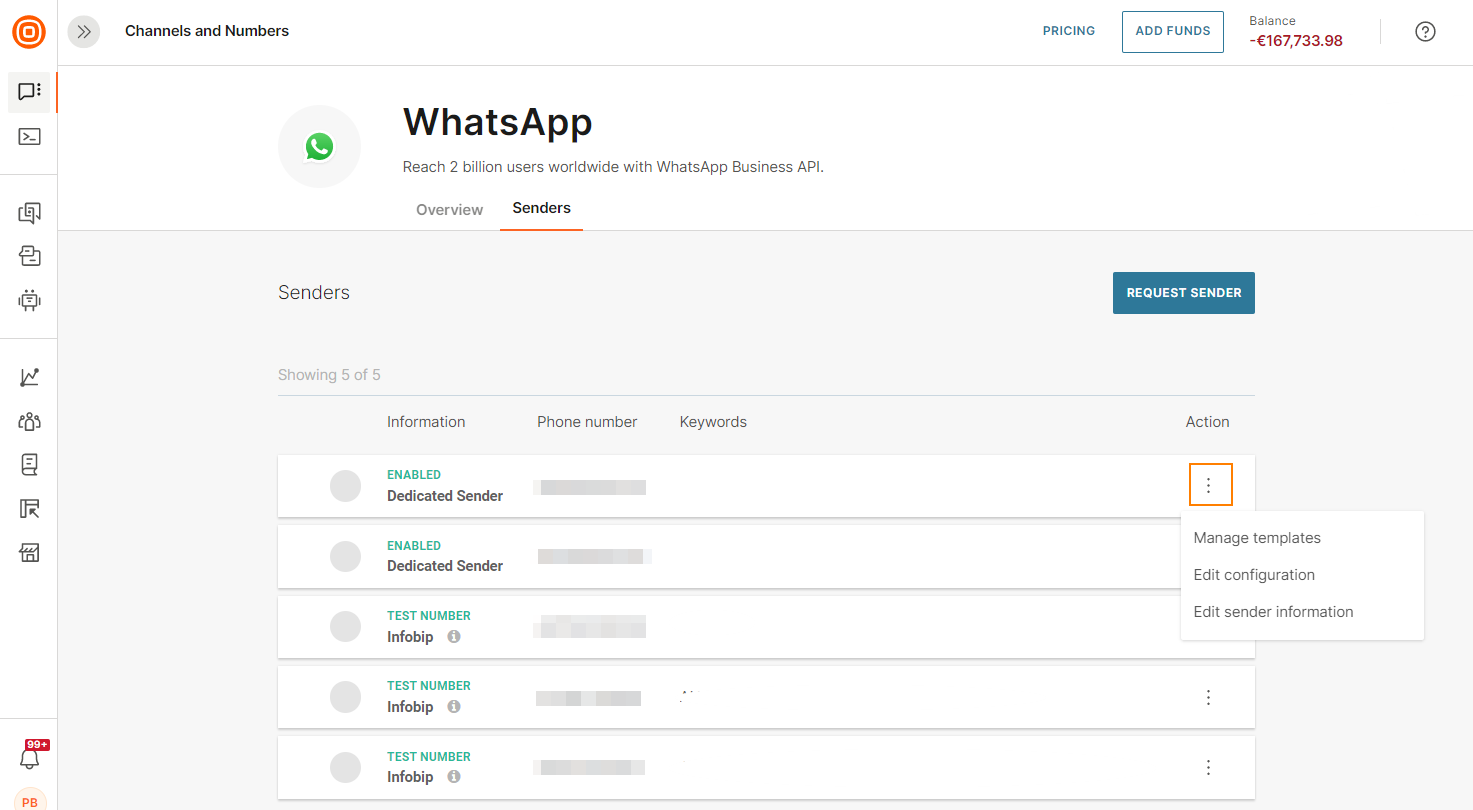
Manage templates
The Manage templates section allows you to view and manage message templates that you have submitted.
You can:
-
View template status
- Check if a template is approved, pending, or rejected. Approved templates are live and available for use.
-
View template details
- Select a template to see additional details.
-
Register a template
- Select Register template. Ensure that your template follows WhatsApp guidelines and the message types (./message-types#message-templates) format.
- You can upload samples formedia files, placeholders, and call-to-action buttons when you register a message template.
- If you have completed business verification, the template is approved immediately. Otherwise, you will receive feedback within 24 hours.
-
Search for templates
- Use the search field to find templates.
-
Export templates
- Select the templates you want and then Export
-
Delete templates:
- Select the delete icon to remove a single template.
- Select multiple templates and then Delete.
View a list of message templates that you have submitted.
If a template follows the guidelines listed in the Compliance and Guidelines section and the WhatsApp commerce policy (opens in a new tab), but the template is rejected, you can appeal the rejection. To appeal, follow the instructions in the Template Rejection section.
Edit configuration
You can edit the configuration for the sender.
- You can enable forwarding of incoming messages to agents in the Conversations module and/or to chatbots in the Answers module. Enable Use Conversations to set this option. If you disable this option, you can access incoming messages through Logs.
- If you send and receive messages over API, you can change the traffic routing by editing the URL to which incoming messages are forwarded.
Edit sender information
You can modify your company information. You can update details such as company description, contact information, and profile image.
Manage catalog
To send Product or Multi-product messages, you must connect your Meta catalog to your sender and your WhatsApp Business Account. You can either create a new Meta catalog or use your existing Meta catalog.
Carry out the following actions:
-
Set up your catalog on Commerce manager (opens in a new tab) and add items to the catalog. For more information, refer to the Create a catalog (opens in a new tab) documentation.
NoteTo create the catalog, use the Facebook Business Account to which your WhatsApp Business Account is connected.
-
Use Infobip's Facebook Business Manager ID, 1654519411336220, to assign Infobip as a Partner with the Manage catalog permission. For more information, refer to the Assign catalog permissions in Business manager (opens in a new tab) documentation
-
To connect your sender or WhatsApp Business account to your catalog, contact your Infobip Account Manager or contact our Support team by using the Infobip contact form (opens in a new tab). Provide Infobip with your sender number, catalog name, and catalog ID.
Tech Provider Program
Tech Provider Program is a partnership model that brings together platforms and Infobip for a joint WhatsApp solution. It enables the platforms to present themselves as a WhatsApp Solution Provider, with Infobip handling all of the WhatsApp messaging logic in the background, from onboarding and traffic, to maintenance.
To find out more about the Tech Provider Program, refer to our documentation.