Get started
Set up your Infobip account
To use Conversations, you must have an Infobip account. If you do not have an account, sign up (opens in a new tab) for a free account. For more information, see Create an account.
After you get an Infobip account, do one of the following:
-
Book a demo: Book a demo for Conversations with our product experts.
-
Purchase: To purchase Conversations, contact your Infobip account manager.
For information about the plans, refer to Pricing plans for products.
-
Upgrade: To upgrade to a higher plan, contact your Infobip account manager.
For information about the plans, refer to Pricing plans for products.
Product setup
To use Conversations, configure your environment. Set up a channel and configure your senders (brand representatives) so that customers can reach out to you.
Minimum prerequisites:
- Configure channels
- Create users
- Create agents
Queues and routing are optional functionalities. If you just need to manage conversation threading, you can skip this section.
- Create queue
- Configure conversations routing
Configure channels
Currently, you can set up SMS and Voice calls over the web interface.
Set up SMS
- Buy a two-way SMS number. In the web interface, navigate to Channels and Numbers → Numbers (opens in a new tab). You will see all the numbers you currently own.
- Select Buy Number to purchase two-way numbers.
- Add Conversations setup on the number.
- To start using Conversations, select your purchased two-way number and select Use Conversation.
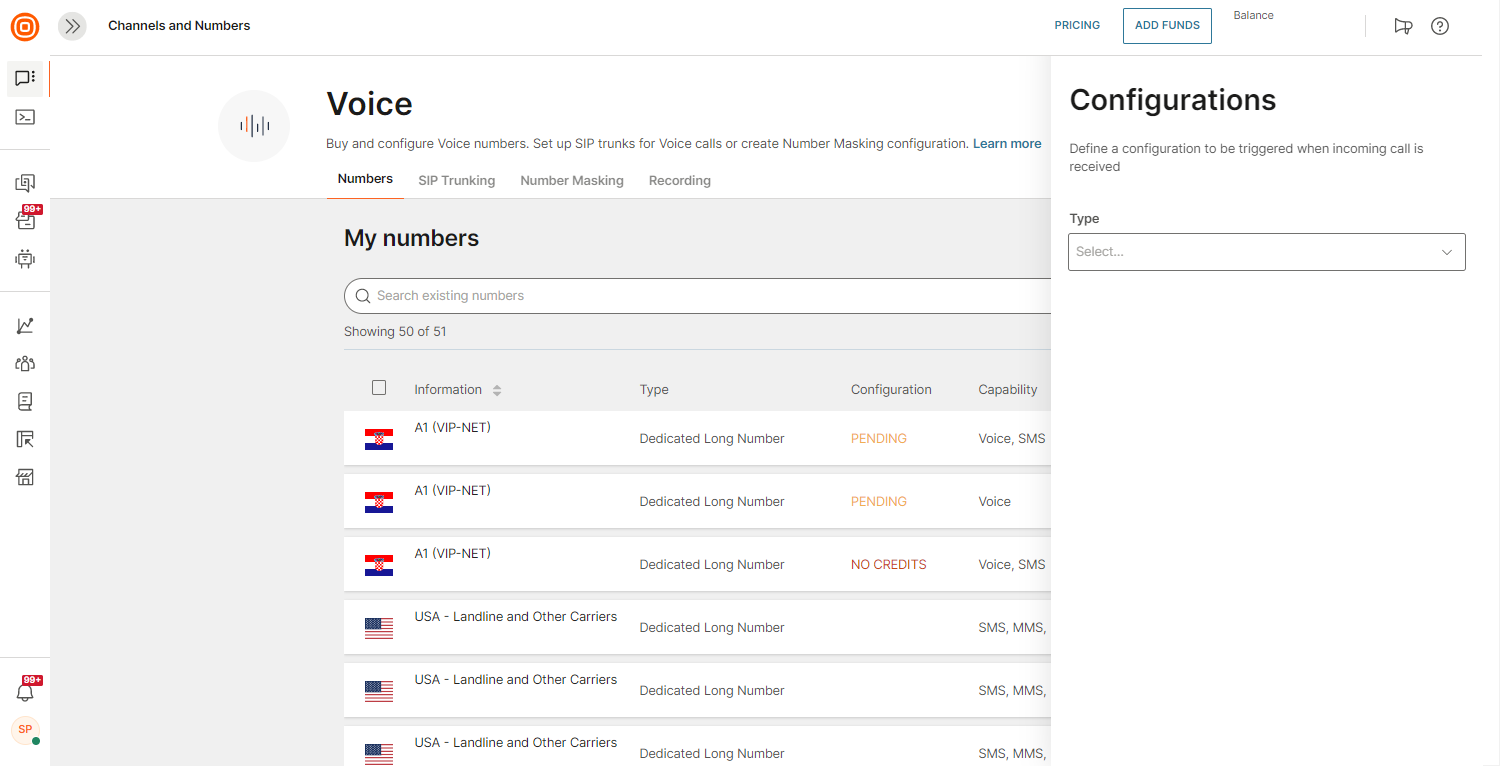
You can set it up for specific keywords placed at the beginning of incoming messages or for all incoming messages. The Use Conversation option will route all incoming messages to queues and agents. If a flow or a bot is set up for this number, the message will first be routed to them.
Find out more on how to set up automated flows for your numbers or learn how to connect external bots to agents.
Set up calls
To receive a call in Conversations, purchase a Voice number and configure it for Conversations.
- Buy a Voice number. In the web interface, navigate to Channels and Numbers → Voice. Select the number you would like to obtain. Click Buy to confirm the purchase. After the transaction has been completed, you will be redirected to the Numbers (opens in a new tab) tab and the newly acquired number will be listed there.
- Enable Conversations for this number.
- To complete the Conversations setup, select the number you purchased.
- In the Configurations side panel choose the Use Conversations action.
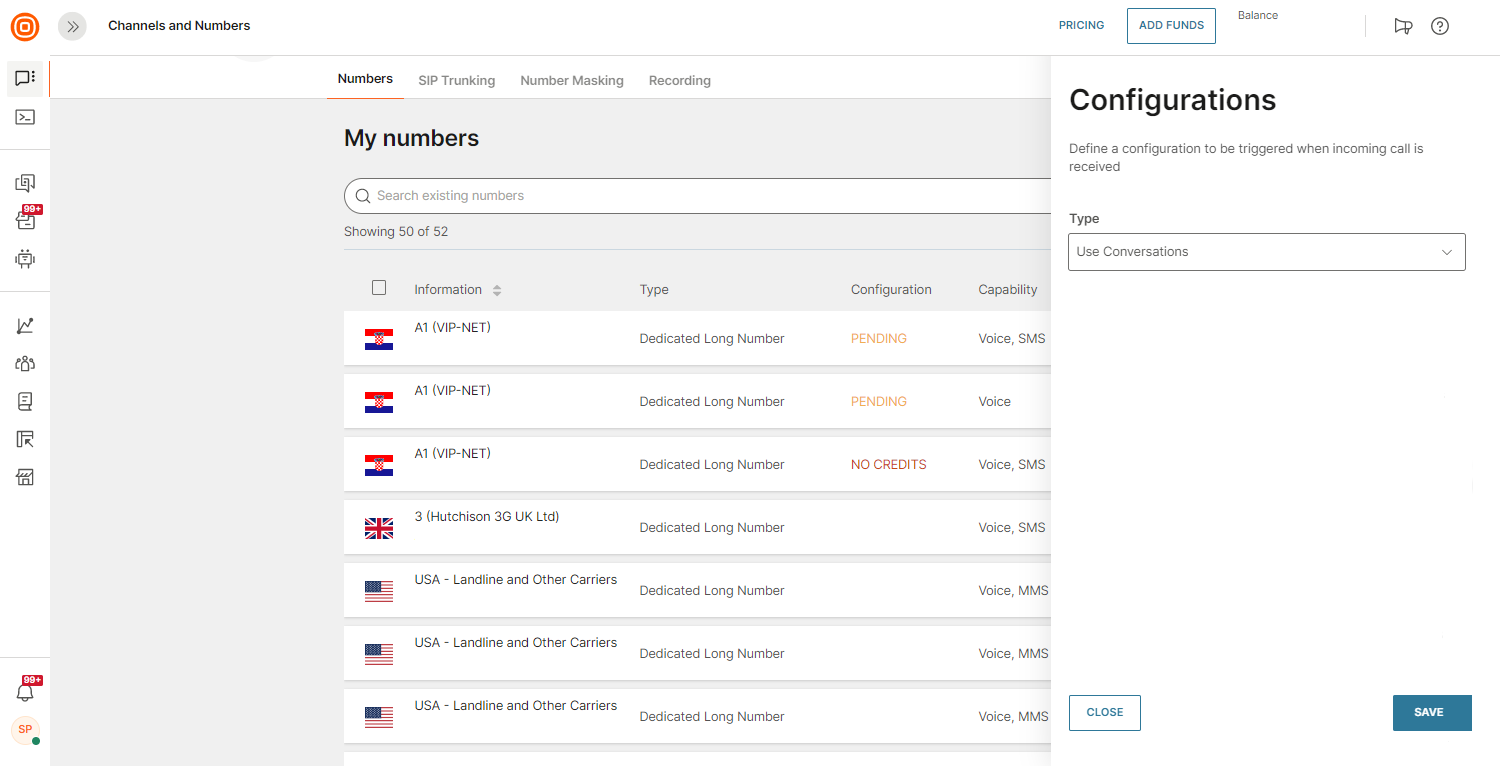
To use the Flow features for your Voice communication in Conversations, choose Use Conversations with Flow for the action type.
Web and In-App calls setup
To enable calls over the Internet, follow these steps:
- Create your application via the Infobip web interface.
- Optional: configure Push for mobile
- Define application type for Conversations use case
- Set up SDKs in your application project.
Use the following guides on GitHub:
- Web quick start guide (opens in a new tab)
- Android quick start guide (opens in a new tab)
- iOS quick start guide (opens in a new tab)
Create and configure application for Conversations
Go to Channels and Numbers → WebRTC Calls → Applications → Add New.
Fill in the application name and description, as well as all the other details requested on the page.
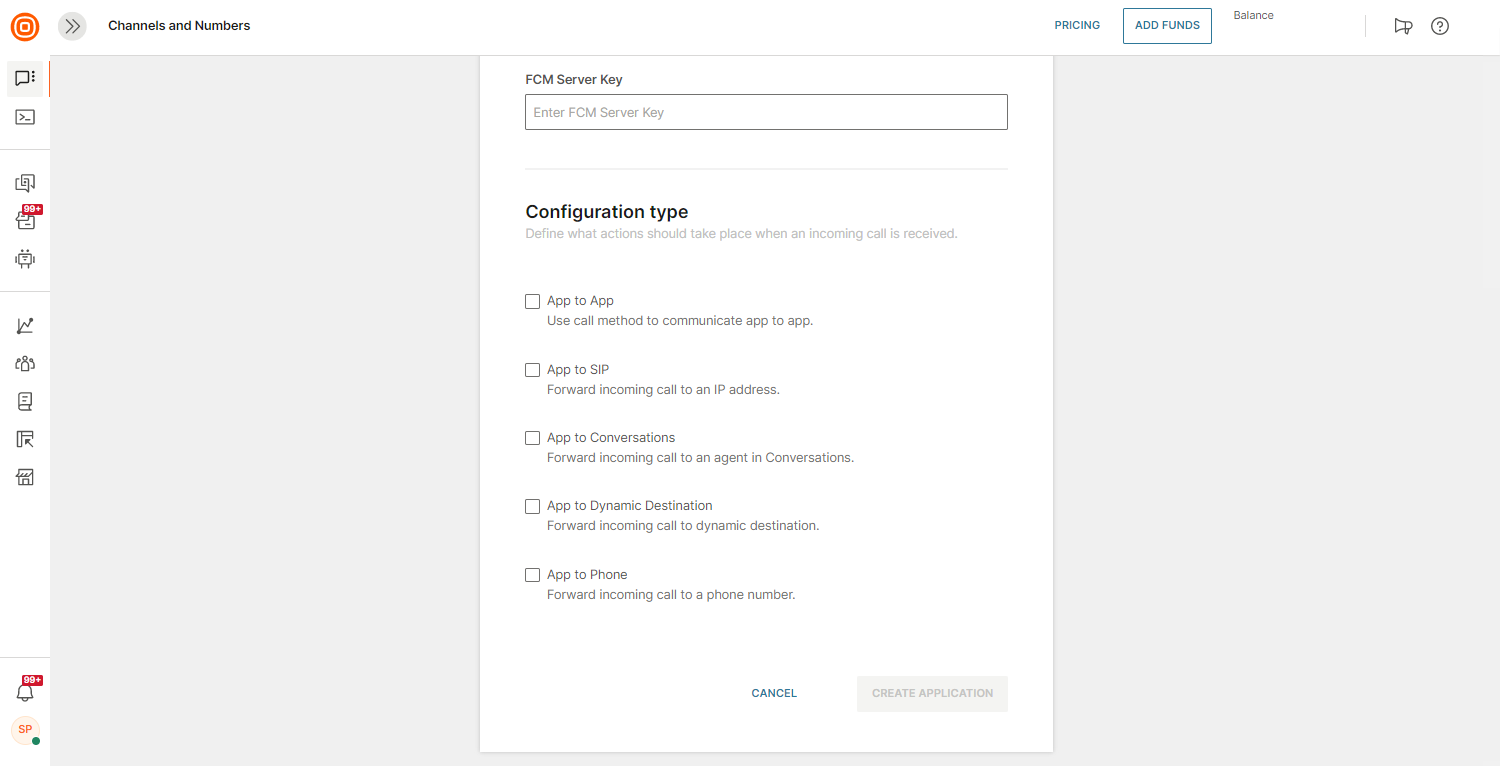
Configure push
This is an optional step, but using push is highly recommended if you want to place calls to users in the application.
For iOS:
- Upload APNs Certificate
- If the certificate is encrypted, you must enter the password
For Android:
- Enter the FCM Server API Key
Configure application option for Conversations
With each application, you can define in which modes that application will be used. Setup options correspond to SDK method options.
App to Conversations corresponds to the SDK CallConversations method in SDKs (Web, Android, iOS). Select this option in the application and use the above-mentioned method to forward calls to a Conversations agent.
Create users and assign roles
In order to provide a more flexible approach to users and permissions, we have added four Conversations roles that can be set on the user's profile:
- Conversations Agent - Users assigned to this role can handle conversations.
- Conversations Manager - This user can manage conversations regardless to whom they are assigned.
- Conversations Analytics Manager - Can check analytics and reports.
- Conversations Account Manager - Users who can manage Conversations setup.
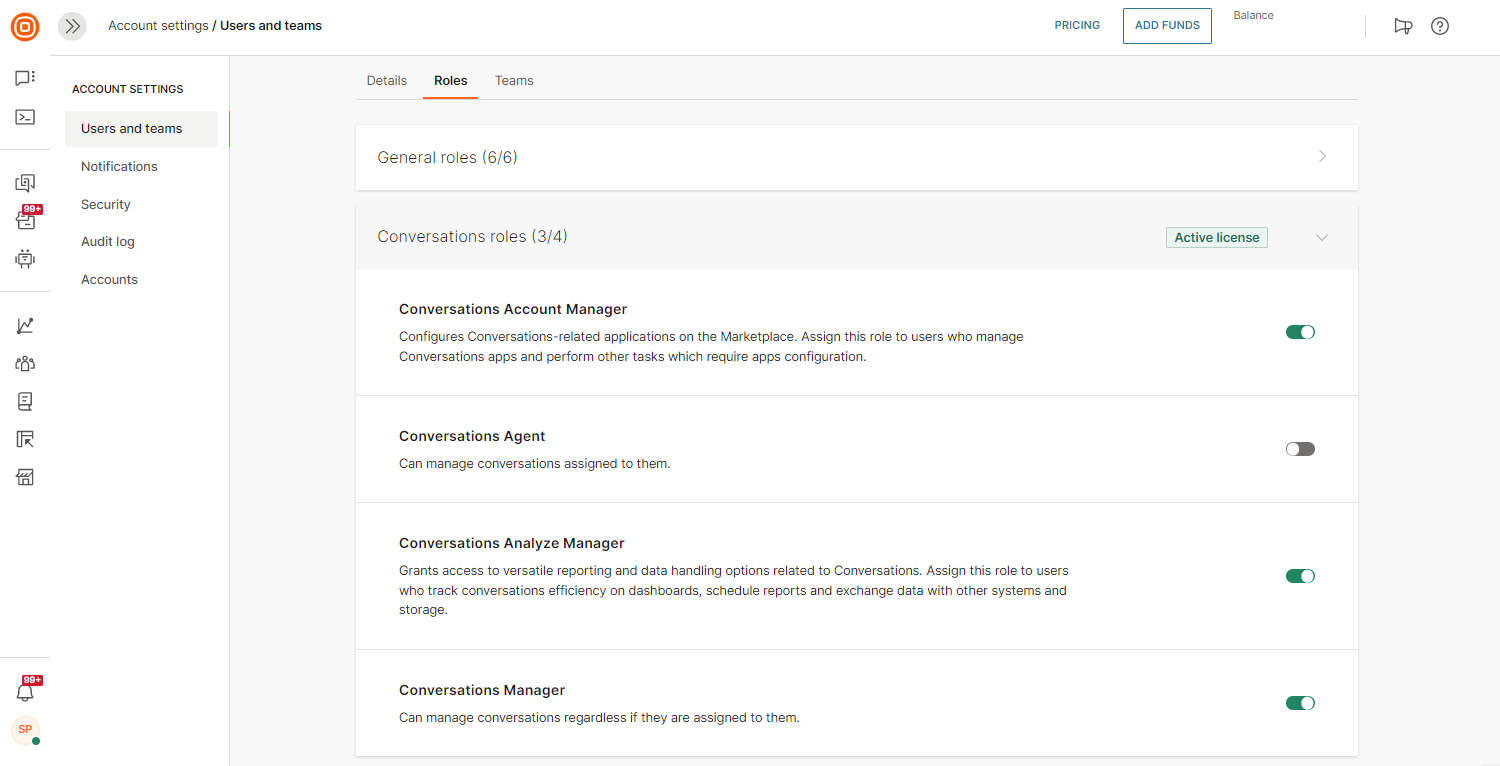
These roles represent the supervisory authorities and can be combined. This means that one user can have multiple roles assigned, thus fulfilling any specific permission the client might need.
A user cannot have both agent and manager roles because the manager role has all the permissions that the agent role has and additional access rights. Every user assigned to any of the Conversations roles needs to have an active Named User License (NUL).
A NUL is a license that is provisioned and charged monthly for each user who has access to the Conversations solution.
To enable a user to access and use Conversations:
- On the web interface, go to Account settings → Users and teams → Users.
- Click the user for whom you want to provide access.
- In the Details tab, enable Named User Licenses (NUL).
- In the Roles tab → Conversations roles section, assign at least one Conversations role.
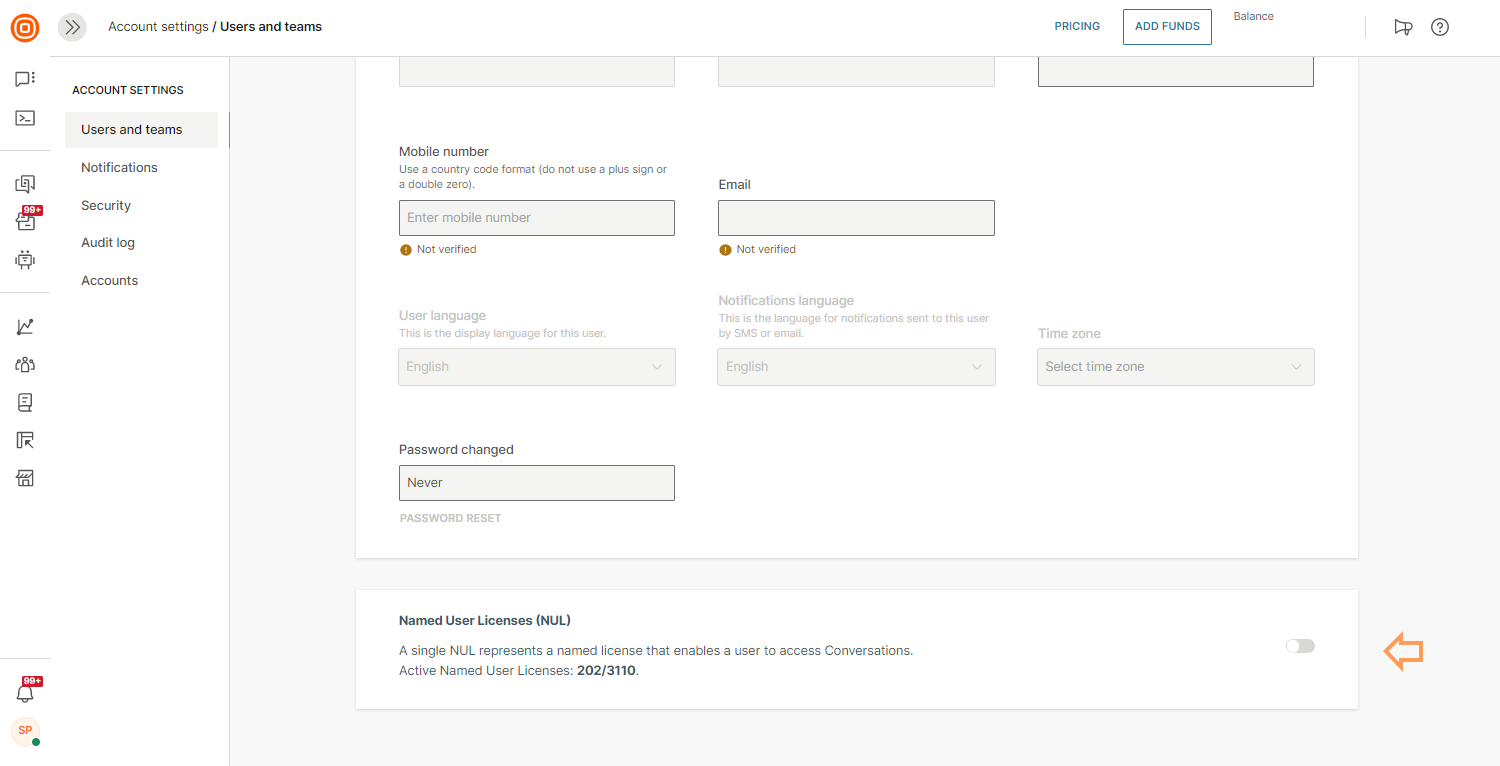
To view details about the NUL, on the web interface, go to Account Settings → Users and Teams → Named User Licenses. You can do the following:
- View the number of licenses purchased
- View the number of licenses that are already assigned
- View a list of users who have a NUL assigned
- Search for a user to add or remove a NUL: Type the partial or complete user name in the Search bar
- Add a NUL to a user: Click Assign License
- Remove a NUL from a user: Click the three dots against a user. In the menu, click Deactivate license
- View the number of roles assigned to a user
A warning sign in the Roles column indicates that the user has an active NUL but does not have a Conversations role assigned.
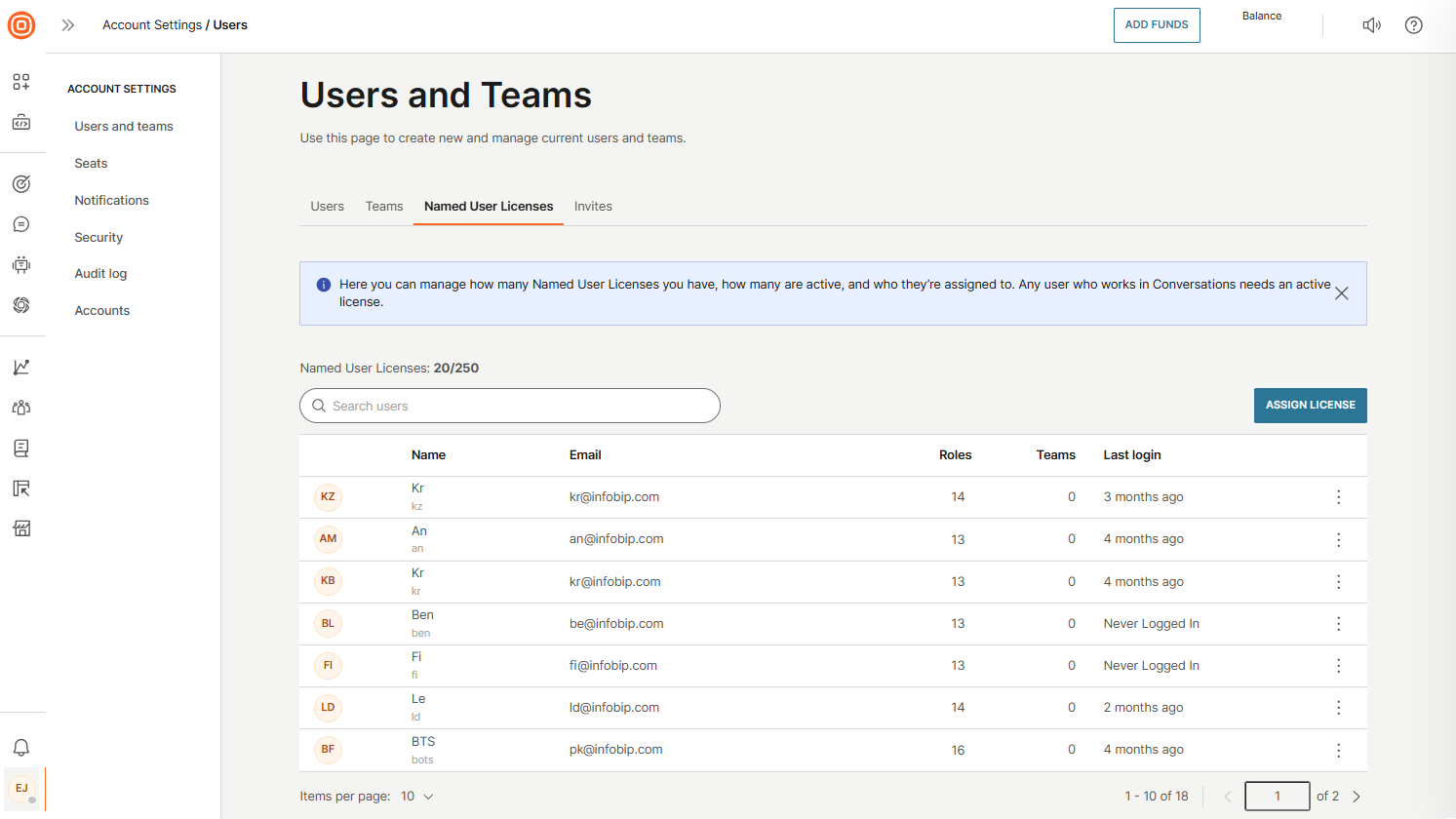
To add an agent user, make sure to assign them the Conversations Agent role. To create a user who will fulfil a supervisor role, be sure to assign them one or a combination of roles - Conversations Manager, Conversations Account Manager or Conversations Analytics Manager.
After you have set this up, the new user will get an email with login data and can successfully log in to Conversations.
Seats
The Seats option allows you to assign seats to users so they can interact with customers in Conversations. You can also set seat limits per account to control how many seats can be allocated.
If no limit is set, an account can assign seats freely depending on the total number of seats you have purchased. Setting limits helps you maintain visibility and control over seat usage across accounts. Each account can assign seats only up to its specified limit. Once this limit is reached, no more seats can be allocated to users within that account.
Since accounts cannot exceed their assigned limits, it is important to distribute your purchased seats thoughtfully, based on actual usage and needs.
For details on how to assign and manage seats, see the Seats section.
Set up queues and routing
Conversations routing is a process of finding the right queue for new messages from where they can be further processed.
Note that the system will create a default route that you can use for testing and then you can create different routes based on your needs.
The new message is evaluated against each route in routing and when the first route is matched, the message is added to the specified queue. If no route is matched, the message is added to a default queue.
The order of routes inside routing is important because the new message is compared to a rule in a given order in routing to find the first match.
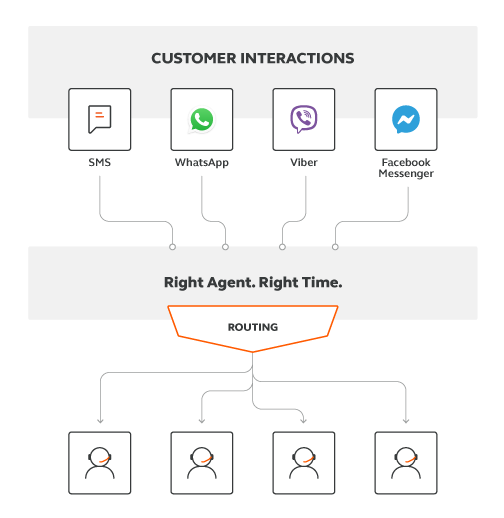
- Routing is a set of rules which determine the assignment of a new conversation to a particular queue executed in a specific order.
- Route consists of a set of conditions that determine the destination queue and priority for a new conversation.
- Conditions are expressions defined based on the message or customer attributes and conversations tags.
You can manage both queues and routes over web interface and API. Only supervisors can create and/or change route setup.
You can define and store customers in People.