Get to know Conversations
Once you have set up the environment, the agents can start managing conversations and customer inquiries. All conversation management happens within the Agent panel.
To start, the agent needs to log in to the Infobip web interface (opens in a new tab) and navigate to Conversations on the left menu navigation.
For performance optimization, agents should mark their availability by changing their status when taking over a conversation. The status reflects several things, however, it is important because this way supervisors can track and manage team capacity in real time.
To change the status, the agent should navigate to their User profile in the bottom left corner → Choose status from the drop-down menu below their agent name and profile picture.
The default status is Active and the agent can change this status at any time.
Available statuses are:
- Busy
- Offline
- Away
Agents can set these per their current workload to denote their availability in the contact center.
Agent panel consists of two main areas:
- My Work - Displays all conversations the agent is working on at the moment
- All Work - Shows all conversations and queues
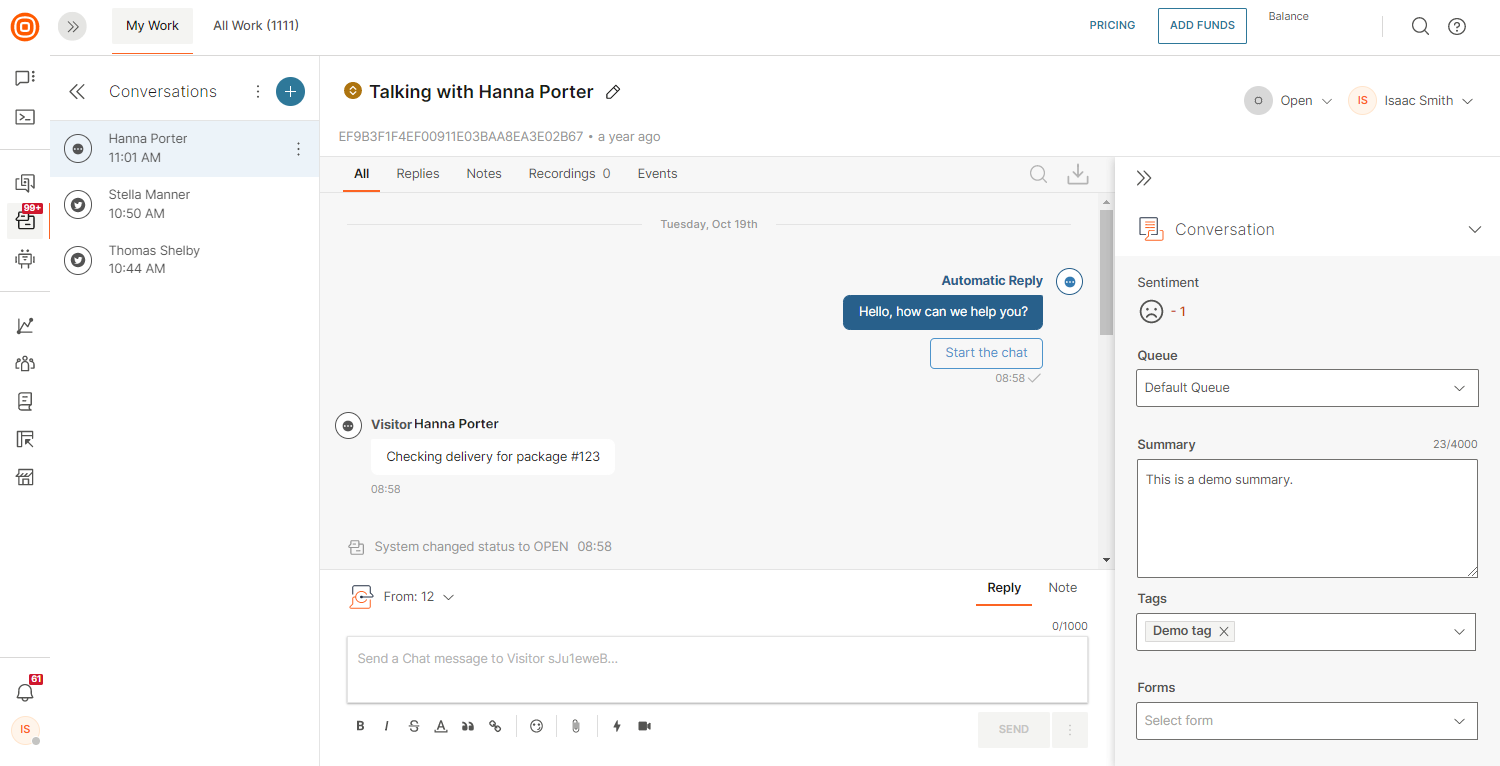
Dark mode
Dark mode is available for agent panels in Conversations, which significantly improves the user experience by reducing eye strain and provides a consistent and more accessible environment for agents.
To enable the dark mode, click the moon icon in the upper right corner of the agent panel.
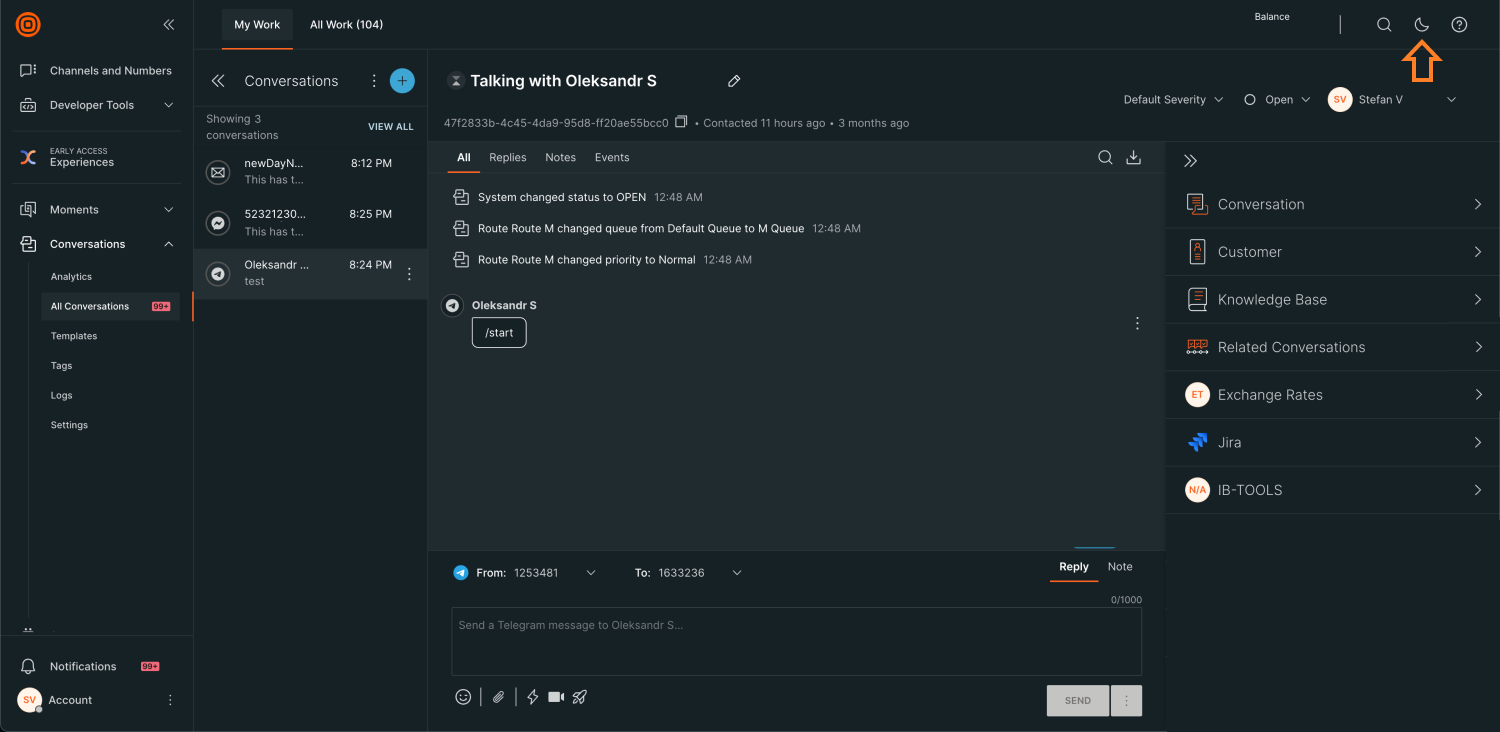
Once you enable the dark mode, the complete agent panel will be affected, including:
- All Work (all belonging tabs, cards, and modals)
- My Work (all belonging tabs, cards, and modals)
Information about the selected mode is stored in local storage. Therefore, transitioning to another part of the portal that remains in the light mode will not change the settings, and the Agent panel will maintain the selected mode when you return to it.
Furthermore, it is important to note that a refresh or daily login will not alter the mode you have configured. It will remain as the one you have selected until you change it either by clicking the moon icon mentioned earlier or until you delete the stored cookies, which will reset the mode back to the light one.
To switch back to light mode, click the moon icon again in the upper right corner.
All Work
All Work is a platform designed for supervisors and agents to list and group conversations based on specific criteria. The Infobip platform offers predefined views and allows users to create their custom views.
The All Work panel encompasses conversations and queues, including those assigned to others. Conversations are grouped into views defined by filters, and these views can be private or global.
- Predefined views contain views that are industry standards and which help users to better navigate between conversations.
- Global predefined views:
- Unassigned - All open conversations without the assignee
- All - All open conversations regardless of the queue
- All Chatbots - All conversations currently handled by bots
- My Conversations - All open conversations assigned to the user regardless of the queue
- Internal - Consists of internal conversations
- History - Consists of all closed conversations regardless of the queue
- Callback - Consists of the required callbacks
- Global predefined views:
- Custom views allow users to create filters and cover some specific cases that they often filter and these views can be:
- Private - Each user can create views for themselves. These help individual users to organize conversations and be more productive and are visible only to the creator.
- Global - A set of views available to all users. Supervisors can create these views for all agents to use which will help them manage conversations more efficiently.
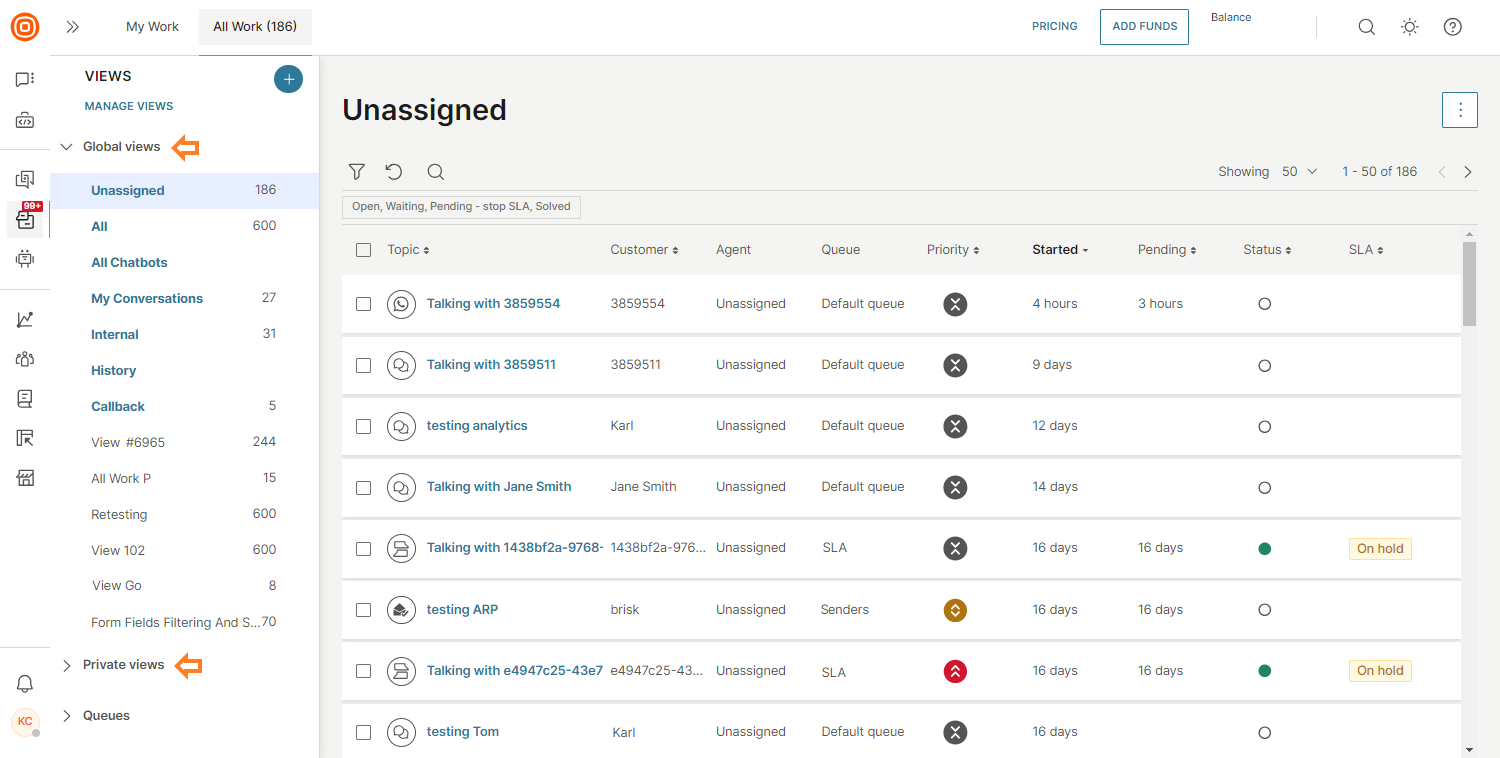
When you click on a specific queue/view, a list of all conversations within that queue/view will appear. Usually, the oldest conversations are displayed first, and the correct default sorting is indicated by pending time.
Agents can open a conversation by clicking on it or assign it to themselves by selecting the conversation(s) and clicking the Assign To Me button.
Click on the table header to sort by customer, priority, requested, or pending. By default, all conversations are sorted based on the pending column in descending order to alert to the longest waiting times from the customer end.
Sorting and filtering
You can do the sorting by many of the custom-added columns by clicking on the header indicated by the arrows. The most common sorting is done by customer, priority, status, or pending. By default, all conversations are sorted based on the pending column in descending order to alert you of the longest waiting times from the customer's end. Additionally, more advanced filtering options are available in All Work under Filters:
- Predefined attributes:
- Channel - Type of conversation channel
- Queue - Queue to which the conversation is assigned
- Callback type - Automated/Manual
- Callback status - Active/In queue/No reply/Done
- Callback pending since - Duration for which a callback is awaiting resolution
- Origin - Inbound or outbound conversation
- Priority - Priority of the conversation
- Status - Status of the conversation, which cannot be combined with the Closed and other statuses. Users can choose Open, Waiting, or Solved (which can be combined) or Closed (not possible to combine with other statuses)
- Pending agent reply - The duration for which the customer has been waiting for a reply from an agent
- Handling time - A time range from below 5 minutes to more than 5 days
- Agent - Specific agent to whom the conversation is assigned
- Tags - One or many tags assigned to the conversation; when multiple tags are selected, users can also choose the operator that can be ALL (meaning AND between tags) but can also be ANY (meaning OR between tags)
- Sentiment - Three available options representing the sentiment of the conversation: positive, negative, or neutral
- SLA:
- Assigned SLA policy - Identifies all conversations with an assigned SLA policy
- SLA breached by - Time-based filter that provides a list of conversations that have already breached the chosen timeframe
- SLA breaching in - Time-based filter that provides a list of conversations that are close to breaching in the chosen timeframe
- SLA severity
- Conversations forms and form fields:
- Conversation form - Filters conversations based on the assigned Conversation form
- Form field - Filters conversations based on specific form attribute values that are configured
- Date:
- Conversation starting date - Time range when the conversation has been started by an agent or the end customer
- Conversation closing date - Time range when the conversation has been closed
- Callback creating date - Date range when the callback has been created, only available as a filter in the predefined Callbacks filter
- Last updated date - Date range when the last conversation update (message from the agent, call, and callback) occurred
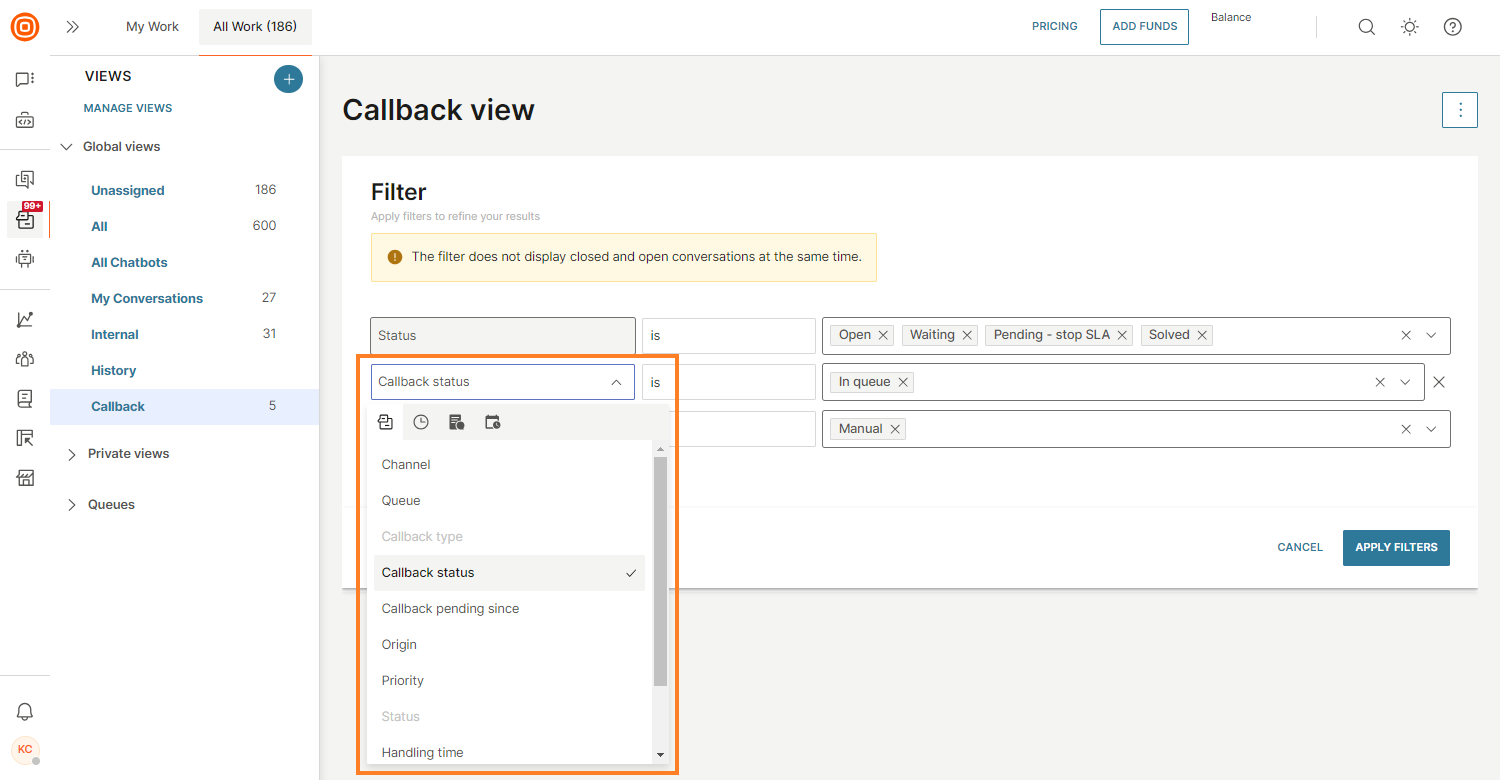
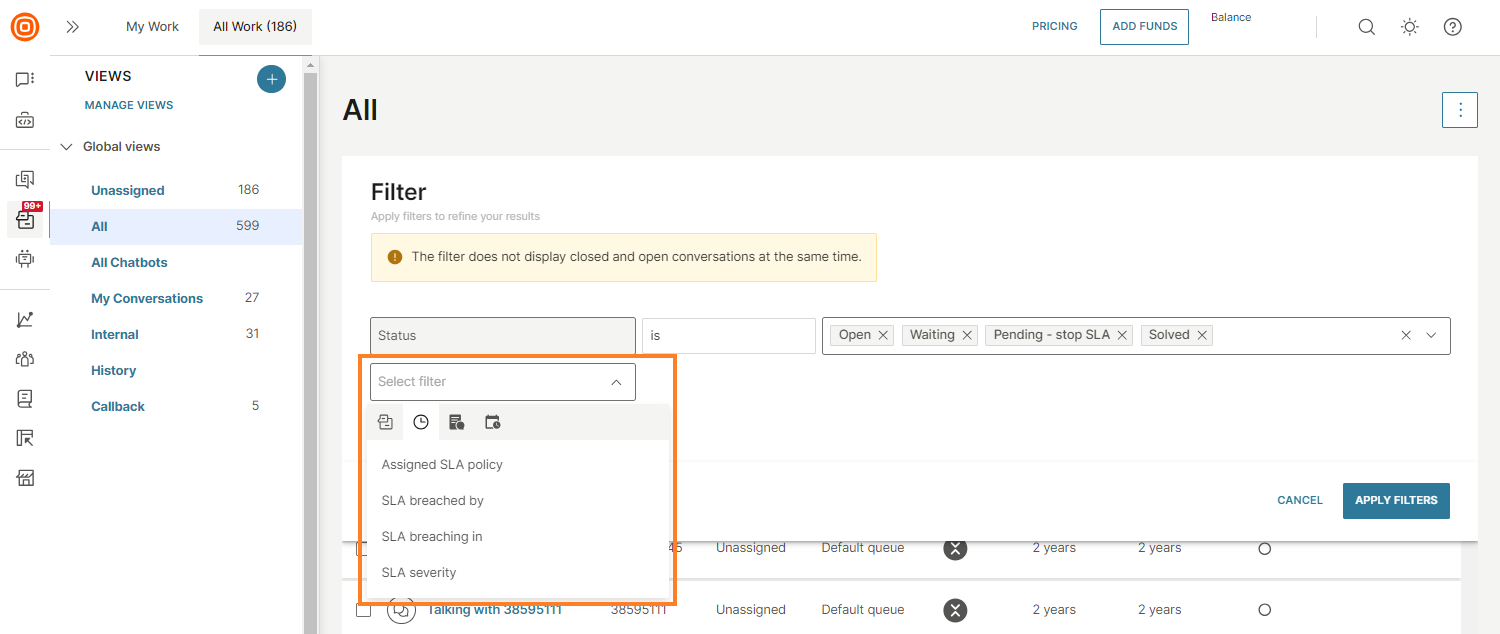
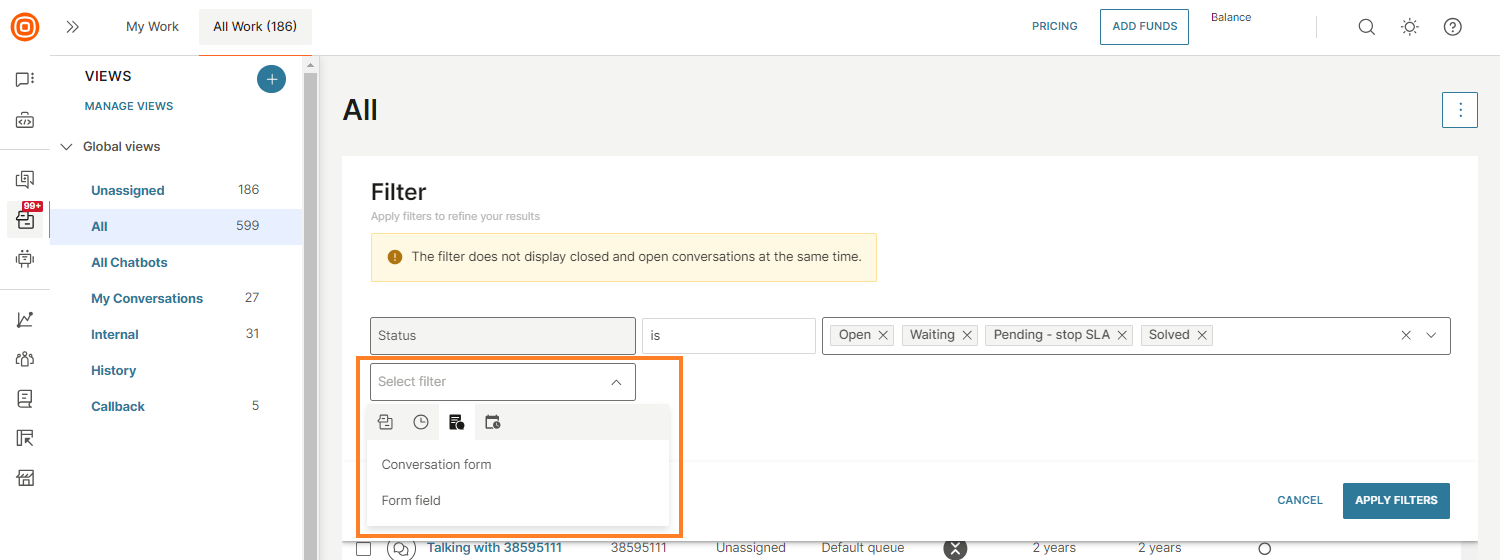
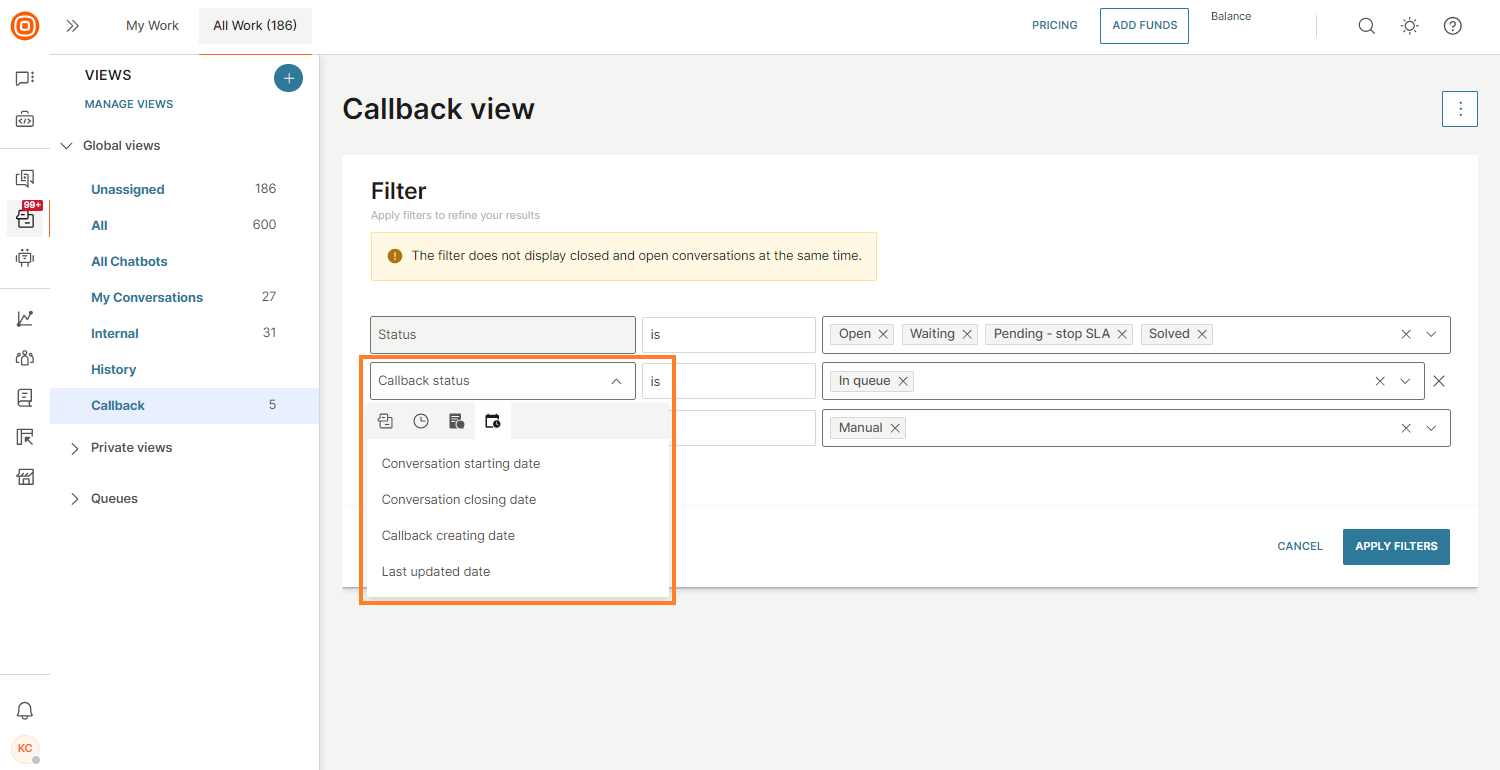
Closed conversations filtering and querying
In All Work, closed and non-closed conversations are placed separately in dedicated views, which means that these conversations cannot be filtered together.
Whenever a conversation is closed, it is placed in the History view, but you can create exclusive custom views (private and global) for closed conversations only.
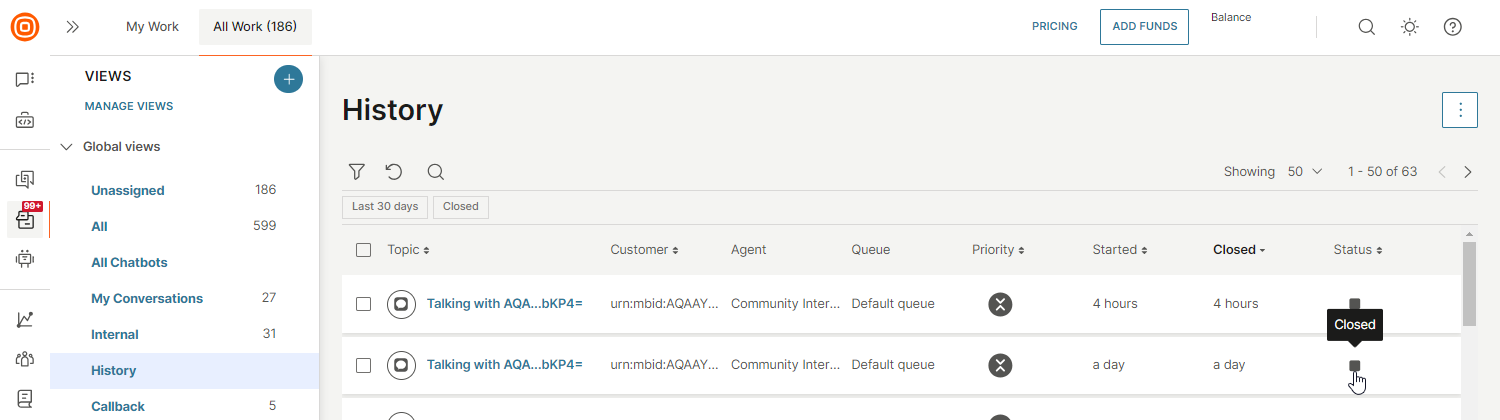
The private and global custom views support either the selection of closed or non-closed status in the filter. Selecting one will automatically disable the other.
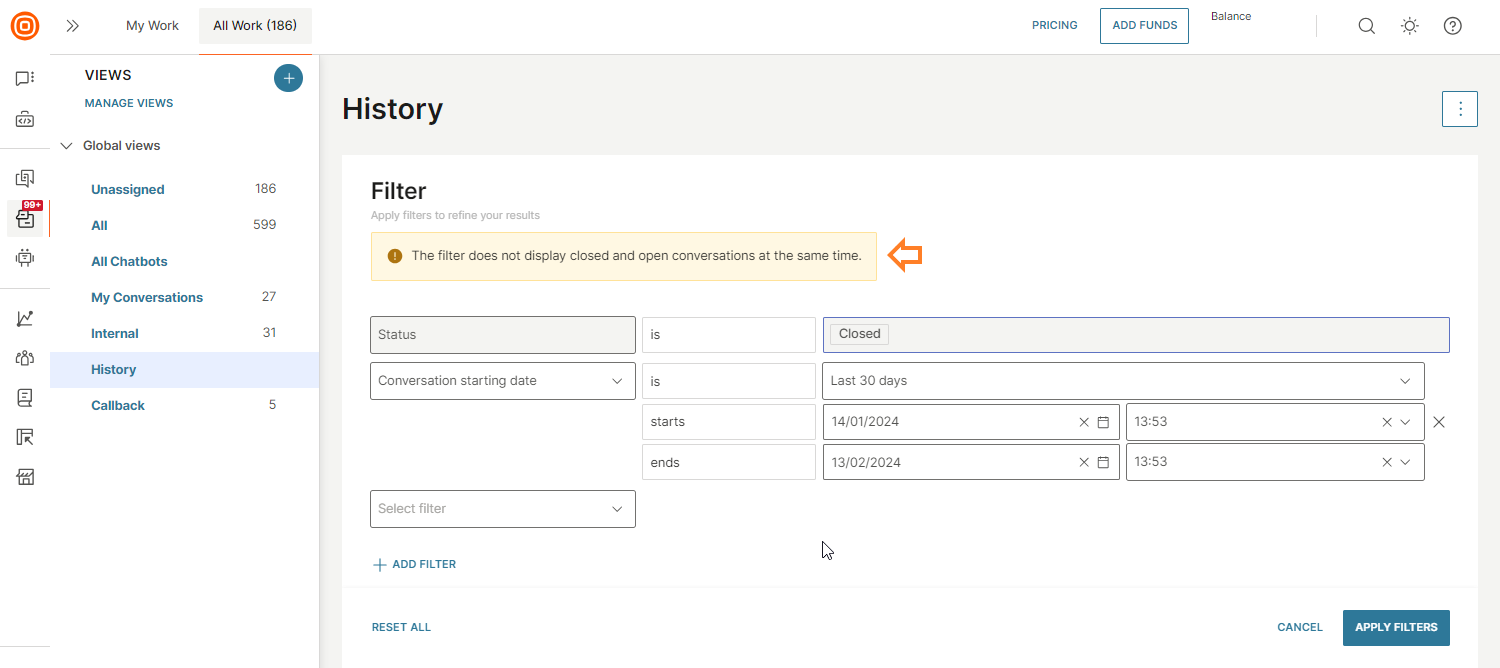
Temporary views created from Analytics show a generic warning message that by default only non-closed conversations appear, but the Closed status can be explicitly selected in the filters.
It is recommended to enter the conversation start date to get better results when filtering conversations.
Service-level agreement
If the supervisor has successfully set up at least one SLA policy (opens in a new tab), this will be displayed in the All Work panel as a new column so agents can see the SLA for every conversation, where applicable.
This column offers the following information:
- SLA time closest to achieving the breach
- Or SLA time which has the largest breached time (if both currently counted SLA timers have already been breached)
SLA timers are tracked only for non-closed conversations. Closed conversations will not display any times in the SLA column.
Agents can also use the filtering options and check the conversations regarding SLA only:
- Assigned SLA policy identifies all conversations with an assigned SLA policy
- SLA breached by is a time-based filter that provides the list of conversations that have already breached the chosen timeframe
- SLA breaching in is a time-based filter that provides the list of conversations that are close to breaching in the chosen timeframe
Custom views creation
To create a new view, click the + icon at the top (Create new view). The creation of custom views (custom global or private) consists of two configuration parts:
General settings
In the General settings part, you can define the following:
- Name of the view (free text input - mandatory)
- Description
- Share view with:
- Everyone (available for all agents)
- Only me (private view only for myself)
- Specific queue (considered as a global view from the perspective of the 12-view limit - generally gives users the ability to create this type of view to limit access to certain queues, where all existing queues in the account are available; with this, you can create specific views available only for a certain group of people in the organization, and these views will be visible only for users assigned to specific queues configured within each view)
For any given view, the existing rules remain applicable. Regardless of the applied filter, agents will only see tickets belonging to the queue to which they are assigned.
Even if multiple tickets from different queues meet the filter criteria for that view, agents assigned to a specific queue will only see a list of tickets that match the filters for their designated queue.
- Available filters:
- Predefined attributes
- SLA
- Conversations forms and form fields
- Date
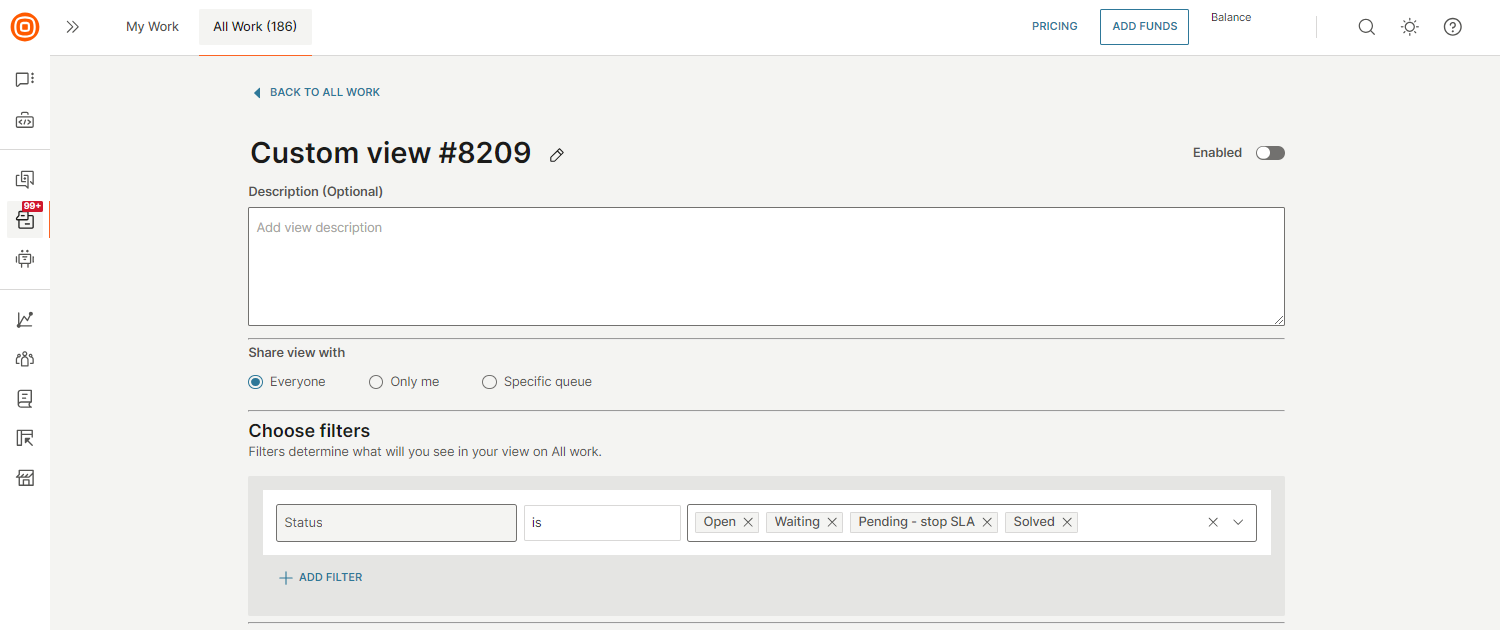
Filtering based on form fields and values
You can filter items based on multiple form attribute values in parallel. You can define a list of form field values, and the logic will always be applied with the "AND" condition, so the results criteria should match all requested values.
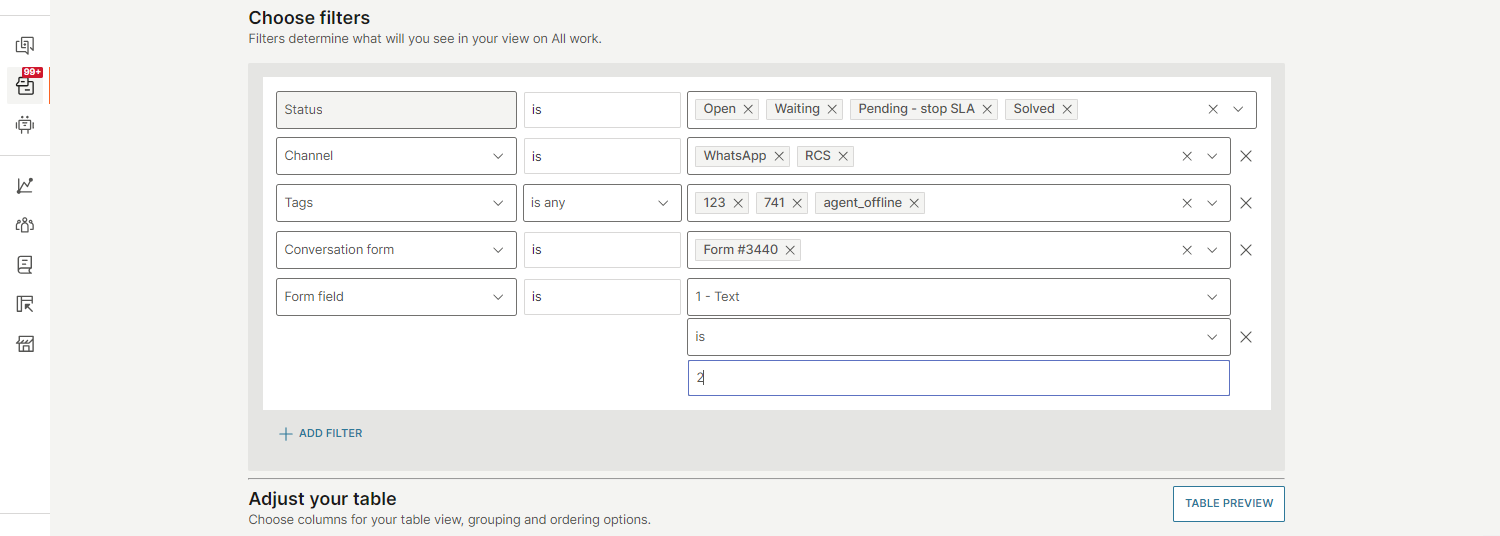
A specific condition is when the value of the form field is applied as "does not contain" or "is not." In that case, the result will include conversations with different values for that form field and conversations with that form field not filled.
Filtering based on tags attribute values
If you want to filter items based on Tags, two options are available (if you choose more than one tag from the list):
- "is any" (where the applied logic is OR, default)
- "is all" (where the applied logic is AND)
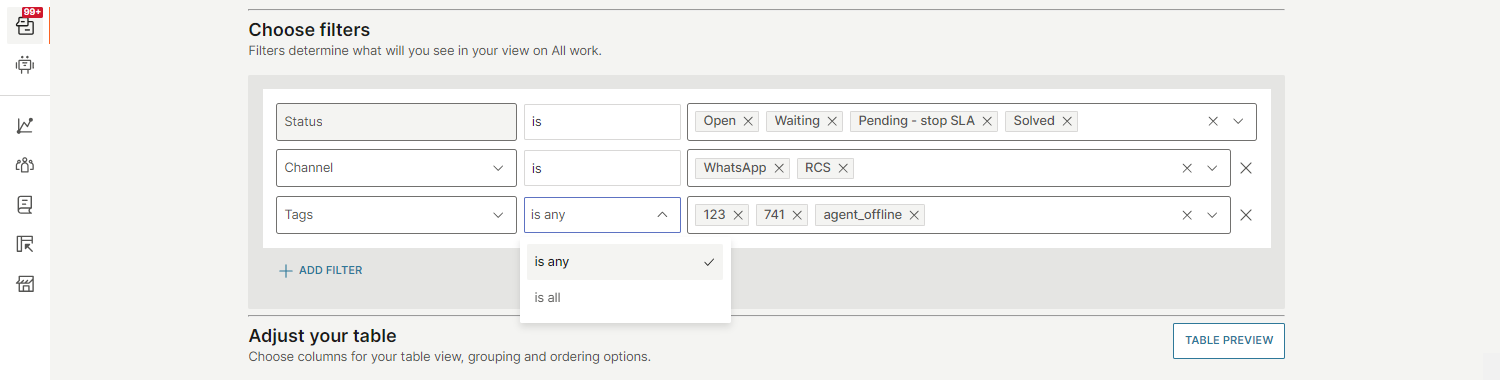
Setup customization
The View setup provides a full customization of columns visible in All Work. For every custom view (global or private), you can set a list of columns visible for that view.
By default, when creating a new view, the system automatically proposes specific columns. You have the flexibility to add or remove columns as per your requirements:
- Topic (default)
- Customer (default)
- Agent (default)
- Queue
- Priority (default)
- Sentiment (if enabled on account)
- Started (default)
- Closed
- Pending
- Status (shows the conversation status (*Open, Waiting,*and Solved))
- SLA (shows the most critical SLA timer (closest to breach or worst breach))
- Short ID
- Last Updated (date and time referring to the last message)
- Severity (refers to SLA severity applied to the conversation)
- Callback started
- Callback pending
- Form fields values (dispositions)
You can preview the new table during the design of the view content by clicking the Table Preview button.
The display of columns is completely customizable. You can choose custom columns and manage the order of the columns. The minimum number of columns in the new view is 2, and the maximum number is 12.
You can select the default preview ordered by Ascending or Descending.
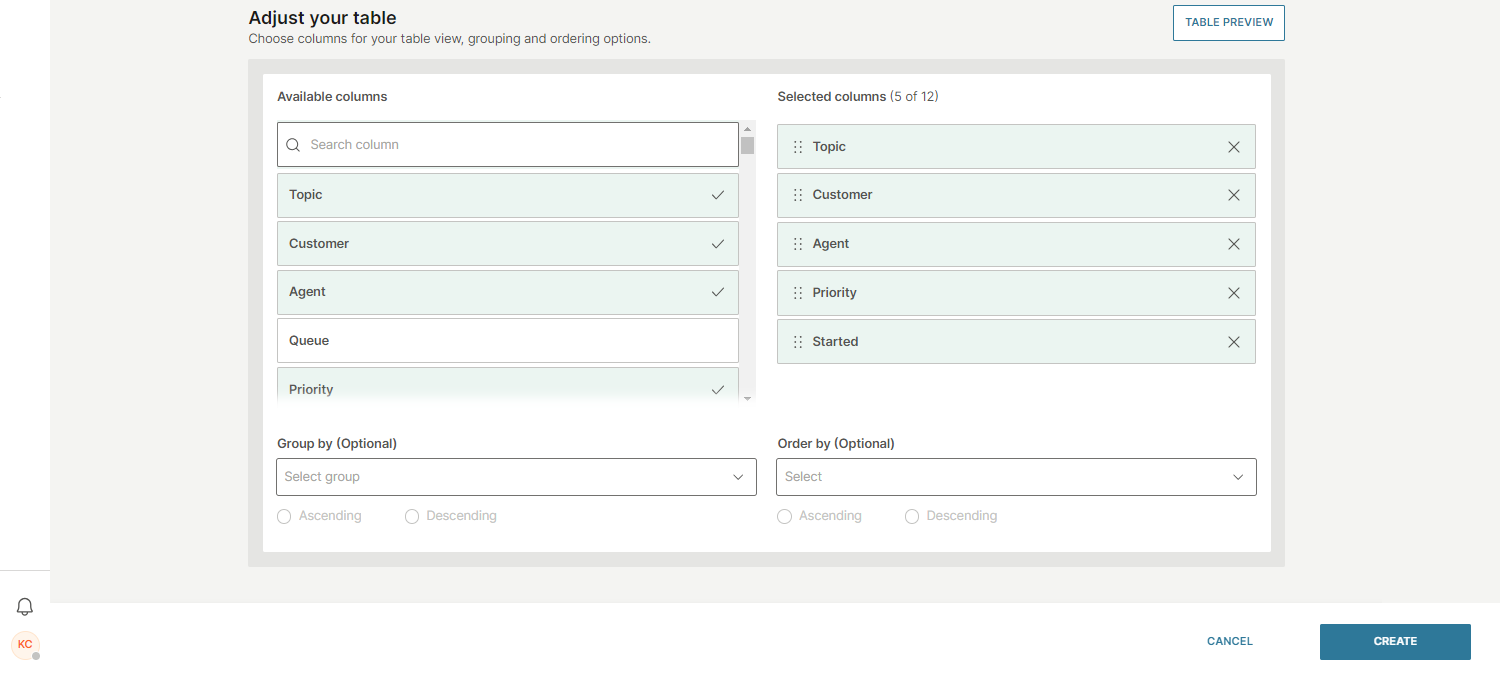
As part of the view customization, you can set:
- Grouping of values in columns based on multiple variables: Customer, Priority, Sentiment, Status, Severity, and Form fields (dispositions without date and time-based form fields).
- The entire grouping setup and ordering is optional for custom views; by default, the system takes the Pending field to order the data.
Views management
The Views management is available for the Conversations Manager role with the possibility to manage and maintain global/private views. Access to the Views management is restricted to managers only. Agents cannot manage their private views from this page as their capability is limited to creating new private views and editing them.
Views management provides users with the ability to search for specific views, create new views, or manage existing views. Users can create up to 100 global views per account where only the custom ones are taken into account. The system will render a maximum of 12 custom shared views (displayed in the All Work side panel per user) depending on the configuration.
Managers can access Views management through the All Work panel by selecting the Manage Views button. Supervisors and agents have the capability to edit their views by utilizing the three-dot menu and selecting the Edit option, or by clicking the Edit button located at the top right corner within each view.

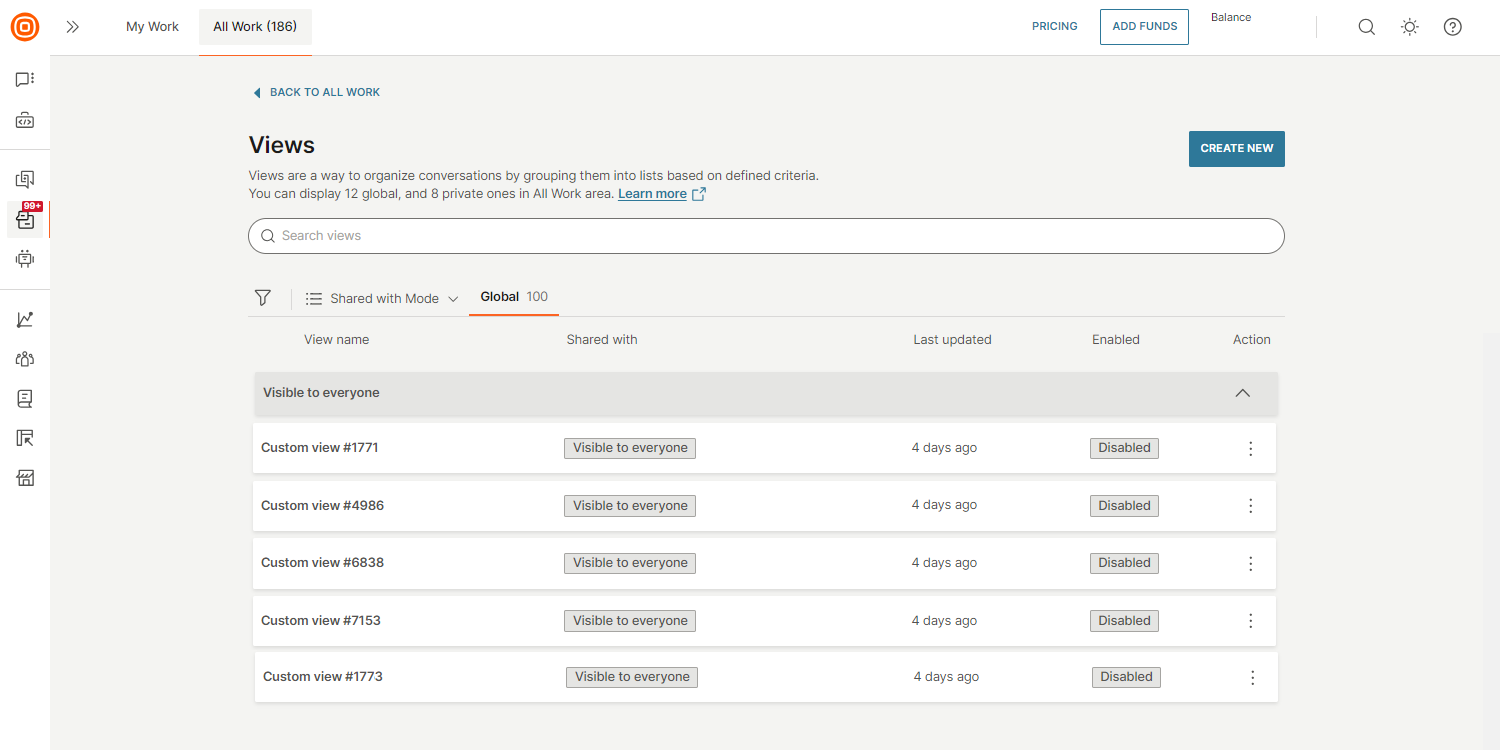
You have the option to search for specific views using a particular keyword, which will be reflected in the View name column.
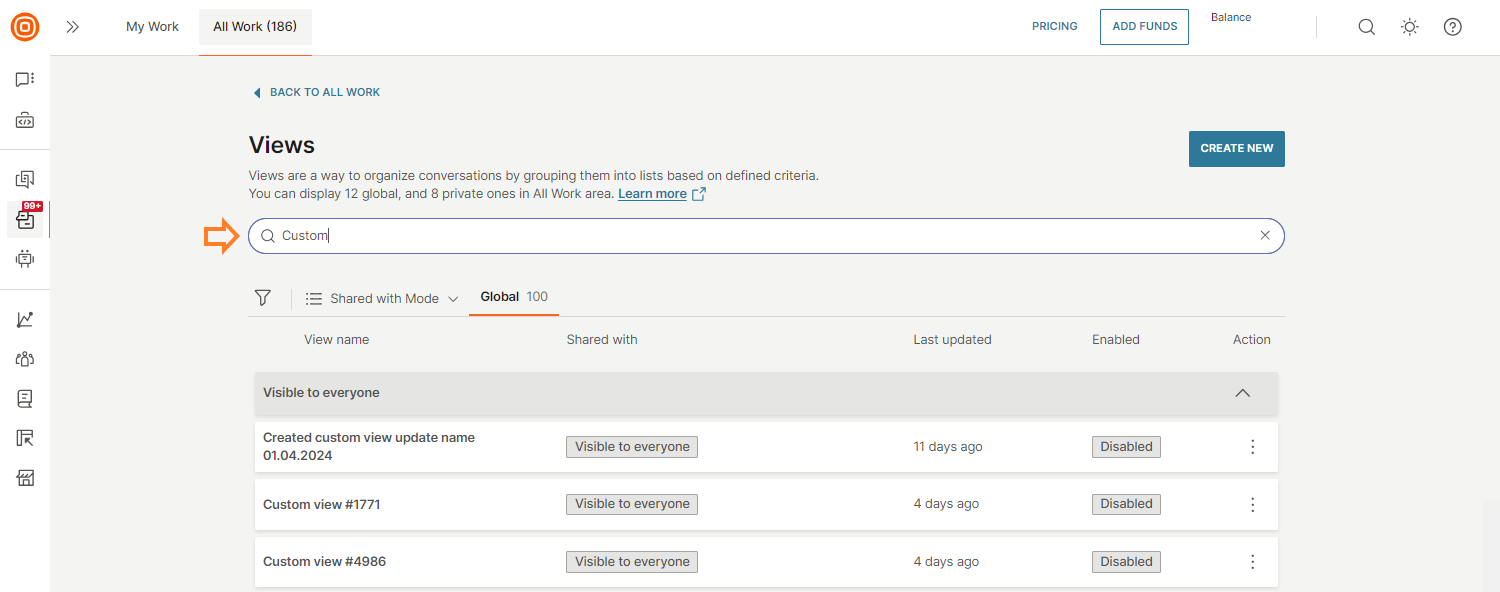
Then, you can display the views in two ways:
-
List mode: Lists all existing views ordered based on the last update, from the newest to the oldest. Three tabs are available:
- All - Global and private views
- Global - Visible to everyone and specific queues
- Private - Private views that belong to the manager only
-
Shared mode: Listing all the existing views grouped first based on visibility:
- Shared with everyone
- Shared with specific queues
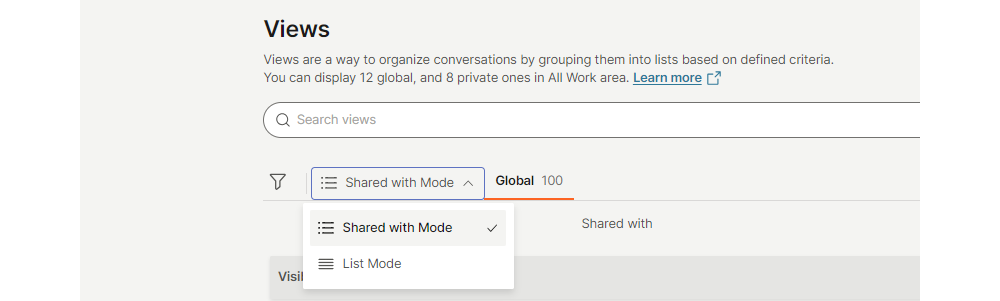
Filters are also available to effectively sort views based on whether they are enabled or disabled.
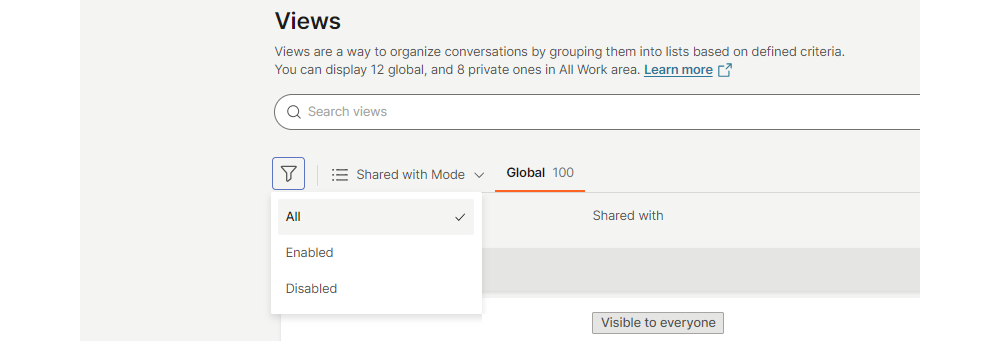
Queues
Below Views, in the Queues section, you can find specific queues. Queues consist of any queue defined by the supervisor combined with the default queue. The Default queue consists of all open conversations that did not land in any user-defined queue. Each agent can see only those queues they are assigned to as a resource while supervisors have access to all queues.
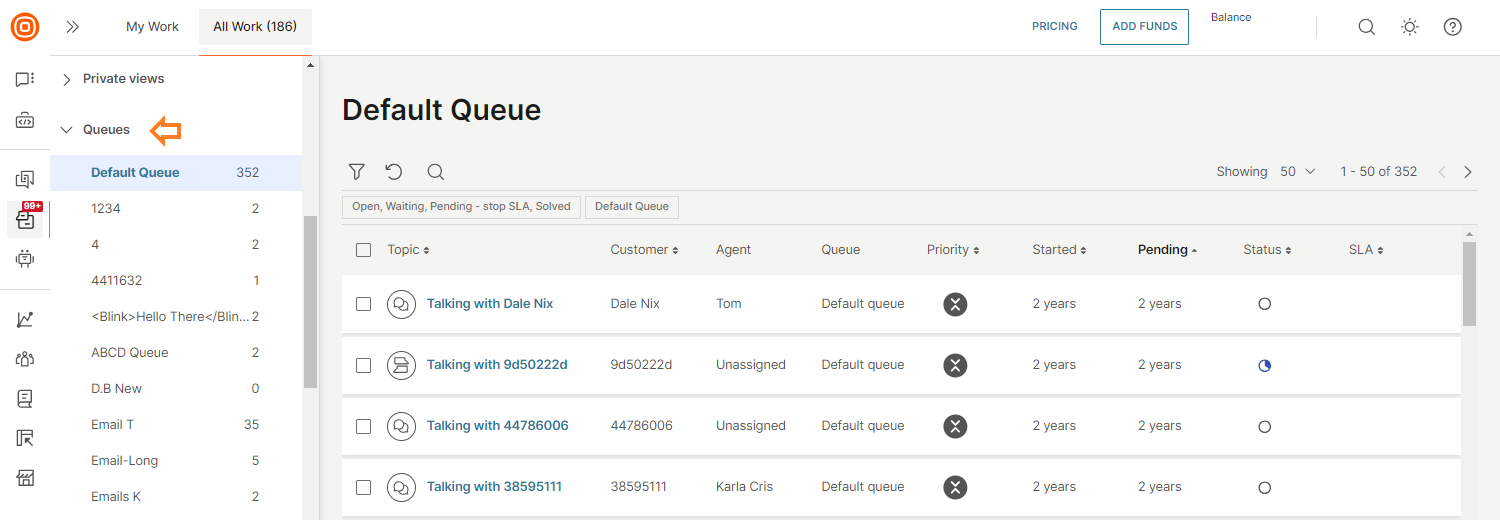
To learn more about queues, refer to the Queues and Routing article under the Supervisor guide page.
Bulk actions
Users often need a way to modify several conversations at once (e.g., an agent is on sick leave so all their tasks should be shared among the team).
The following bulk actions are available in the All Work panel:
- Assign/reassign list
- The Reassign button appears after the conversation(s) are selected and clicking it enables the selection of agents to whom the conversation can be reassigned
- The assignment logic follows the regular assignment rules (e.g., a conversation cannot be assigned to an agent who is not part of the current conversation queue)
- Change queue
- Click the action to display a searchable list of available queues.
- Change status
- Change the status by clicking on the 3-dot icon to select the action.
- Change priority
- Navigate to the 3-dot icon to select the action and change the priority.
- Add tags
- Apply one or more tags to multiple conversations simultaneously.
- Download conversation transcripts
- Check the section below and find out how to download conversation transcripts
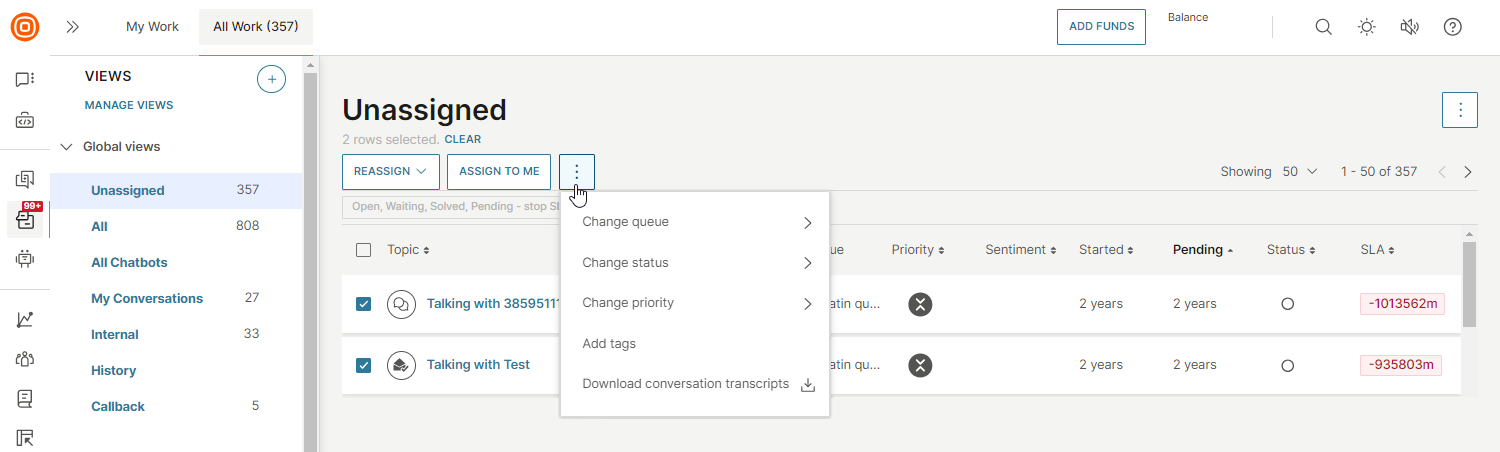
Download conversation transcripts
Download all selected conversations (up to 100) and create a .zip file storing them in selected file format (.txt or .xlsx).
To perform any of these actions, either check the upper left check box which selects all the conversations on the list, or select the checkbox next to a specific conversation. Once you choose the conversation transcript(s) that you want to download, click the three dots menu → Download conversation transcripts option.
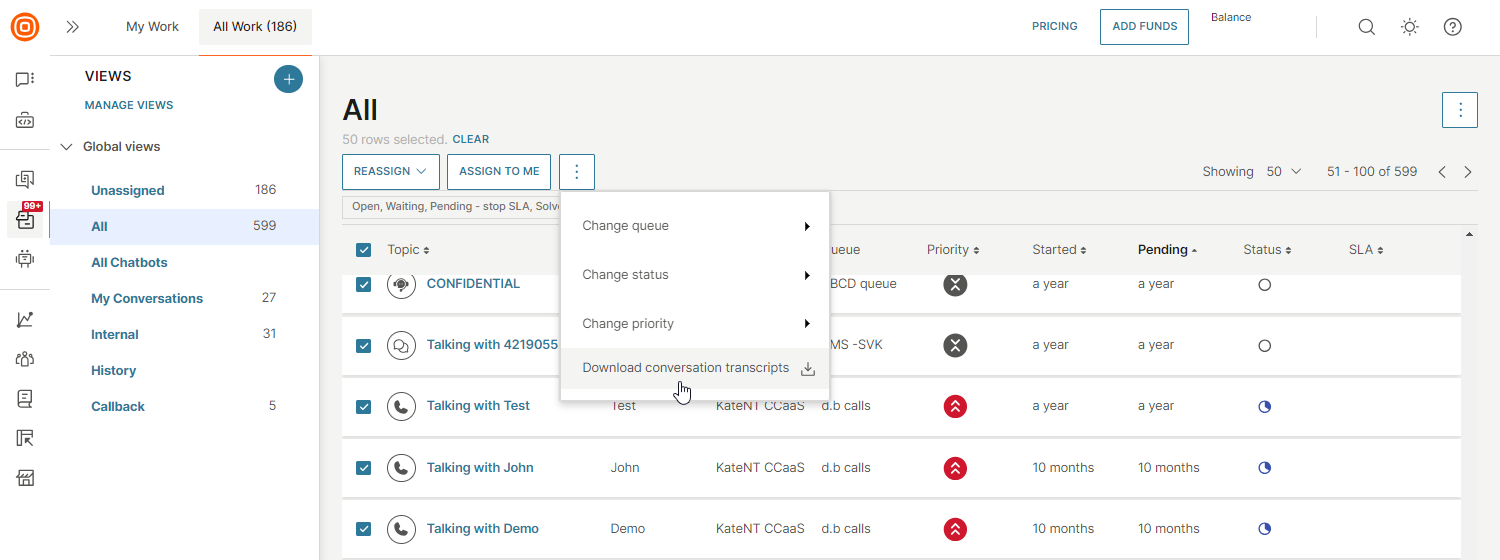
Persistence in All Work
The persistence in switching between the All Work and My Work tabs is particularly important when agents manually select their work and do not want to lose track of where they picked a conversation from.
With tab switching, you can access the last state of the page you visited, and with the back button, you can access multiple saved states of the pages. The system remembers the page, scroll position, filters applied, etc.
Persistence is on two levels:
-
Persistence when switching between All Work and My Work tabs - When you select a conversation from All Work and click to open it, the conversation is expanded under the My Work tab. When you return to the All Work tab, you are directed to the view, filters, and scroll position you started with. The nature of persistence in the tab switching enables you to access the last saved state of the page.
-
Persistence when clicking the back button in the browser - When you select and open a conversation from All Work, the conversation is expanded. When the back button is clicked, you are taken to the last page and its saved state.
Upon returning to the All Work page, the opened conversation is highlighted, and if it happens to be located lower on the page, the system automatically scrolls to ensure the conversation is visible.
CDP Data
Digital Channels
The CDP data in Digital channels (WhatsApp, Viber, SMS, MMS, Voice, Video, Live Chat, In-app Messaging, Messenger, Instagram, Telegram, KakaoTalk, LINE, and Apple Business Messages) reflects differently on the Topic in All Work and My Work based on the following:
- Conversation is created (and if the customer does not exist in CDP) - For each digital channel, a different ID (customer number as fetched by the gateway) is used as a default if the first name is not present (Talking with).
- Customer exists in CDP (and is linked to the conversation) the topic is presented as Talking with.
- Customer info is updated/linked to a different profile.
- CDP profile is updated while the Conversation is closed; in the three cases above, the display name from CDP is updated only when the Customer Context Card is expanded (Talking with).
The Customer Context Card in My Work is also impacted differently considering the following events:
- Conversation is created (and if the customer does not exist in CDP) - Customer name (name or ID as fetched by the Gateway) is displayed and other selected attributes on the Customer Context Card are displayed with NULL values.
- Customer exists in CDP (and is linked to the conversation) - Customer name and other selected attributes on the Customer Context Card are displayed and updated on the expansion.
- Customer info is updated/linked to a different profile - The Customer Context Card is expanded to unlink or link to a new profile.
- CDP profile is updated while the Conversation is closed - Customer name and other selected attributes on the Customer Context Card are displayed and updated on the expansion.
My Work panel
My Work is the main agent dashboard where agents can:
- Check conversations assigned to them
- Check details about each conversation
- Manage conversations and conversation details
- Create new conversations
On the left side, agents can see the list of conversations assigned to them. The Assigned conversations list contains conversations with the following status:
- Open
- Waiting
- Solved (depending on the configuration (opens in a new tab))
They are listed by date of the last customer message received (last received is always on top of the list).
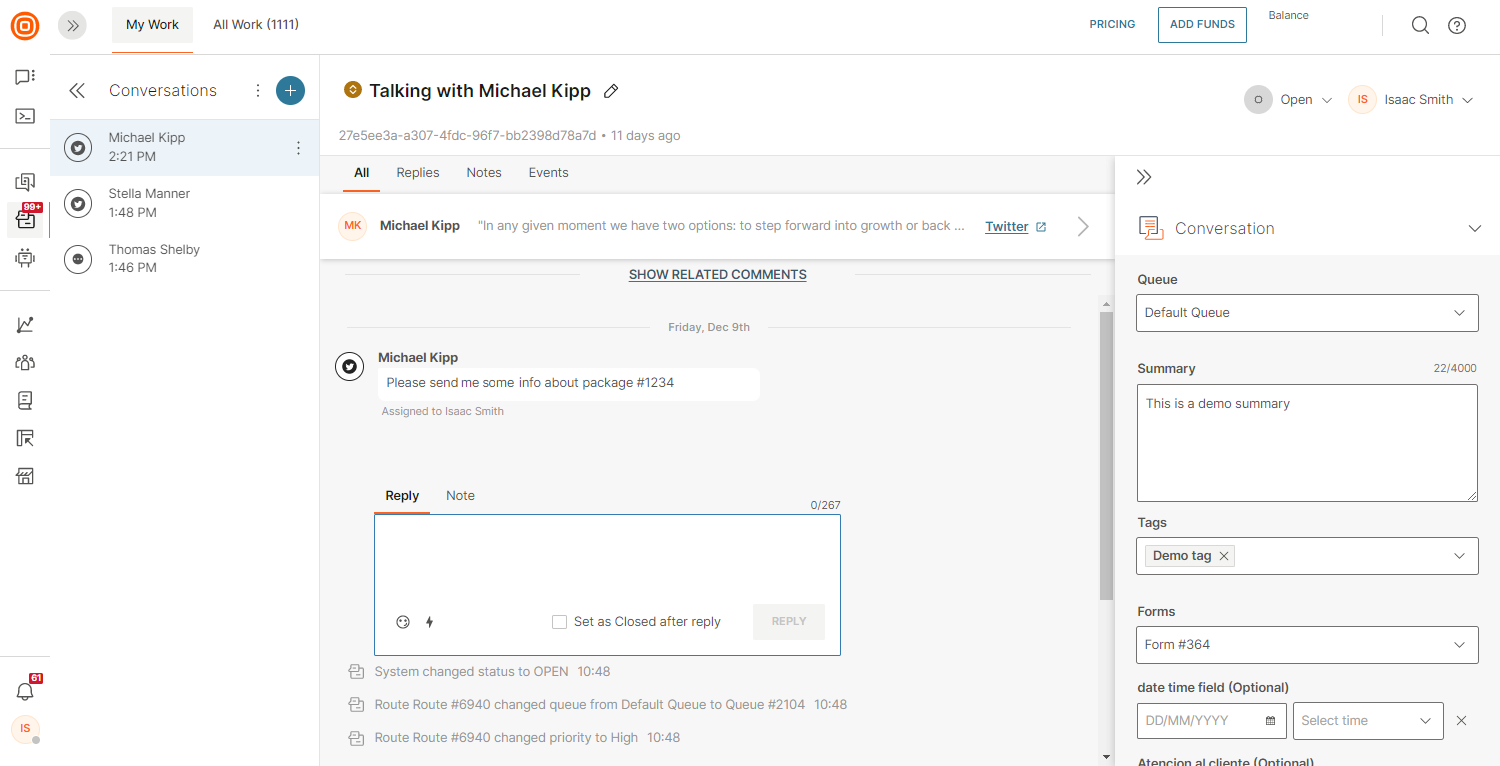
For each conversation, in the right-side panel, agents can check the following:
- Timestamp of the last received message
- Customer name
- Preview of the last received message
Also, conversations containing unread message(s) will be marked as bold and the counter with the number of unread messages will appear next to it. Conversations marked as Closed are not shown on the list.
The left side panel contains recently viewed conversations but you can also see all conversations that the agent has checked recently regardless if they were assigned to them or not.
When a conversation contains unread messages, the notification indicator appears until the conversation is opened. Click + to start a new conversation. Each conversation is opened and managed in My Work.
Within the selected conversation, the agent can do the following:
- Type, send, and receive messages
- Change conversation priority, topic, and status
- Type public notes
- Reassign conversation - the Agent can take unassigned conversations or move their conversations to other agents. The agent cannot take over conversations assigned to other agents. However, supervisors can change the assignee without limitations
- Change queue
- Type summary
- Manage tags
- Manage customer profile
The main part of the conversation is the interaction between agents and customers where agents can see the conversation history. Conversations is a true omnichannel platform. For example, if the customer uses messages to establish their brand on one channel and then later on another channel, messages can be part of one continuous conversation.
When a customer message is received for the first time, a conversation is created with the following attributes:
- Conversation name
- Conversation ID
- Participants (customer/agent(s)/bot)
- Date of creation
- Message status (default one is Open)
- Message text
- Message channel indicator
- Customer info (if customer recognized)
Sound notifications
To enable or disable sound notifications, click on the speaker icon located in the upper right corner. The sound notifications are disabled by default.
In some cases, the browser may prevent sound from playing when a notification arrives, even if the agent has enabled sound. This can occur if the agent does not have time to interact with the page before the notification arrives, or if the web interface is simply loaded and the agent does not interact with the page. The notifications will still be displayed, but the browser will not allow sound to play to avoid disturbing the website visitor. To resolve this issue, the agent must manually enable the "Sound" permission in Chrome or the "Autoplay" permission in Firefox or Safari.
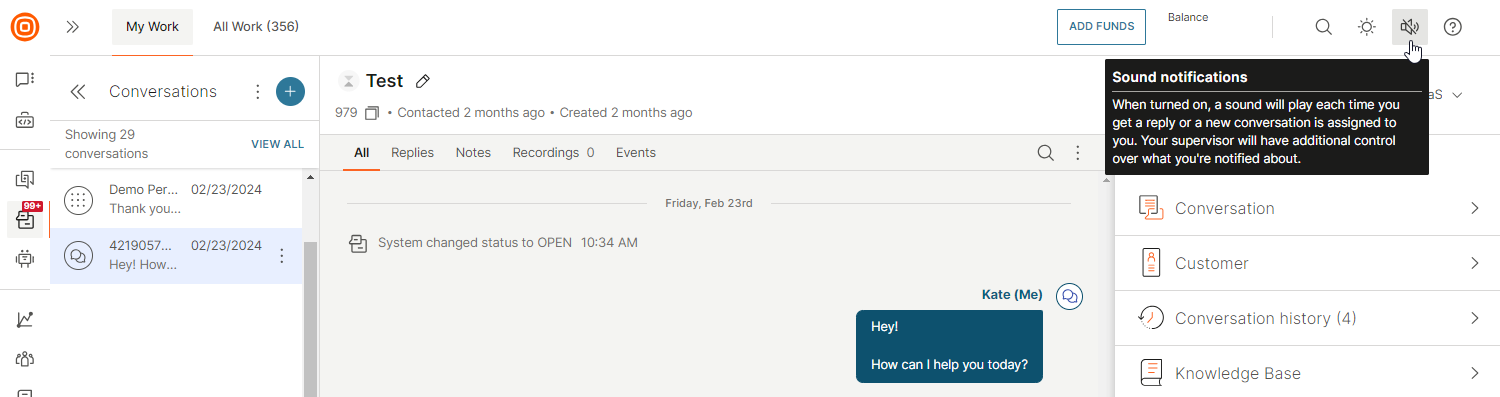
Mark message as unread
Sometimes agents will see customers’ messages but cannot handle them right away, and these messages are automatically marked as read. You have the option to mark messages as unread so that they do not end up unnoticed, meaning that you can get back to them as soon as possible.
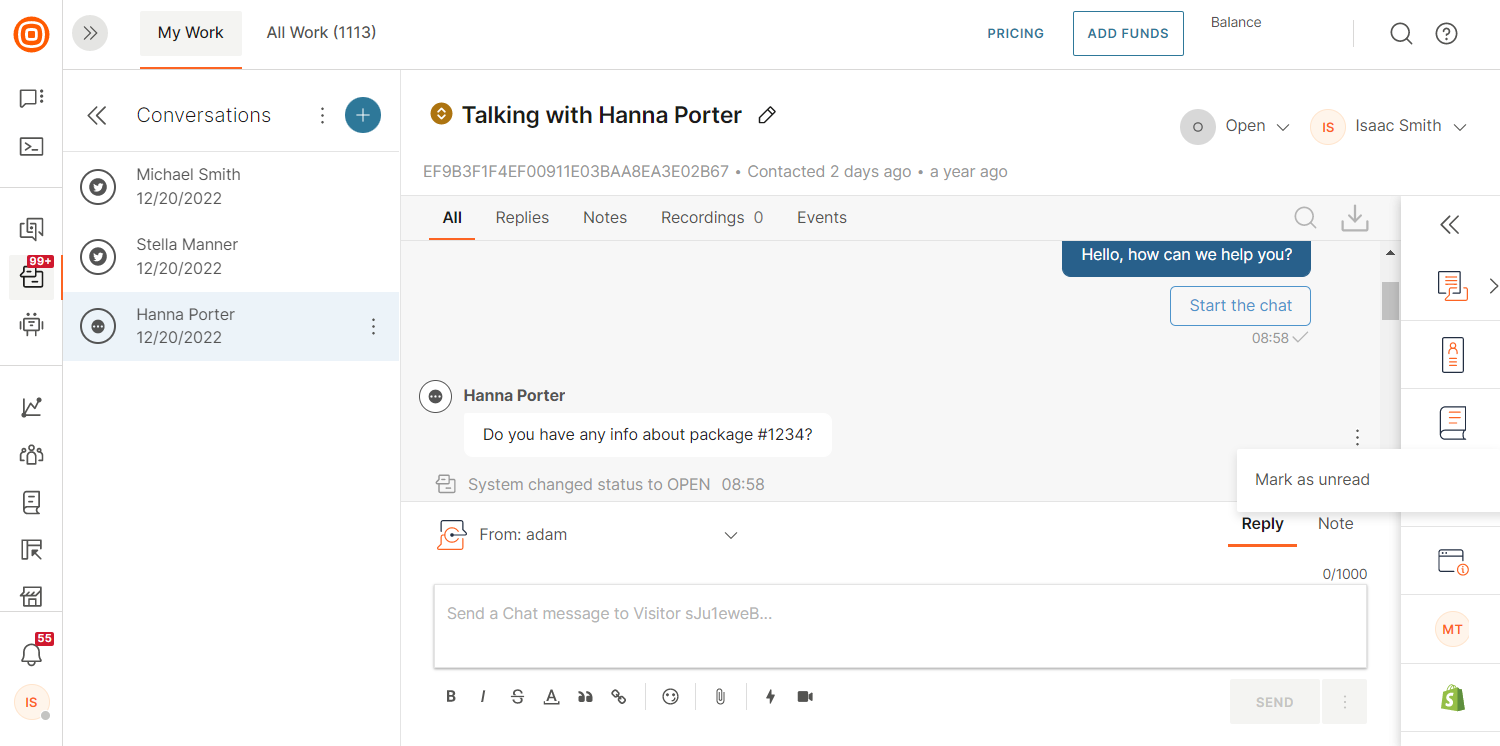
Message bubbles
To improve visibility for agents inside the conversations window, customer messages are aligned to the left side while keeping the agent messages aligned to the right.
Message status
Different message statuses can occur:
- Single grey tick ✓- The message is in the sending process or if a channel does not support message delivery status, and the message has been sent out from Infobip, but it is unknown if the provider has received it or not, means that the message is in the sent process.
- Double grey tick ✓✓ - The message has been delivered to the user.
- Double green tick ✓✓- The message was seen by the user.
- Red triangle ▲- A delivery error occurred or the processing failed.
Message preview
The Message preview feature allows agents to quickly preview the conversation details without opening the specific conversation. With this, they can easily review the message content, understand the urgency of the matter, and prioritize the conversation among all the others, resulting in faster resolutions for customer issues.
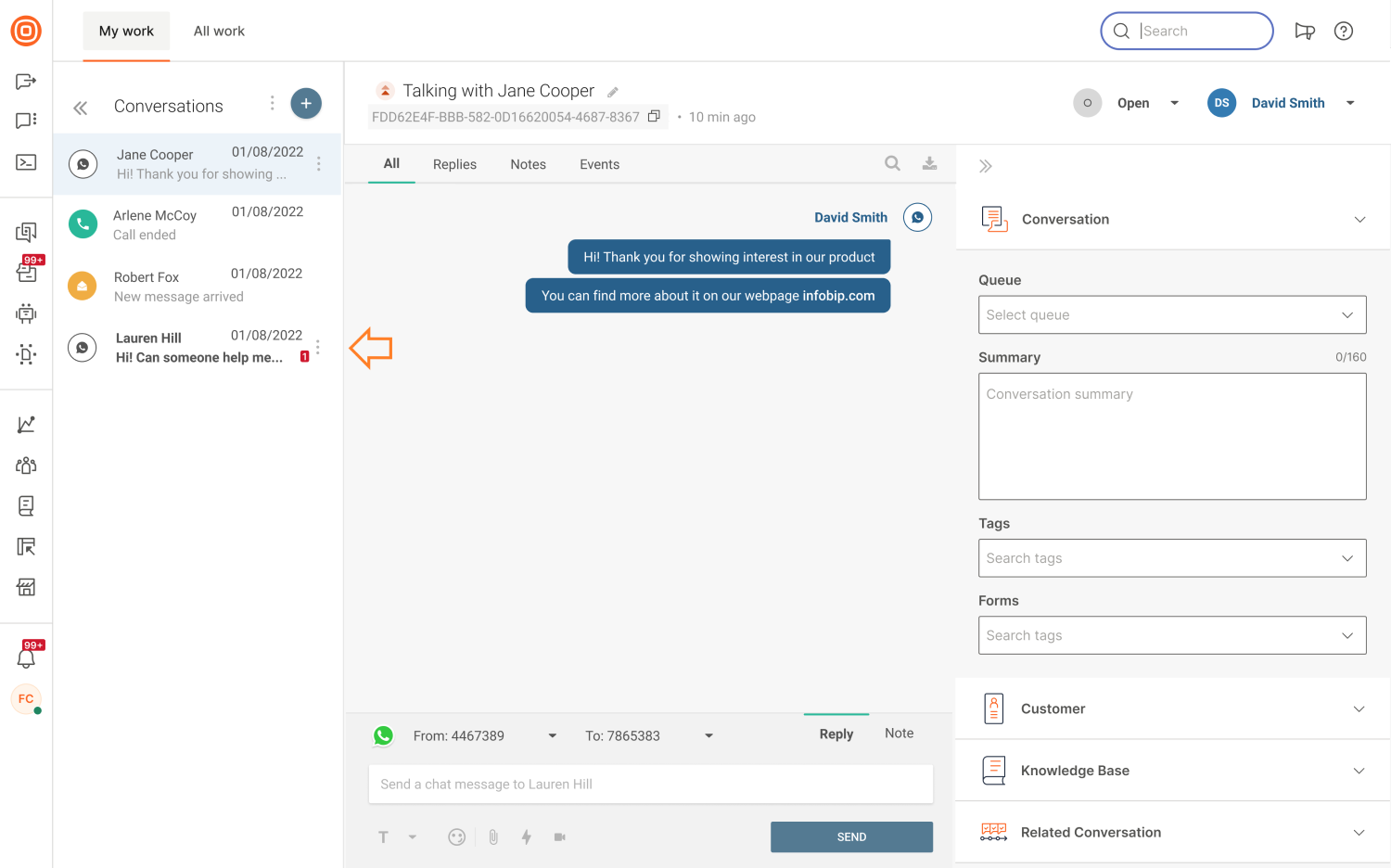
Message errors
In instances where a message fails to be delivered, you will be provided with detailed insights including the error code name and ID.
With this information, you can pinpoint the underlying reasons behind message failures, enabling a more focused and efficient approach to tackle any potential issues.
Refer to the following page which contains a comprehensive list of all codes and actionable steps necessary for resolving any encountered issues: Response status and error codes.
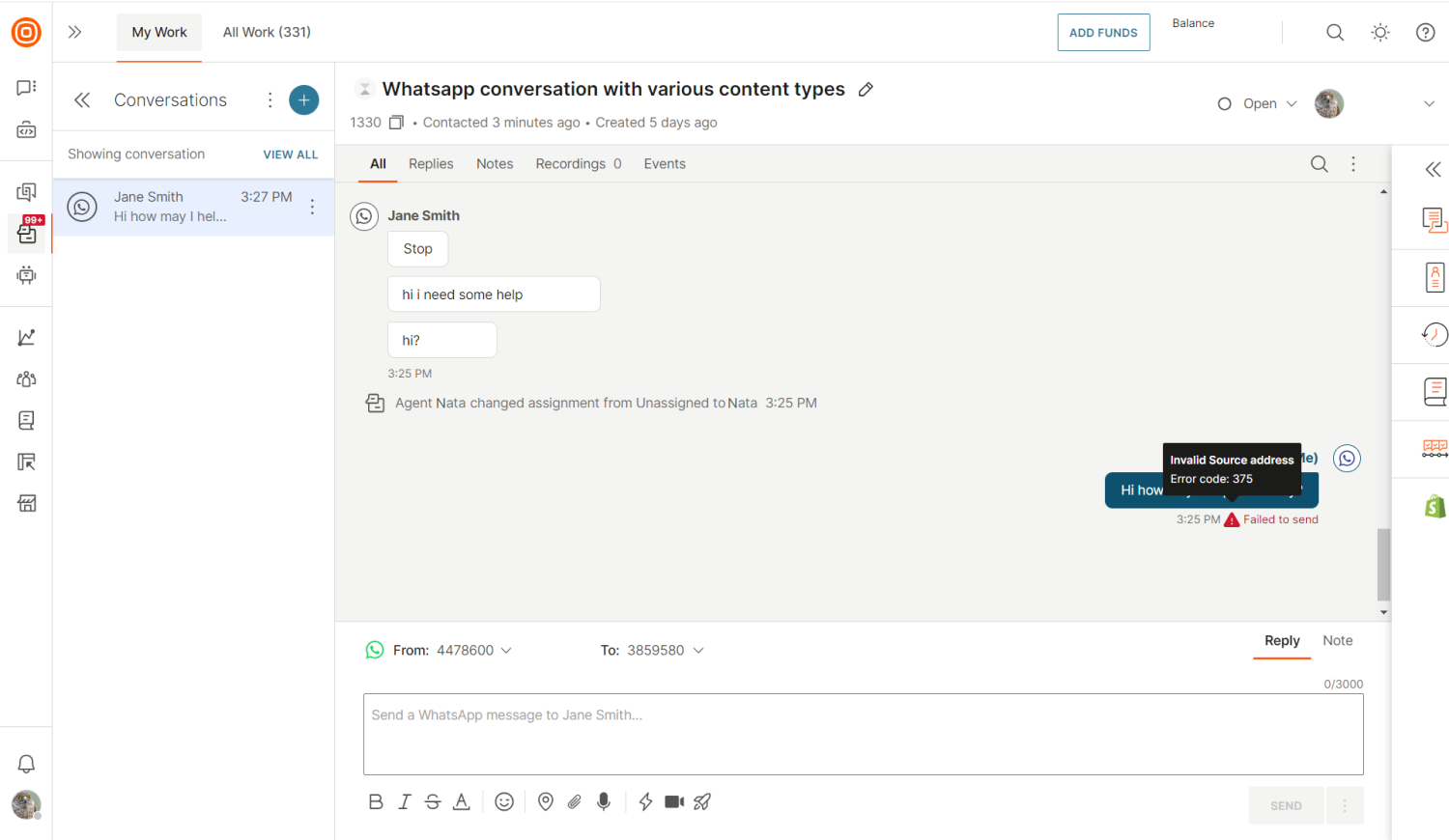
Filter conversations by status
To filter conversations by status, click the filter icon in the My Work side panel.
From there, you can filter your current conversations by selecting from the following statuses:
- Open
- Waiting
- Solved
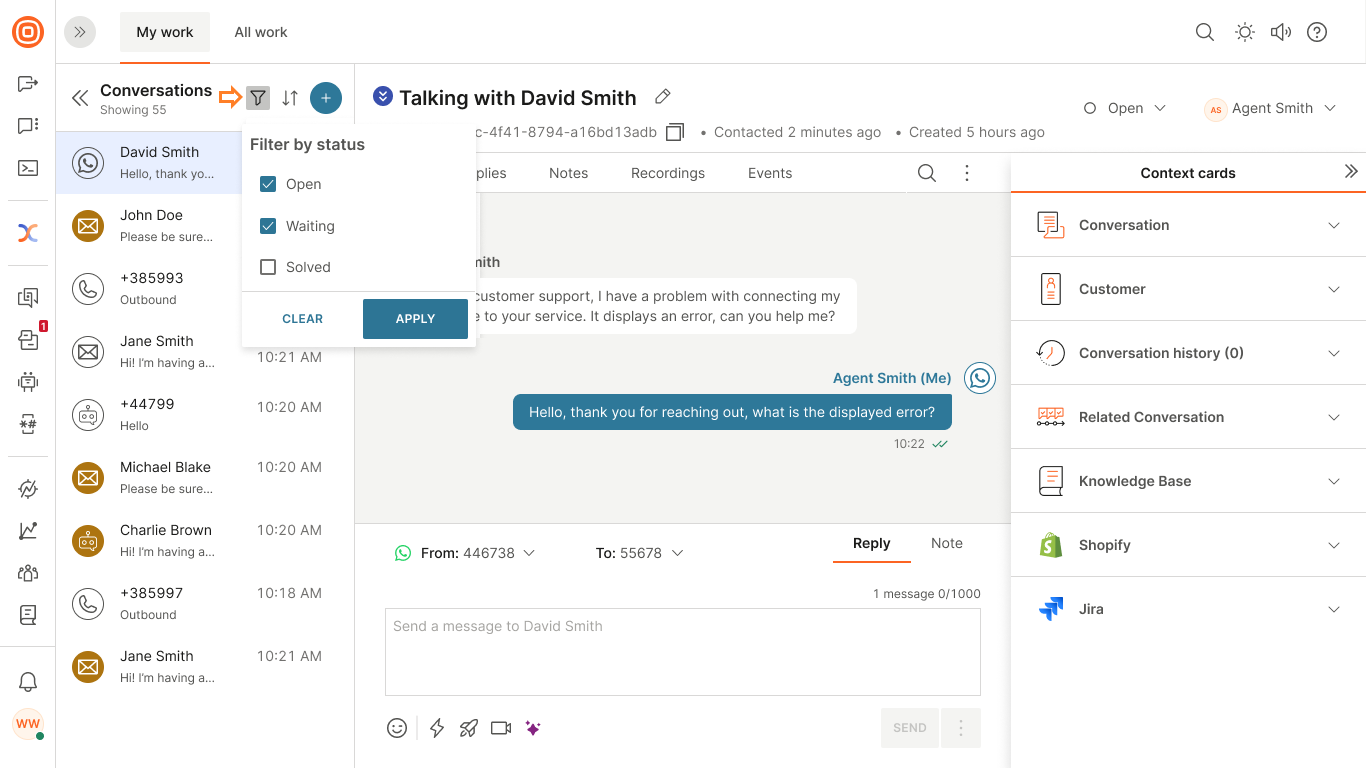
If the Solved status is greyed out from the filter, it indicates it has been set to be hidden (opens in a new tab) from My Work.
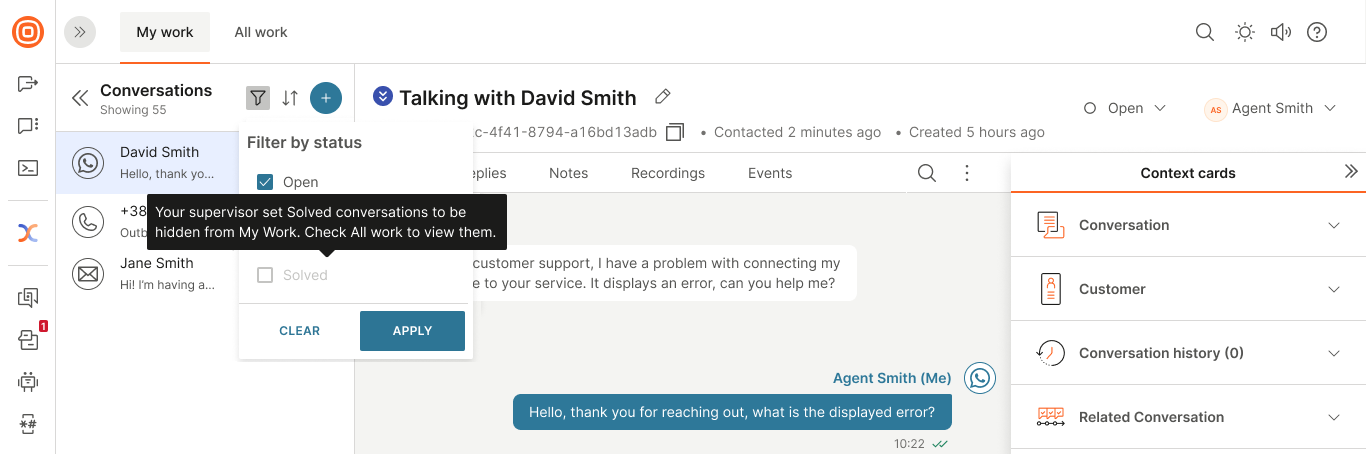
Sorting, ordering, and grouping
The sorting, ordering, and grouping options in My Work efficiently organize, prioritize, and group conversations, reducing manual work and offering a clearer view of priorities.
Select the cog icon in the top-right corner to access the following options:
- Sort by
- Order by
- Group by
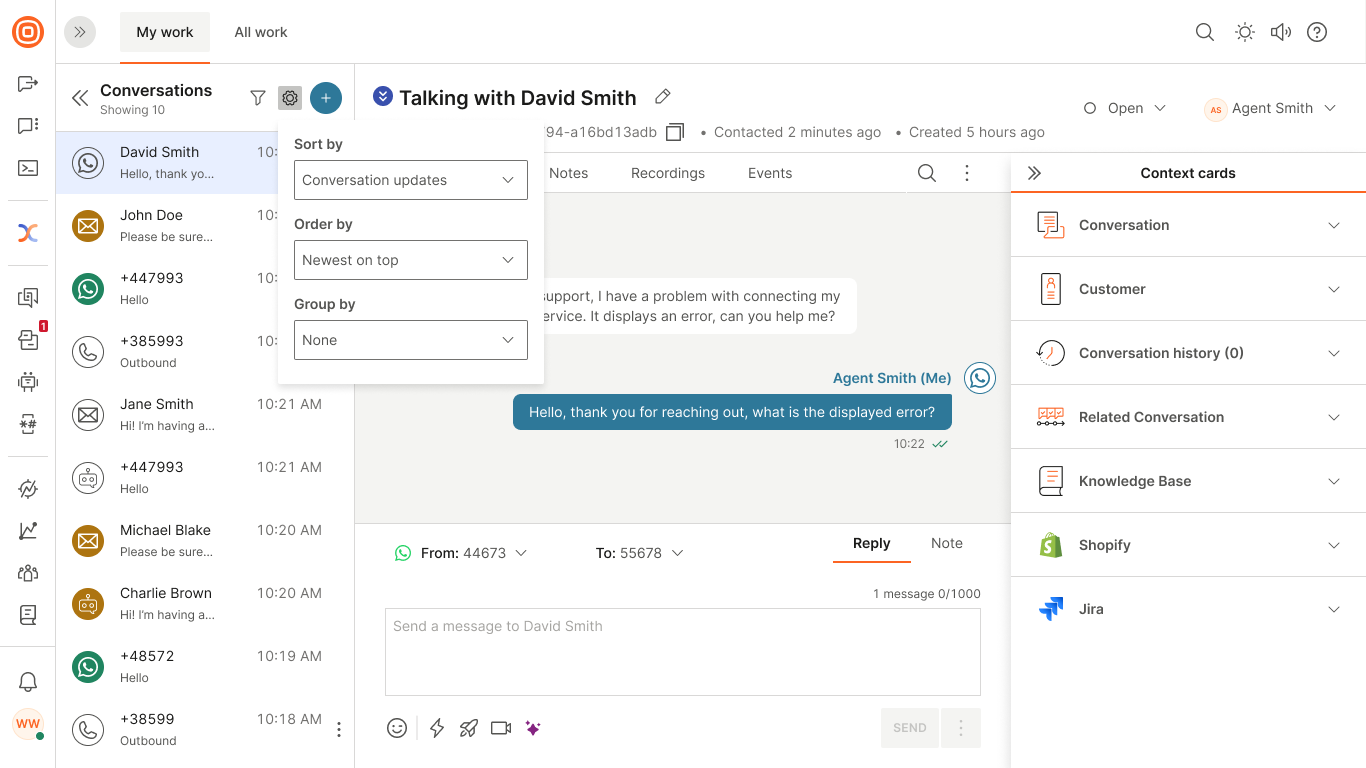
The Sort by option offers the following sorting possibilities:
- Conversation updates (lists conversations sorted by the most recent date and time of modification)
- All messages (lists conversations sorted by the time and date of the last message sent by either the agent or the customer)
- Customer messages (sorts based on the customer's messages)
- Conversation assigned (lists conversations based on the time and date when the conversation was assigned to the agent)
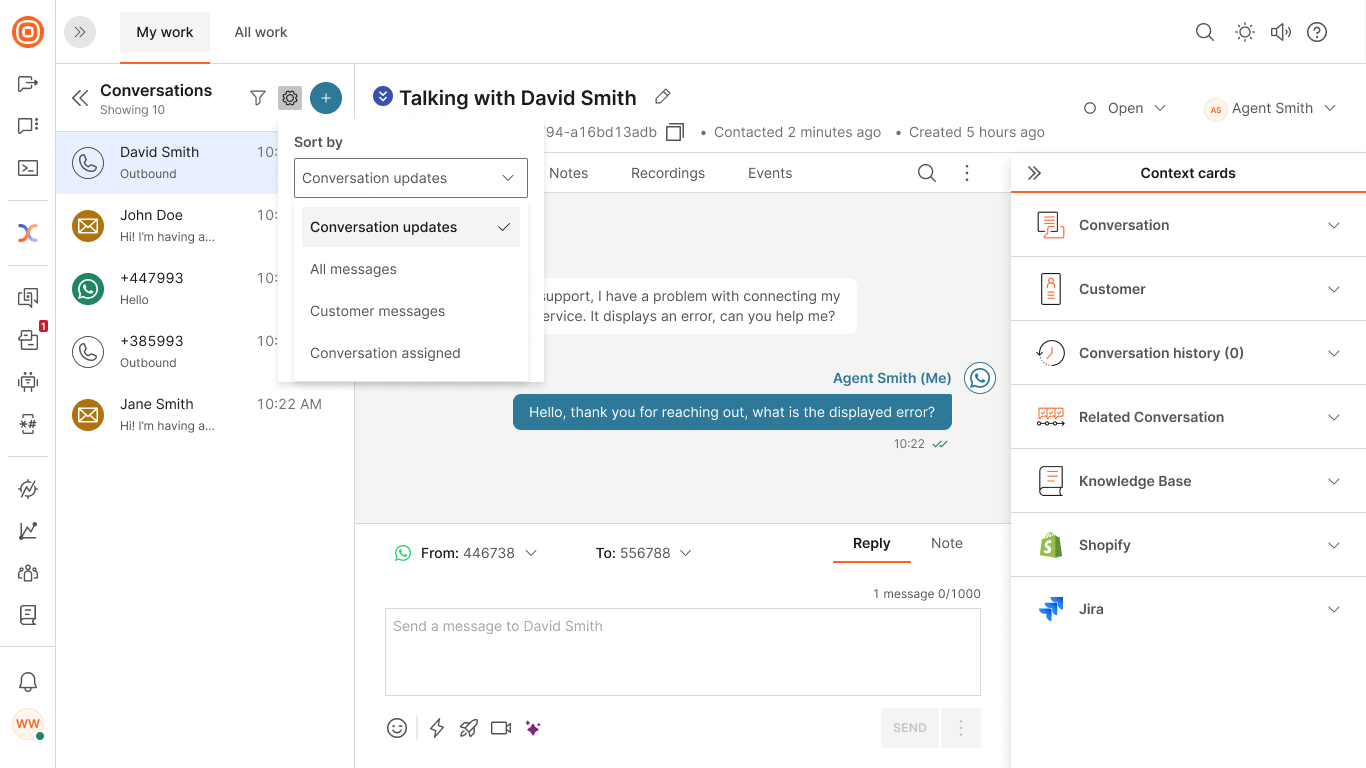
The default sorting is set to Conversation updates. The following actions will influence the sorting under this option:
- Conversation created with message
- Assigned, reassigned, unassigned
- Conversation merged
- Message sent/received
- Conversation callback
- Create note
- Route conversation
- Auto assignment
- Add/remove conversation to/from queue
- Unbind/bind the form
- Link/Unlink customer
- Change (priority, status, summary, topic)
The Order by option offers the possibility to order the conversations by:
- Newest on top
- Oldest on top
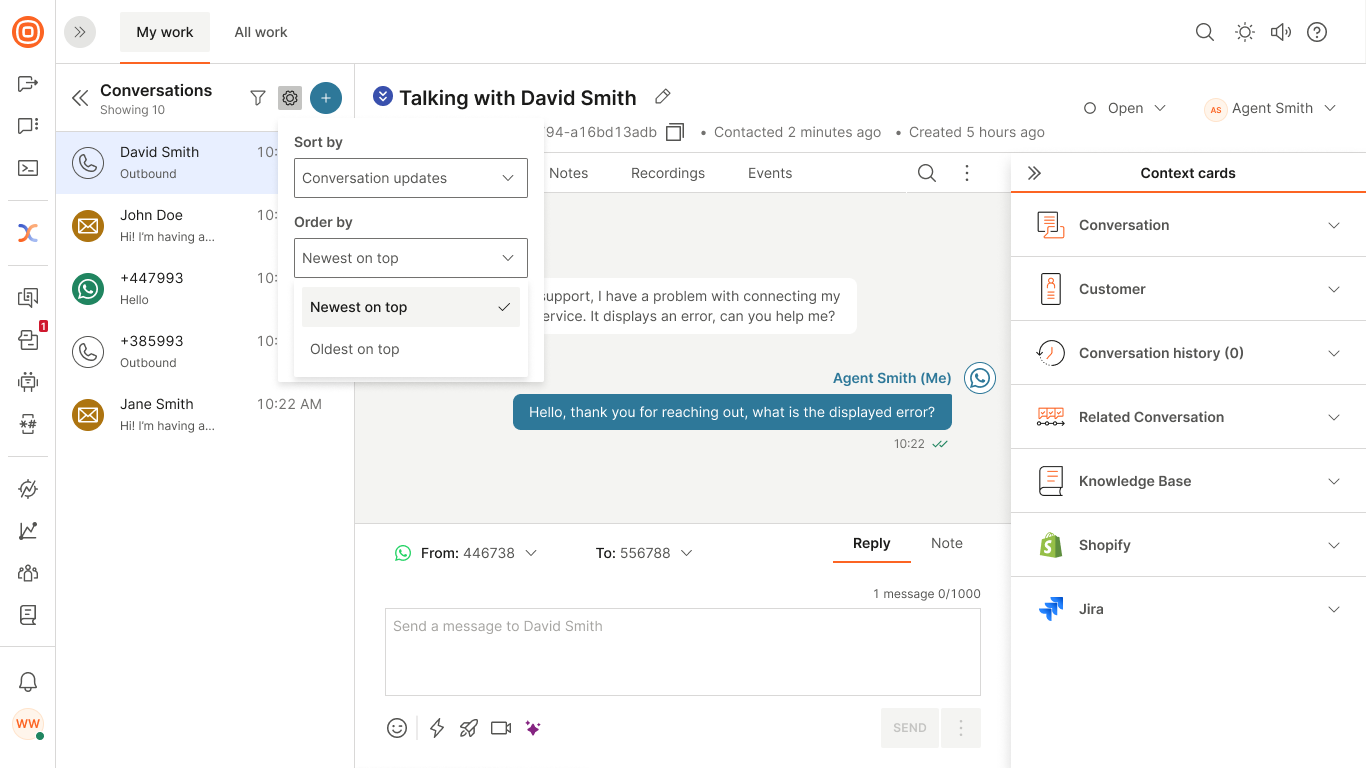
Lastly, the Group by option allows you to organize conversations based on:
- Status
- Queue
- Priority
- Channel
This feature enables you to group and customize your conversations on the My Work page, offering more flexibility for your specific needs and use cases. Sorting and ordering are implemented within each group.
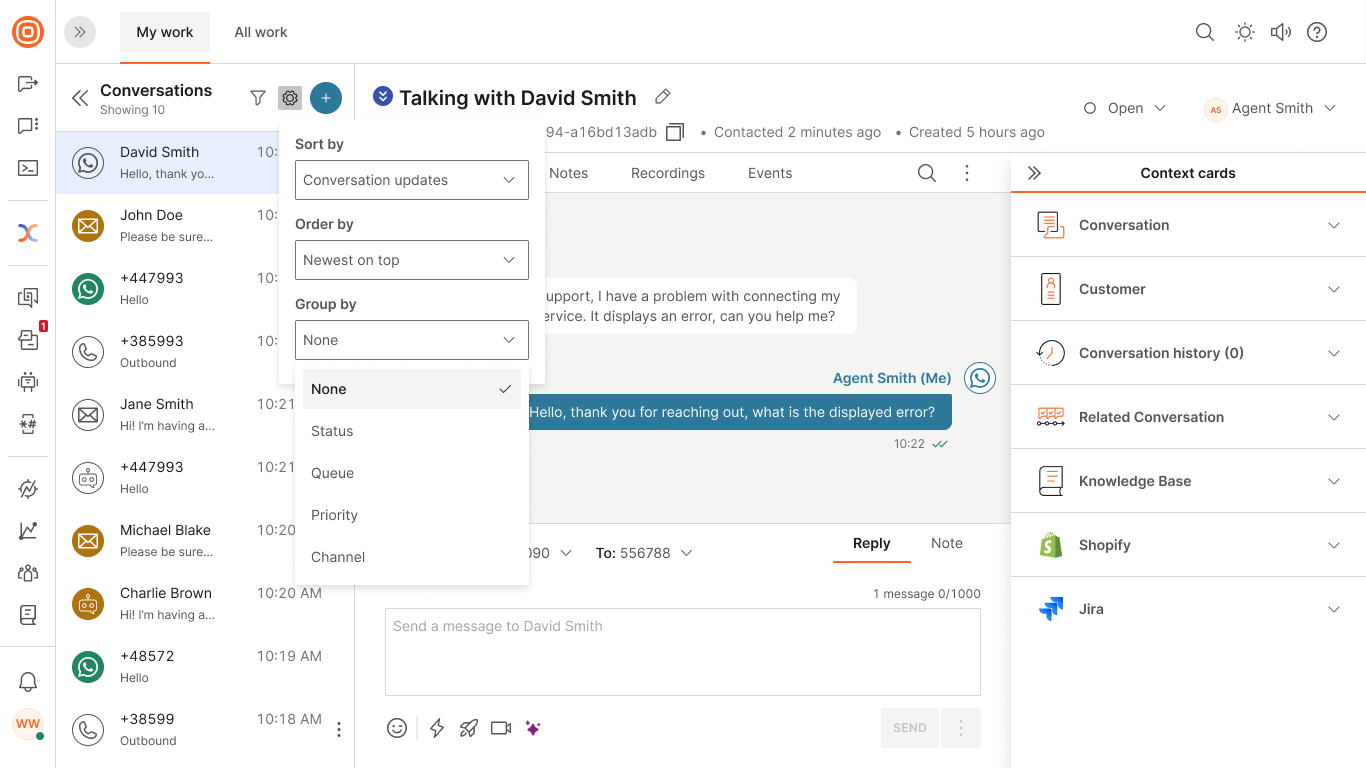
For Queue and Channel grouping, agents will only see groups where they have at least one assigned conversation. For instance, if an agent belongs to 10 queues, they will only see the queues that contain their assigned conversations. As a result, the list of groups updates dynamically. Additionally, these two groups are sorted alphabetically.
For Status and Priority grouping, even if an agent has no assigned conversations, the groups are still displayed but without the option to expand them. For example, in the case of priority grouping, the drop down will show the following:
- Urgent (0)
- High (10)
- Normal (5)
- Low (0)
Unlike Queue and Channel grouping, the Priority grouping follows a fixed order (as shown above) rather than alphabetical sorting.
As mentioned above, if your account is using social channels, you will only see the Group by option.
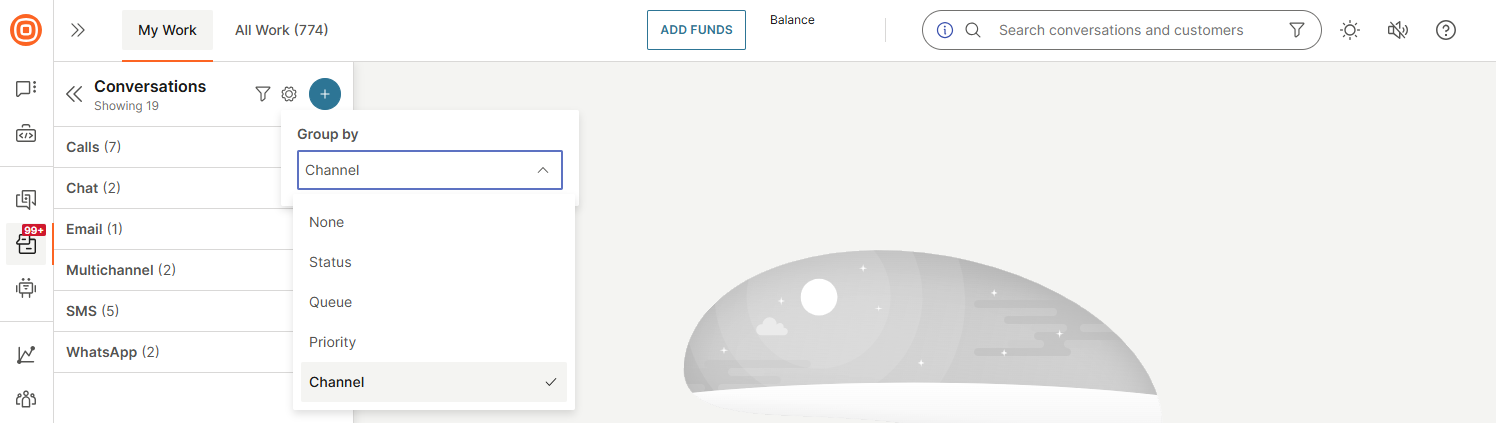
The sorting, ordering, and grouping preferences are stored locally in your cache. As long as you do not clear your cache, your settings will be saved. This means that the next time you log in, the My Work page and list of conversations will be organized based on your previous selections.
My Work limit
The number of conversations visible to the agent on My Work is limited to 100. If an agent has more than 100 assigned conversations at any moment, they can access all their conversations by clicking View All which will open the All Work panel with this predefined filter.
Agents will only see up to 150 newest messages displayed in the conversation body. Older messages inside that conversation will not be displayed.
Conversation transcript
Contact center managers will often need to download a conversation transcript to examine them for quality assurance and reporting purposes. Other times you will need to send the chat transcript to your end users.
This feature allows supervisors to download all messages that have been exchanged between an agent and customer - and now each conversation can be downloaded from the Conversations interface.
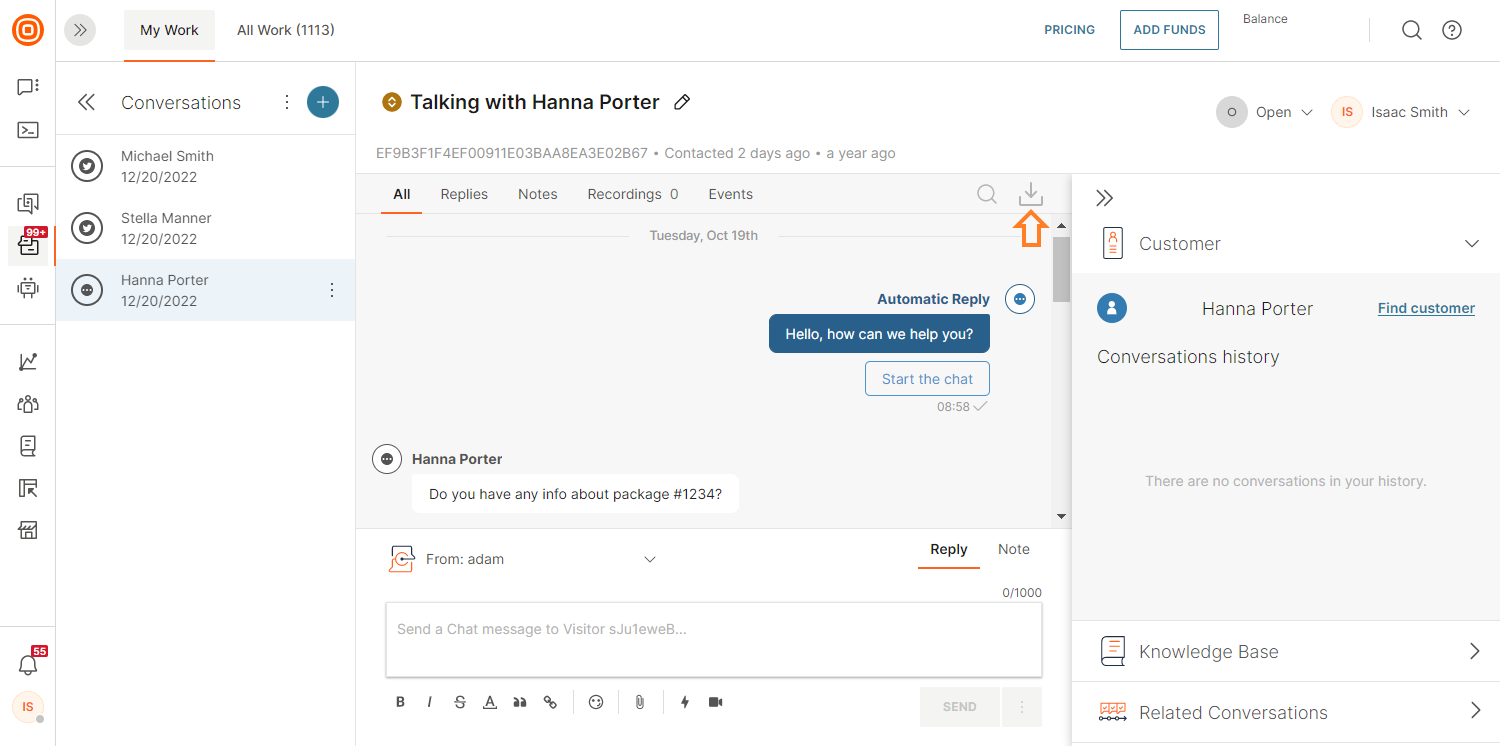
You can download the conversation transcript in . txt or . xlsx format. Both formats include information about the conversation channel, priority, queue and date of creation. Additionally, the supervisor can decide whether they want to include internal messages (notes) or only messages that were exchanged with the customer.
The download conversation transcript functionality is available under Reports → Conversation Transcript. Supervisors can use it to download transcripts of all conversations that were handled by a particular agent during a defined period.
Events
Any changes you have made to conversations are tracked and displayed within the conversation body (and within the Events tab). With new audit logs, you now have trackable insight into changes on My Work's conversation level covering the most important information. It will tell if and which changes were made by the agent, supervisor, or automation and ensure better visibility and transparency for supervisors about each conversation and agent.
On the Logs page, you can see that all events from all conversations are consolidated.
Currently, the following changes are shown for conversation properties:
- Conversation Status changed
- Conversation Assignment changed
- Conversation Queue changed
- Conversation Priority changed
- Conversation Tag added
- Conversation Tag removed
- Customer linked
- Customer unlinked
- Title changed
- Conversation merged
Short ID
This feature is only available in the Grow and Scale package.
Short Conversation IDs are concise and easy-to-use identifiers that streamline the process of referencing and organizing conversations. They enable both customers and agents to quickly refer back to specific conversations and issues.
In My Work, the Short ID appears at the top of the conversation, where you can copy it by clicking the respective button. In case you need the longer Conversation ID, it can be found within the Conversation Context Card.
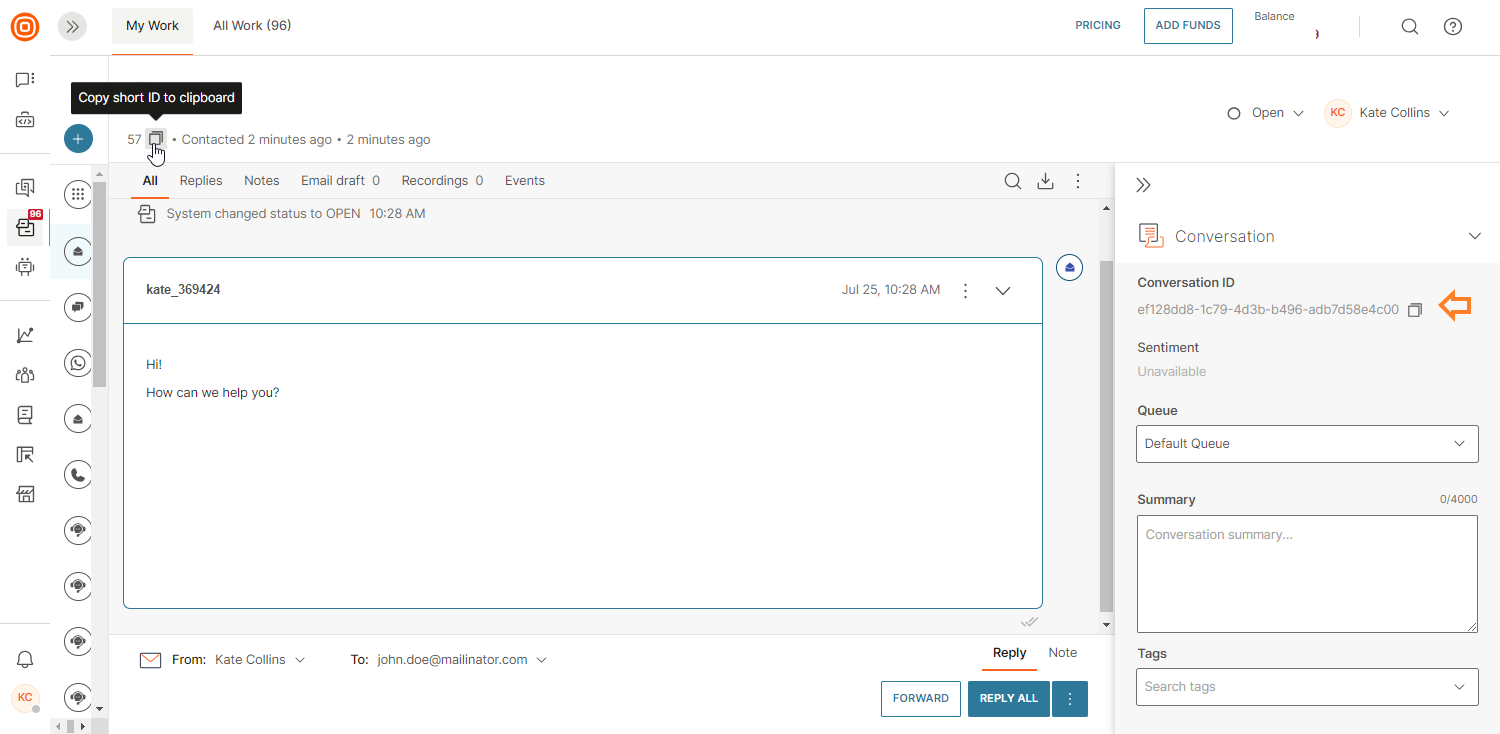
Internal conversations
Internal conversations enable agents to communicate with other agents (sort of behind the scenes). Every agent can create a new conversation and assign it to a specific queue. Agents who are part of that queue can be assigned to the conversation.
The recommendation is to enable Email as an internal communication channel within Conversations enables message exchange among registered email addresses, promoting efficient and organized communication. This functionality ensures conversations are streamlined, easily accessible, searchable, and organized.
Using email communication within Conversations offers numerous advantages, including:
- Rich text formatting - Unlike traditional internal conversations, email communication supports rich text formatting. Users can emphasize key points, use bullet points, and format text to enhance clarity and expressiveness.
- Templates- Create standardized templates for common responses, ensuring consistency and saving time.
- Macros- Implement macros to automate repetitive tasks, streamlining communication workflows.
- Automations- Leverage automation to handle routine processes, reducing manual intervention.
- Routing - Efficiently direct messages to the right teams or individuals, ensuring timely responses.
- Auto-Assignment - Automatically assign tasks or messages to designated individuals based on predefined rules, optimizing workload distribution.
- Integration - The email communication feature seamlessly integrates with existing functionalities, providing a cohesive and comprehensive solution for internal communication needs.
To create an internal conversation, click on the + sign and then Start Internal Conversation. After entering the necessary details and composing your message, click on the Start Internal Conversation button located in the bottom right corner.
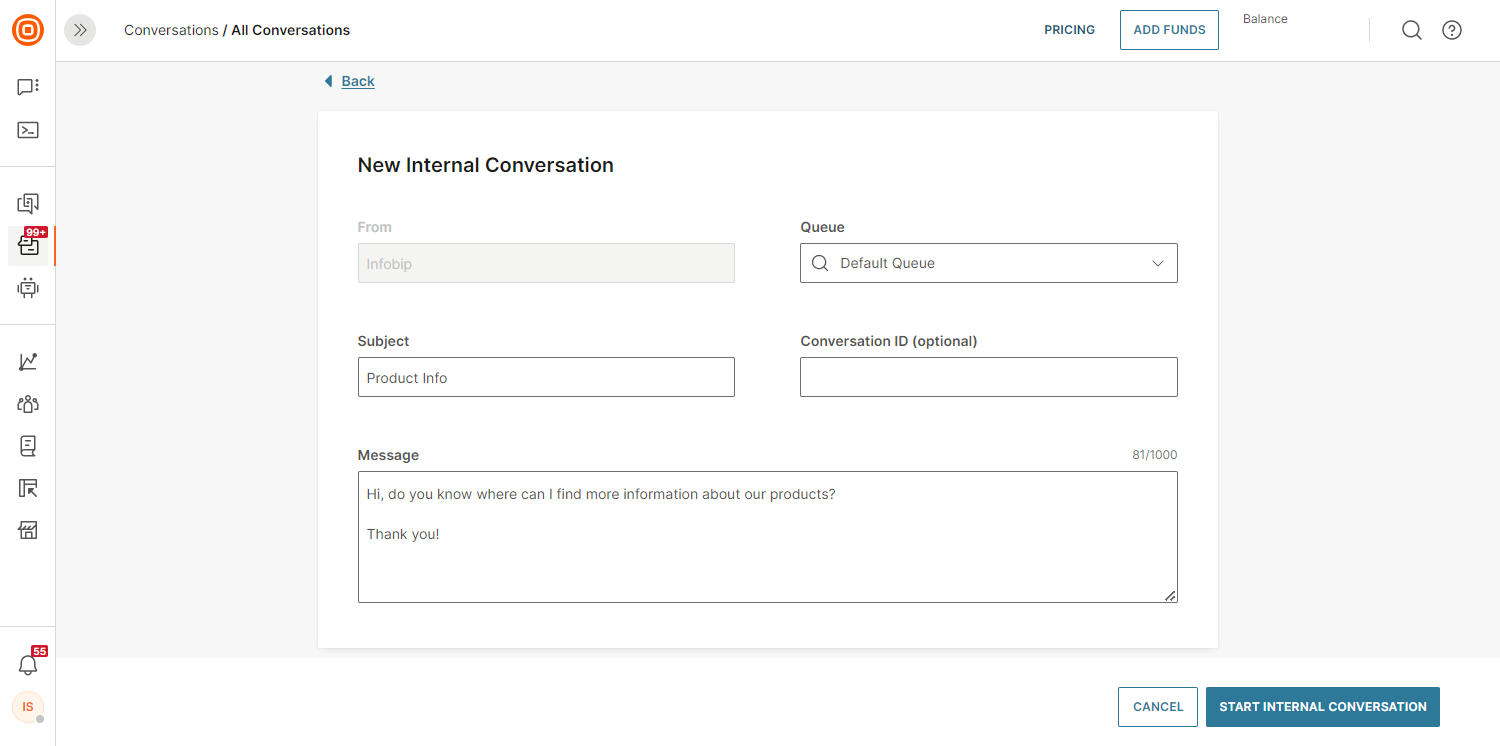
Another option is to create it from the context card. You need to enter the queue and the subject and body of the internal conversation on that screen.
Conversation ID is the only optional parameter that you can use to link the internal conversation with an existing one. However, if an internal conversation is created from another conversation, the Conversation ID will be prepopulated.
When you create an internal conversation, the flow is more or less the same as with any other conversation, albeit with minor exceptions. Besides the agent who created the conversation and the agent assigned to actually handle the conversation, other users can also write messages.
Messages from the agent who's working on the conversation are displayed on the agent panel's right side. Messages from any other user working on this conversation are shown on the left side.
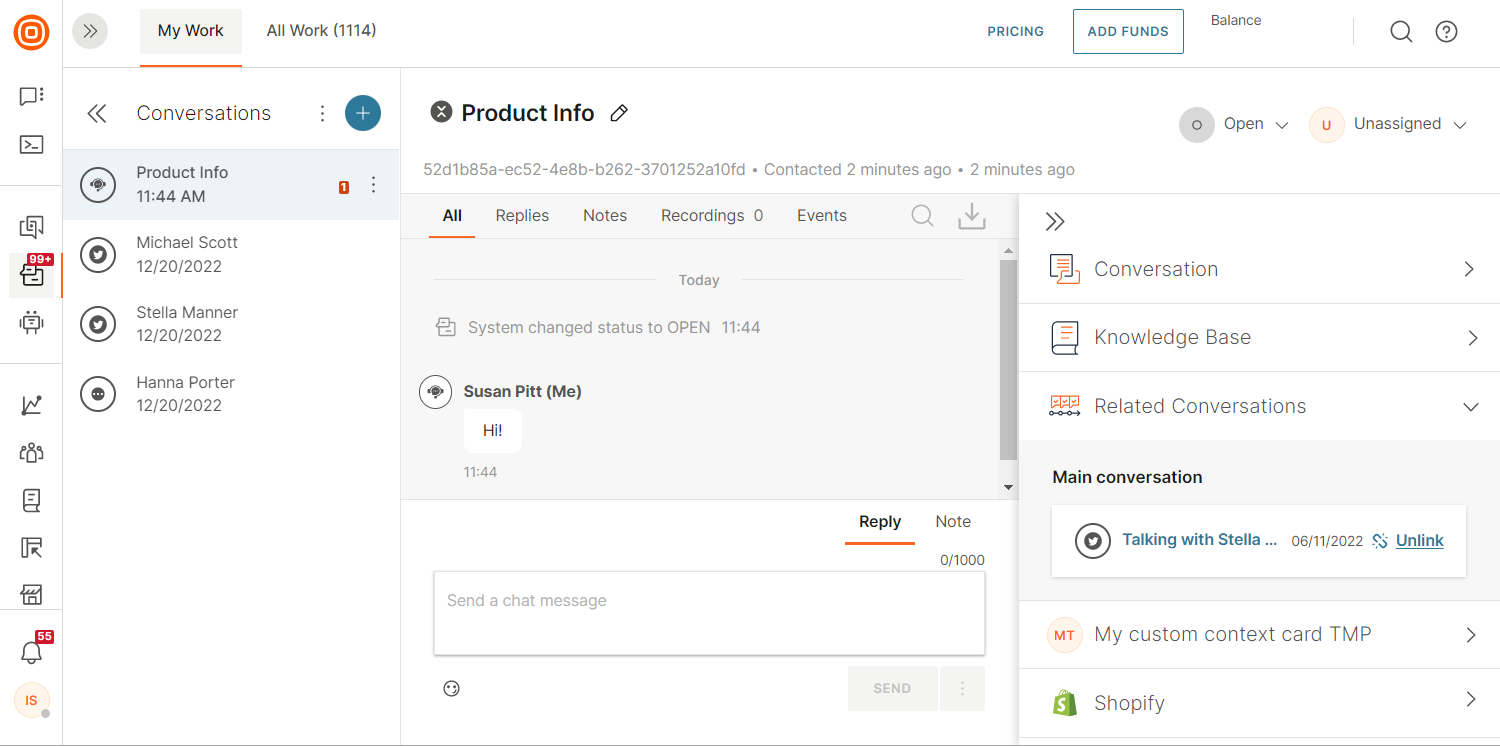
Related conversations
You can merge several different conversations into one. This is usually the case when more conversations cover the same topic.
The Related Conversations card consists of:
- Main conversation:
- You can link conversations here but only if the current conversation is a follow-up from a previous one.
- For now, this option is used for Facebook Posts only (to route private messages to Messenger).
- Follow-up conversations:
- You can create follow-up conversations from closed conversations only.
- Linked conversations:
- To link a conversation, you will need the conversation ID which you can get from the URL. Then copy-paste that ID into the Related Conversations card in the agent panel.
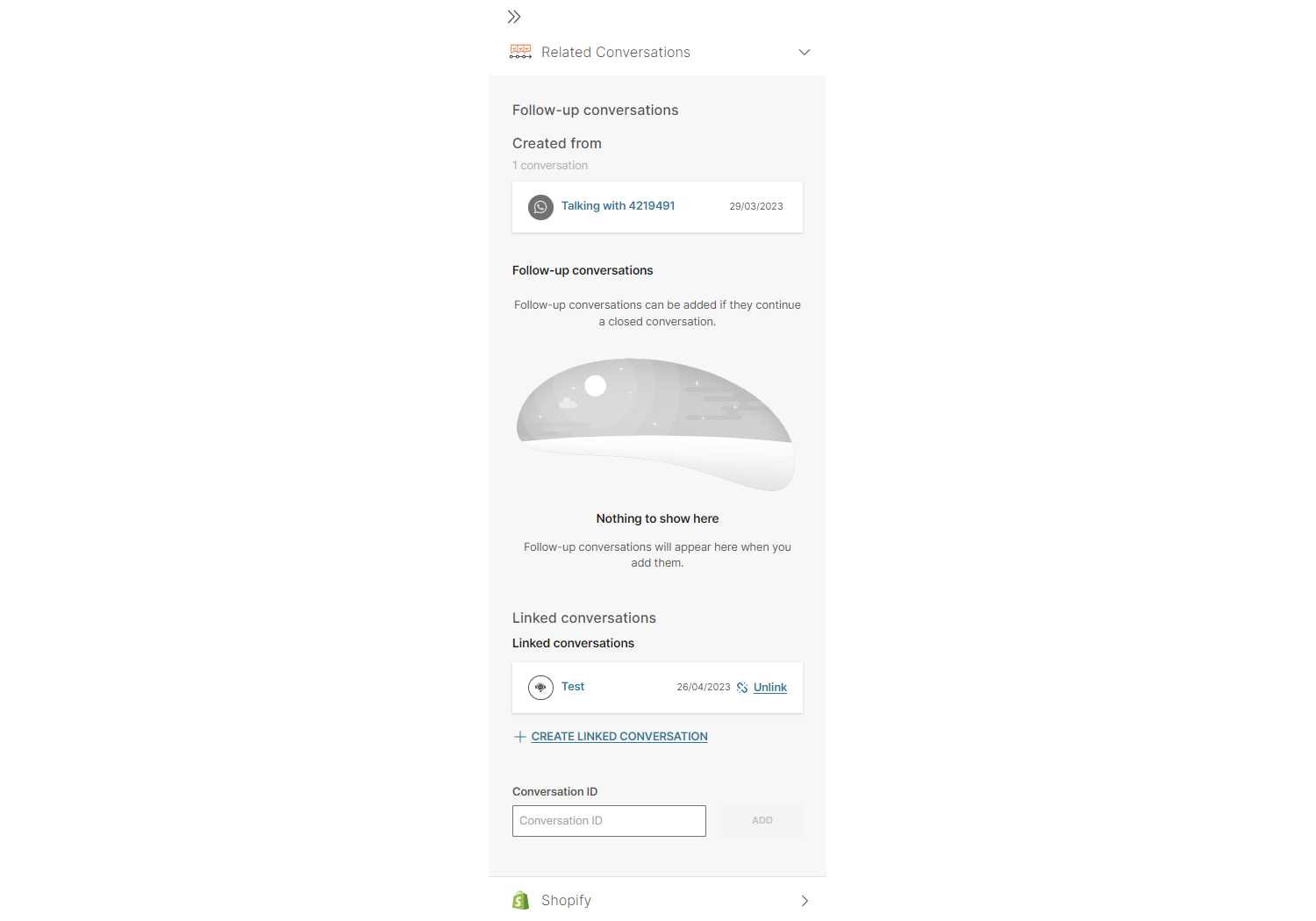
If you are linking multiple conversations, the one that you are linking to is the main conversation. Think of all others that you are linking as followers. Additionally, if for some reason you need to unlink any of the conversations you have added, simply click the Unlink button next to each conversation.
Follow-up conversations
You can create follow-up conversations from closed conversations only.
By creating follow-up conversations, agents can easily track and resolve customer issues which leads to a higher level of customer satisfaction and retention. Generating follow-up tickets enables agents to document customer issues and monitor their progress, as well as communicate more efficiently with the customers.
A follow-up conversation is available through the following:
- If a customer replies to an email communication where the previous conversation is already closed, a follow-up conversation will be created automatically and linked to the previous one.
- If a user utilized the option to reply via private direct message in Facebook Posts, the system automatically creates a new Messenger conversation as a follow-up.
- Agent can create a follow-up for any closed conversation through the Related Conversations context card.
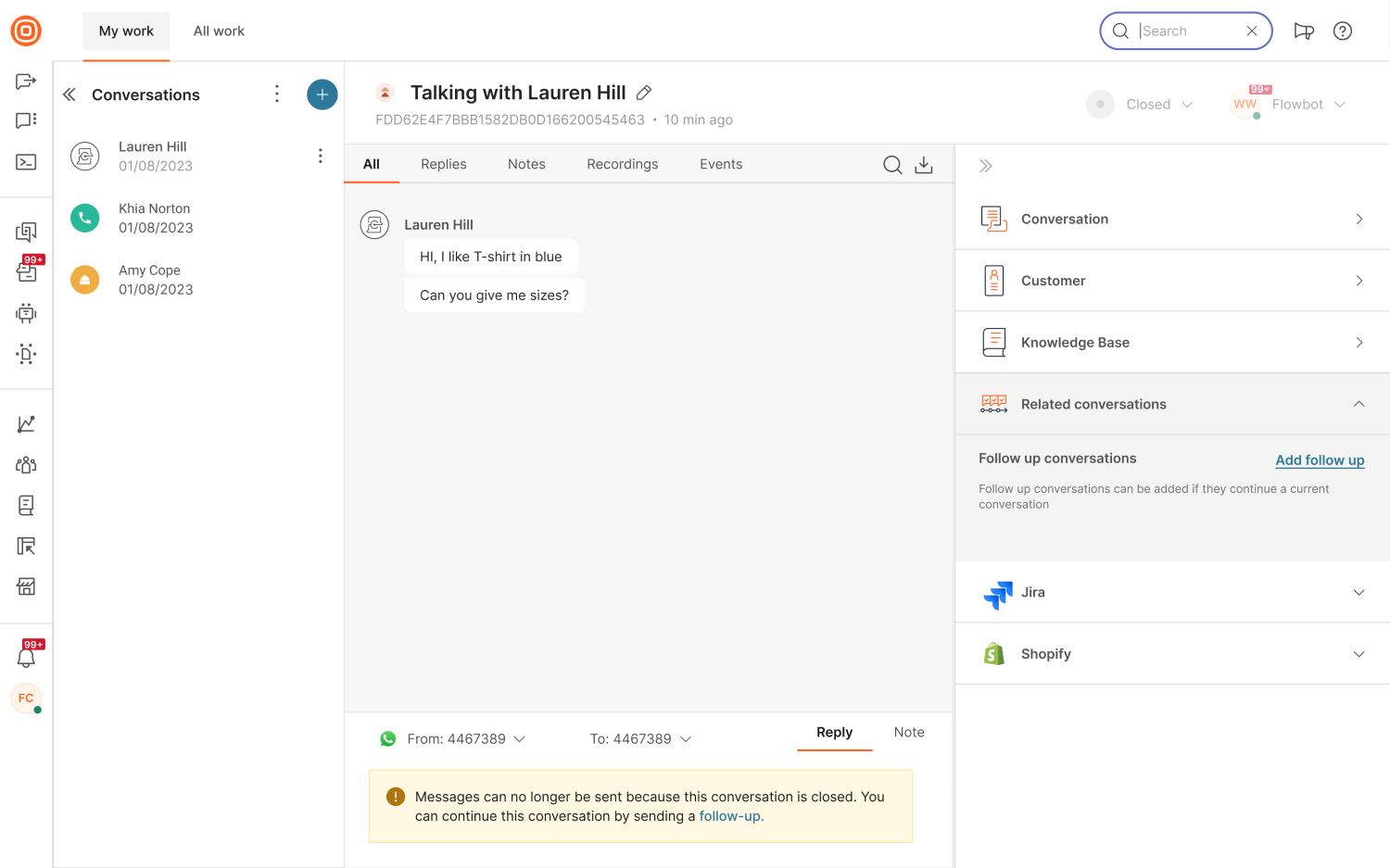
When the follow-up button is clicked, a modal for starting a new conversation is presented to the user with a predefined sender From and To (without the option to change it).
The system will automatically copy the value of the form attributes, along with the form linked to the conversation. This will be shown on the new conversation screen, providing the choice to discard it.
Additionally, if you apply a macro to populate at least one attribute as in the previous conversation, the following scenarios are possible during the creation of a new conversation:
- If a macro with a form is applied when creating a follow-up conversation, all macro values (form and fields) are used.
- If a macro has no set form, and no filled form fields, then the follow-up form and fields are applied.
- When a macro is applied with an assigned form where the form fields are not filled out, the macro form is selected and the form fields from the follow-up are used.
- If the form in the follow-up conversation is changed manually, the field values from the follow-up are used.
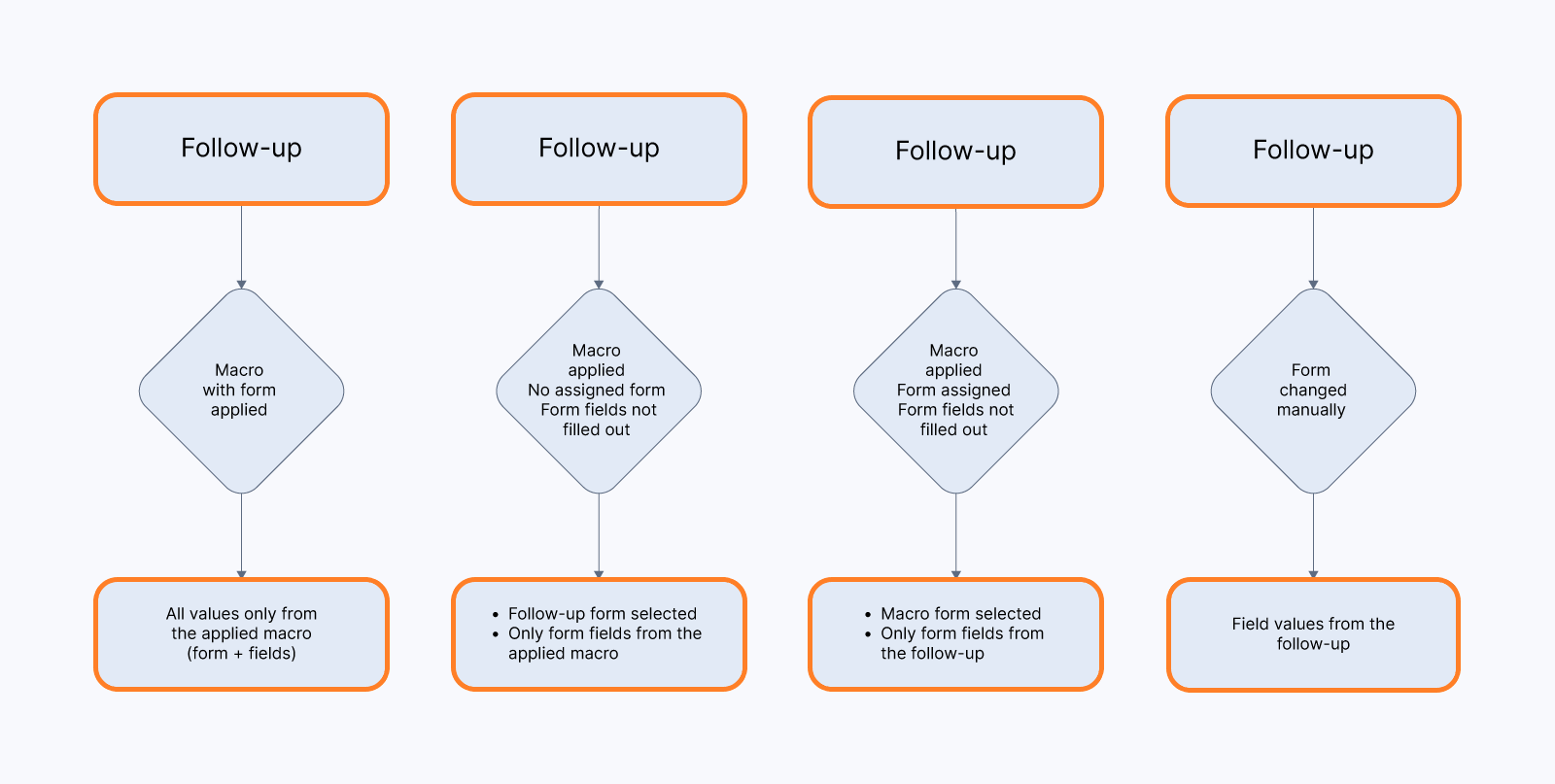
The follow-up link is working only for channels that support the creation of new conversations by agents.
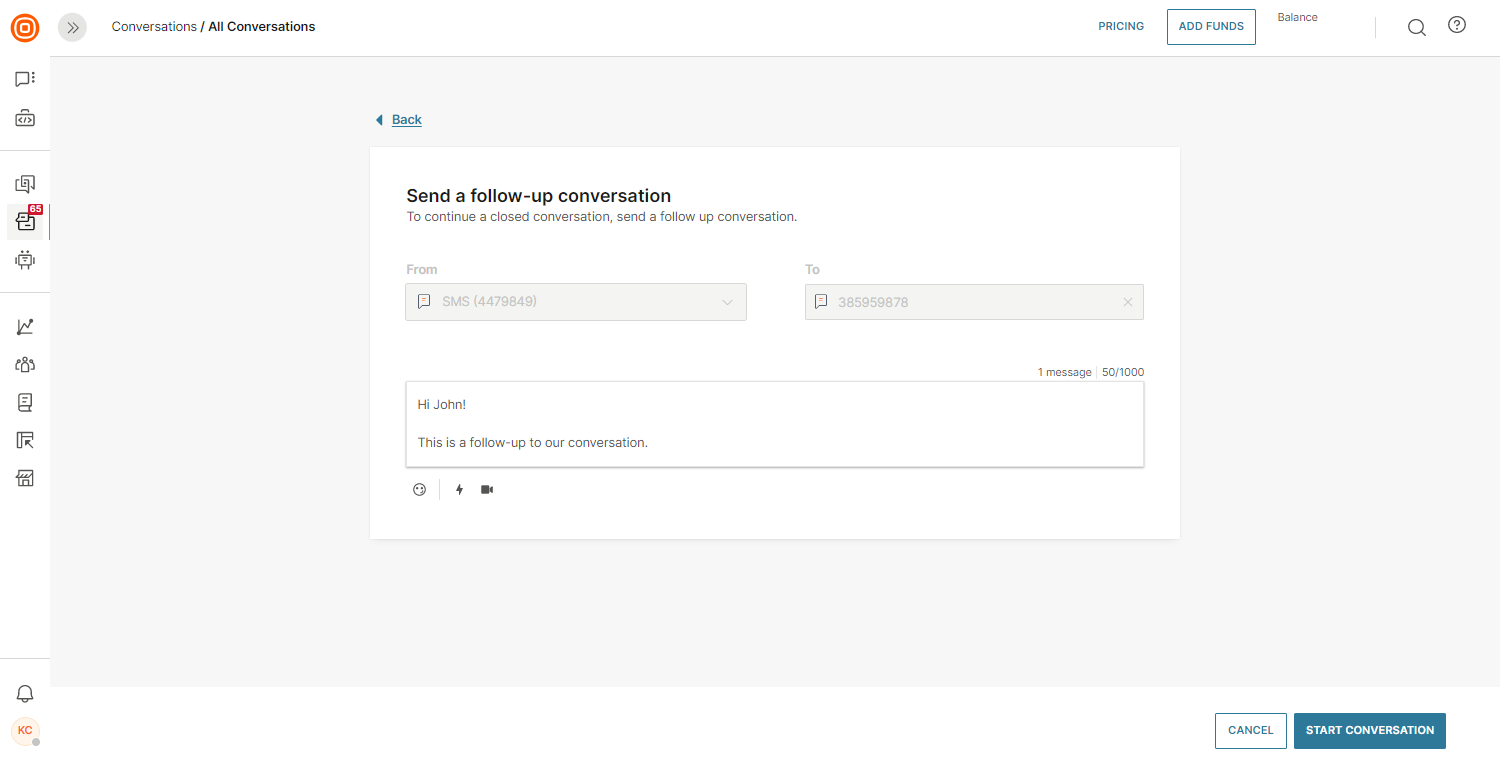
If the follow-up conversation is an Email, it will have a predefined subject and all needed technical information to appear in the same thread on the end customer side.
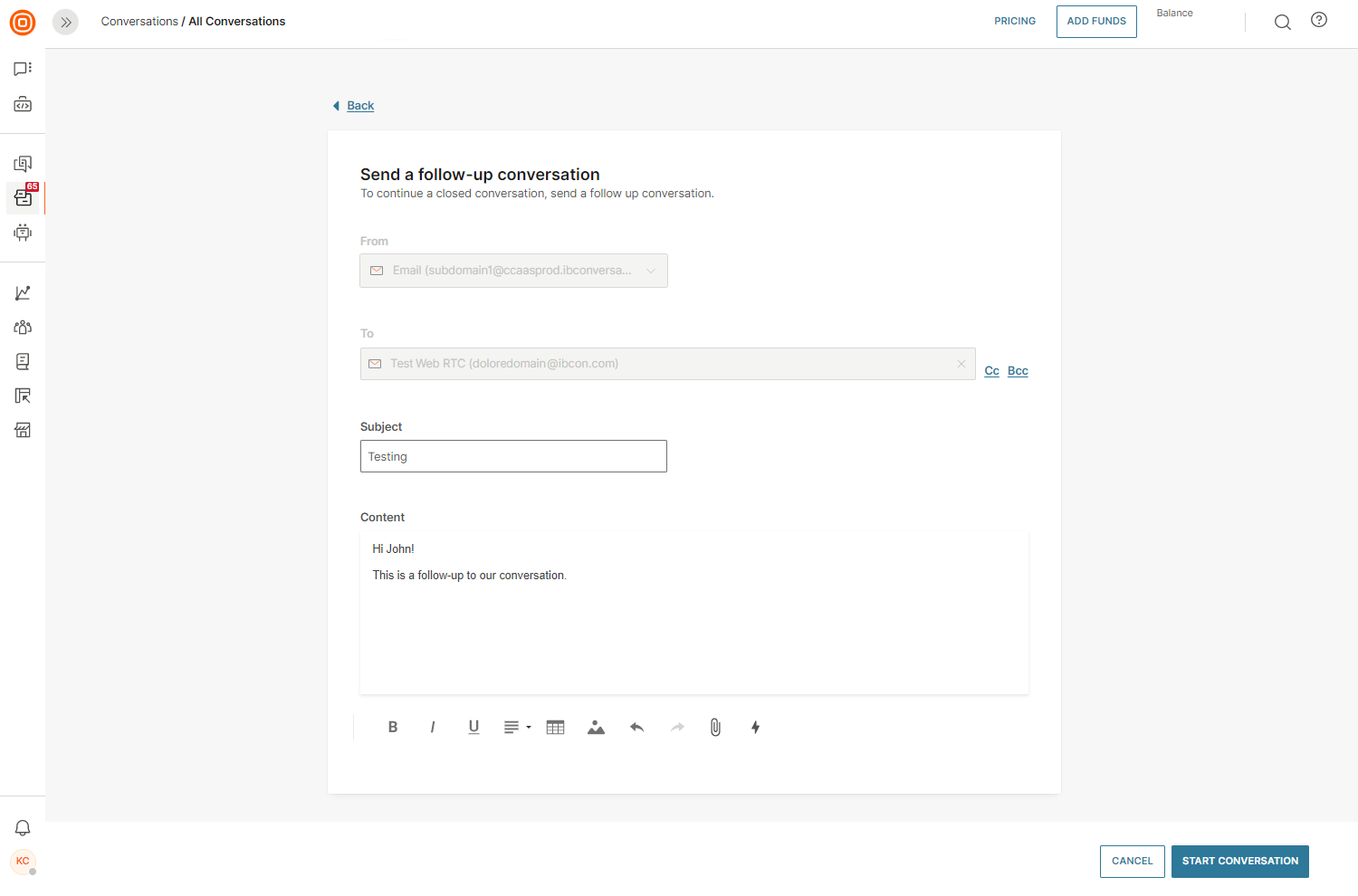
Once you create a follow-up conversation, you will see a note indicating this info with a clickable link for the previous conversation.
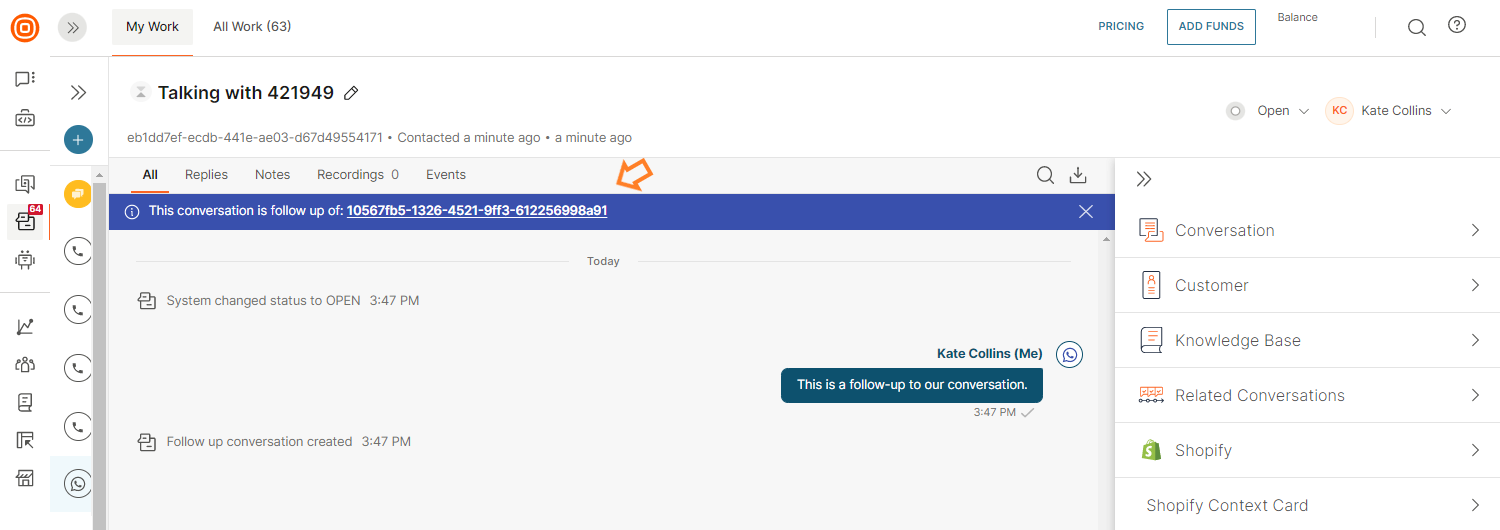
One conversation can have multiple linked and follow-up conversations.
Conversation status indicators
The color of the bubbles in linked and follow-up conversations are indicating the status of the conversation:
- White - In progress
- Yellow - Waiting
- Green - Solved
- Grey - Closed

Knowledge Base
Agents can use the Infobip Knowledge Base, which is a shared component, to share knowledge either within their organization or when talking to customers.
It allows them to access any manuals or important pieces of content that the supervisors/managers have created and shared across the organization and thus help out customers with any frequently asked questions.
To use the Knowledge Base, you need to contact your dedicated account manager to enable it.
While in a conversation with a customer, the agents can access the Knowledge Base articles by searching for a particular piece in the customer context card. To search for an article, simply start typing and it will appear in the results list.
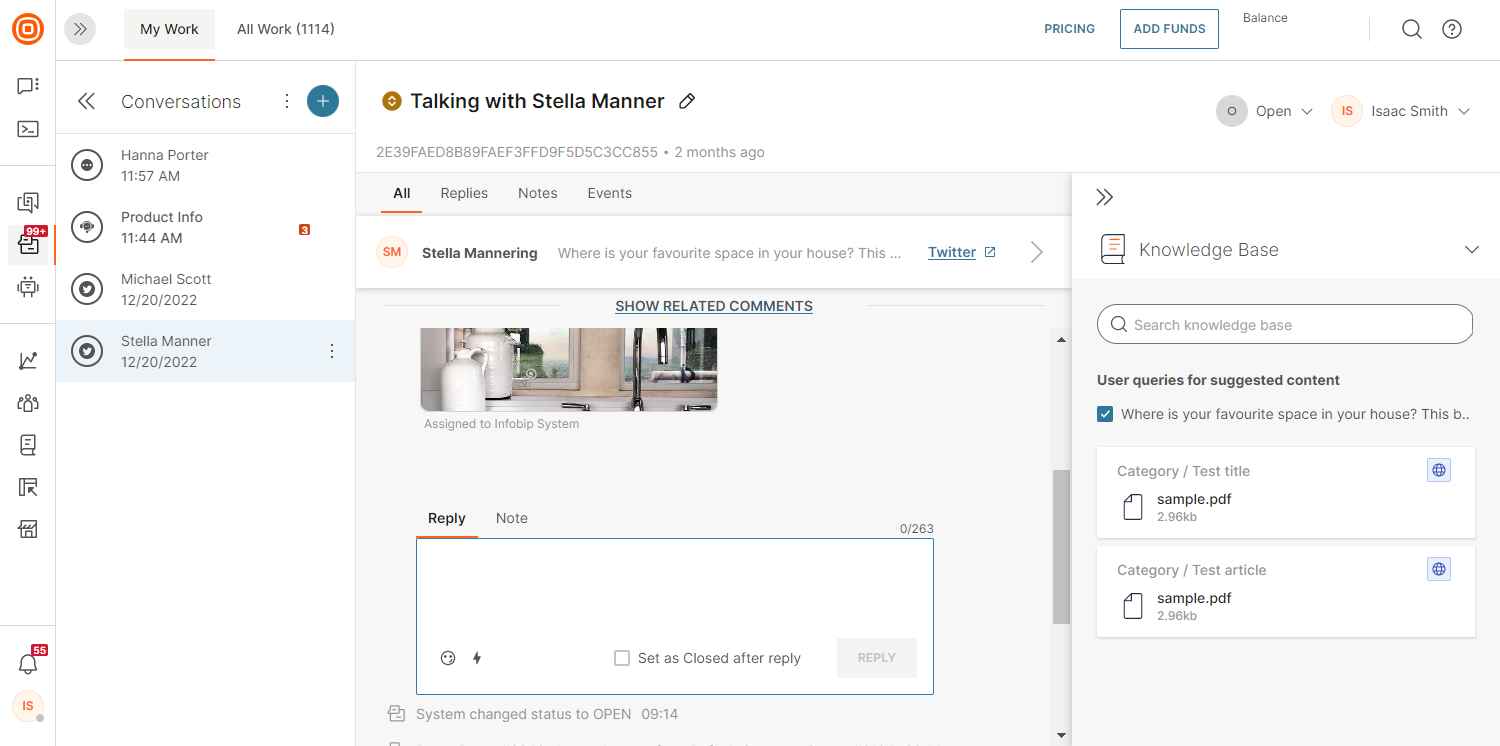
Also, agents will see suggested knowledge base articles. These will appear in the context card based on five previous active conversations between the agent and the end user.
If the agent manually searches for something in the knowledge base, these automatic suggestions will disappear for a moment.
Service-level agreement
SLA in My Work offers a broader and intuitive view of policies applicable to each conversation:
- Counter time for valid SLA that always represents two-time counters:
- First response time and Total resolution time
- Or Next reply time and Total resolution time
- Red color indicates that the breach has already happened
- Green color indicates that the breach has not happened yet
Severity
This drop-down consists of all severities the supervisor has set in SLA policies, which can be changed to different severity per agent.
If the severity has changed, all currently counted times will be updated to follow the SLA policy configuration.
The list of conversations assigned to an agent in My Work is ordered based on the highest valid breach from the ones with no breach yet to the ones with the longest time to achieve the breach of SLA. In case a conversation has already been breached and the breach is still valid and growing, this information will also be displayed in My Work.
In case any time counter has been paused due to the change of the status (e.g., Solved, Closed), this will be displayed instead of the On Hold status in the top right corner of the agent panel.
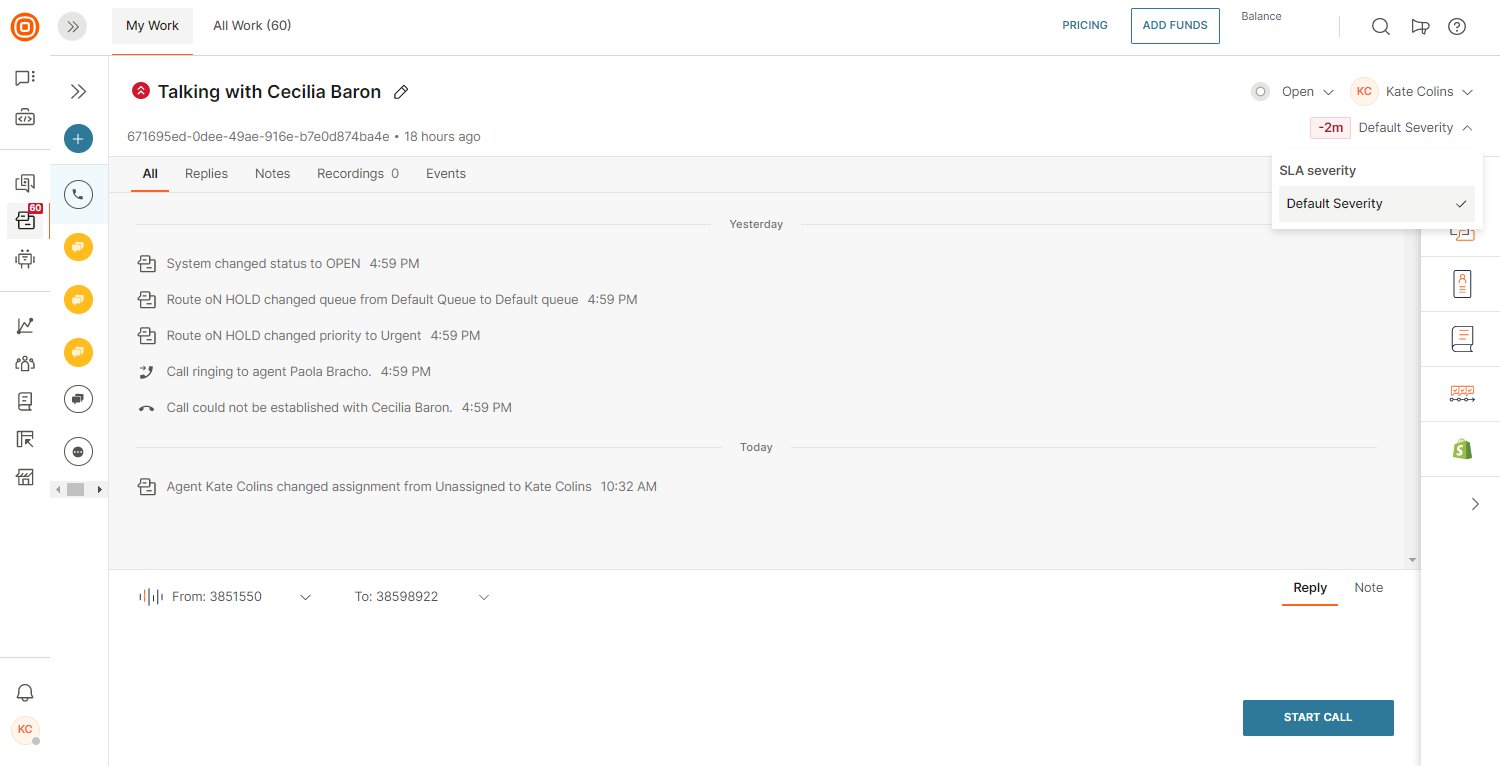
Templates
Removing repetitive tasks and increasing agent productivity by minimizing their effort in resolving tedious and low-value tasks can be achieved using predefined templates.
Every support agent knows that even the most extensive knowledge base cannot stop some common questions from popping up more than once. Such questions can force agents to keep repeating themselves while more serious queries pile up.
With templates, agents can use a predefined set of replies they can send out with a single click and focus on more valuable and complex inquiries.
Only supervisors manage and create templates, as well as add tags to templates for easier search and categorization. Agents can only use templates available within the agent panel.
Navigate to Conversations → Templates to search for specific message templates, edit or delete existing templates, or create new ones.
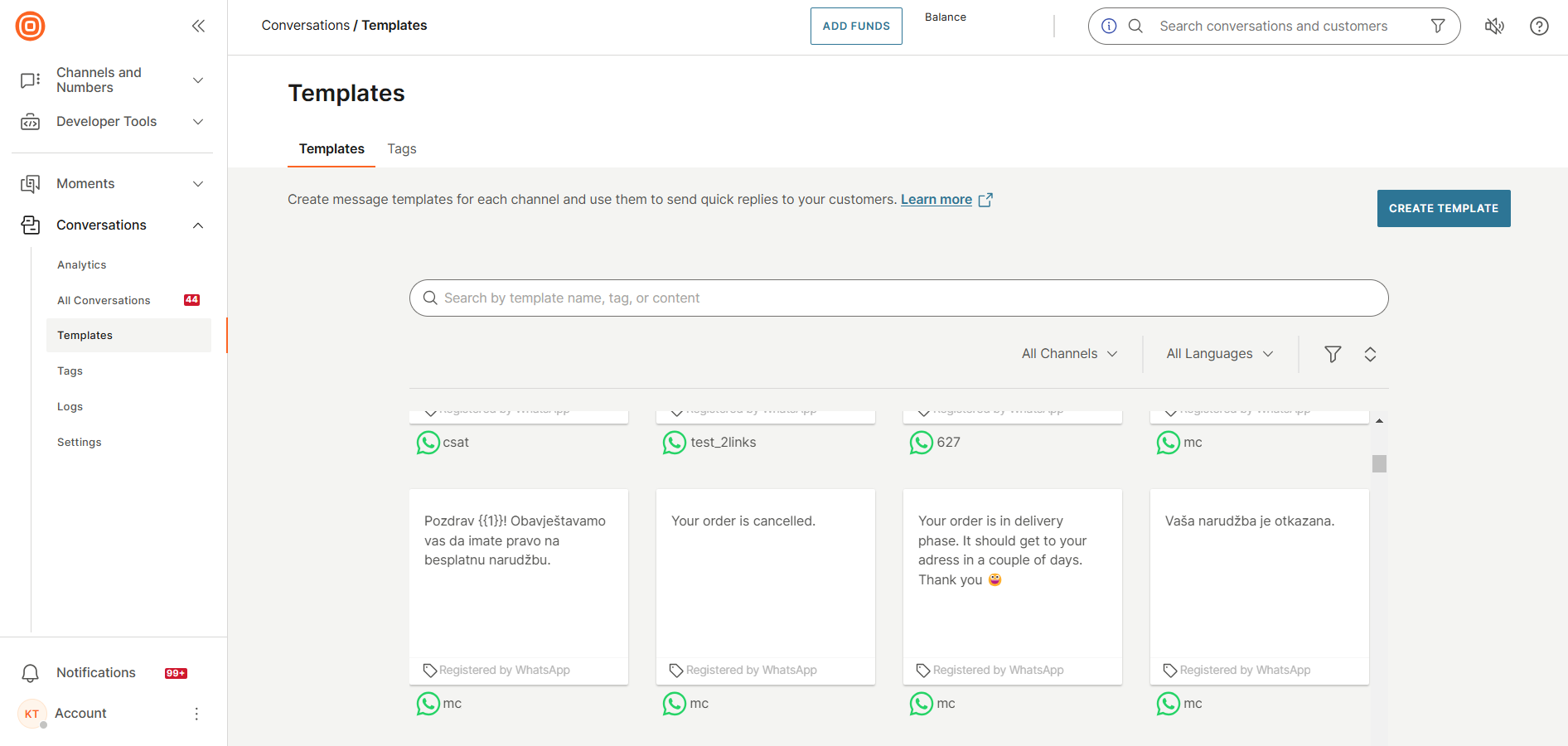
Create templates
To create templates based on your needs, navigate to Conversations → Templates → Create Template. From there, define the following:
- Channel
- Language
- Tags (optional)
- Message content
- Depending on the channel type, it is possible to add attachments and/or emojis.
- Add a unique template name
Once you add the necessary information, select Save.
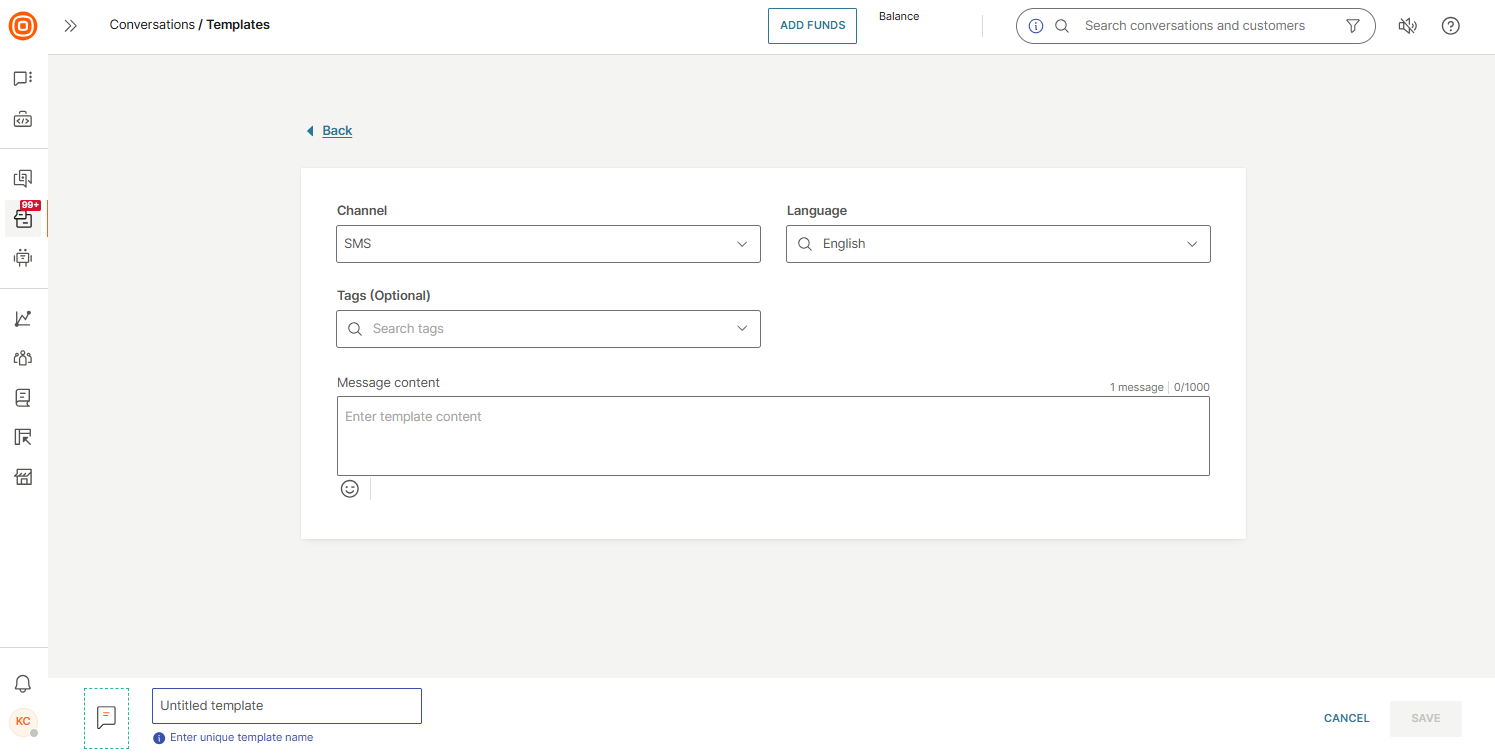
WhatsApp pre-registered templates
Pre-approved WhatsApp templates are mandatory if you need to send either a first message to a customer or in case more than 24 hours elapsed since the last message was received from the customer.
The WhatsApp Message templates guideline has all the information you need to set up a template.
Standard WhatsApp templates function similarly to templates on other channels, helping automate agents' tasks, improve efficiency, speed up responses, etc.
When selecting WhatsApp as a channel, the system automatically detects if this is the first contact or if more than 24 hours have elapsed from the last customer interaction.
If more than 24 hours have passed since your last message with the customer, you need to use a WhatsApp template to initiate a new conversation due to WhatsApp Business rules.
This is shown as an alert within the message reply box:
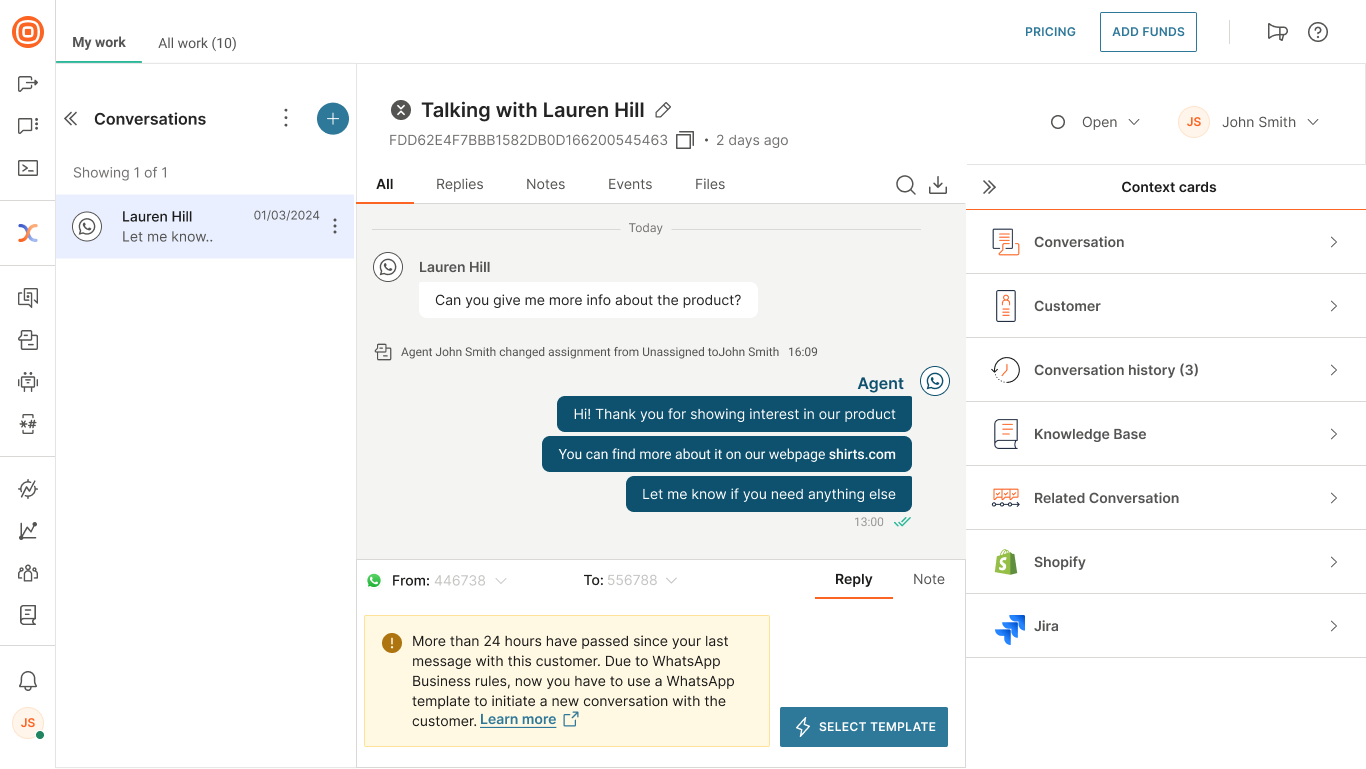
When you click the templates icon, a pop-up opens where the user can select a template from already registered and approved WhatsApp templates. A template can also contain placeholders for personalization purposes. In this case, the user will need to map all placeholders by entering a value for each.
The experience is the same as for standard templates but agents cannot edit the content other than the variables part.
You can only use text templates at the moment, not media templates.
Email templates
Email templates offer a wider range of formatting options and content elements compared to other channels. You can create email templates to enable your agents to quickly draft and send messages to end users. Navigate to Conversations → Templates → Create Template.
Select the Email channel, and give a name to your email template (lower left corner). Choose your language, and optionally, add or create tags.
Enter your message content. In this message box, you can use different styling options to tidy up the final product and how you want your email to be presented to your end users. If necessary, add attachments as well.
Refer to the Supported attachments and templates (opens in a new tab) table to see which templates and attachments are compatible with the Email channel.
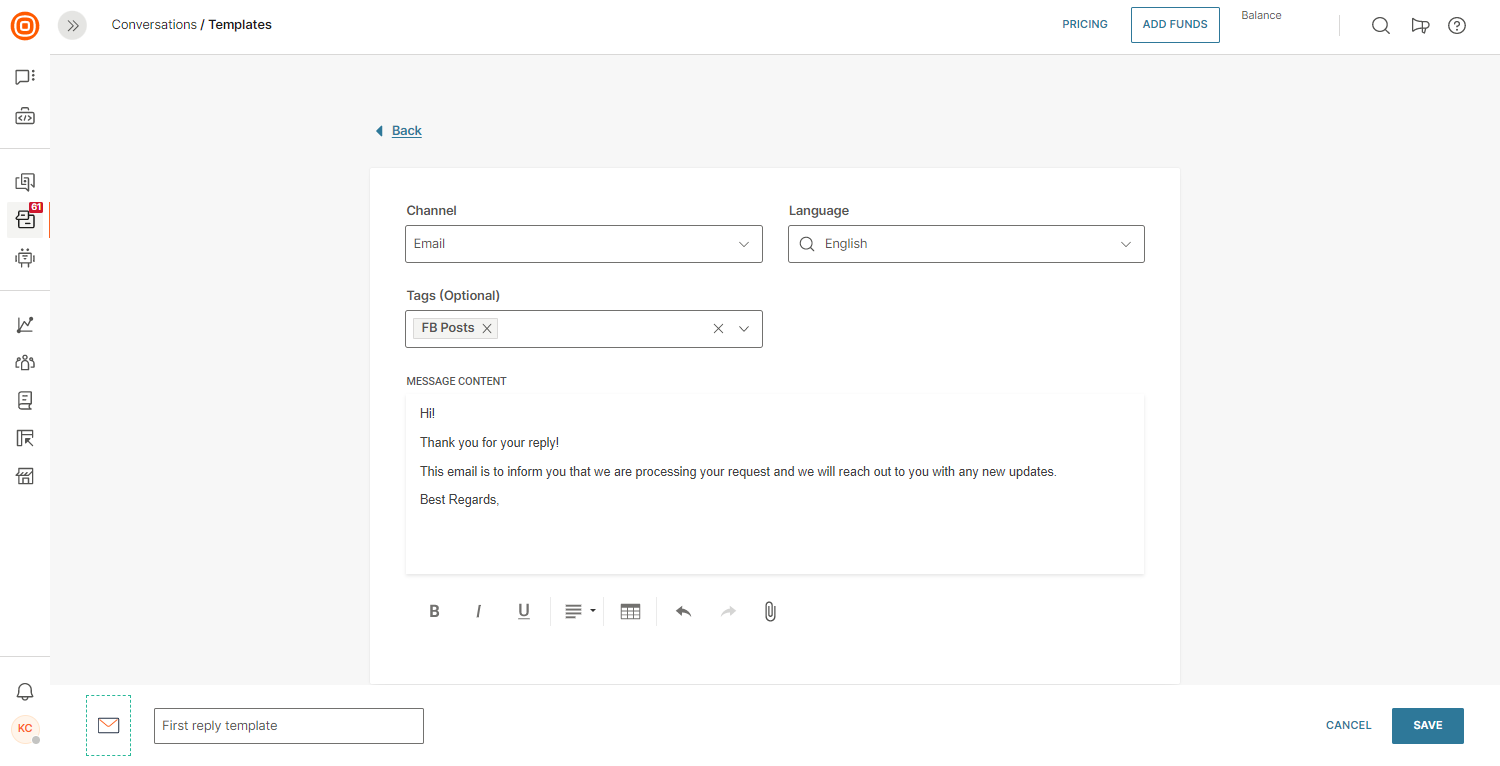
Once ready, click Save in the lower right corner. Afterward, agents can look for and use this template when interacting with customers via email.
For insights into the agent experience, review the Use conversation templates (opens in a new tab) section.
Template tags
Template tags help agents quickly locate pre-written responses for specific customer questions. You can group templates by topic and filter specific tags to quickly search through the templates.
Navigate to Conversations → Templates → Tags. You can search for specific template tags, edit or delete existing tags, or create new ones by clicking the Create Tag button.
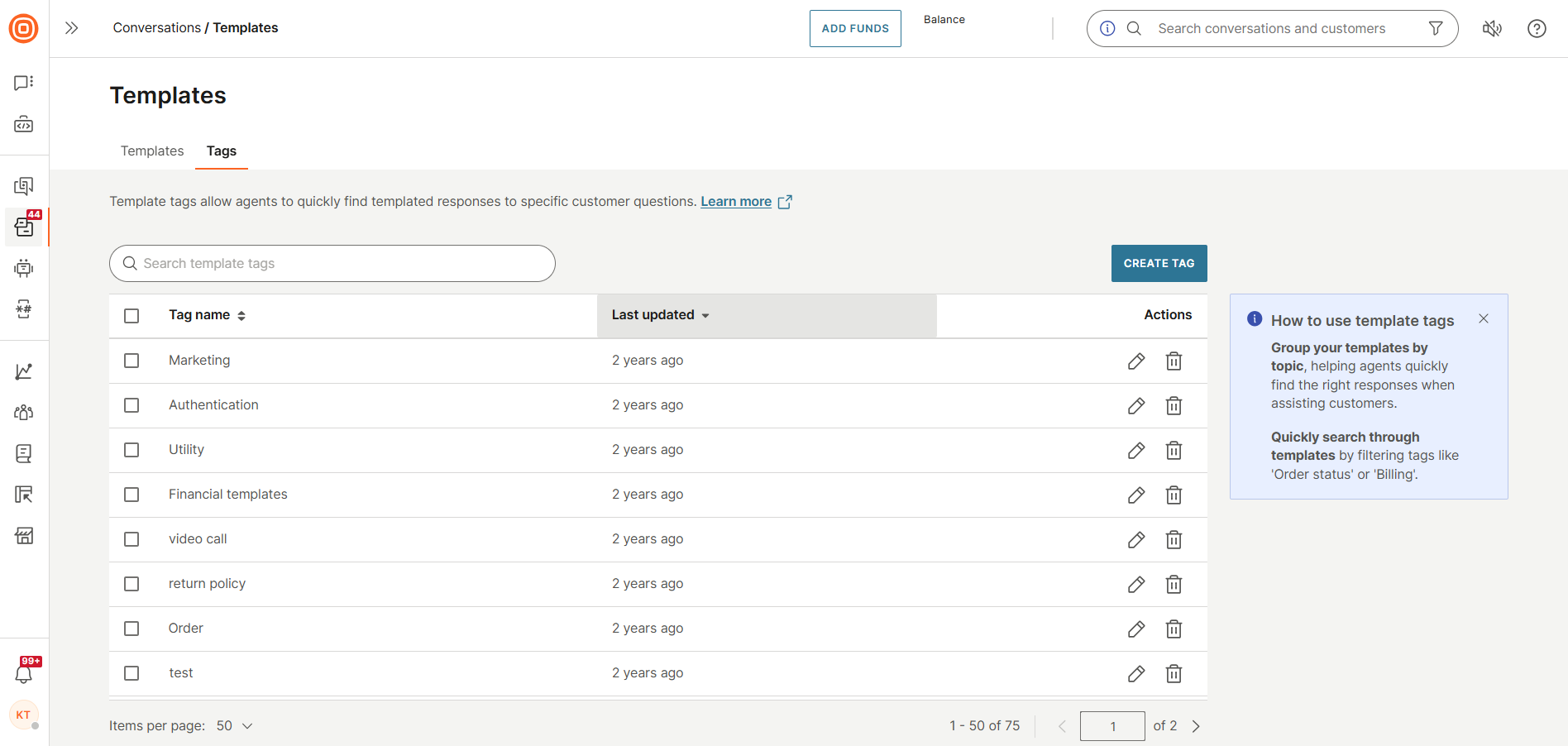
To create a new template tag, click the Create Tag button, enter the tag name, and click the check mark to save the new tag.
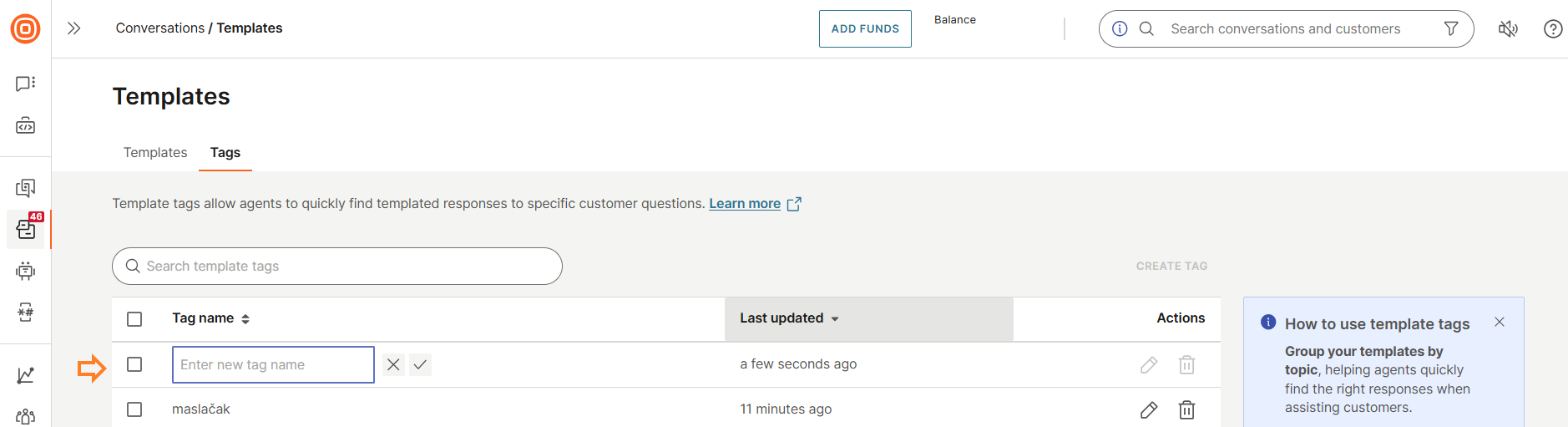
To edit or delete a tag, select the appropriate option in the Actions column. Additionally, to delete multiple tags, select the box next to each tag name, click the trash bin icon, and confirm the action by clicking the Delete button.
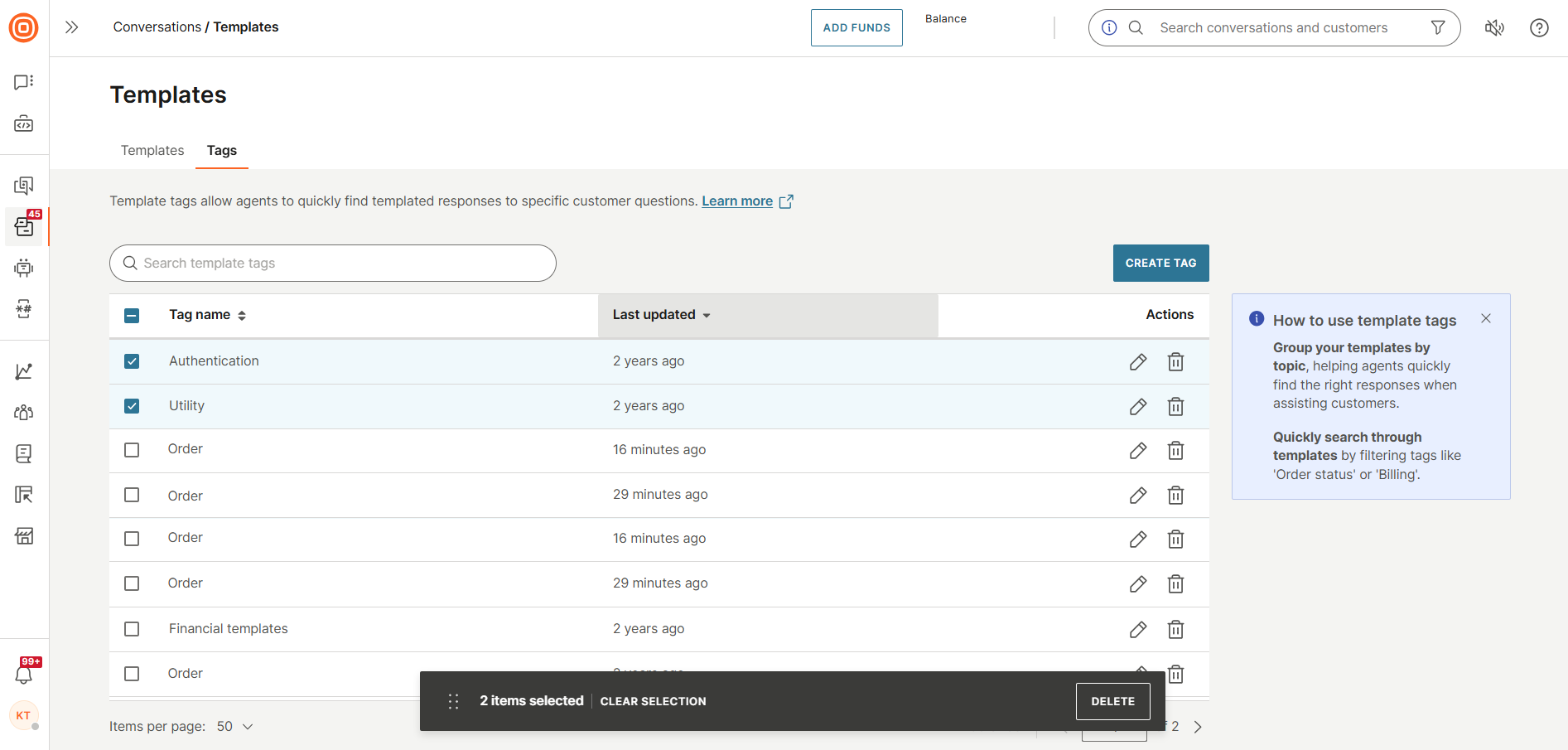

Tags
Tags can be assigned to conversations to better categorize and label conversations by topics or customer intent. Tags are linked to the dashboard, enabling supervisors to analyze conversation volumes by specific tags, track trends, and identify common issues in Analytics (opens in a new tab). Additionally, you can group and filter conversations in All Work.
You can search for specific conversation tags, edit or delete existing tags, or create new ones by navigating to Conversations → Tags.
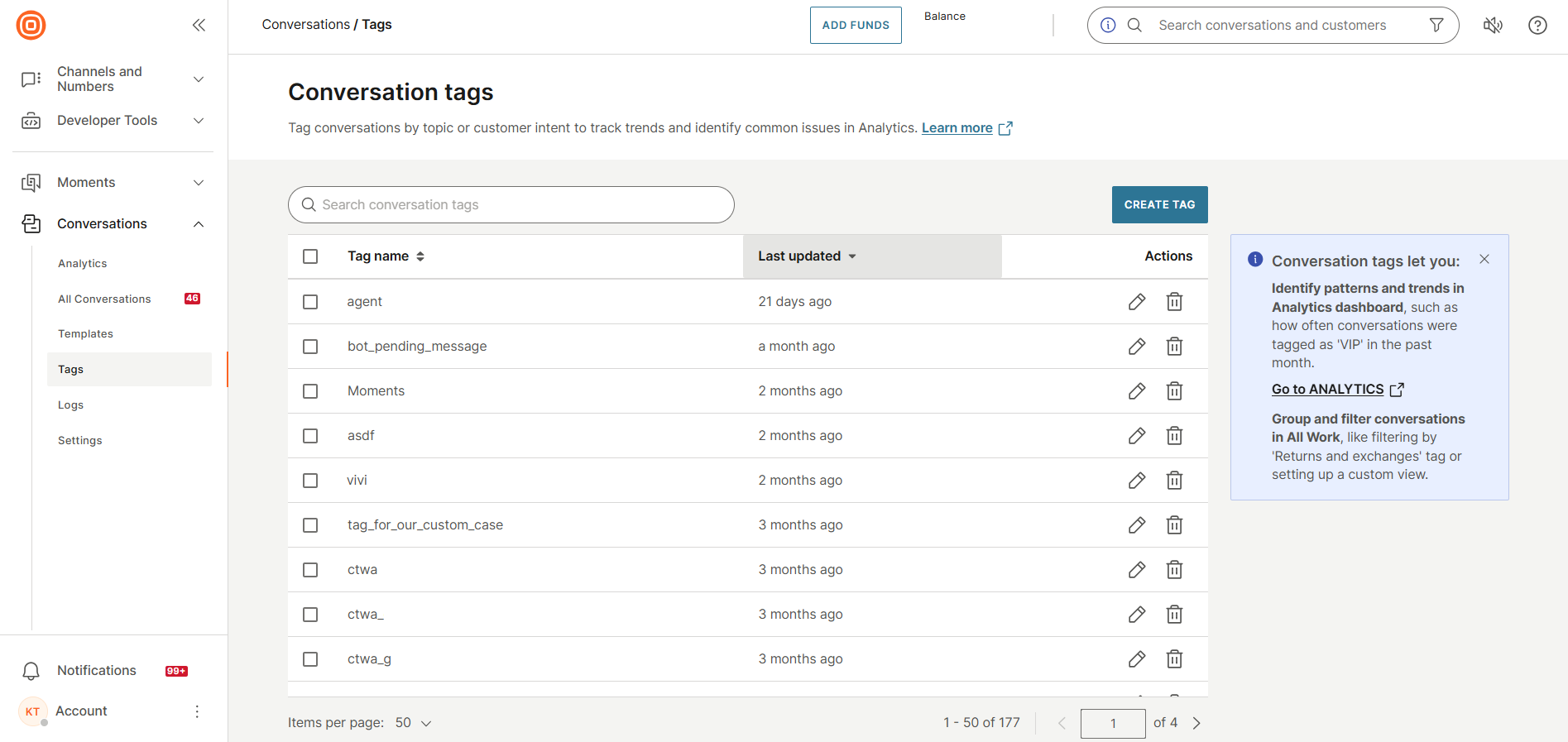
To create a new conversation tag, click the Create Tag button, enter the tag name, and click the check mark to save the new tag.
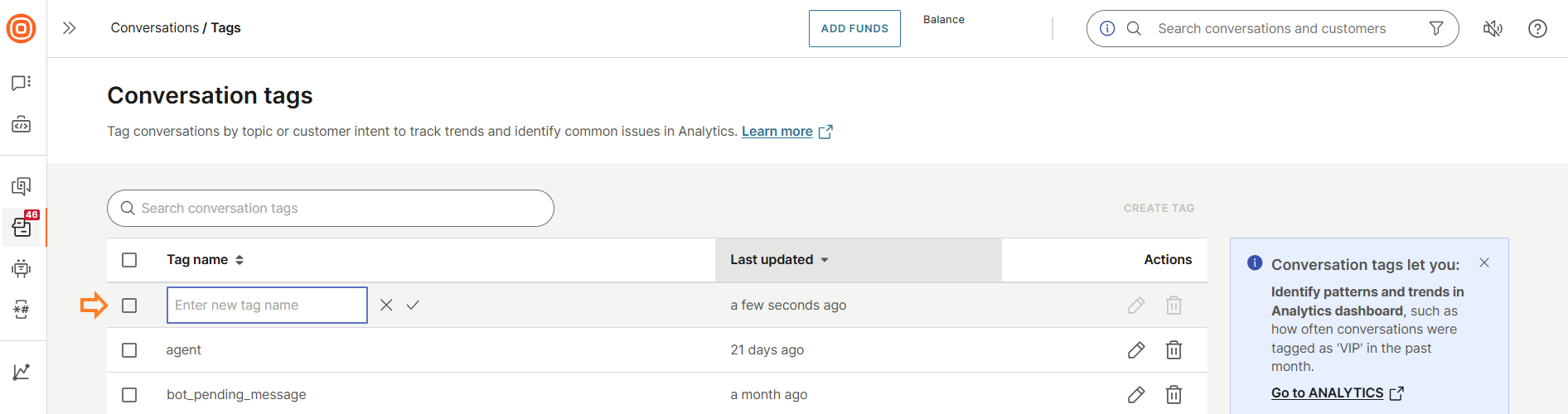
To edit or delete a tag, select the appropriate option in the Actions column. Additionally, to delete multiple tags, select the box next to each tag name, click the trash bin icon, and confirm the action by selecting the Delete button.
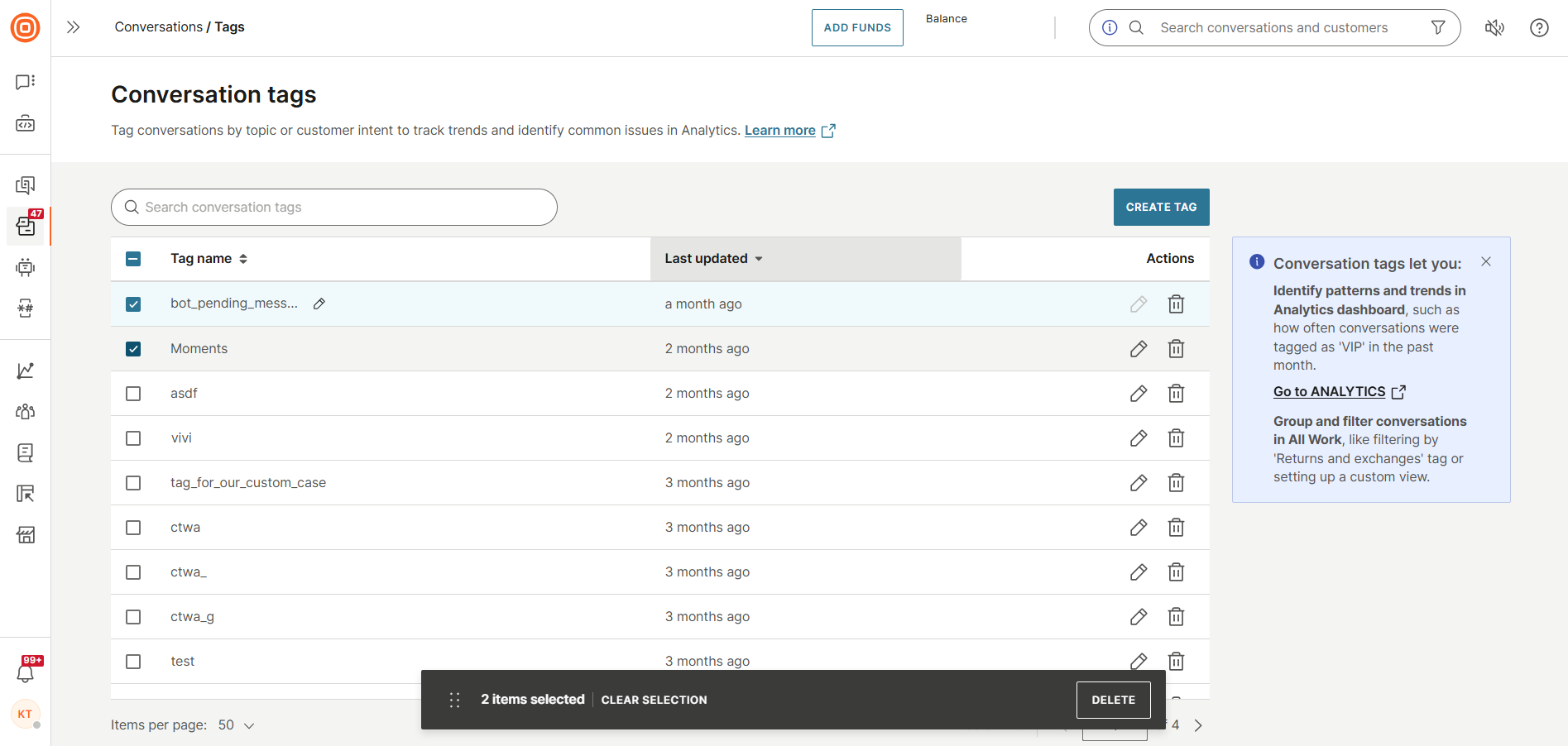

Tags in agent panel
Agents can select a template with quick action in the message content box by typing / which results in a pop-up opening to select a template:
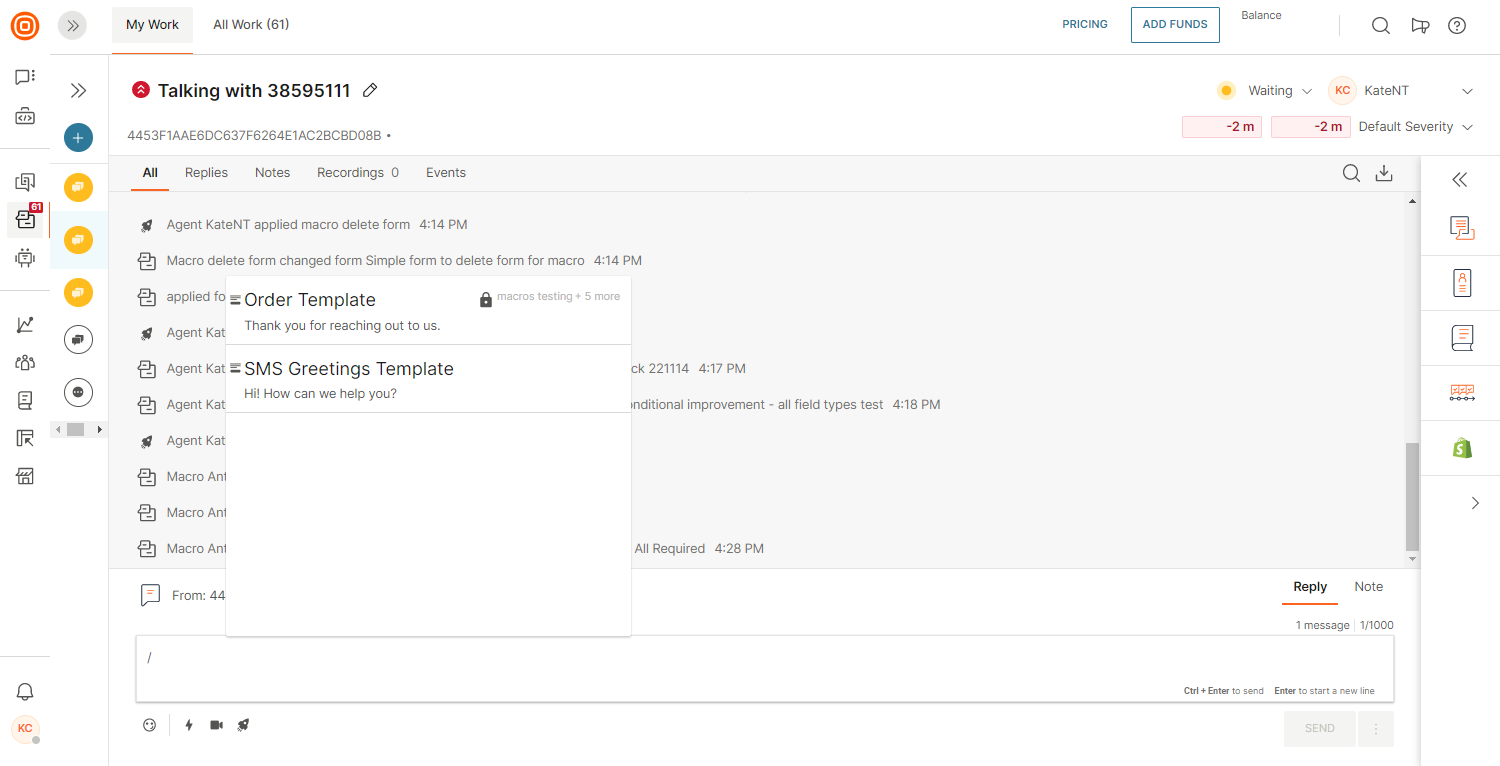
Another way to access templates is by selecting the Templates icon at the bottom of the messages content box:
The template pop-up opens and you can search for a specific template.
After you have selected the template, you can change the whole text for user-defined templates or map variables only for WhatsApp pre-registered templates.
You can map variables by selecting the highlighted area of the text, and entering a value:

And the very last - you just need to click the Send message button to reach out to the customer.
Logs
Conversations Logs is a page where you can see that all events mentioned in Conversation events are consolidated. The events are ordered chronologically and provide detailed information about who made any changes to a certain conversation.
Also, there are values being displayed before and after a change has been done, as well as a link to the conversation.
You can filter these logs by the event type, the actor, or the date period when an event occurred.
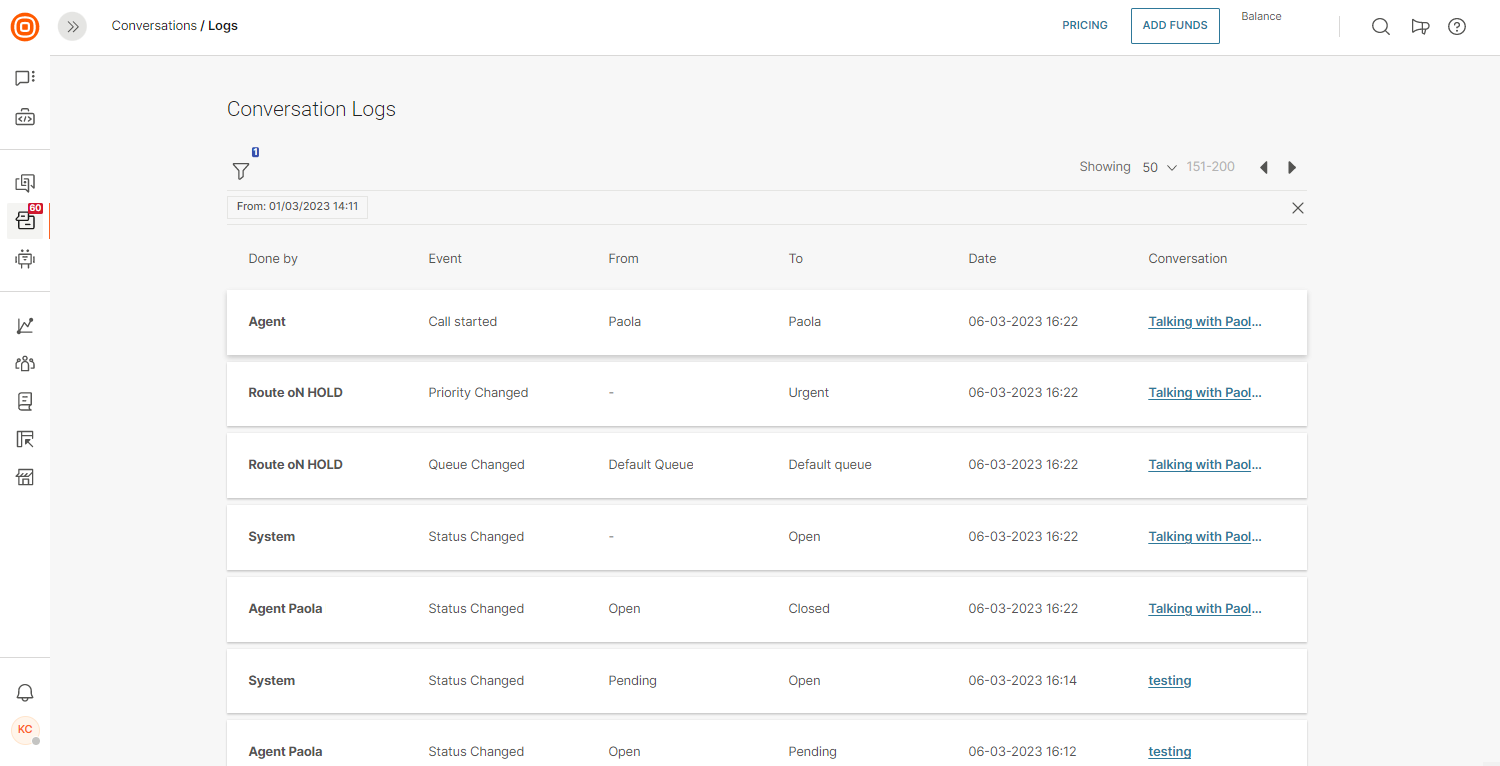
Manage conversations
Topic
Each conversation gets a default name that can be changed anytime - Talking with ‘Name of the customer’ and a unique conversation ID.
Priority
Conversation priority is visible in the header and is assigned according to the routing rules. Priority can be changed manually at any time.
Status
There are four possible conversation statuses:
- Open
- Waiting
- Solved
- Closed
The default status when the conversation is created is Open and the agent can change their status manually while interacting with the customer.
Statuses can be used to move from an omnichannel continuous conversation to a ticket-based system as follows:
Waiting indicator
- Agent responds to a customer with a question and changes the status from ‘Open’ to ‘Waiting’.
- The conversation is still assigned to the agent and it is still visible in the list of assigned conversations. However, it is marked orange as the agent still expects the customer to respond and then eventually close the issue.
Solved indicator
- Customer and agent are exchanging messages and when the agent thinks that the customer's problem is resolved, the agent can change the status to ‘Solved’.
- The ‘Solved’ status is marked green and indicates that the agent does not expect further interaction from the end customer. In case the customer sends another question, new conversation is not created.
- If configured (opens in a new tab), as soon as the agent marks a conversation as 'Solved', it will be removed from My Work.
Closed indicator
When the agent is sure that the issue is solved, the conversation can be marked as Closed and will no longer appear on the agent’s to-do list.
Conversation status impacts the following:
- Color change in the list of conversations (My Work, Recently viewed, and Conversation history list panels)
- Analytics section where you can check conversations distributed by status
Inbound messages will change the conversation status from Waiting or Solved to Open.
Assignee
Conversation can have two assignee statuses, Assigned (containing information to whom it is assigned) and Unassigned. You can check and change the status in the upper right corner.
Click the drop-down icon to see a list of all agents. The user can then assign or unassign a conversation to any agent. Use the Search agents option if the agent list is too long for scrolling.
If a conversation is closed, you cannot change the assignee.
Queue
On the right-side panel of Conversations details, check to which queue the selected conversation is assigned to. Only the user who is at the same time also the assignee can change the conversation queue by clicking on the drop-down list and checking the new destination queue.
Summary
Summary is a short text input used to write a quick summary about the conversation.
Tags
Tags can be assigned to conversations to better categorize a conversation topics or customer intent. Tags are connected to the dashboard where supervisors can analyze the number of conversations per specific tag. Tags can be used within journey automation so each conversation transferred from Flow to Conversations can have a specific tag automatically assigned.
Customer details
Conversation is built on a combination of participants (customer and agents) and messages exchanged between participants. A customer participating in a conversation can be known or unknown. Customer is known if their contact number is connected to the People profile. In case of a known customer, the agent can see on the right-side panel default customer attributes:
- Customer name - Associated with that destination number/ID in People.
- Gender - If associated with person in People.
- City - If associated with person in People.
- Country - If associated with person in People.
More customer details can be found using the View and Edit link in People. Agent can update customer attributes in People (e.g., change name, add destination, add tags, and more).
Additionally, a Supervisor can configure customer attributes in the agent panel through Conversations → Settings (far left) → Customer Context Card.
Customer details can be configured in a way that any attribute available through People can be added to Customer details context card. Beside adding attribute, supervisor can choose if agent will be able to view or edit attribute directly through context card.
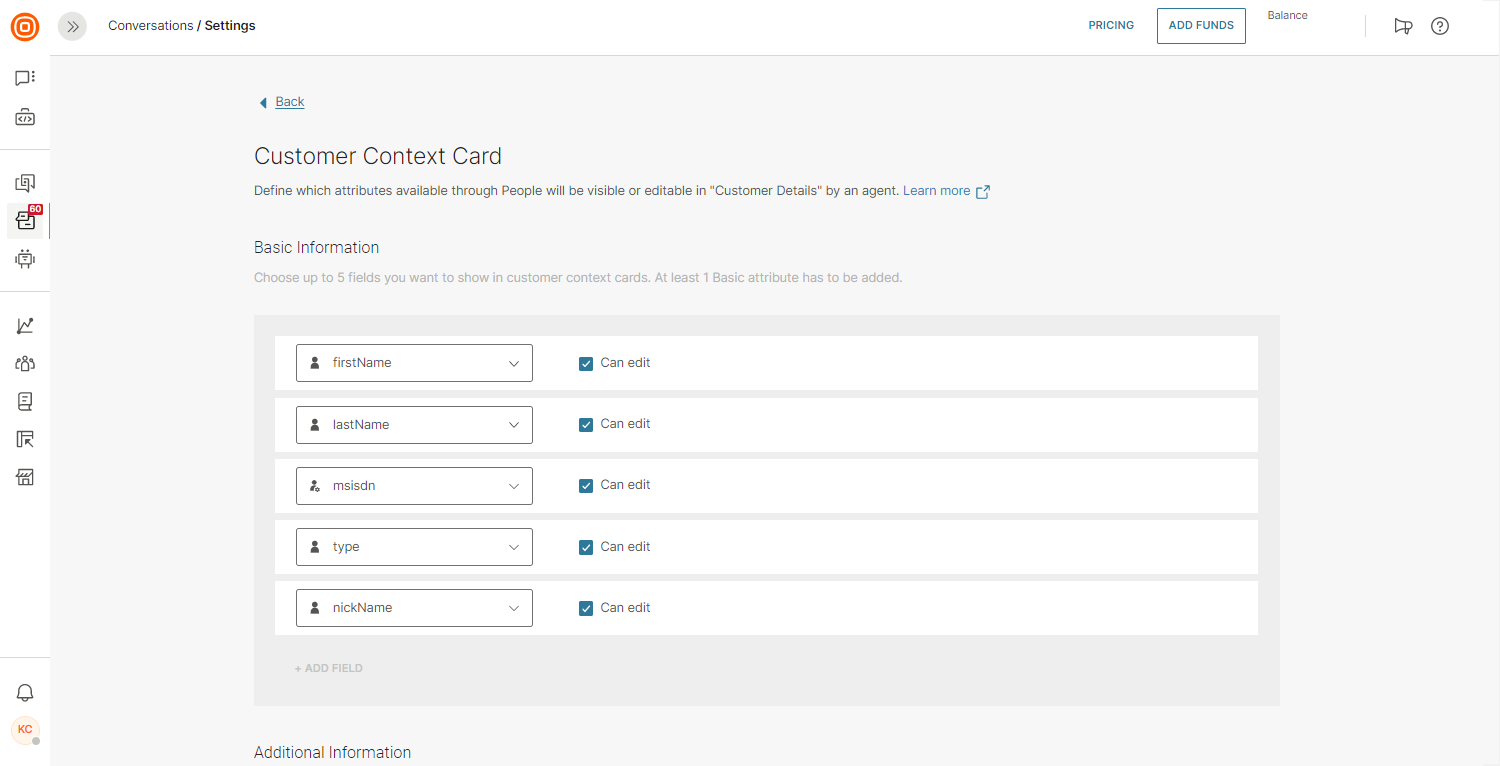
When configuring attributes, supervisor can choose maximum of 5 attributes to be shown in customer details immediately (those are Basic attributes) and unlimited number of Additional attributes that will be hidden behind See more in customer details.
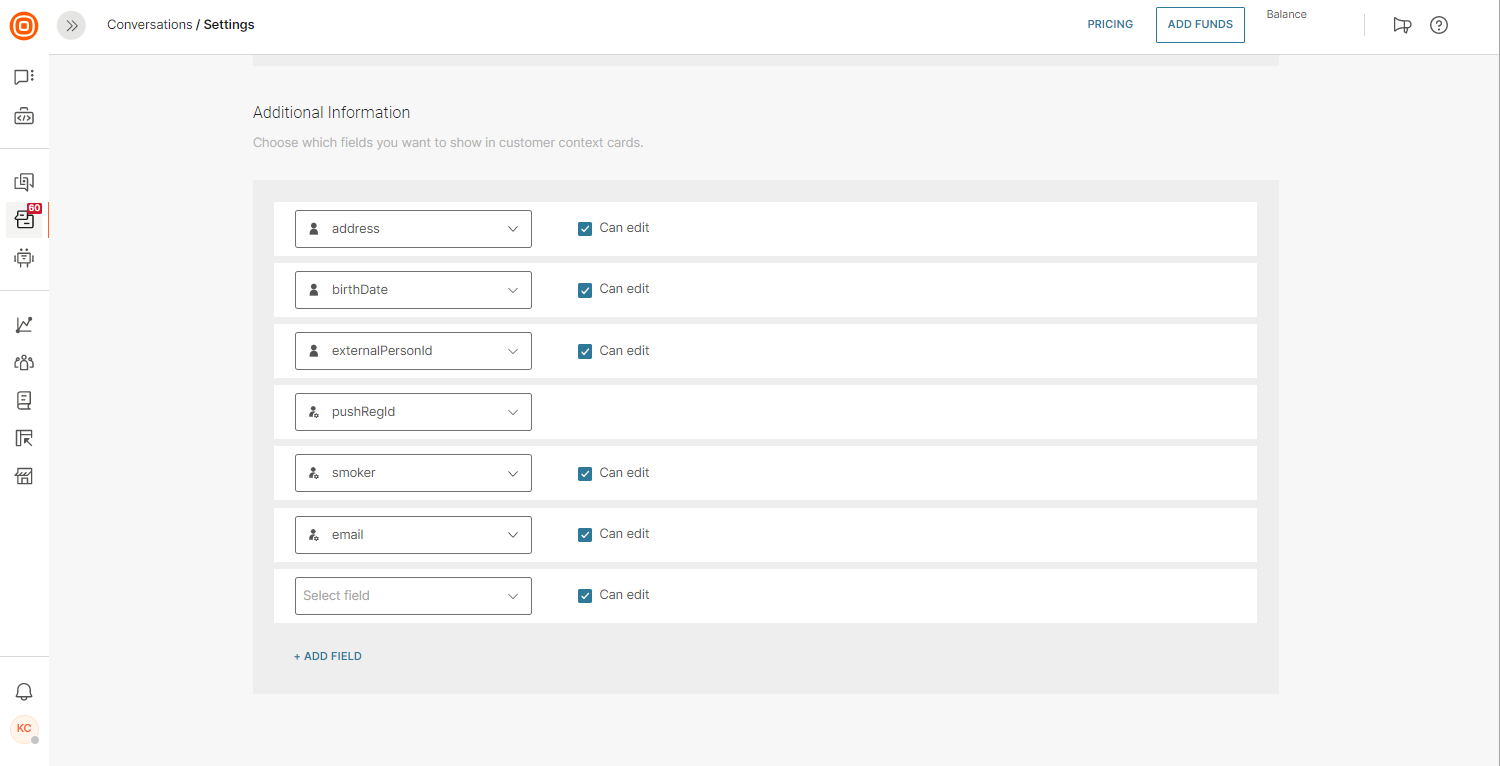
Attributes in the customer details card will be listed based on how the supervisor has set these up in the Conversations configuration. The configuration can be changed at any time.
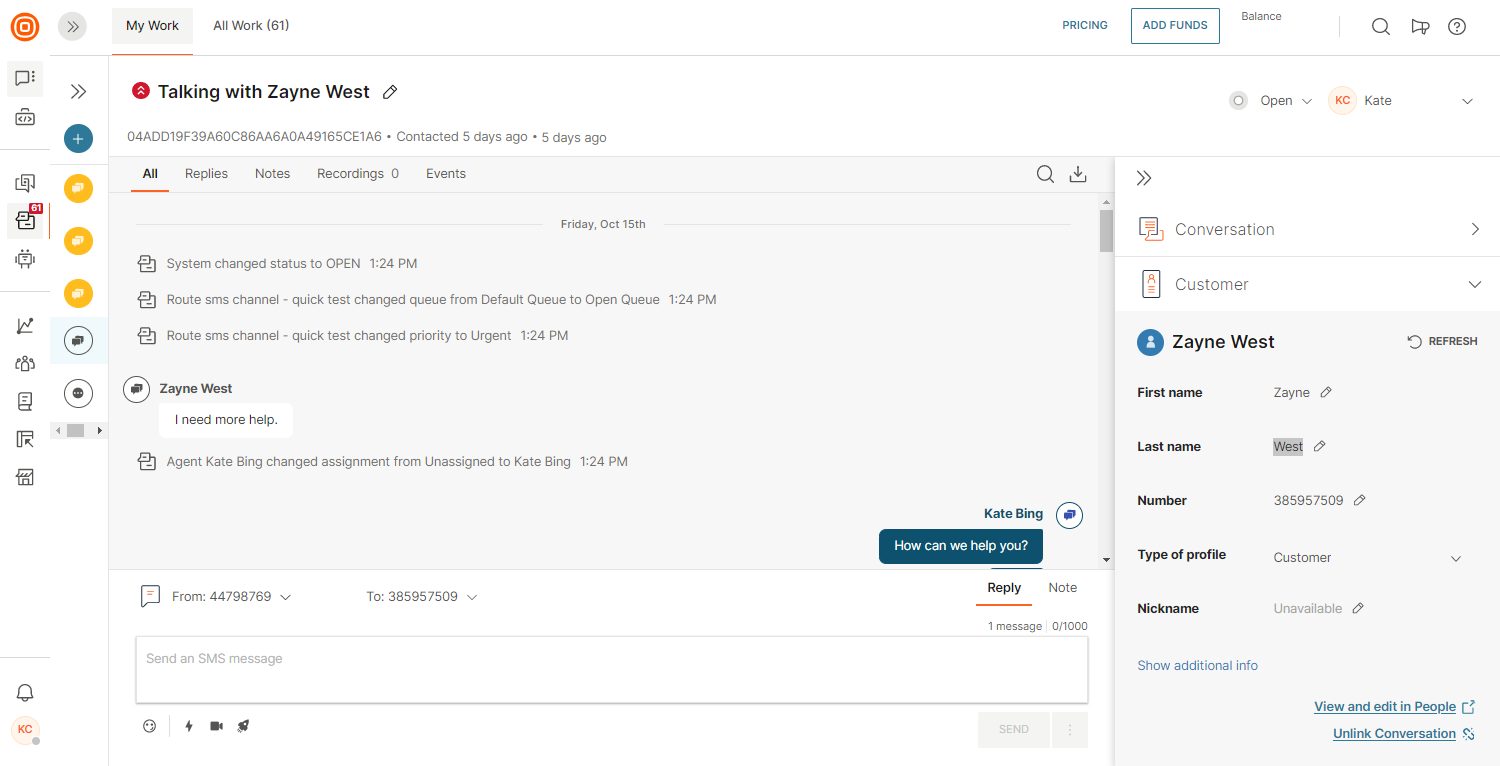
Regardless of the customer details configuration, the agent can update customer attributes in People (e.g., change name, add destination, add tags).
Within customer details, the entire conversation history is listed as well. Conversation history shows all open and closed conversations that were associated with a unique customer. It can happen that a wrong conversation is linked with a customer so there is the Unlink option that enables agents to fix this.
A vice-versa situation is possible as well. For example, a conversation is by default linked with an unknown customer by mistake but then the agent realizes that there is an ongoing conversation with a known customer who already exists within People. In that case, the agent can link the conversation with the existing customer and customer details will appear.
Channels
Conversations are either established over one channel where the channel icon represents a single channel in use or consists of multiple channels within a single conversation.
Omnichannel conversations have a special icon and they can be created in the following cases:
- The customer sends messages over two or more communication channels regarding the same topic and the agent merges the conversations (opens in a new tab).
- Agents initiate a conversation over a new communication channel within one conversation. Learn how to change channels (opens in a new tab).
Conversations mobile app
Conversations is mobile! This means that you can use Conversations in your contact center on your smartphone and help customers resolve their issues even quicker and on the go.
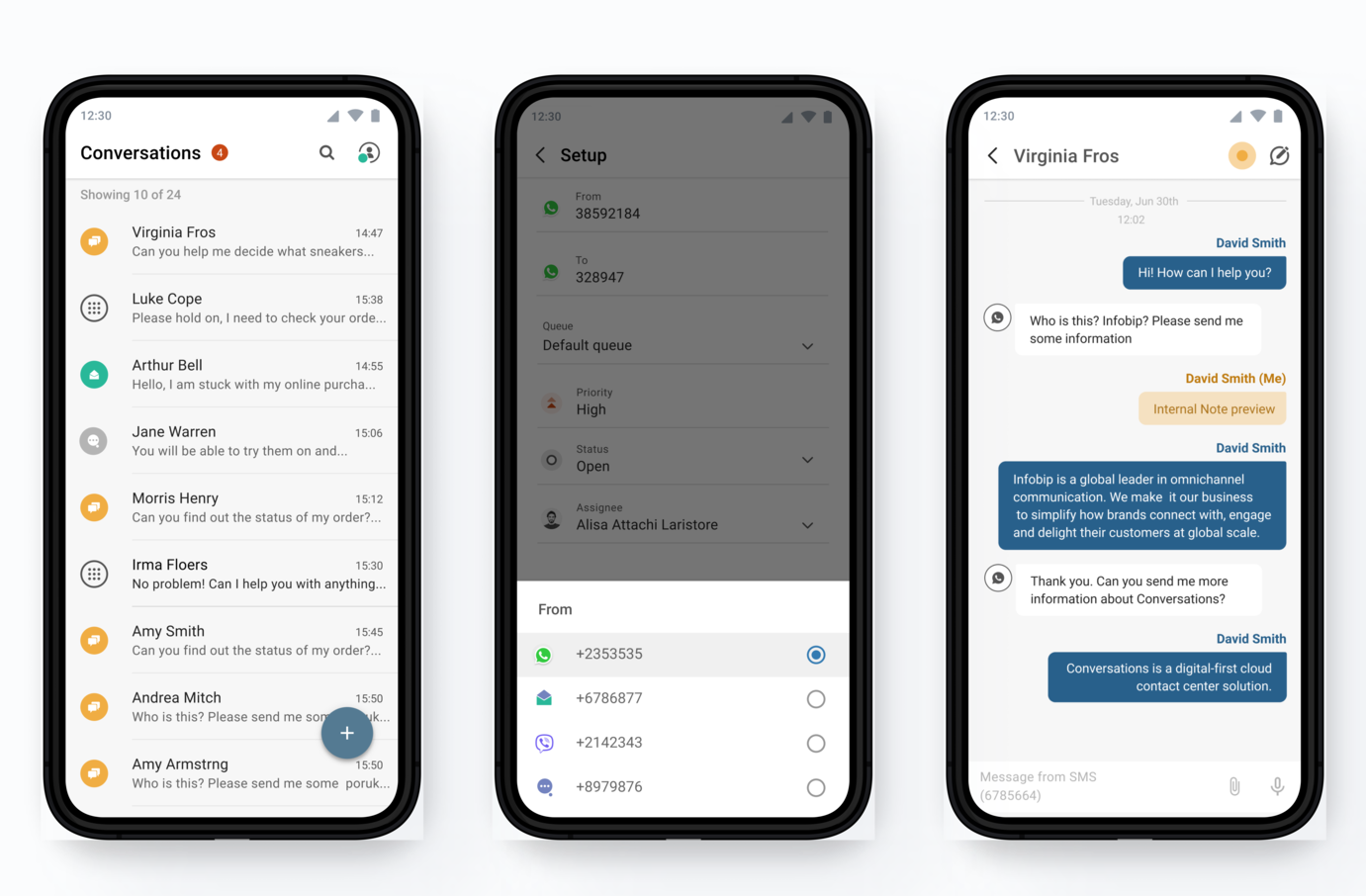
Features
- Real-time multi-channel messaging in a native smartphone environment
- My Work overview with quick access to agent conversation lists
- Search functionality in conversations and messages across All Work
- Chat-like user experience for messaging with end users
- WhatsApp templates as easy conversation starters
- Ability to display and send all multimedia types
- Record and send Voice messages
- Receive or initiate phone calls
- Send a call link in chat to start a video call
- Ability to change conversation status and agent availability
- Push notifications for incoming messages
- Location sharing
Get started
What you need to get started with the Conversations mobile app:
- License or access to Conversations.
- Download the Android app from the Google Play Store (opens in a new tab), iOS app from the App Store (opens in a new tab), or the Huawei AppGallery (opens in a new tab).
- Log in to the app with your Infobip username and password.
Learn how to use the Conversations mobile app.
Mobile authentication
Two-factor authentication has become mandatory in the Conversations mobile app from March 5th, 2024. For more information, reach out to your account manager.
Two-factor authentication (2FA) (opens in a new tab) is a security process that requires users to provide two different authentication factors before accessing their account. The Conversations mobile app authentication is based on a Time-based one-time password (TOTP) (opens in a new tab) method that sends a one-time PIN (Personal Identification Number) code generated for a specific instance, typically sent to a user's mobile device or email. This additional layer of security helps ensure that only the intended user can complete the login, enhancing account safety and reducing the risk of unauthorized access.
Complete the following steps to verify your device:
-
Open the Conversations mobile app and have the web interface open at the same time.
-
Enter your username and password both in the mobile app and on the web page.
-
The Verify device pop-up will appear on your mobile phone offering two options: Cancel and Scan QR. To verify your device by scanning the provided QR code, click Scan QR. Camera permission needs to be granted for scanning the QR code.
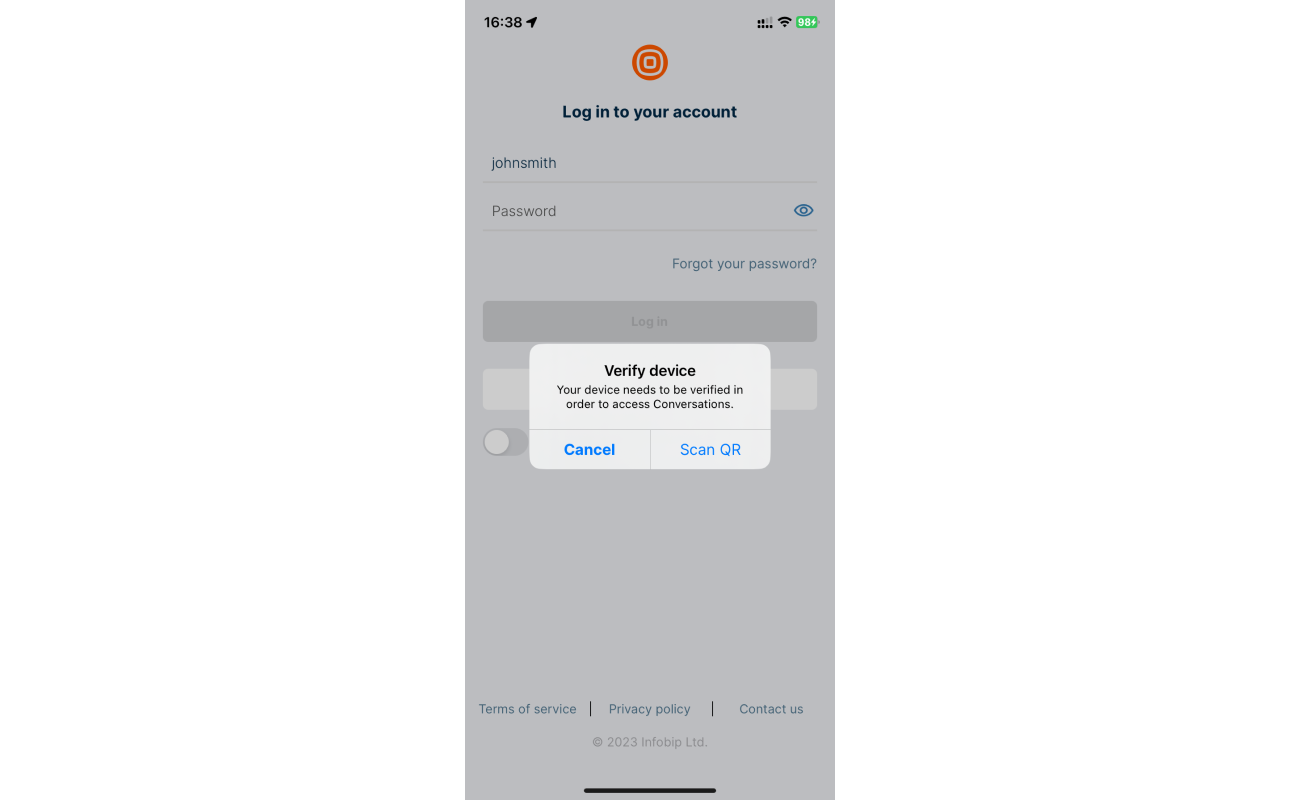
-
Log in to your web account, and navigate to the User profile → Access controls → Mobile authentication → Register New Device (opens in a new tab).
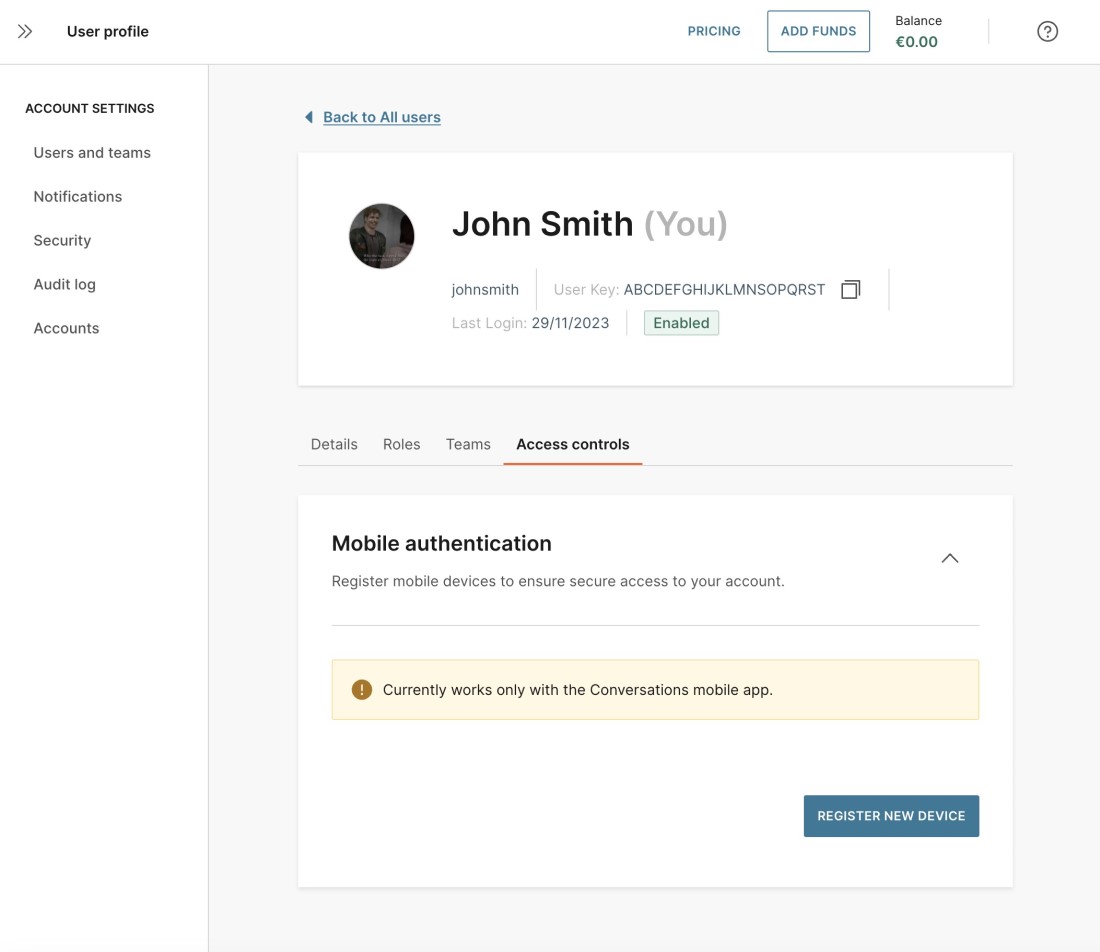
-
Here, you will be prompted to name your device. Choose a descriptive name that will help you identify it easily later on. Click Next.
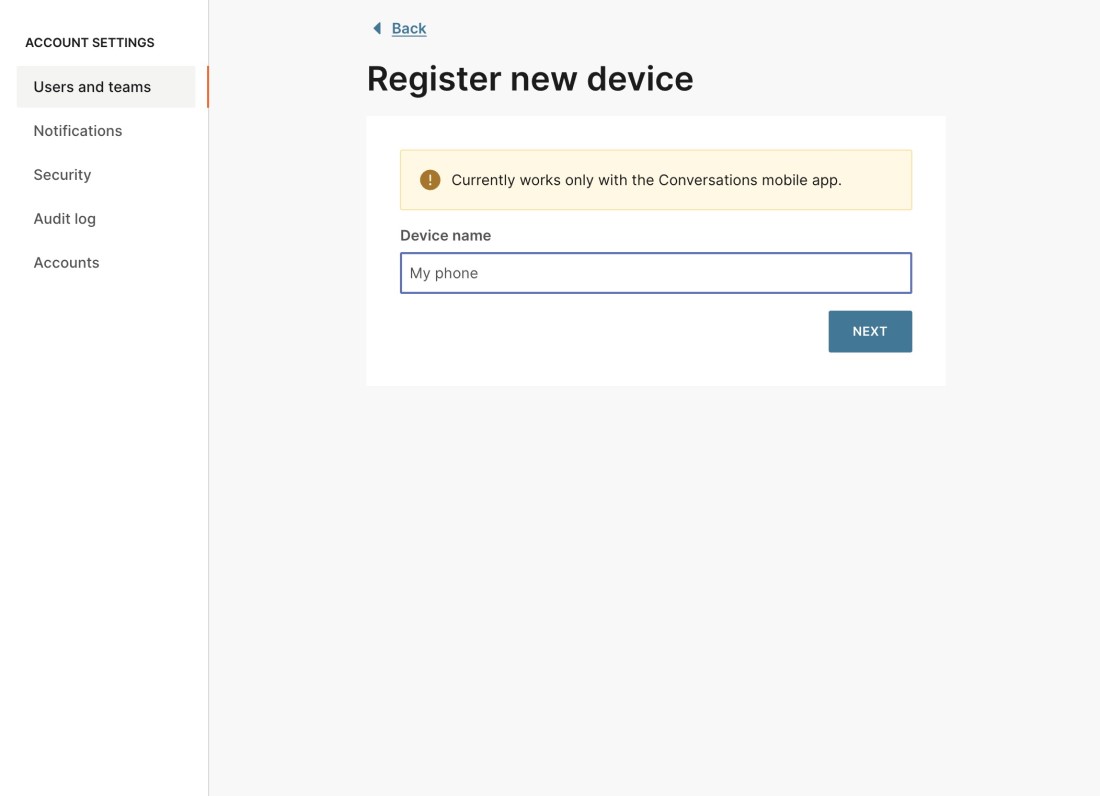
-
When the QR code appears, use your mobile phone to scan it by positioning the QR code within the brackets for scanning. If your device does not have a camera, click the Not able to scan the QR code? link and enter the values manually (keep in mind that the device name you previously entered is case-sensitive).
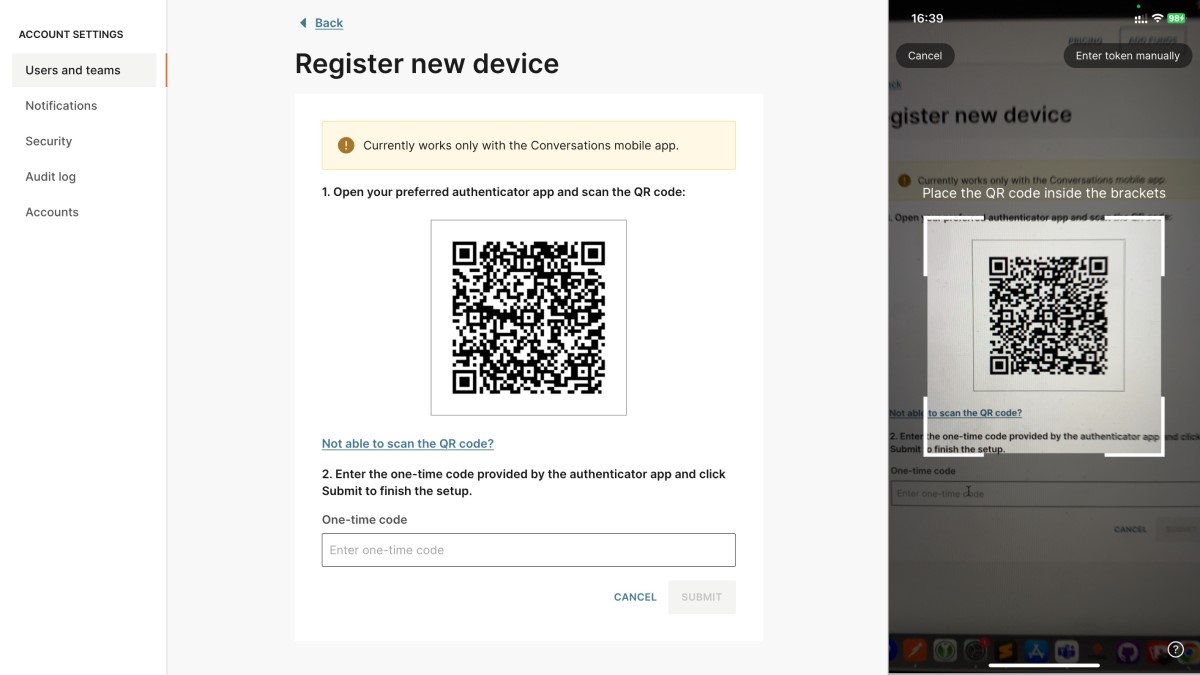
-
After scanning the QR code, enter the one-time code displayed in your Conversations mobile app into the designated location on the web.
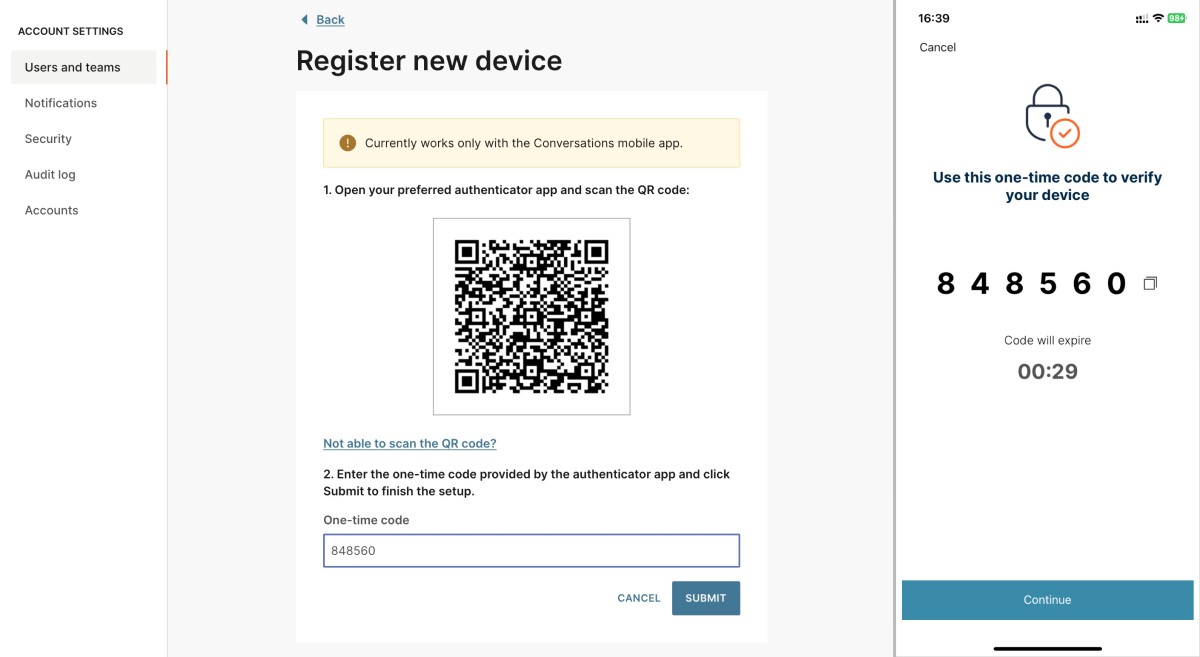
-
Click the Submit button on the web to finish the setup. Next, tap on Continue in the mobile app. This action will prompt a Device registered pop-up confirming the successful completion of device registration.
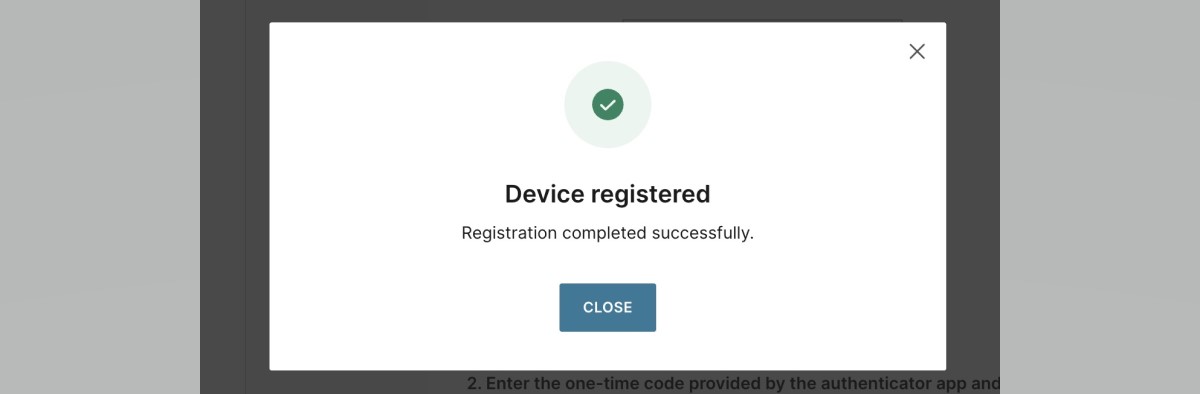
Available channels
You can use the following channels in the mobile app: