Engage Inactive Mobile Users
In 2020, the average smartphone user had 40 applications installed on their mobile phone. However, according to techjury.net (opens in a new tab), 89% of smartphone users spend their time on only 18 applications.
When an end user stops using an application, they are likely to forget about it and might even uninstall it. To mitigate this risk of user churn, mobile applications need to be proactive in contacting inactive end users through push notifications to remind them about the benefits of the application. This practice helps to increase the retention rate and maintain MAU.
This tutorial shows how to create a flow that can help you reach inactive mobile users and get them to return to your application. The flow sends a series of push notifications to the target audience that is set up in People.
Products and channels
Prerequisites
-
Infobip account. If you do not have an account, sign up (opens in a new tab) for an account.
-
Moments enabled in your Infobip account, to create the flow.
NOTEPeople is enabled by default. Use People to set up segments that form the target audience.
-
Set up the Mobile SDK in your application. Follow the instructions on the Set up Mobile SDK documentation.
Process overview
- Configure the target audience in People: Use the preconfigured Inactive mobile users segment in People either as it is or modify it to meet your requirements.
- Create the flow in Moments: In the flow, use the target audience that you configured. Check whether the target audience has launched the application within a specified period. If they have not launched the application, send them reminders through push messages.
Implementation steps
Complete the steps in each of the following sections sequentially.
Configure the target audience in People
Infobip provides a preconfigured segment, Inactive mobile users, which you can use in your flow. You can either use the segment as it is or modify it to meet your requirements.
To modify the segment, do the following.
-
Go to People > Segments.
-
Search for Inactive mobile users.
-
Select the segment to see the segment rules.
By default, the segment includes profiles that meet the following criteria.
- The Push registration ID attribute is not empty. This indicates the end users who have installed your application.
- The Mobile channel event, App Launch, has not happened within the last 30 days. This indicates the end users who have not launched your application within the specified period.
-
Modify the segment rules to meet your requirements.
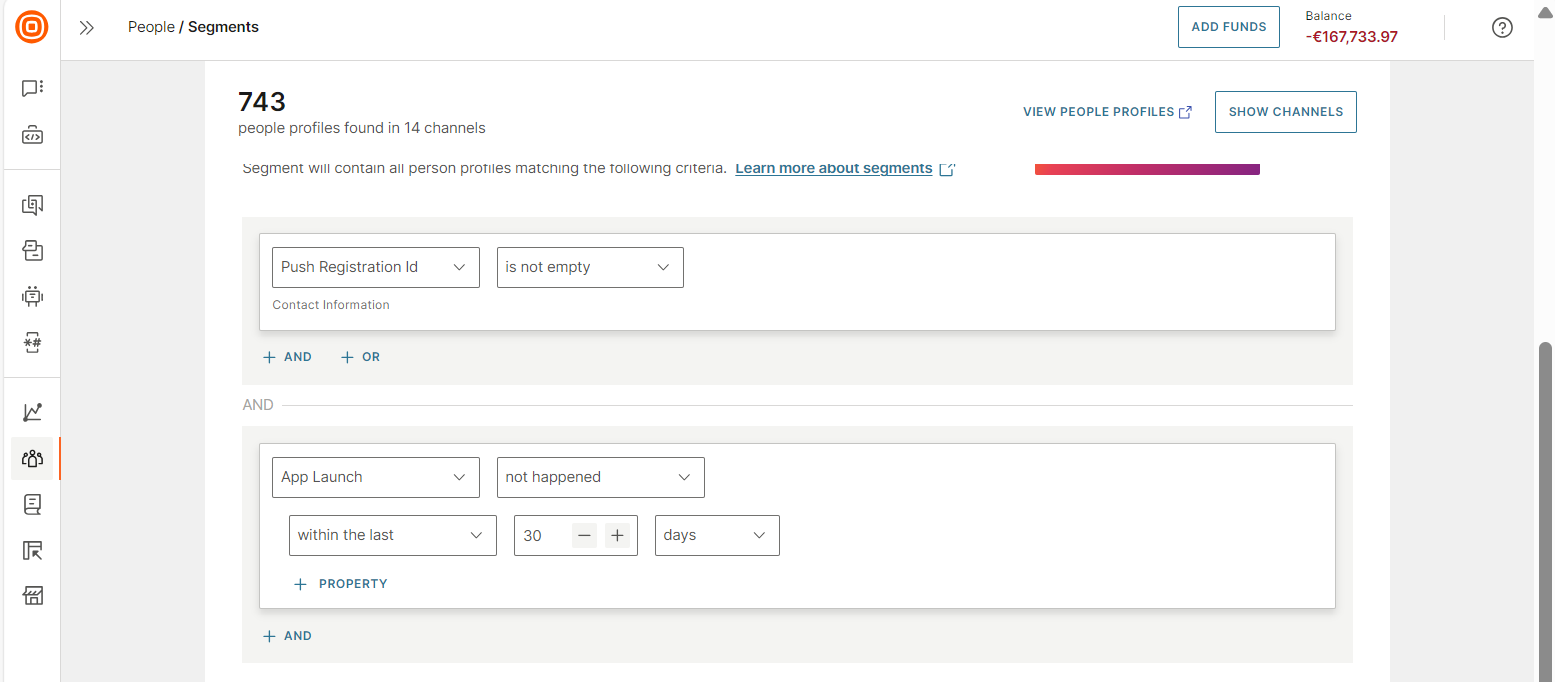
Create the flow
-
Log on (opens in a new tab) to the Infobip web interface.
-
Go to Moments > Flows > Start from scratch.
-
Select Predefined audience.
-
In the Update audience after launch field of the element, select In real time.
-
Select Add audience from People.
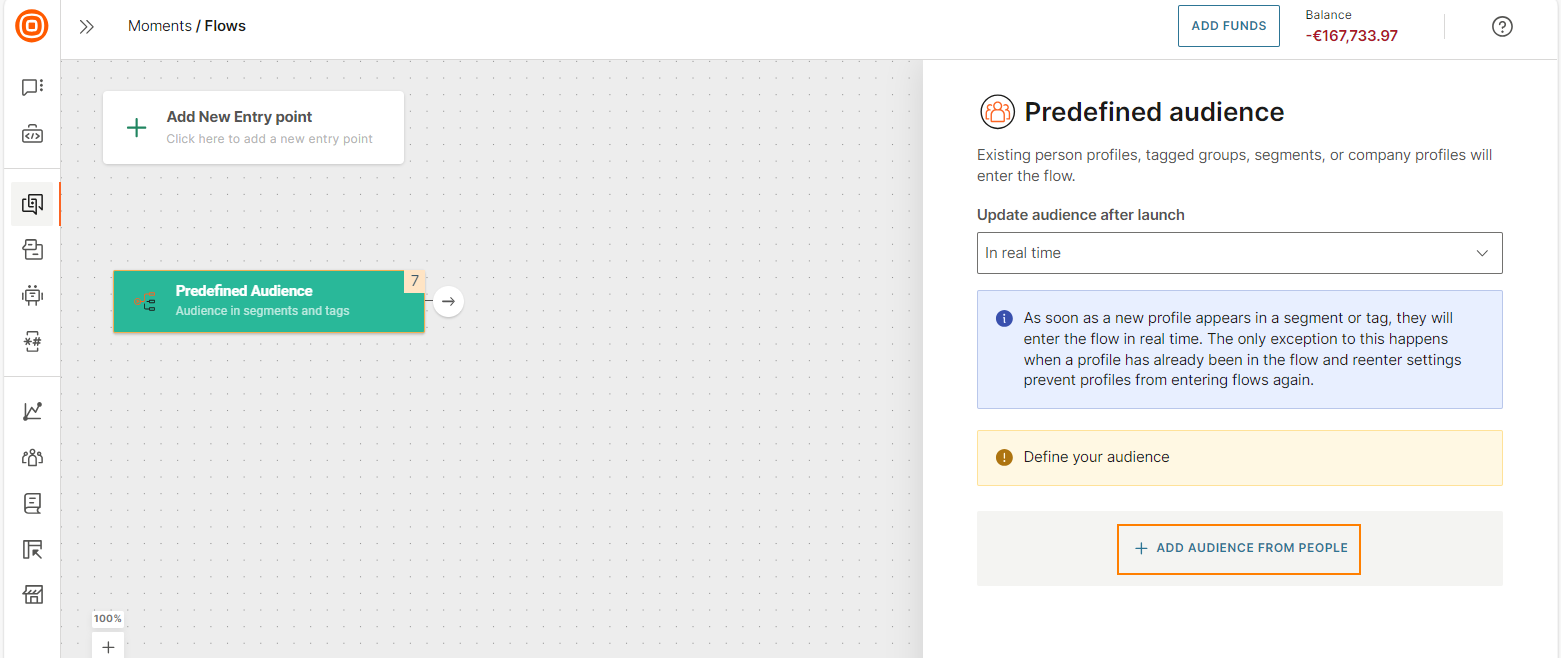
-
Select View all segments.
-
Search for Inactive mobile users and select it. The segment is now added as the target audience.
-
Add the Wait for an event element. In the Conditions section, select the App launch event from the Channel events tab. This event is available by default for all mobile users.
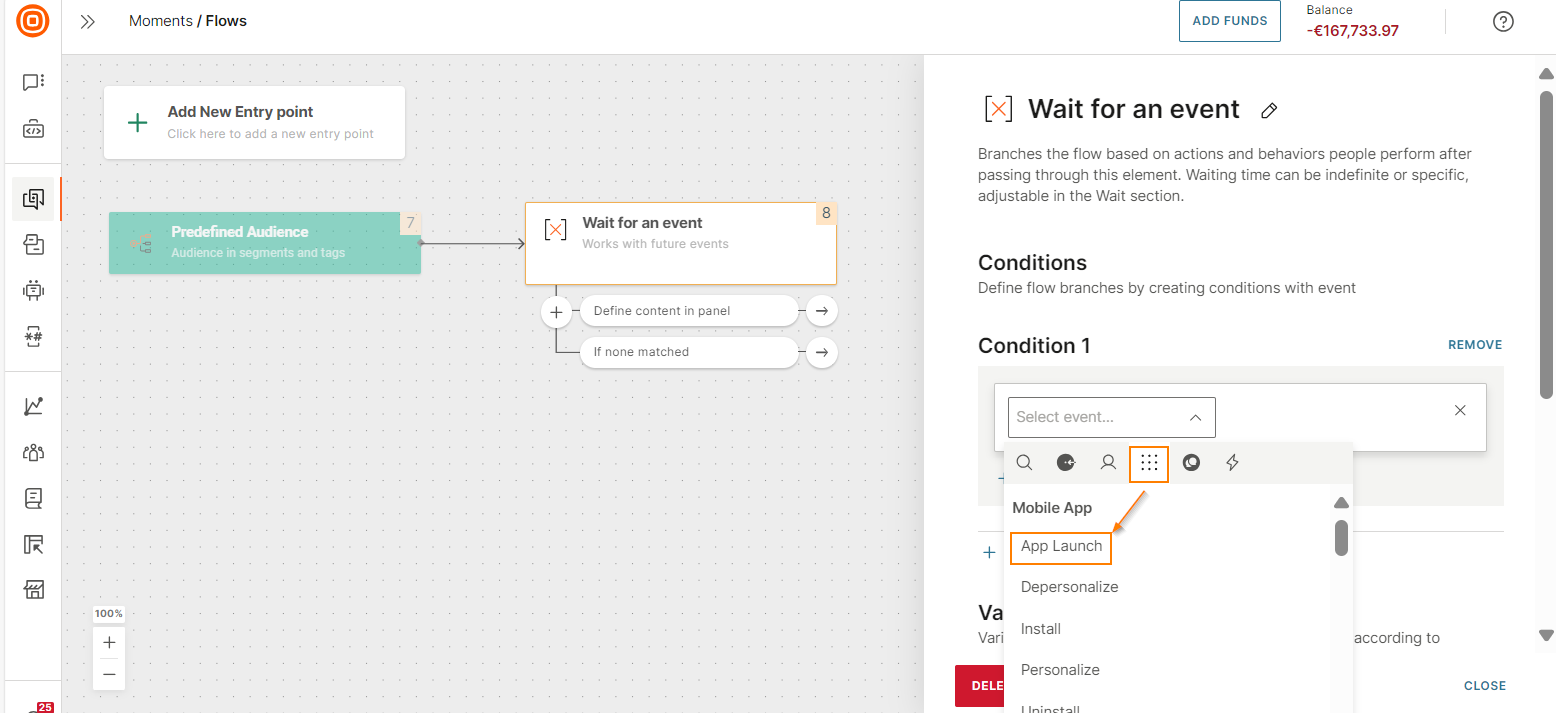
-
Set App launch to happened more than or equal to 1 times.
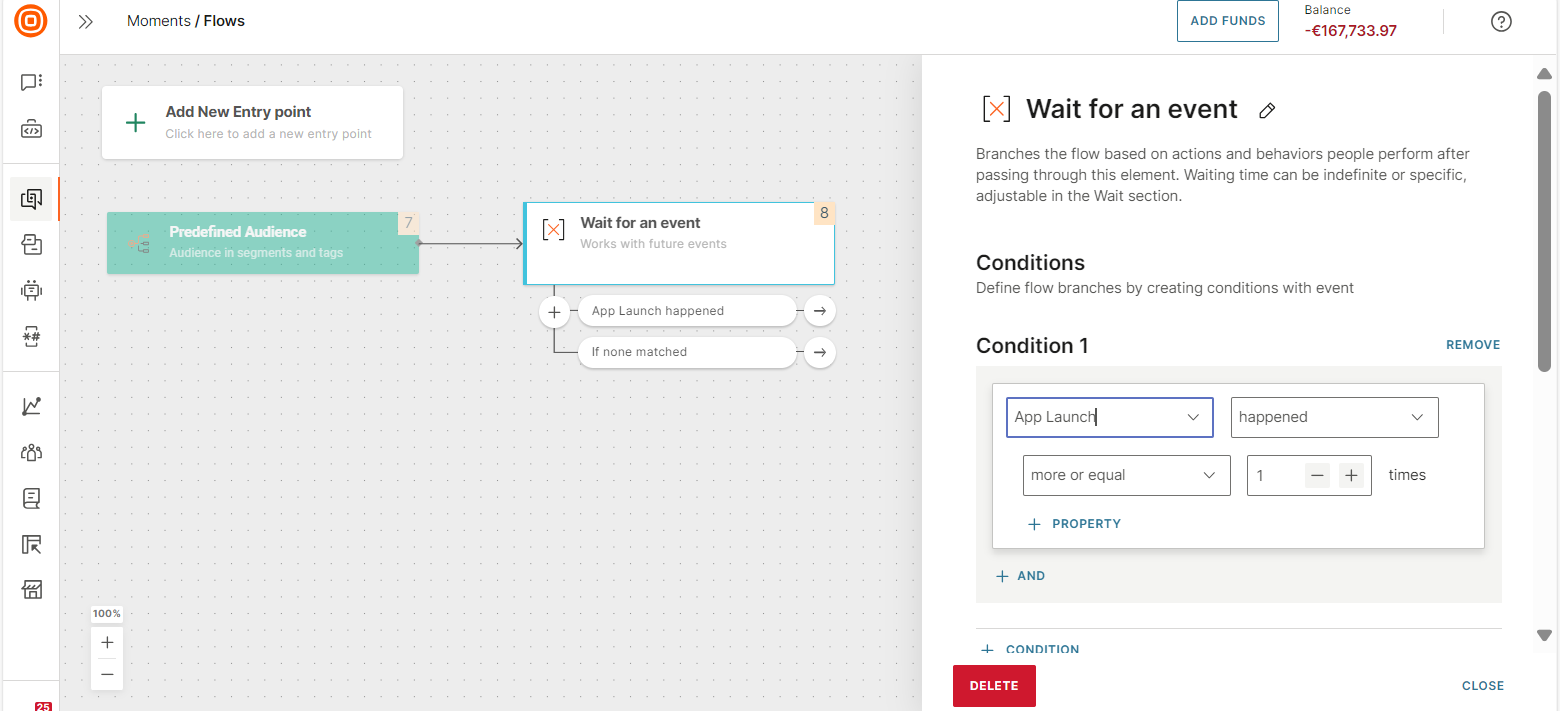
-
In the If none matched branch of the Wait for an event element, add the Send Mobile push notification element.
-
In the Sender > From field in the element, select your mobile application. This tutorial uses the Infobip Demo application as an example.
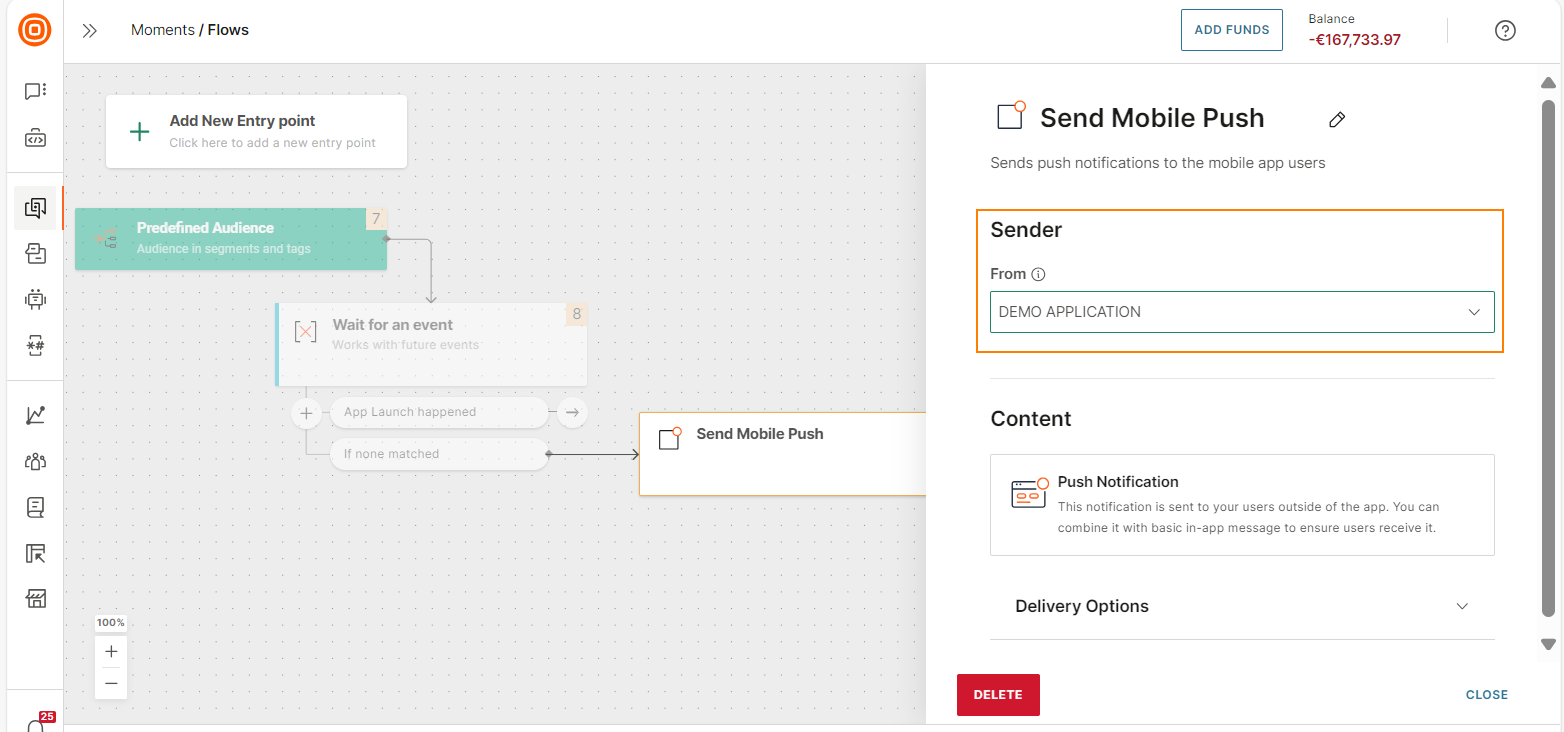
-
In the push notification, create a message to encourage end users to return to the application. Example: Notify them about new features of the application or offer coupons and promotional codes.
In this tutorial, the following text is used.
{FirstName}, we haven't heard from you in a while. Check out what happened since your last visit.
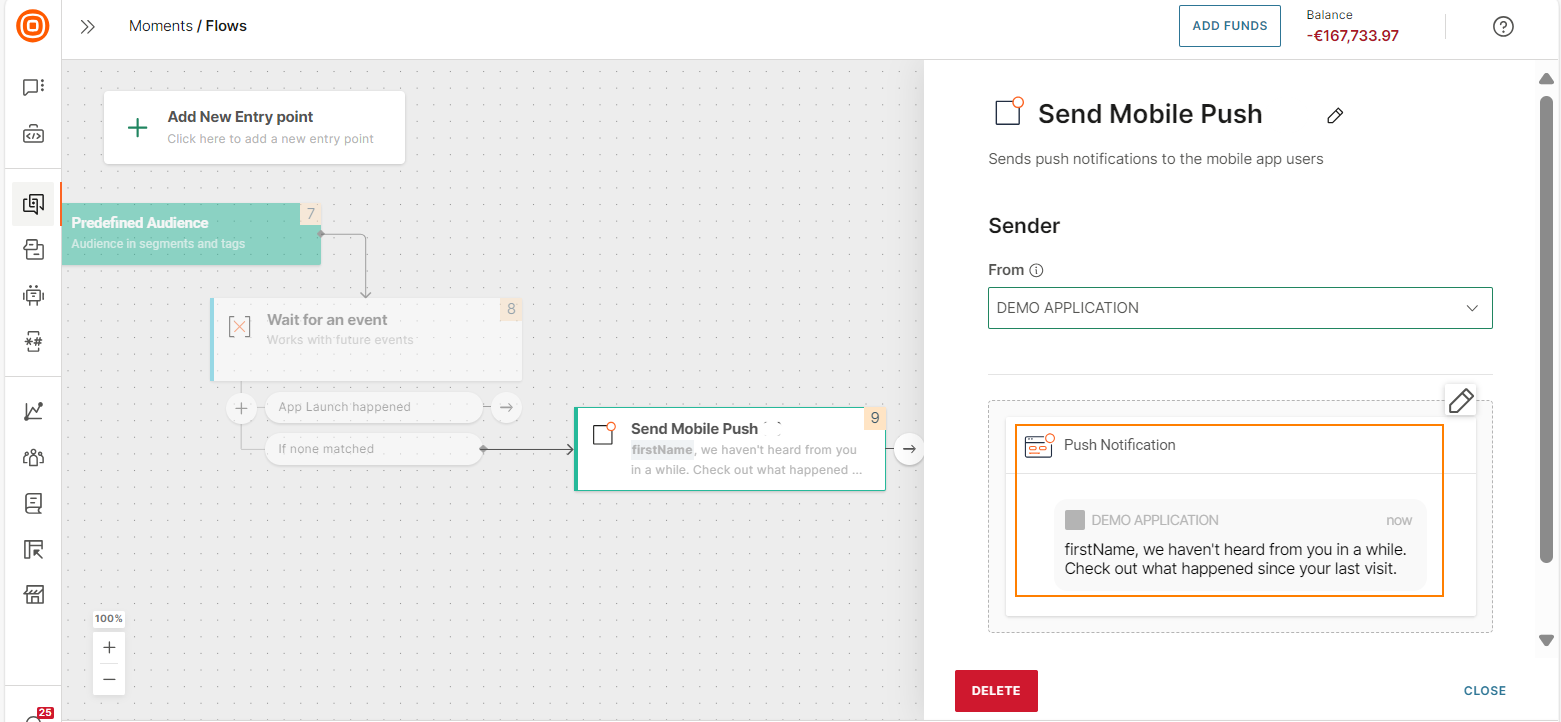
-
To target end users who have not launched the app within 30 days of receiving the first push notification, add another Wait for an event element.
-
In the Conditions section, select the App launch event from the Channel events tab.
-
Set App launch to happened more than or equal to 1 times.
-
In the Waiting section, set the waiting time to 30 days.
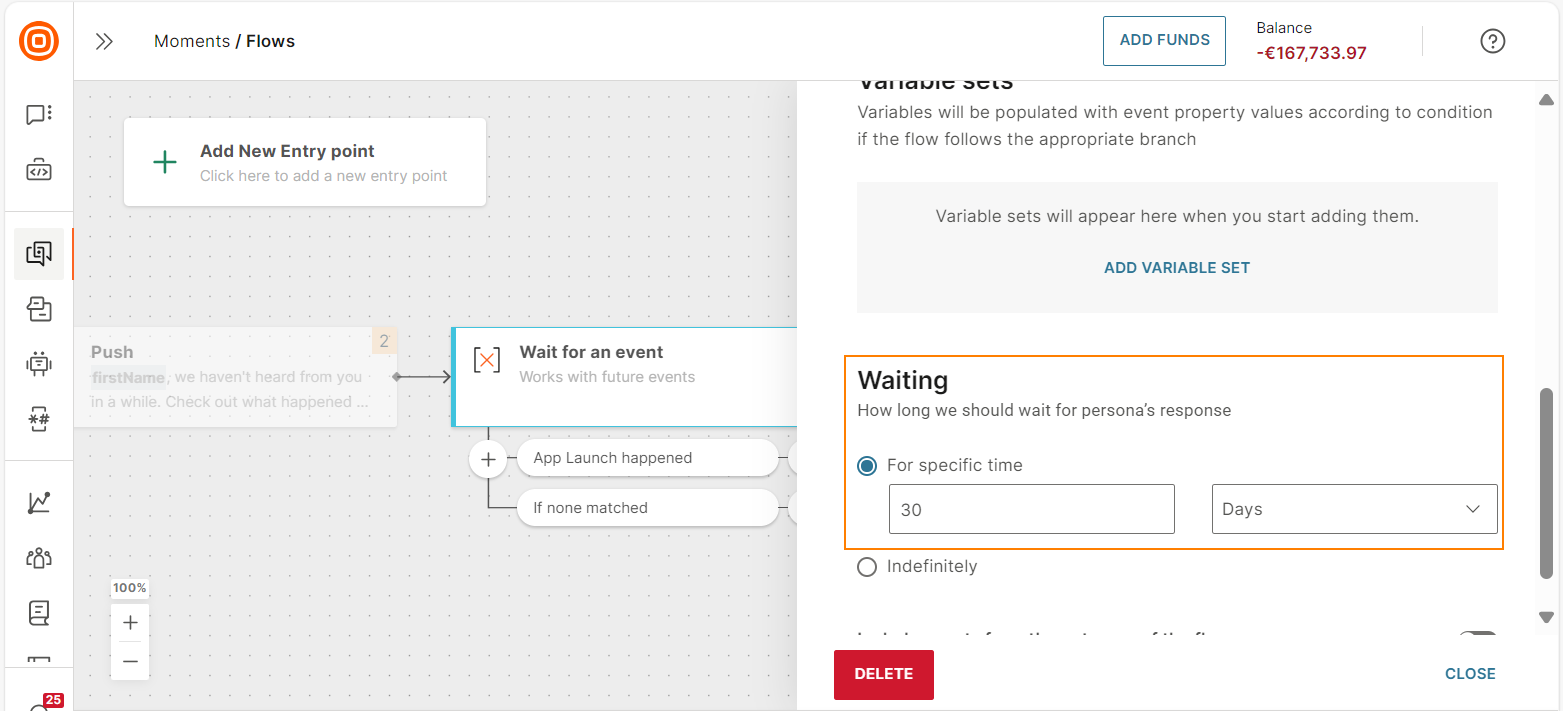
-
Send another push notification to end users who have not launched the app. Follow these steps.
-
In the Wait for an event element > If none matched branch, add a Send Mobile push notification element.
-
In the Send Mobile push notification element, configure the message to show additional benefits of using the application.
Your flow is now ready. Your completed flow should be similar to the following image.
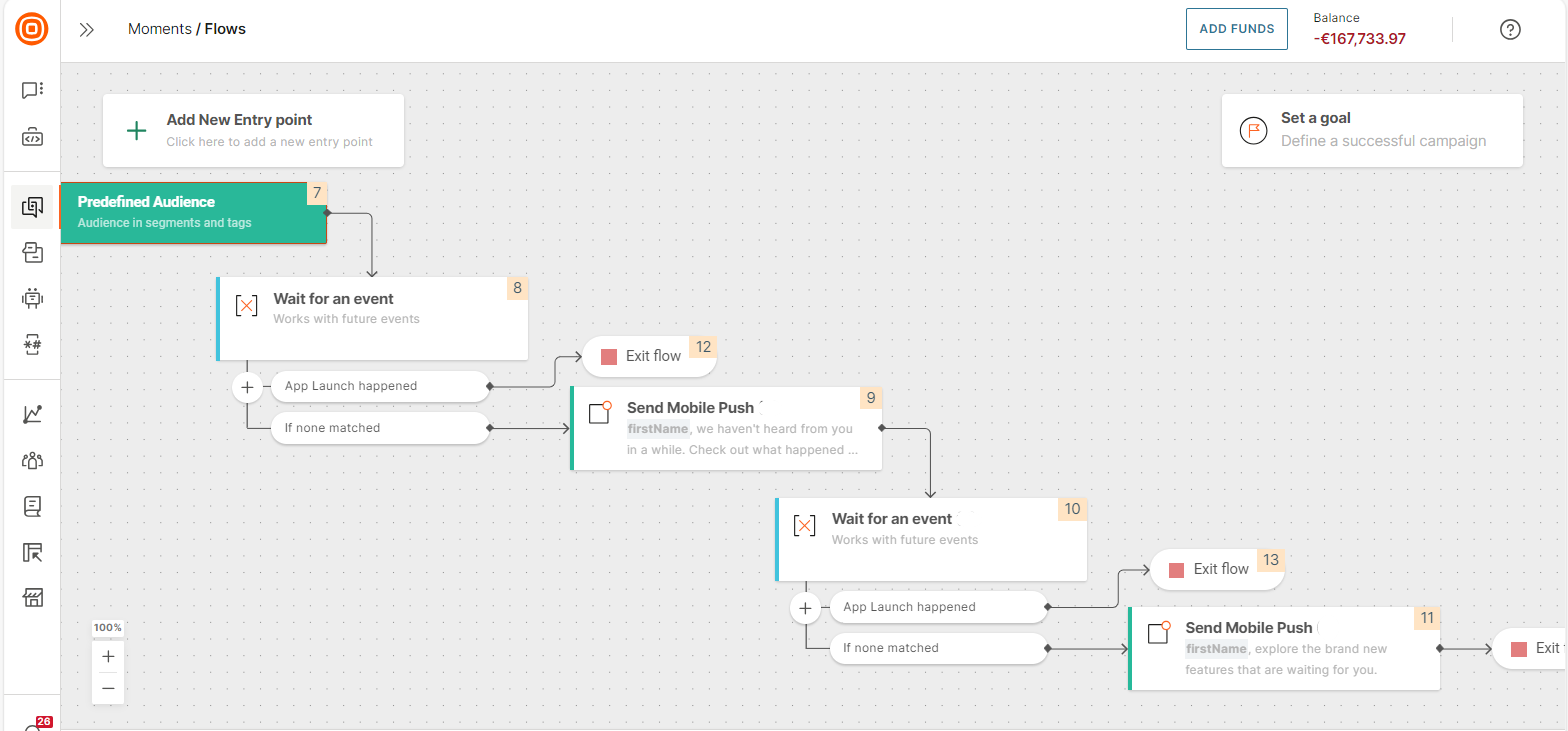
-
-
To activate your flow, select Validate, and then Launch now.