Getting Started
To start using the Mobile SDK, follow these configuration steps:
- Create and enable a mobile application profile in the Infobip web interface.
- Configure the Mobile SDK in your mobile application project. Then, build and test your application.
Create and enable a mobile application profile
A mobile application profile groups all connected mobile application installations on the Infobip platform. To collect data about mobile users and contact them through push notifications and in-app messages, do the following:
- Create a mobile application profile.
- Get the unique identifier of the application, called an Application code.
Create a mobile application profile
-
On the Infobip web interface, go to Channels and Numbers > Channels > Mobile applications.
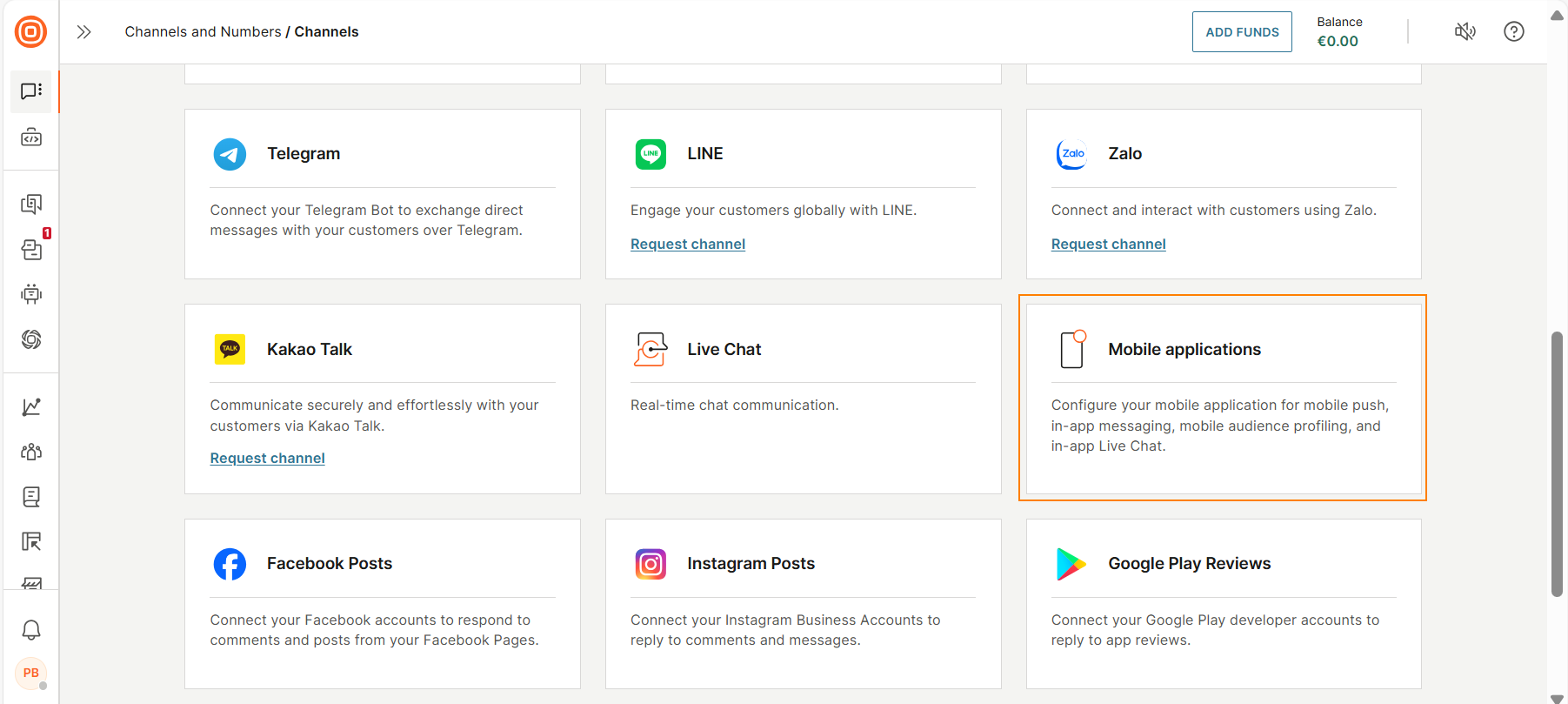
-
Follow one of these options:
-
There are no existing profiles in your account: Select Create custom app profile.
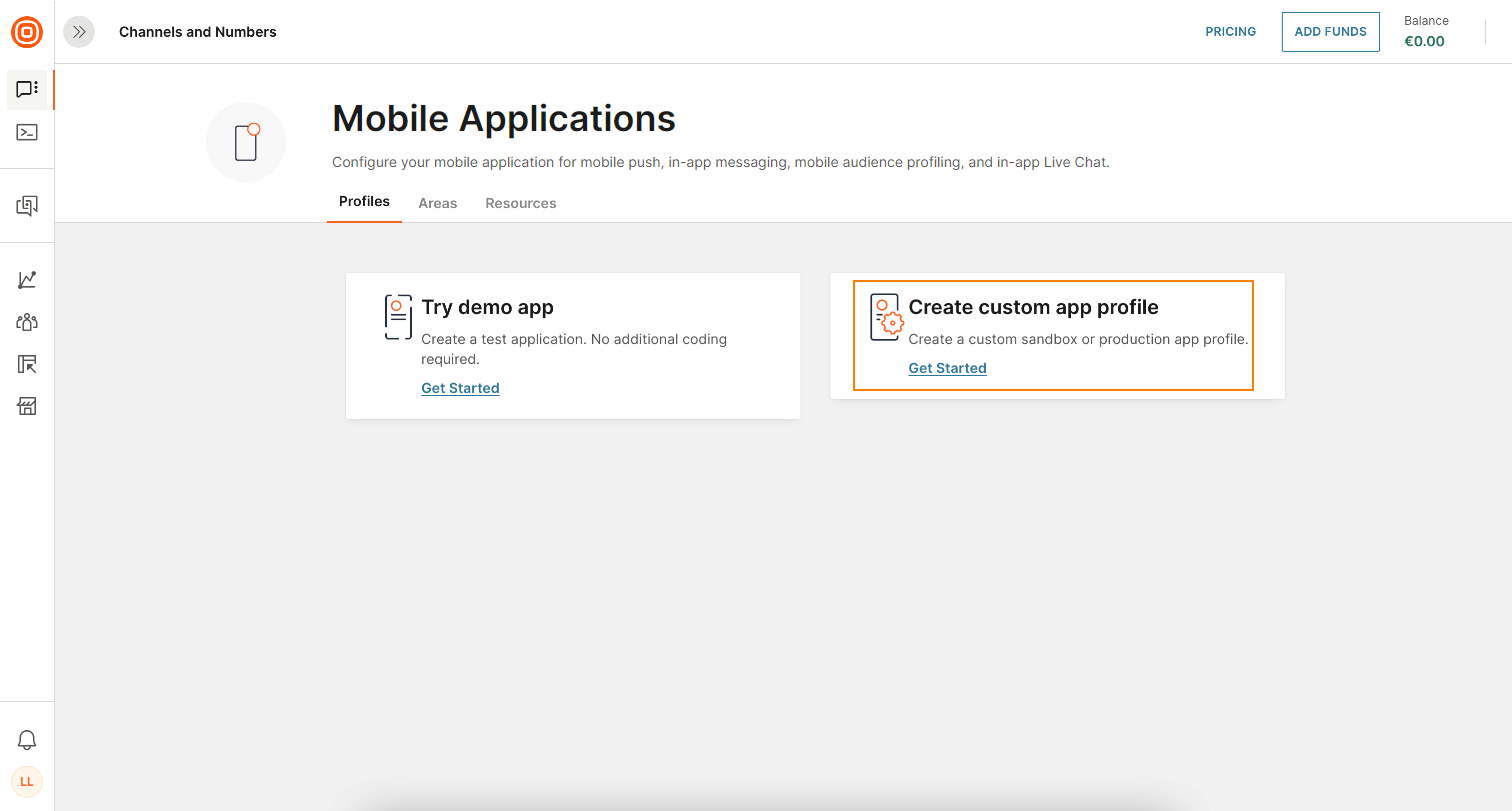
-
There are existing profiles in your account: Select Create app profile to create a new profile.
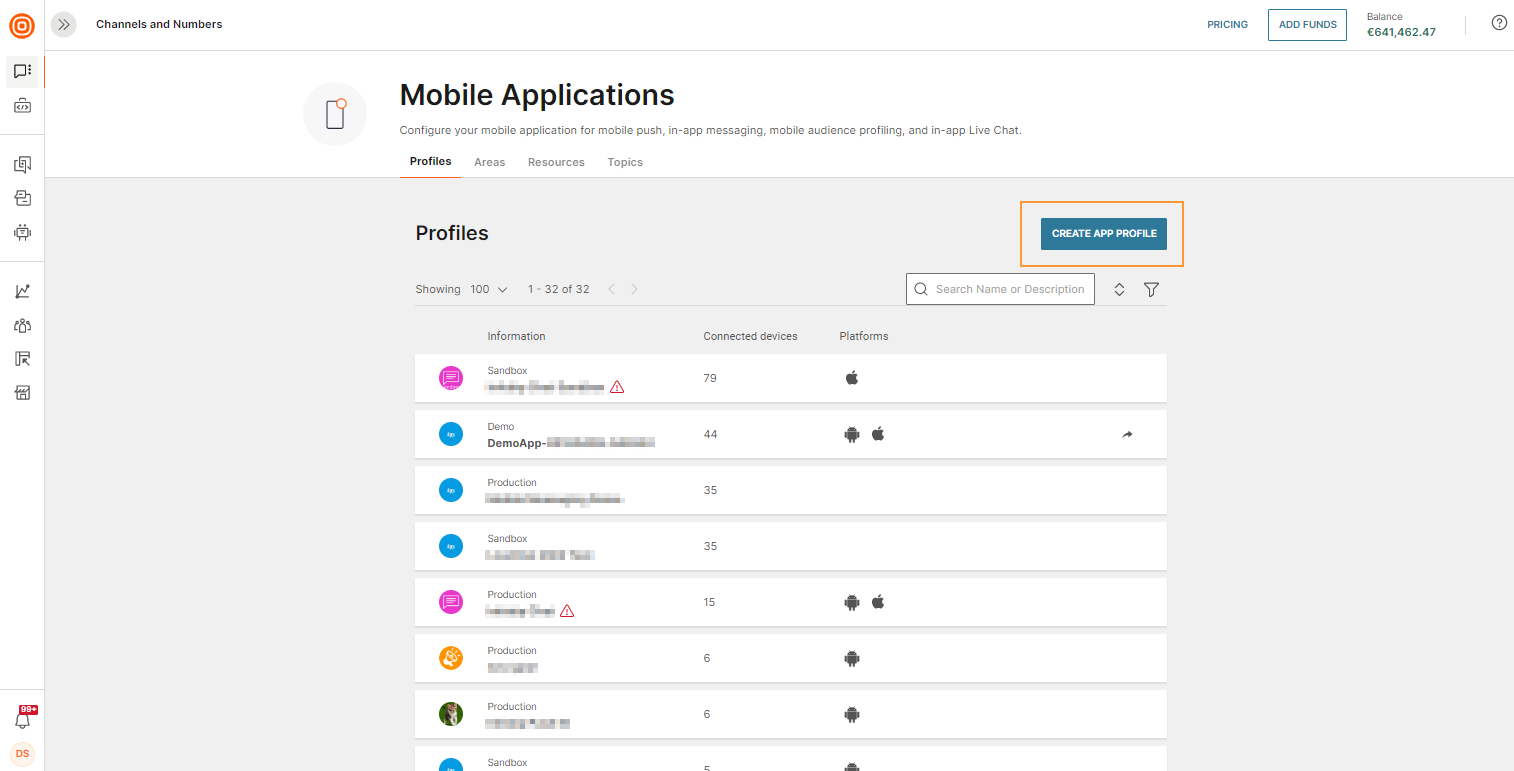
-
-
Select an application profile type - Sandbox or Production. These application profile types divide your testing environment and product releases into different flows.
- Sandbox – Used in the testing environment.
- Production – Used in the production environment.
NoteFor Android, the same keys can be used for both production and sandbox environments.
iOS requires the following types of certificates for push notifications:
- Sandbox certificate: Used for the sandbox environment.
- Production Certificate: Used for both production and sandbox environments.
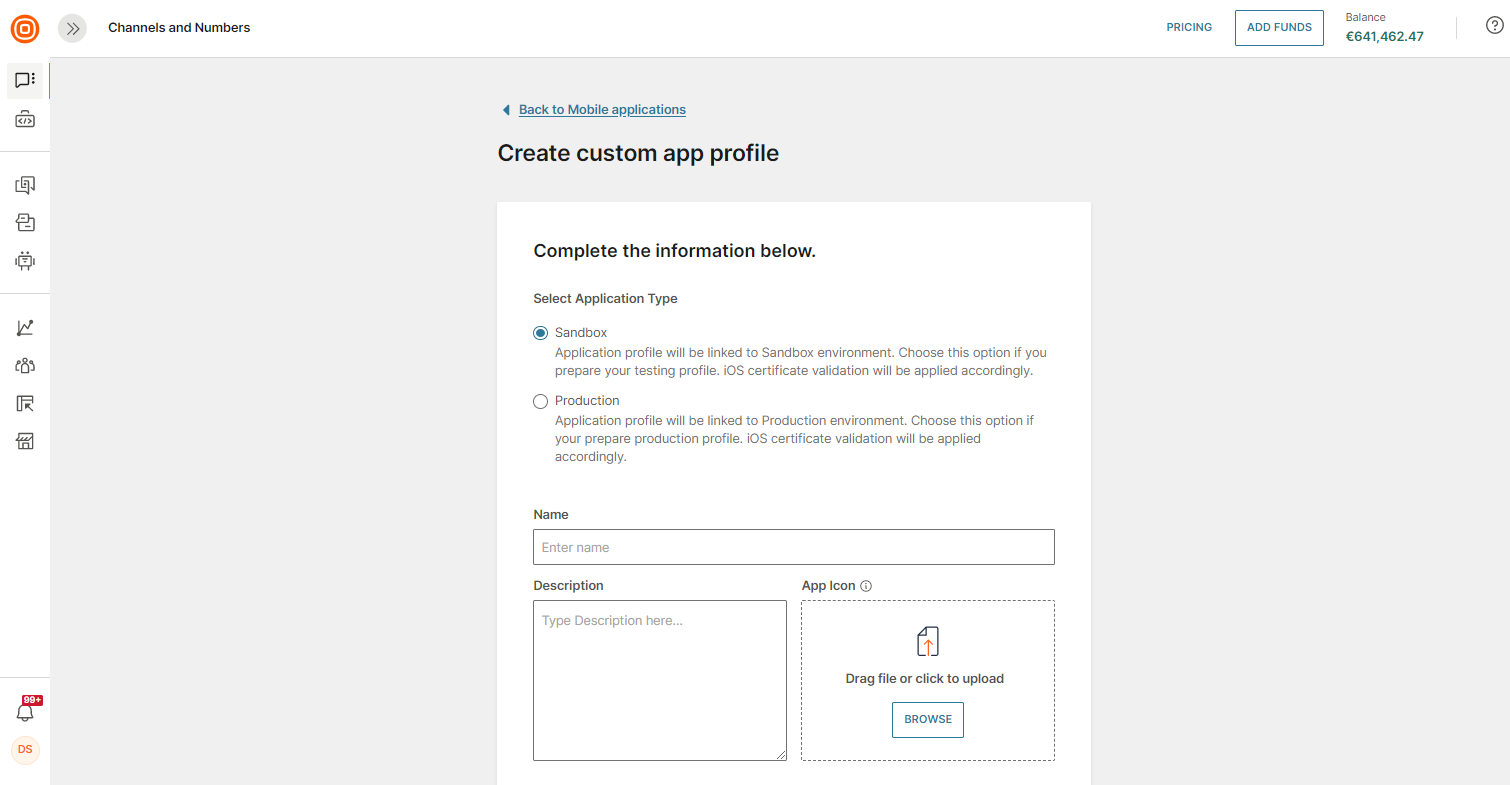
-
Configure the following.
- Name your mobile application profile.
- (Optional) Add a description.
- (Optional) Add an icon to identify the application profile. Supported formats are .png and .jpg.
-
(Optional) To restrict update or access of personal data from the mobile application, select Restrict saving sensitive data from the SDK.
When this option is enabled, the SDK does not allow personalization of the device and saving personal data such as phone number, email, or external user ID. So, if you want personalize and set person attributes, use the People API (opens in a new tab).
-
To enable push notifications for the profile, do the following:
- Select one or more environments - iOS, Android, and Huawei.
- For each environment that you select, enter the credentials for the cloud push notification services. For more information, refer to the - iOS, Android, and Huawei sections.
NoteYou can create a mobile application profile without entering credentials. But, to send push notifications, you must enter credentials.
-
If you want to implement Inbox for your mobile application, select one of the following inbox authorization types for Sandbox profiles:
- Application code: Basic authorization.
- JWT: Encrypted authorization.
NoteFor Production application profiles, JWT authorization is automatically set.
-
Select Save.
iOS
To enable your Push Application Infobip web interface for iOS you need to add the Apple Push Notification Services (APNS) certificate tied to your iOS App ID so that you can send push notifications through the Infobip platform.
If you already have an APNS certificate, upload it to your mobile application profile (opens in a new tab). If you need assistance on how to obtain the APNS certificate, follow the instructions in the link below.
The APNS certificate is usually issued for a 1-year period and requires renewal. We will notify you via email when your certificate is about to expire. For the certificate renewal, please refer to How to Renew APNS Certificate in the link below.
APNS Certificate Setup Guide (opens in a new tab)
Android
To enable your mobile application profile for Android, you need to add the Private Key JSON file to your mobile application profile.
Do the following:
- Get the JSON file (opens in a new tab) containing the private key for your mobile application profile. If you already have the file, ignore this step.
- In your Infobip account, go to Channels and Numbers > Channels > Mobile Applications > Profiles (opens in a new tab).
- In the Available on Android > Google Private Key JSON field of the profile, upload the JSON file.
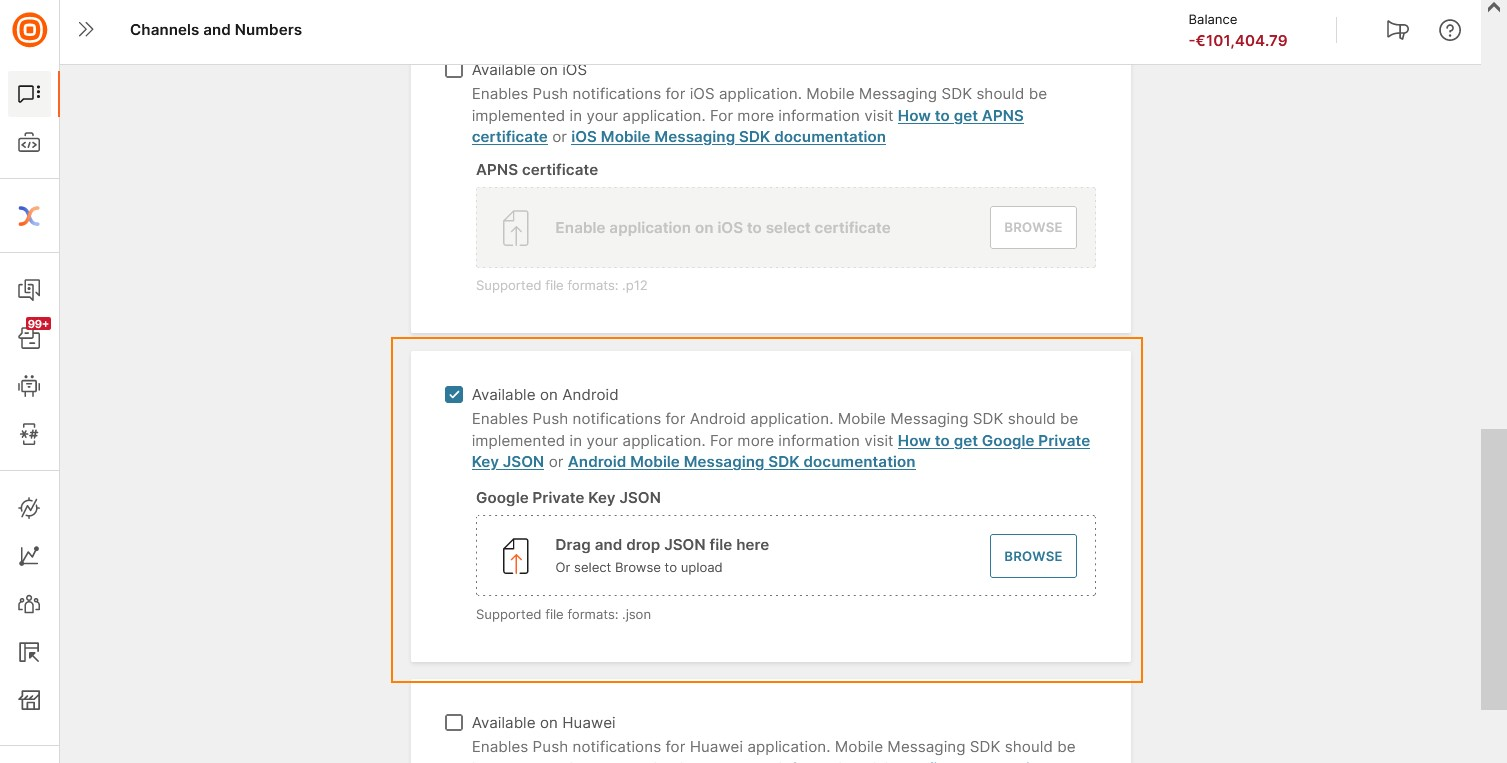
- Select Save.
Huawei
To enable your mobile application profile for Huawei, you need to generate a signing certificate fingerprint and enable the Huawei Pushkit.
If you have already obtained a signing certificate, add it to your mobile application profile (opens in a new tab). If you need assistance on how to generate a signing certificate fingerprint, and how to enable the Huawei Pushkit, follow the instructions in the link below.
APP Gallery Connect Setup Guide (opens in a new tab)
Copy Application Code
When you click Save in your mobile application profile for the first time, an Application Code will be generated for the app profile.
The Application Code is an application identifier that links your mobile application to the application profile created within the Infobip web interface.
You need to copy the code to your Mobile SDK configuration as documented in the Configure the Mobile SDK section below:
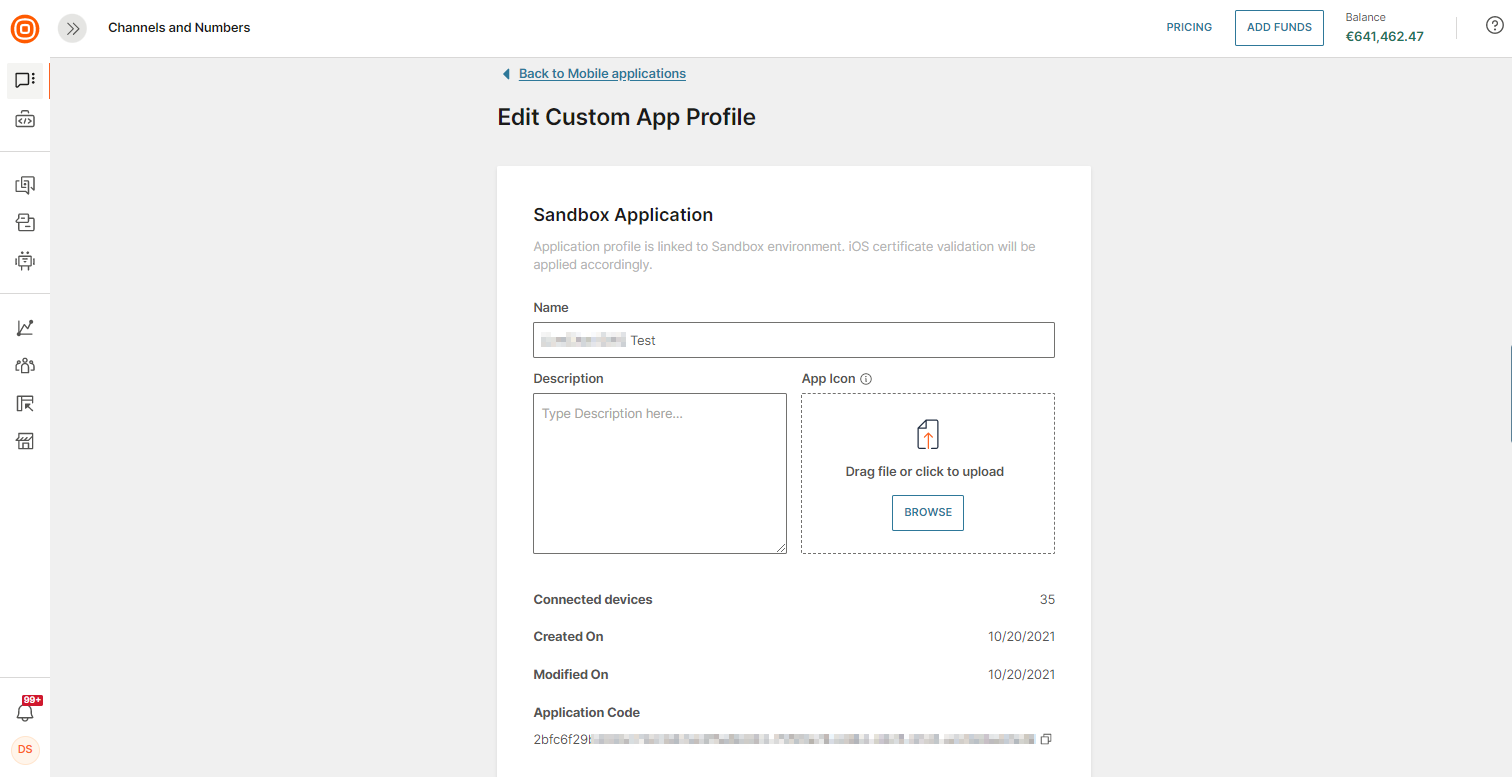
Learn about mobile audience profiling to understand how Mobile SDK enables targeting of mobile push notifications, and operates with device and person profile attributes.
Set up Mobile SDK
The Mobile SDK is a ready-to-use set of components to integrate your mobile application with the Infobip platform. Get started configuring a basic integration of the Mobile SDK using the quick start guides below. It is very important that you follow each step of the quick start guide carefully to avoid issues with push messages.
Remember, as part of the configuration process you will need to copy the application code from your mobile application profile in the Infobip web interface. Take a look at Copy Application Code to learn more.
Mobile SDK Quick Start Guides
Plugins for Cross-Platform Frameworks
- React Native guide (opens in a new tab)
- Flutter guide (opens in a new tab)
- Cordova guide (opens in a new tab)
The application build process differs depending if you create an application for iOS or Android.
For iOS applications, you will need to build and install your application directly on a test device. For Android, you can build and install your application on an emulator without the need for physical test devices.
If your build is failing or you find errors in your application logs related to Mobile SDK then please check the error text, rectify the problem, and re-attempt the build.
Take a look below to see an example application for you to integrate and test:
- Example application for Android (opens in a new tab)
- Example application for iOS (opens in a new tab)
- Example application for Huawei (opens in a new tab)
For cross-platform frameworks
- Example application for ReactNative (opens in a new tab)
- Example application for Cordova (opens in a new tab)
- Example application for Flutter (opens in a new tab)
Test sending mobile push notifications using the web interface and Push API (opens in a new tab).
Once you have installed your test application build integrated with the Mobile SDK, you can verify the application works correctly by checking the number of registered devices in the application profile in the Infobip web interface.
As people install your application build you will see the number of registrations increase.
Head over to GitHub for full implementation details on all Mobile SDK functionality, including deep links, in-app messages, inbox, and live chat:
- Android SDK wiki (opens in a new tab)
- iOS SDK wiki (opens in a new tab)
- Huawei on Android wiki (opens in a new tab)
- React Native wiki (opens in a new tab)
- Flutter wiki (opens in a new tab)
- Cordova SDK wiki (opens in a new tab)
You can check all functionality of the Mobile SDK before implementing it in your mobile app by using our Demo Application. Check out our Demo app guide to get started.