Actions and keywords
Actions specify what happens next when an inbound message is processed by Infobip. Keywords are predefined words in inbound messages that can be used to filter out specific messages received to a number. Keywords are assigned an action when the keyword is matched.
Actions
Actions define how Infobip will process the inbound message received by your number or resource.
Actions can be set with a default configuration, which applies to all inbound messages for a number or resource, or a specific keyword, in the case of messaging channels. The default action can be set only on dedicated numbers.
You can set actions and/or keywords over:
- Infobip web interface under Number details in Channels and Numbers > Numbers
- Resource Management API (opens in a new tab)
Messaging actions
You can define actions for handling inbound (incoming) messages to the selected number when they do not start with specified keywords.
Messaging actions can be forwarding and non-forwarding actions, and can be applied to the SMS, MMS, and WhatsApp messaging channels.
Forwarding actions
Forwarding actions specify how you would like to receive the inbound messages from Infobip platform. Only one forwarding action can be set per configuration.
The following table describes the available forwarding actions and how they can be used.
| Forwarding action | Description |
|---|---|
| Follow subscription | When a message arrives on the Infobip platform, it is forwarded to the subscription defined in Subscription Management. Follow subscription is the default for all numbers. Subscriptions are used to send notifications based on specified criteria. For example, you can configure your subscription to send notifications for specific events, applications or entities, or an entire channel. If the number does not have a subscription that can be used, either create a new subscription to get notified for this event or if you do not have a forwarding action defined as a subscription, you will not receive inbound messages on your webhook server for this number but messages are still saved in the message logs. Note that even if you have not set anything in Subscription Management, it is still the default action but no action is performed. For more information about using subscriptions, see Inbound message configuration in the Subscriptions documentation. |
| Forward to HTTP | When a message arrives on the Infobip platform, it will be forwarded to the URL you specify in the renderer format of your selection. Use this action to integrate with other systems and include them in your business processes. |
| Forward to Email | Use this option if you would like to receive an email every time a message arrives. Have in mind that in cases when there are a lot of messages, there may be a lot of emails coming your way. Then, your email provider could blocklist Infobip and you will not receive these emails. |
| Pull | In cases when you don't need real-time integration, you can choose to pull new messages when you need them. Configure this action to store messages so you can pull them by using the Get inbound messages method. |
| Forward to SMPP | Use the Short Message Peer to Peer Protocol (SMPP) you can receive inbound messages messages. |
Non-forwarding actions
Optionally, you can set additional actions for how you want Infobip to process the inbound message:
- Conversations - When a message arrives on the Infobip platform, it will be forwarded to Conversations and/or Answers.
- Auto response - Use this option if you would like for Infobip to send an automatic response to the sender of the inbound message. Enter the Message text and then select the Sender, if you wish to show a name in the response.
- Blocking action - Use this option if you would like to Add to blocklist or Remove from blocklist the end user's number from Blocklist on Infobip's platform. If a number is added to blocklist, it will not be able to receive messages from the number or account.
Message actions supported in channels
The following table provides a summary of the forwarding and non-forwarding actions that are supported by each channel.
The following table shows which action is supported by which channel.
Action | Action type | SMS | MMS | |
|---|---|---|---|---|
| Follow subscription | Forwarding action | Supported | Supported | Supported |
| Forward to HTTP | Forwarding action | Supported | Supported | Supported |
| Forward to Email | Forwarding action | Supported | Not supported | Not supported |
| Forward to SMPP | Forwarding action | Supported | Not supported | Not supported |
| Pull | Forwarding action | Supported | Supported | Not supported |
| Conversations | Non-forwarding action | Supported | Not supported | Supported |
| Auto response | Non-forwarding action | Supported | Supported | Supported |
| Blocking action | Non-forwarding action | Supported | Supported | Not supported |
Voice actions
Create voice actions that are specifically designed for voice-capable numbers. Voice numbers are phone numbers that can receive incoming calls.
Voice numbers can have only one voice action and there are no keywords. In practice, this means that every call that is received in Infobip is treated in the same way.
The configuration options for incoming calls are:
- Forward to a Phone Number – Forward all incoming calls to your business phone number.
- Trigger Number Masking – This is a special case of forwarding a call to a phone number. The number Infobip forwards the call to as well as the caller ID to be displayed to this recipient are defined in a response Infobip receives from your platform as an answer to our number masking API request. The Number Masking feature guarantees security and anonymity. See Number Masking for more details.
- Forward to Subscription – When developing your own voice application using Infobip Calls API, forwards all incoming calls to your application.
- Forward to Call Routing – Forwards all incoming calls to Infobip Call Routing. This action can either include the designation of a specific route to be executed, either no state any particular route in which case Call Routing will search for any route with matching filter criteria.
- Forward to Conversations – Forwards all incoming calls to Infobip Conversations, and makes this number available for outbound calling by Conversations agents.
- Forward to Answers - Forwards all incoming calls to intelligent chatbot building platform, Infobip Answers.
- No Action – The incoming call does not trigger any configuration, nor will it be forwarded. Two additional actions may be reflected on your numbers but cannot be assigned in a similar way as the actions above.
- Forward to Flow or Use Conversations with Flow – This number will trigger the execution of a Flow defined in Infobip Moments or an IVR scenario created with our IVR API. See IVR for more details.
For more information, see the Voice and Video product documentation and Voice API documentation (opens in a new tab).
Keywords
Keywords are words at the beginning of the message text of the inbound message that are used to filter out specific messages received on a number.
Keywords can be of any length, as long they fit into one message. There is no limitation to how many keywords can be used on one number. You can use multiple keywords on one number to support multiple campaigns on a single number.
For messaging channels, any action that the channel supports can also be set at the keyword level.
Channel | Forwarding action |
|---|---|
| SMS |
|
| MMS |
|
Voice actions do not support keywords.
You can configure only one forwarding action per keyword.
Configure inbound messages
To configure the actions and keywords on inbound messages:
-
Log in to the Infobip web interface and go to Channels and Numbers > Numbers.
-
Click on a specific number you own.
-
On the number details page, select channel, for example, select the SMS tab.
-
Click the Edit icon in the Default configuration section.
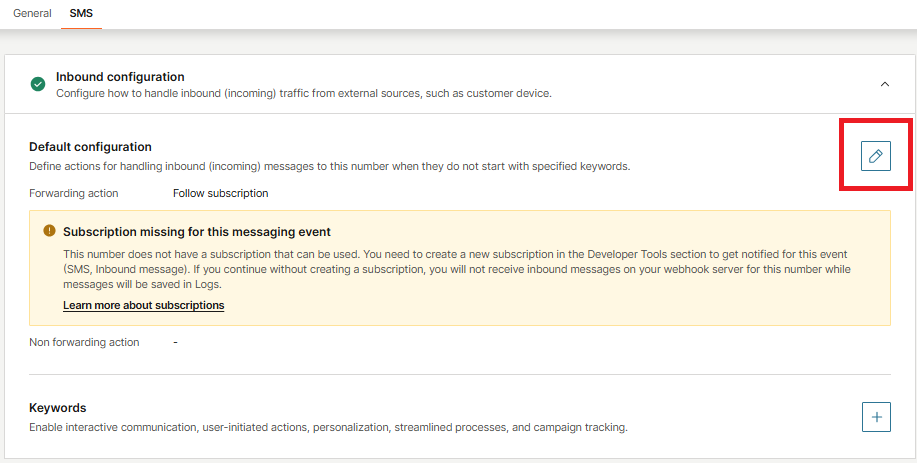
-
Select a forwarding action for configuration from the drop-down list. See the forwarding actions in Messaging actions for more information about the available actions.
Note that Follow subscription is the default forwarding action. You see a warning if the number does not have a subscription that can be used. In this case, you can either create a new subscription or alternatively, you can continue without any action and the messages are only saved in the logs.
-
Select any optional non-forwarding actions. See the non-forwarding actions in Messaging actions for more information about the available actions.
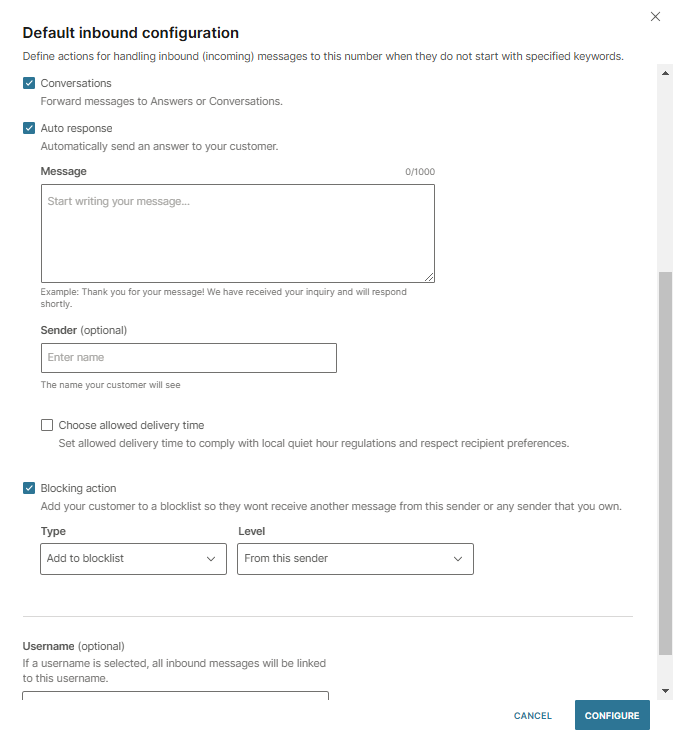 For using Conversations, click the Conversations option to set up the keyword in conjunction with Conversations. Your call center agent can then use the number for bi-directional communication.
For using Conversations, click the Conversations option to set up the keyword in conjunction with Conversations. Your call center agent can then use the number for bi-directional communication. -
(Optional) Select a username from the drop-down list. All inbound messages are then linked to this username.
-
Click Configure to save the default configuration.
-
Click the plus sign next to ADD Keywords.
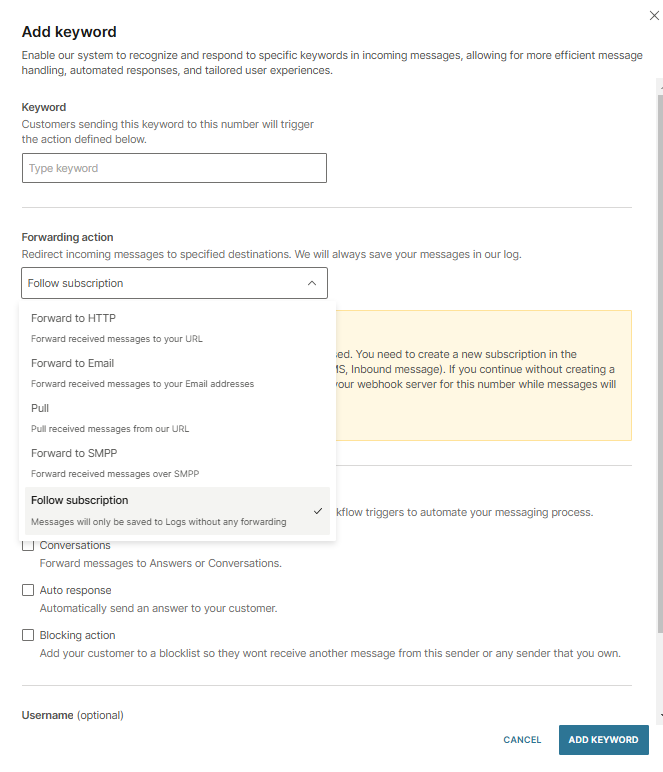
-
Add a keyword. When a customer sends this keyword to this number, it triggers the action that you assign in step 11.
-
Assign a specific action to the keyword. This applies a configuration to all the messages matched with that keyword. All keywords follow this path, except the ones specifically defined. When a message arrives, the system first tries to match it to the keyword and processes the action you configured. If a message can’t be matched to the keyword and there is an action configured without a keyword specified, then this action is executed. If there’s no action the message is stored in the message log.
-
(Optional) Select any non-forwarding actions to assign to this keyword.
-
(Optional) Select a username from the drop-down list. All inbound messages are then linked to this username.
-
Click Add Keyword to save the keyword and assigned actions.
Configure keywords over API
You can configure keywords using the API. You have access to all the actions, including non-forwarding actions.
The forwarding actions are:
| Forwarding actions | Description |
|---|---|
| PULL | Pull |
| HTTP_FORWARD | Forward to HTTP |
| SMPP_FORWARD | Forward to SMPP |
| MAIL_FORWARD | Forward to email |
The non-forwarding actions are:
| Nonforwarding actions | Description |
|---|---|
| Conversations | Used to forward messages to Conversations. For more information, see Conversations. |
Each keyword can have one forwarding action and one or more non-forwarding actions.
See the Resource Management API documentation (opens in a new tab).