Subscriptions
Once you have defined a sending strategy for your resources, consider how you want to manage subscriptions for event notifications in your scenario.
With CPaaS, you can use multiple communication channels, such as SMS, WhatsApp, and Email over HTTP API, along with Infobip products like Moments or Conversations. Every call or message sent through these channels triggers one or more notifications as events during the message lifecycle.
Events represent changes in the status of an outbound message or two-way communication. Notifications are the requests sent to the client's webhook when an event occurs. For example, a delivery report event is returned to the client when an SMS is delivered to the subscriber. Infobip also returns a delivery report notification on asynchronous APIs if an issue occurs during message processing on the Infobip platform.
At a minimum, most channels provide a delivery report, but other events, such as click or open, may also be available. Some notifications are not tied to a specific message or channel, such as an identity change on WhatsApp or an external API call in Moments.
Using the CPaaS X Subscriptions management API (opens in a new tab), you can define rules to specify whether you want to receive notifications for certain events. These rules are called subscriptions.
You can define one or more subscriptions for each channel in your use case. See Availability to view available channels.
Each channel should have at least one subscription rule defined if you want to receive event notifications, or more if different subsets of notifications need to be sent to different webhooks.
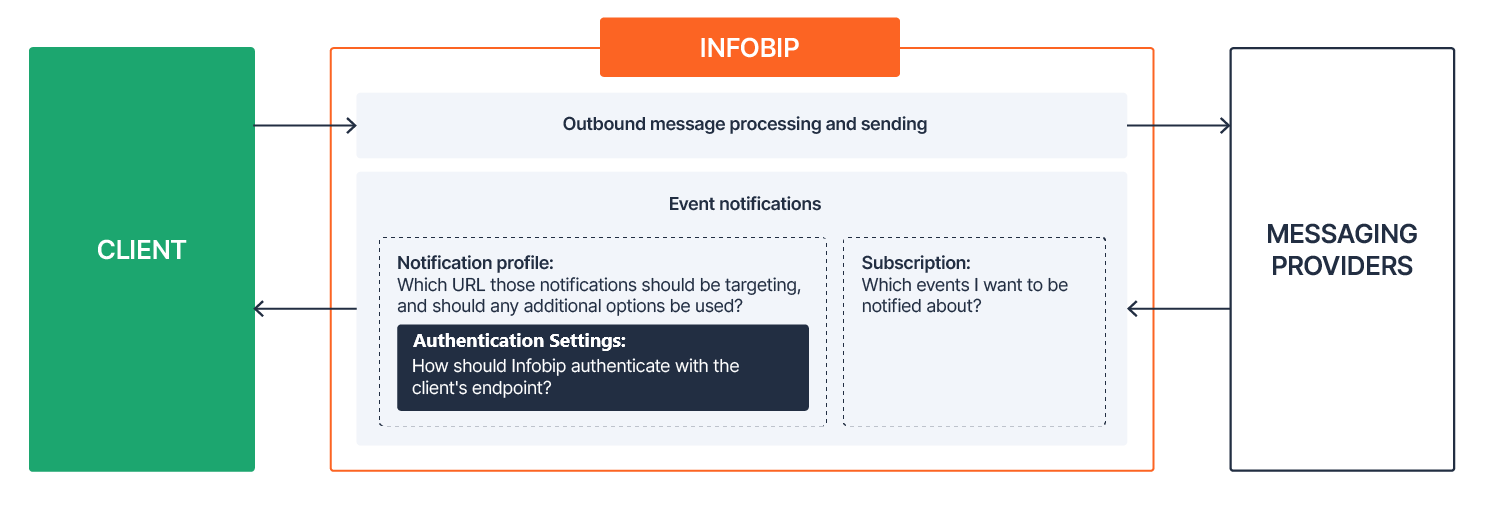
Subscription composition
A subscription defines the criteria for sending a notification. This can be general or highly specific. For example, you can configure your subscription to send notifications for specific events or based on other criteria such as applications or entities. If you want to configure a subscription for an entire channel and all events, leave the sending criteria undefined.
A subscription must include a notification profile, which is a set of rules that specifies where to send the notification and what settings to use. In a simple scenario, a notification profile might contain the client’s webhook URL and details about the expected content. You can also configure authentication settings to define how the system should authenticate when sending notifications to your webhook, though this is optional.
Both settings can be specified in full or you can reference an existing setup by its ID for reuse.
Here is an example of how authentication settings can be reapplied to notification profiles and how subscriptions use notification profiles to determine where to send notifications:
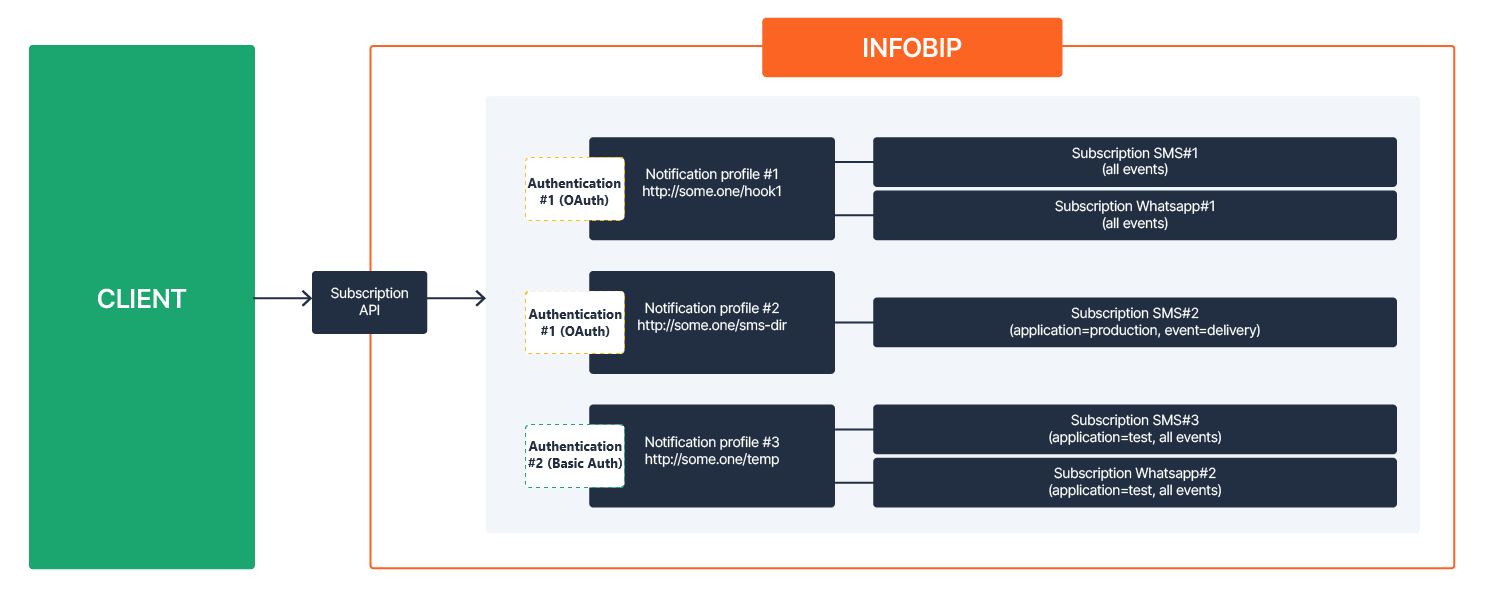
As with other CPaaS X building blocks, you can configure subscriptions using the Subscriptions management API (opens in a new tab).
The default method for creating subscriptions allows you to specify both the notification profile and authentication settings in a single request: https://{baseUrl}/subscriptions/v1/subscription/{channel}.
Create the notification profiles and subscriptions as a starting point, then define the security criteria if needed. It is recommended to protect your endpoint with at least basic authentication.
It is important to create a subscription for each channel from which you want to receive notifications.
You can manage notification profiles separately from subscriptions, and authentication settings separately from profiles. This flexibility allows you to create these objects individually and then reuse them by referencing their IDs when creating new subscriptions.
Subscription scope
When creating subscriptions, you can use filters, such as applicationId or entitiyId, to define the range of events that trigger notifications. Understanding how these filters work together ensures that your subscriptions are meaningful and manageable.
1. Define event coverage
- You can determine how narrowly or broadly your subscription monitors events by applying specific filters. For example, specifying an
applicationIdfocuses your subscription on events from just one application, while omitting it allows you to capture all events for that channel. This flexibility helps you tailor subscriptions to your exact needs.
2. Ensure subscription uniqueness
- Each subscription must be distinct from all others. You will encounter validation errors if you attempt to create two subscriptions that share the same criteria, such as the same event type on the same channel with identical filters. This prevents duplicate triggers and keeps your event-handling structure organized.
3. Match criteria
- A subscription is only triggered if every defined parameter matches the incoming event. If you set filters like
applicationId=AppBandentityId=Template123, only an event from that specific application and entity will trigger the notification. This precise targeting ensures you receive only relevant updates.
4. One event, one subscription trigger
- Due to the uniqueness rule and exact matching, a single event will never trigger multiple identical subscriptions. This ensures consistent event delivery and simplifies troubleshooting.
By defining the scope of your subscriptions, you can focus only on the relevant events and maintain a transparent notification system. Whether you narrow your view to a single entity or broaden it to encompass an entire channel, these guidelines help ensure that your subscriptions deliver the right information at the right time.
Notification profile
Notification profiles define the rules that specify where to send notifications and what settings to apply. In simple terms, a notification profile may contain the client's webhook URL and details about the expected content. If authentication is required for your webhook, you can apply an authentication setting to the profile. Notification profiles can be configured through the API or using the web interface.
Authentication settings
Authentication settings define how the system will authenticate when sending notifications to your webhook. Creating an authentication setting is optional; it can be omitted if no authentication is required. These settings can be managed through the API or using the web interface.
Availability
The Subscriptions management API (opens in a new tab) supports the following channels and events:
| TOPIC | CATEGORY | EVENT |
|---|---|---|
| Channels | CLICK | |
COMPLAINT | ||
DELIVERY | ||
OPEN | ||
UNSUBSCRIBE | ||
| Kakao - Alim | DELIVERY | |
| Kakao - Chingu | DELIVERY | |
| LINE | DELIVERY | |
INBOUND_MESSAGE | ||
| Messenger | DELIVERY | |
INBOUND_MESSAGE | ||
MARKETING_OPT_OUT | ||
MARKETING_OPT_IN | ||
| MMS | CLICK | |
DELIVERY | ||
INBOUND_MESSAGE | ||
| Mobile Push | DELIVERY | |
| RCS | CLICK | |
DELIVERY | ||
INBOUND_MESSAGE | ||
SEEN | ||
TEMPLATE_UPDATE | ||
| SMS | CLICK | |
DELIVERY | ||
INBOUND_MESSAGE | ||
| Viber | CLICK | |
DELIVERY | ||
INBOUND_MESSAGE | ||
SEEN | ||
| Vkontakte | DELIVERY | |
| Voice and Video | APPLICATION_TRANSFER_FAILED | |
APPLICATION_TRANSFER_FINISHED | ||
APPLICATION_TRANSFER_REQUESTED | ||
BULK_CALL_STATUS | ||
CALL_ESTABLISHED | ||
CALL_FAILED | ||
CALL_FINISHED | ||
CALL_MEDIA_CHANGED | ||
CALL_PRE_ESTABLISHED | ||
CALL_RECEIVED | ||
CALL_RECORDING_DELETED | ||
CALL_RECORDING_FAILED | ||
CALL_RECORDING_READY | ||
CALL_RECORDING_STARTED | ||
CALL_RECORDING_STOPPED | ||
CALL_RINGING | ||
CALL_STARTED | ||
CONFERENCE_COMPOSITION_FAILED | ||
CONFERENCE_COMPOSITION_FINISHED | ||
CONFERENCE_CREATED | ||
CONFERENCE_FINISHED | ||
CONFERENCE_RECORDING_DELETED | ||
CONFERENCE_RECORDING_FAILED | ||
CONFERENCE_RECORDING_READY | ||
CONFERENCE_RECORDING_STARTED | ||
CONFERENCE_RECORDING_STOPPED | ||
DIALOG_COMPOSITION_FAILED | ||
DIALOG_COMPOSITION_FINISHED | ||
DIALOG_CREATED | ||
DIALOG_ESTABLISHED | ||
DIALOG_FAILED | ||
DIALOG_FINISHED | ||
DIALOG_RECORDING_DELETED | ||
DIALOG_RECORDING_FAILED | ||
DIALOG_RECORDING_READY | ||
DIALOG_RECORDING_STARTED | ||
DIALOG_RECORDING_STOPPED | ||
DTMF_CAPTURED | ||
ERROR | ||
MACHINE_DETECTION_FAILED | ||
MACHINE_DETECTION_FINISHED | ||
MACHINE_MESSAGE_DETECTION_FAILED | ||
MACHINE_MESSAGE_DETECTION_FINISHED | ||
MEDIA_STREAM_FAILED | ||
MEDIA_STREAM_FINISHED | ||
MEDIA_STREAM_STARTED | ||
MISSED_CALL | ||
NUMBER_MASKING | ||
PARTICIPANT_JOINED | ||
PARTICIPANT_JOIN_FAILED | ||
PARTICIPANT_JOINING | ||
PARTICIPANT_MEDIA_CHANGED | ||
PARTICIPANT_RECORDING_FAILED | ||
PARTICIPANT_REMOVED | ||
PARTICIPANT_STARTED_TALKING | ||
PARTICIPANT_STOPPED_TALKING | ||
PLAY_FINISHED | ||
SAY_FINISHED | ||
SPEECH_CAPTURED | ||
TRANSCRIPTION | ||
ACCOUNT_REGISTRATION | ||
ACCOUNT_UPDATE_NOTIFICATION | ||
BILLING | ||
CLICK | ||
DELIVERY | ||
IDENTITY_CHANGE | ||
INBOUND_MESSAGE | ||
MARKETING_SUBSCRIPTION_UPDATE | ||
PAYMENT_STATUS | ||
SEEN | ||
TEMPLATE_UPDATE | ||
| Zalo | DELIVERY | |
INBOUND_MESSAGE | ||
| Numbers and Senders | Registration | BRAND_AUTH_UPDATE |
BRAND_STATUS_UPDATE | ||
BRAND_VET_UPDATE | ||
CAMPAIGN_NETWORK_STATUS_UPDATE | ||
CAMPAIGN_STATUS_UPDATE | ||
RESOURCE_REQUEST_STATUS_UPDATE | ||
| Mobile Identity | SILENT_VERIFICATION | |
| Number Lookup | NUMBER_LOOKUP | |
| Tools | Blocklist | BLOCK |
UNBLOCK | ||
| Customer Engagement | CONVERSATION_ASSIGNMENT_UPDATED | |
CONVERSATION_CREATED | ||
CONVERSATION_MESSAGE_DELETED | ||
CONVERSATION_MESSAGE_RECEIVED | ||
CONVERSATION_MESSAGE_UPDATED | ||
CONVERSATION_STATUS_UPDATED |
Set URL in a message submit request
When specifying the URL for receiving notifications directly in the message submit request, be aware that this method is not compatible with subscriptions and will override them. This approach offers simplicity and speed for cases where clients require a quick solution to receive all notifications without needing fine-grained control.
For example, review the NotifyURL and TrackingURL properties for setting the URL (opens in a new tab) (you can also refer to similar methods for other channels).
If you plan to use subscriptions, keep in mind that setting URLs in the message submit request will override the subscription rules.
Below is an example showing the difference between setting URLs directly in the message submit (fallback to URL) and setting them using the Subscriptions API (opens in a new tab) (Security #2 - Basic Auth). A message with the URL provided on submit will bypass the subscription logic entirely.
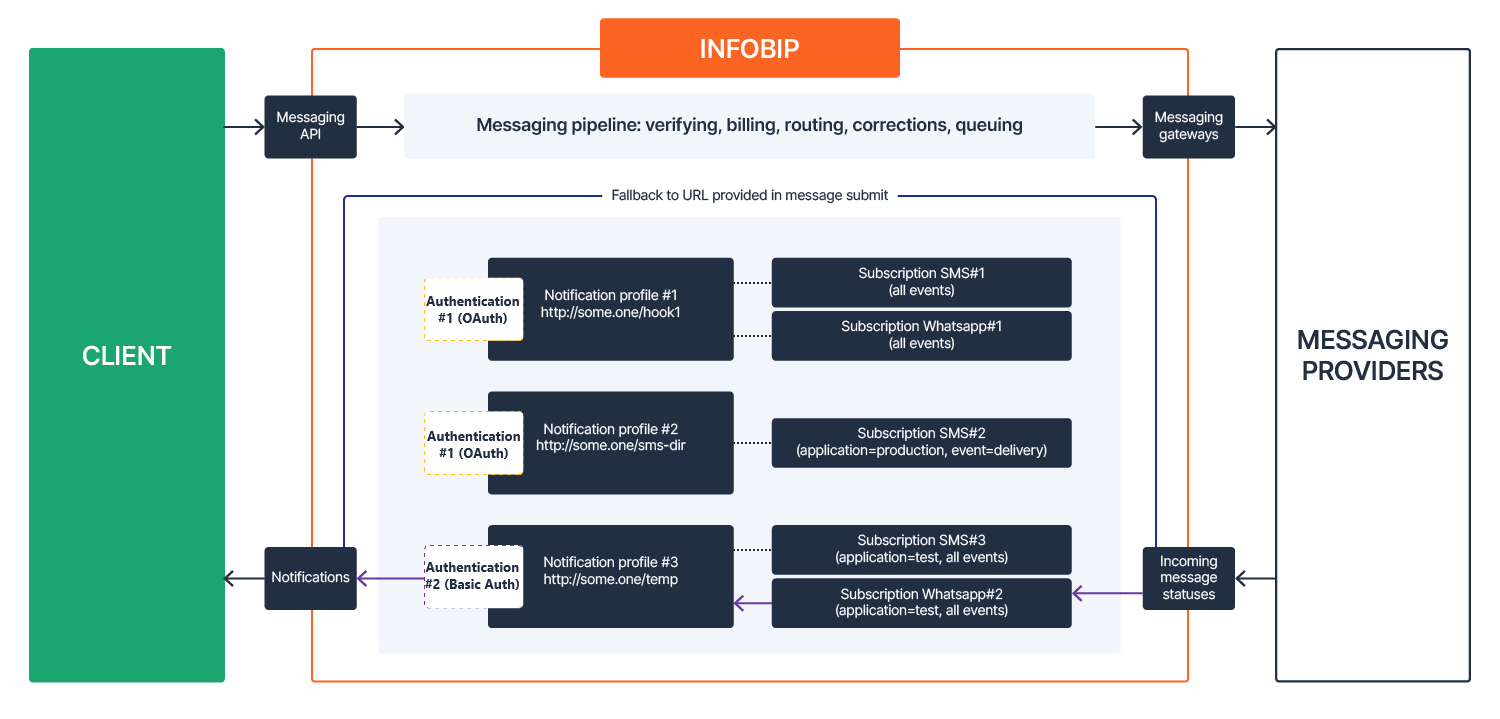
Manage subscriptions
You can create, modify, or delete subscriptions for your use case using the API (opens in a new tab) or Infobip web interface (opens in a new tab).
Create a subscription
API
To create a new subscription, use the following API request:
API | Information | Request |
|---|---|---|
| Create new subscription (opens in a new tab) | Creates a new subscription. You can provide an existing profile ID or submit a full definition of the profile and authentication settings if you wish to create new ones. |
|
Web interface
-
In the web interface (opens in a new tab), navigate to Developer tools > Subscription management.
-
Select the Subscriptions tab to access the Subscriptions management area. This section displays all active subscriptions, including those created via API, along with channels, events, related profile IDs, and filters.
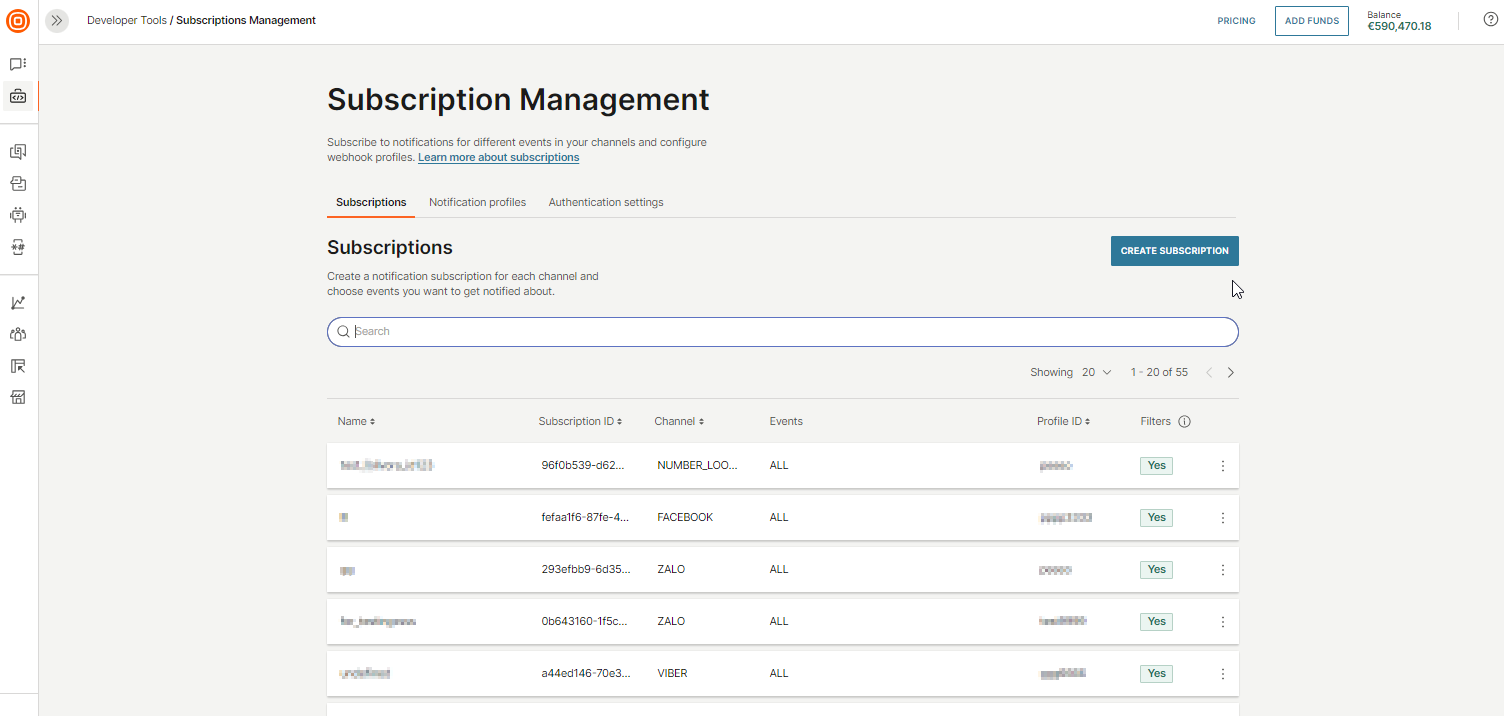
-
Use the Search box to filter existing subscriptions or select Create subscription to create a new subscription.
-
Choose the channel that you will use for the subscription.
-
Depending on the channel, select the events you want to subscribe to.
-
(Optional) Depending on your use case:
- Add a name for your subscription.
- Add any active applications, entities, or resources to the subscription.
-
Select an existing notification profile from the Notification profiles section or create a new notification profile.
NoteA subscription must have a corresponding notification profile to function correctly.
-
Define the authentication settings in the Authentication settings dropdown or create a new authentication setting.
-
Save your subscription. It will then be available for immediate use.
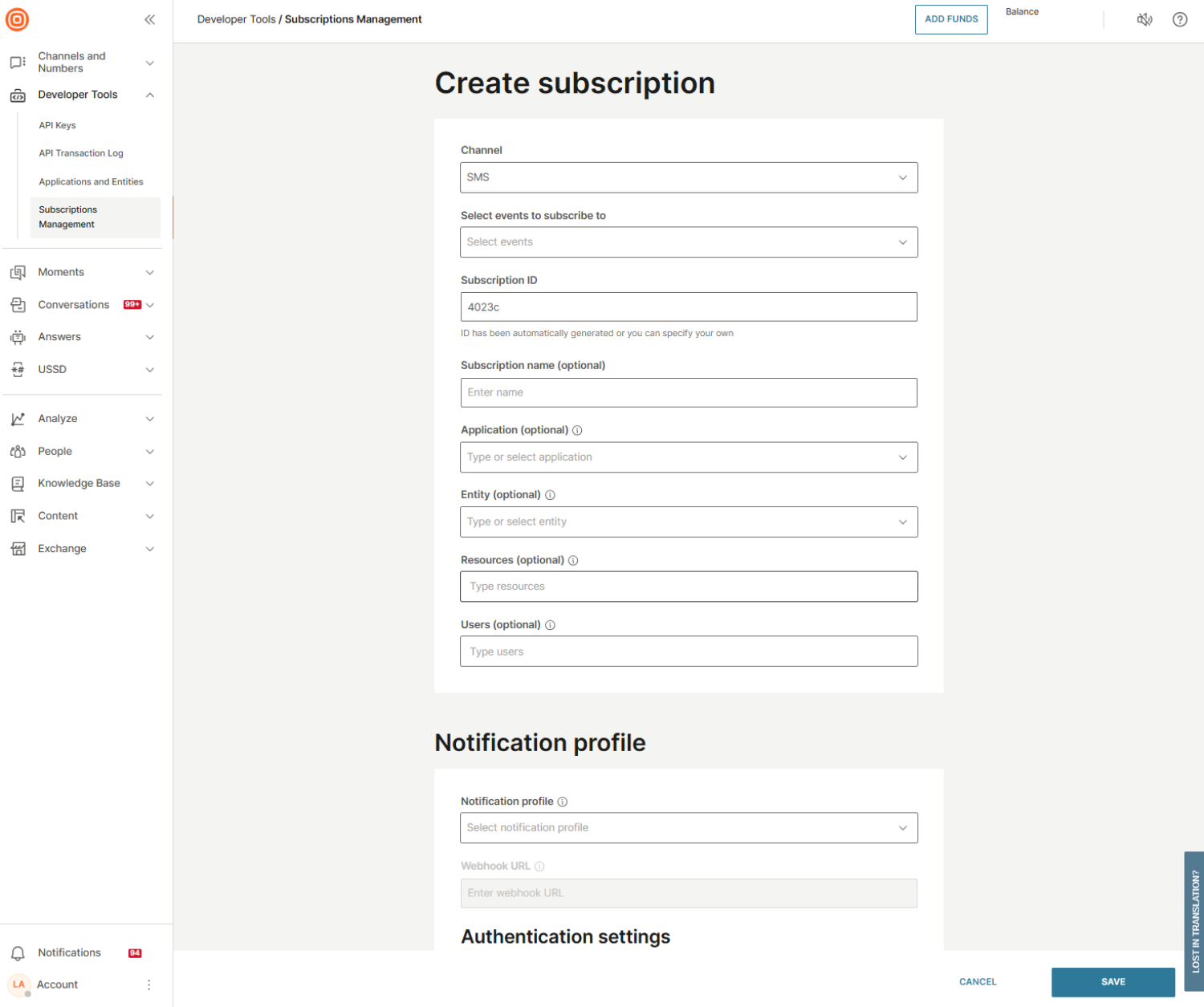
Modify a subscription
You can make limited changes to your subscriptions, such as viewing the properties or updating event information.
API
To retrieve a single subscription, retrieve all subscriptions, or update a subscription, use the following API requests:
API | Information | Request |
|---|---|---|
| Get subscriptions (opens in a new tab) | Retrieves a list of all subscriptions for the specified channel with pagination. By default, the results are sorted in descending order by the creation date. |
|
| Get single subscription (opens in a new tab) | Retrieves a subscription specified by its ID. |
|
| Update subscription (opens in a new tab) | Updates a subscription. You can modify its properties and provide a new profile ID to change the associated profile. |
|
Web interface
-
In the web interface (opens in a new tab), navigate to Developer tools > Subscription management.
-
Search for the subscription you want to modify and select Edit.
-
Make the necessary changes and select Save to update the subscription.
NoteChanging the channel is not possible, but you can modify the channel events for the subscription. For example, you can subscribe to all channel events or select only a few that suit your use case.
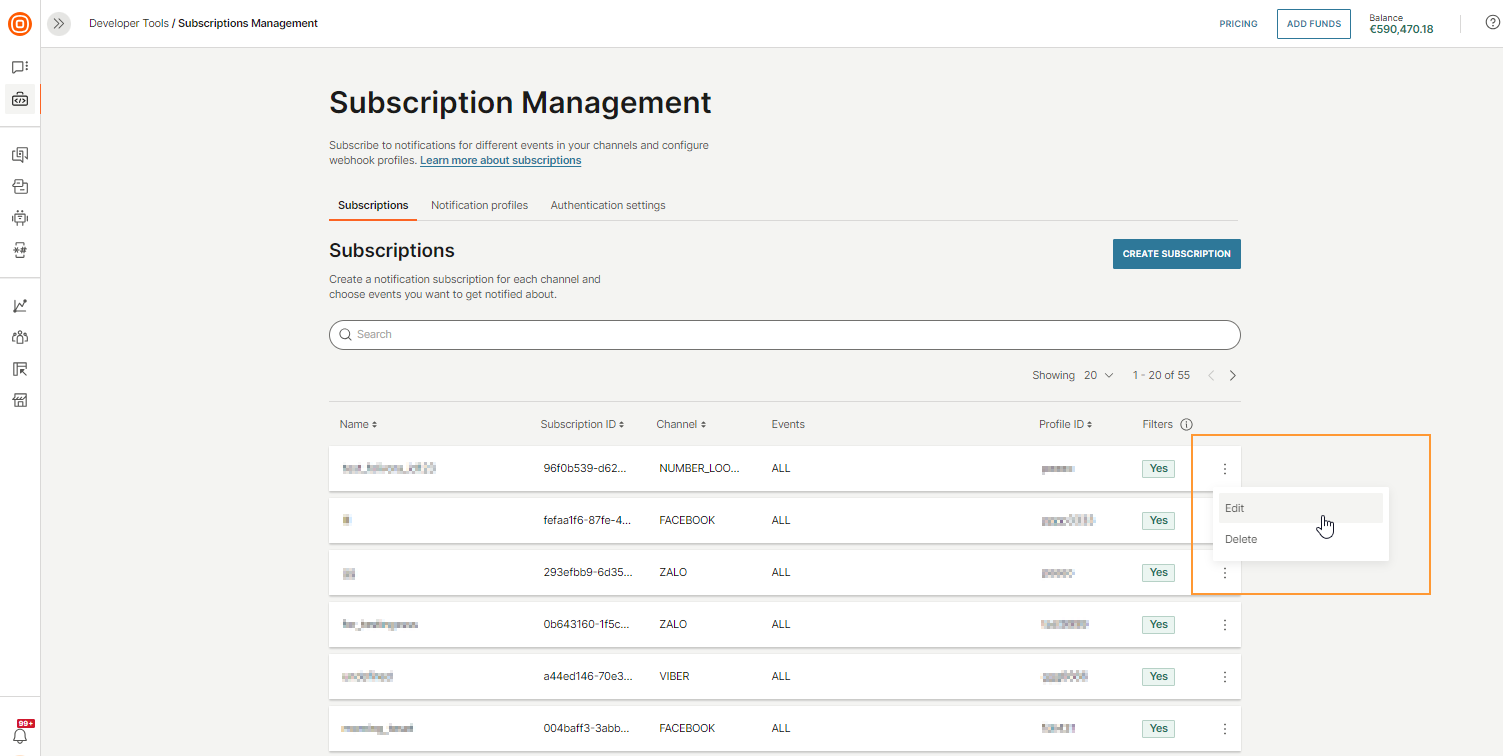
Delete a subscription
If you want to delete a subscription, be aware that this action may impact other configured settings. It is important to review the Subscription hierarchy to understand the deletion rules. Be cautious, as deleting a subscription could affect other components tied to it.
API
To delete a subscription, use the following API request:
API | Information | Request |
|---|---|---|
| Delete subscription (opens in a new tab) | Deletes a subscription specified by its ID. |
|
Web interface
-
In the web interface (opens in a new tab), navigate to Developer tools > Subscription management.
-
Select the Subscriptions tab and search for the subscription you want to delete.
-
Select the three dots and choose Delete from the dropdown.
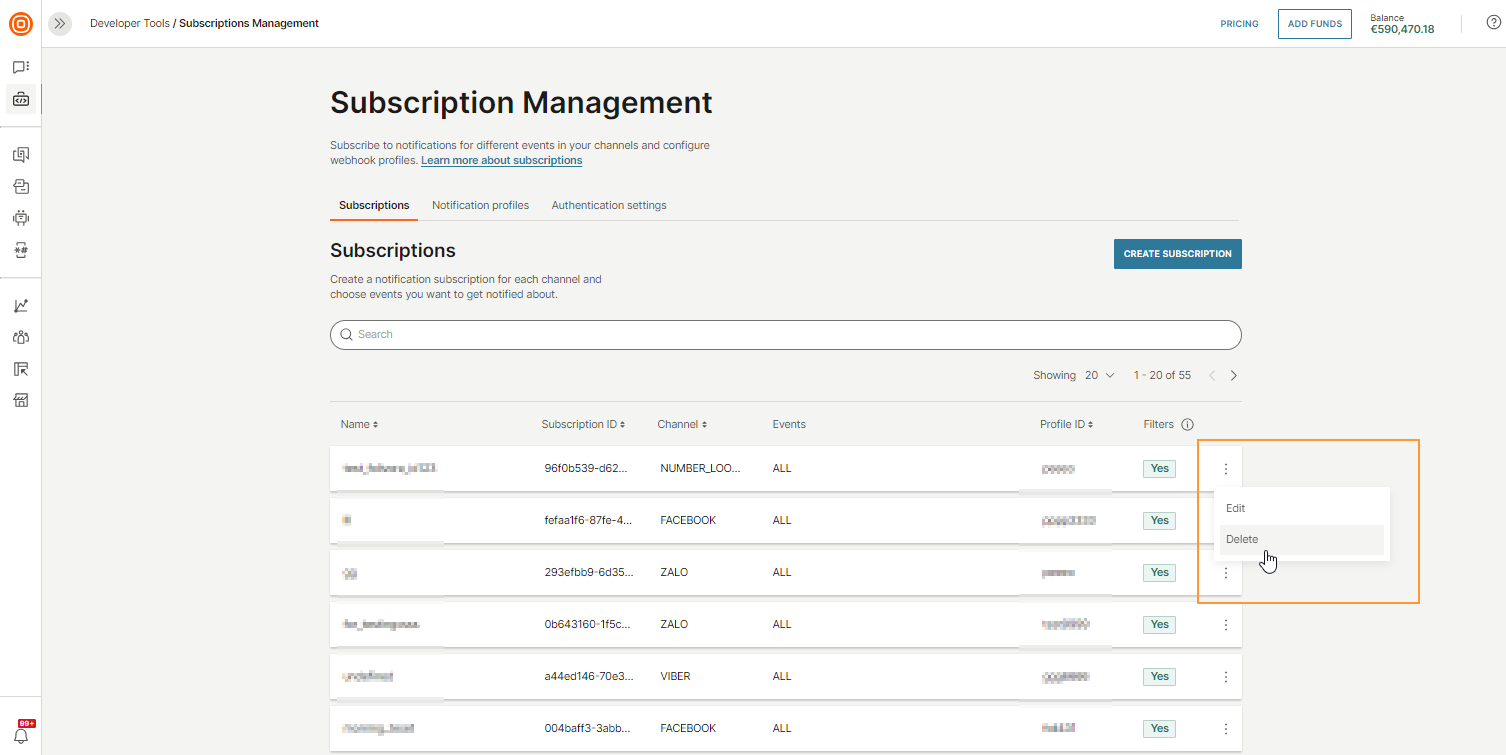
Manage notification profiles
You can create, modify, or delete notification profiles for your use case using the API (opens in a new tab) or Infobip web interface (opens in a new tab).
Create a notification profile
Depending on your use case, you may create a notification profile when setting up a new subscription. In this case, the notification profile will appear in the Notifications tab of the Subscriptions management area once the subscription is created.
You can create a standalone authentication setting for scenarios where you want to use a single authentication setting across multiple notification profiles
API
To create a new notification profile, use the following API request:
API | Information | Request |
|---|---|---|
| Create new notification profile (opens in a new tab) | Creates a new notification profile. You can provide an existing security settings ID, or submit a full definition if you wish to create a new one. |
|
Web interface
-
In the web interface (opens in a new tab), navigate to Developer tools > Subscription management.
-
Select the Notifications tab to access the Notification profiles area. This section displays all active notification profiles, including any created using the API, along with the profile ID, webhook URL, and authentication information.
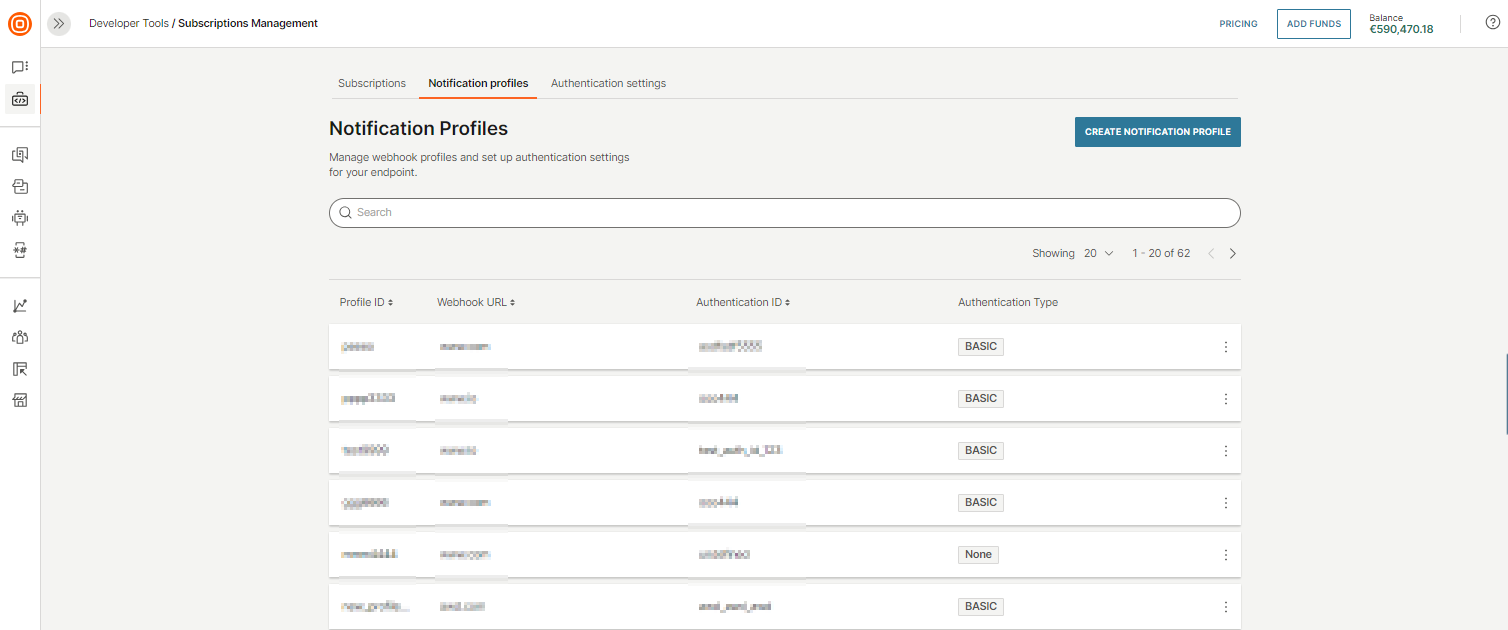
-
Use the Search box to filter existing notifications profiles or select Create notification profile to create a new notification profile.
-
Choose a profile ID that will be used to identify the notification profile.
-
Enter the webhook URL.
-
(Optional) Select an existing authentication setting from the Authentication settings dropdown or create a new authentication setting.
NoteA notification profile must have a working authentication setting configured to function correctly. Refer to the Create authentication settings section for more information.
-
Select Save and your notification profile will be available immediately.
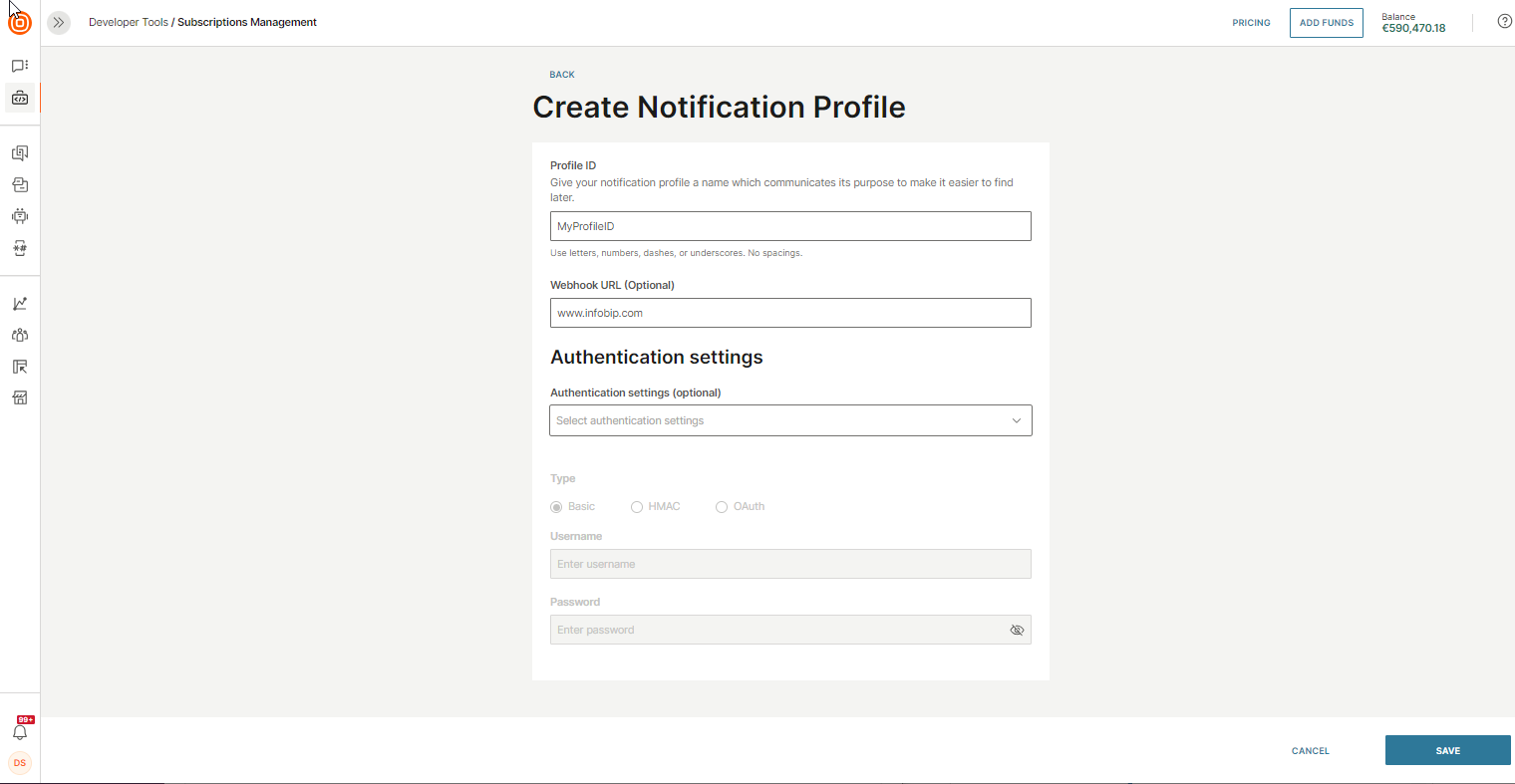
Modify a notification profile
You can make limited changes to your active notifications profiles, such as adapting the properties or modifying webhook URLs.
API
To retrieve a single notification profile, retrieve all notification profiles, or update a notification profile, use the following API requests:
API | Information | Request |
|---|---|---|
| Get single notification profile (opens in a new tab) | Retrieves a notification profile specified by its ID. |
|
| Get notification profiles (opens in a new tab) | Retrieves a list of all notification profiles for your account with pagination. |
|
| Update notification profile (opens in a new tab) | Updates the notification profile. You can modify its properties and provide an ID for the security settings if you wish to update them. |
|
Web interface
-
In the web interface (opens in a new tab), navigate to Developer tools > Subscription management.
-
Select the Notifications profiles tab and search for the notification profile you want to modify.
-
Select the three dots, choose Edit from the dropdown, and make the necessary changes.
-
Select Save to update the notification profile.
Delete a notification profile
If you plan to delete a notification profile, be aware that this action may impact other configured settings. It is important to review the Subscription hierarchy to understand the deletion rules. Be cautious, as deleting a notification profile could affect other components tied to it.
API
To delete a notification profile, use the following API request:
API | Information | Request |
|---|---|---|
| Delete notification profile (opens in a new tab) | Deletes a notification profile specified by its ID. |
|
Web interface
-
In the web interface (opens in a new tab), navigate to Developer tools > Subscription management.
-
Select the Notifications profiles tab and search for the notification profile you want to delete.
-
Select the three dots and choose Delete from the dropdown.
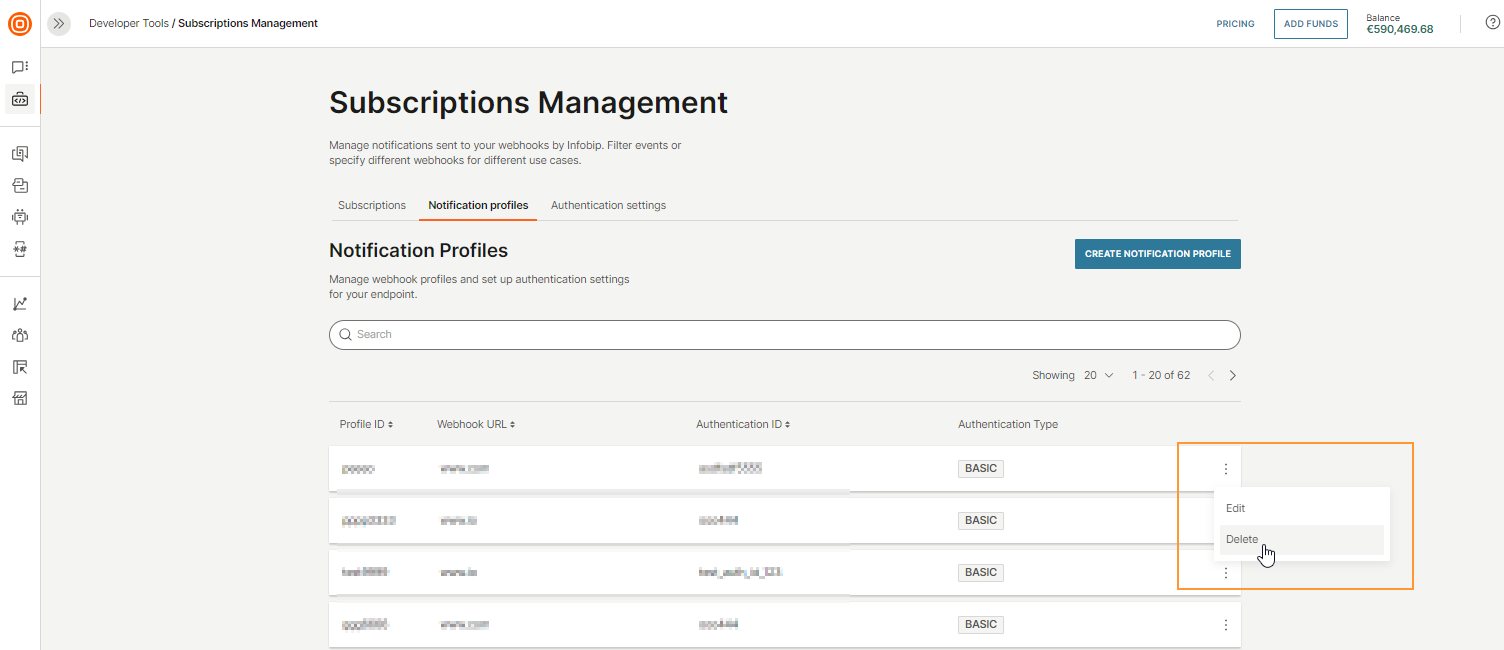
Manage authentication settings
You can create, modify, and delete authentication settings for your use case using the API (opens in a new tab) or Infobip web interface (opens in a new tab).
Create authentication settings
Depending on your use case, you may choose to create an authentication setting when setting up a new notification profile. In this case, the authentication setting will appear in the Authentication settings tab of the Subscriptions management area once the authentication setting is created.
For scenarios where you want to use a single authentication setting across multiple notification profiles, you can create a standalone authentication setting.
API
To create a new authentication setting, use the following API request:
API | Information | Request |
|---|---|---|
| Create security settings (opens in a new tab) | Creates new security settings. |
|
Web interface
-
In the web interface (opens in a new tab), navigate to Developer Tools > Subscription management.
-
Select the Authentication settings tab to access the Authentication settings area. This section displays all active authentication settings, including any created using the API, along with the related ID and the authentication type.
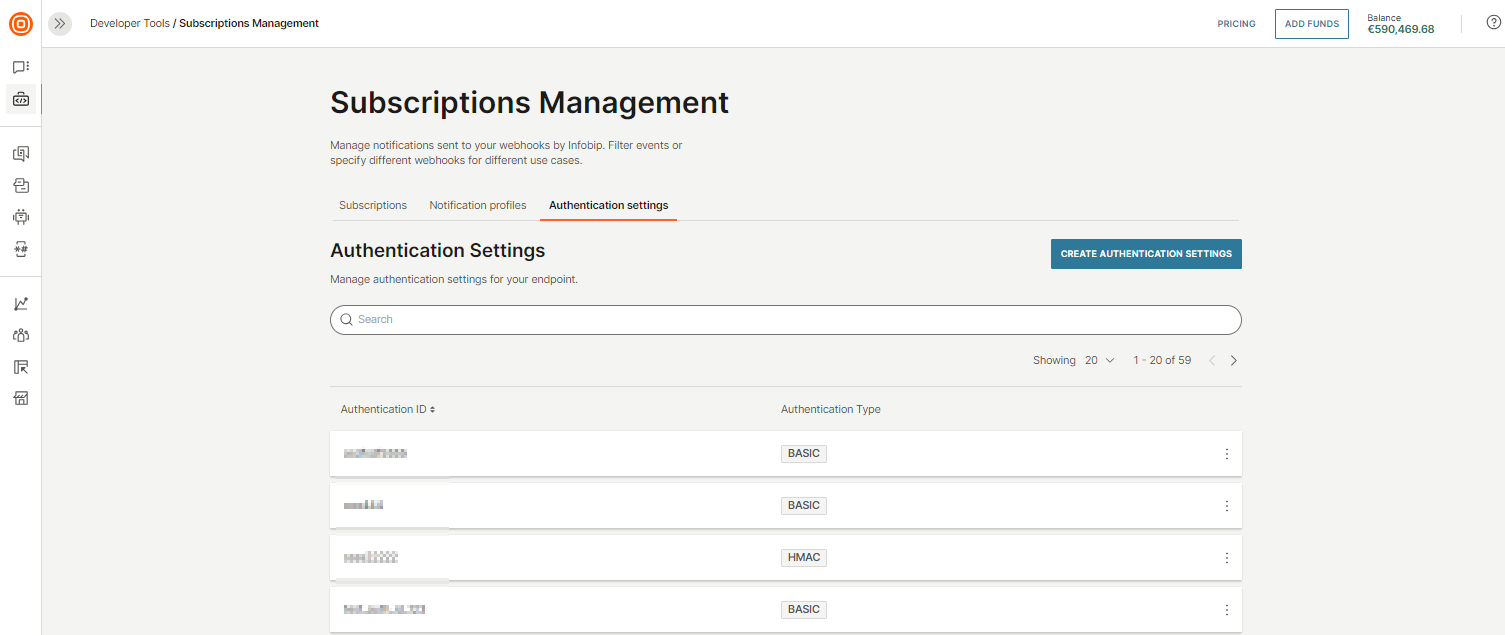
-
Use the Search box to filter existing authentication settings or select Create authentication settings to get create a new authentication setting.
-
Choose an Authentication ID that will be used to identify the authentication setting.
-
Select the type of authentication you want to use:
- Basic
- HMAC
- OAuth
-
Enter your authentication credentials in the provided fields.
-
Select Save and your authentication setting will be available immediately.
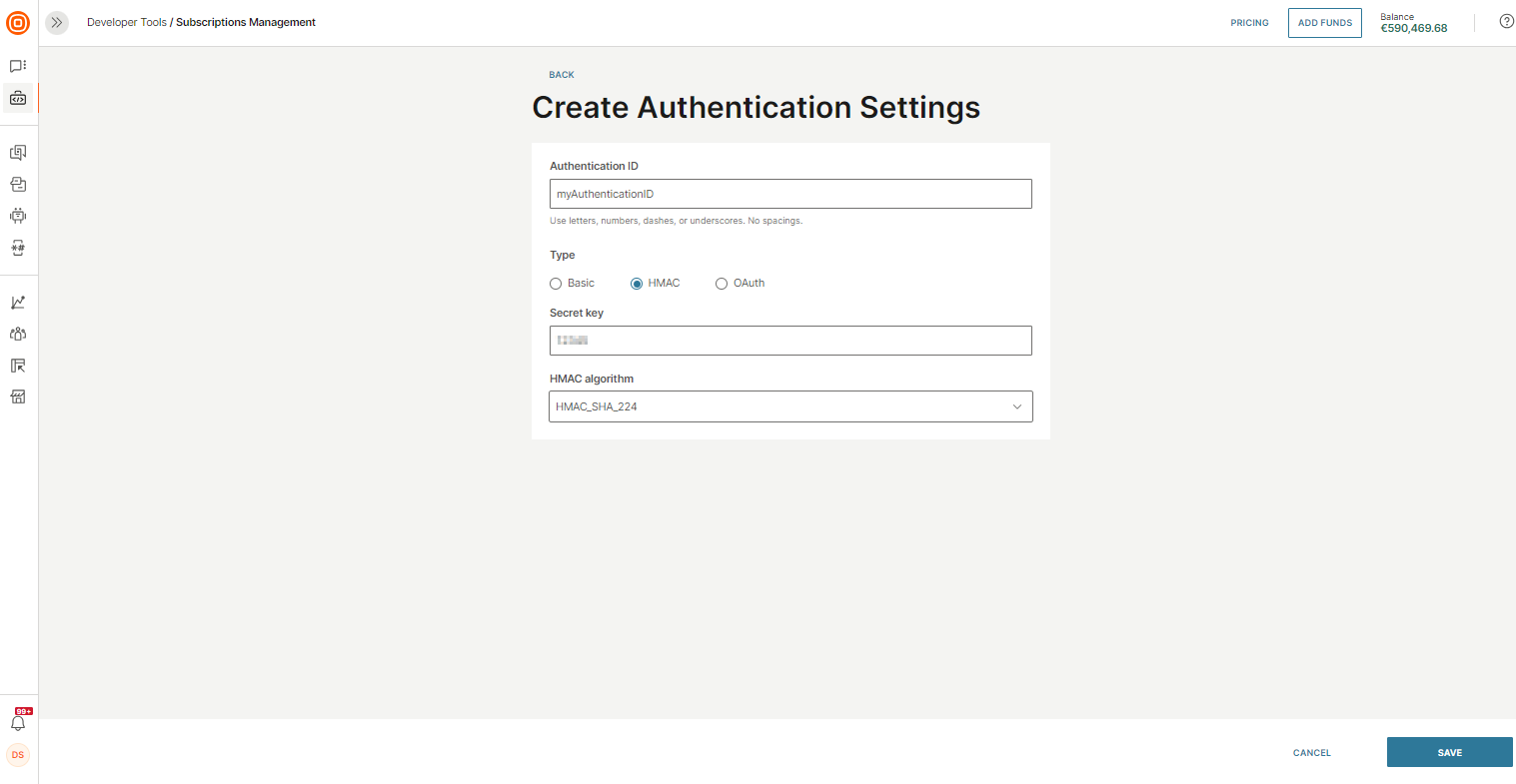
Modify authentication settings
You can make limited changes to your active authentication settings, such as updating the authentication type or modifying the authentication credentials.
API
To retrieve a single security setting, retrieve all security settings, or to update a security setting, use the following API requests:
API | Information | Request |
|---|---|---|
| Get single security setting (opens in a new tab) | Retrieves a security setting specified by its ID. |
|
| Get security settings (opens in a new tab) | Retrieves a list of all security settings for your account with pagination. |
|
| Update security setting (opens in a new tab) | Updates the security setting. |
|
Web interface
-
In the web interface (opens in a new tab), navigate to Developer tools > Subscription management.
-
Select the Authentication settings tab and search for the authentication setting you want to modify.
-
Select the three dots, choose Edit from the dropdown, and make the necessary changes.
-
Select Save to update the authentication setting.
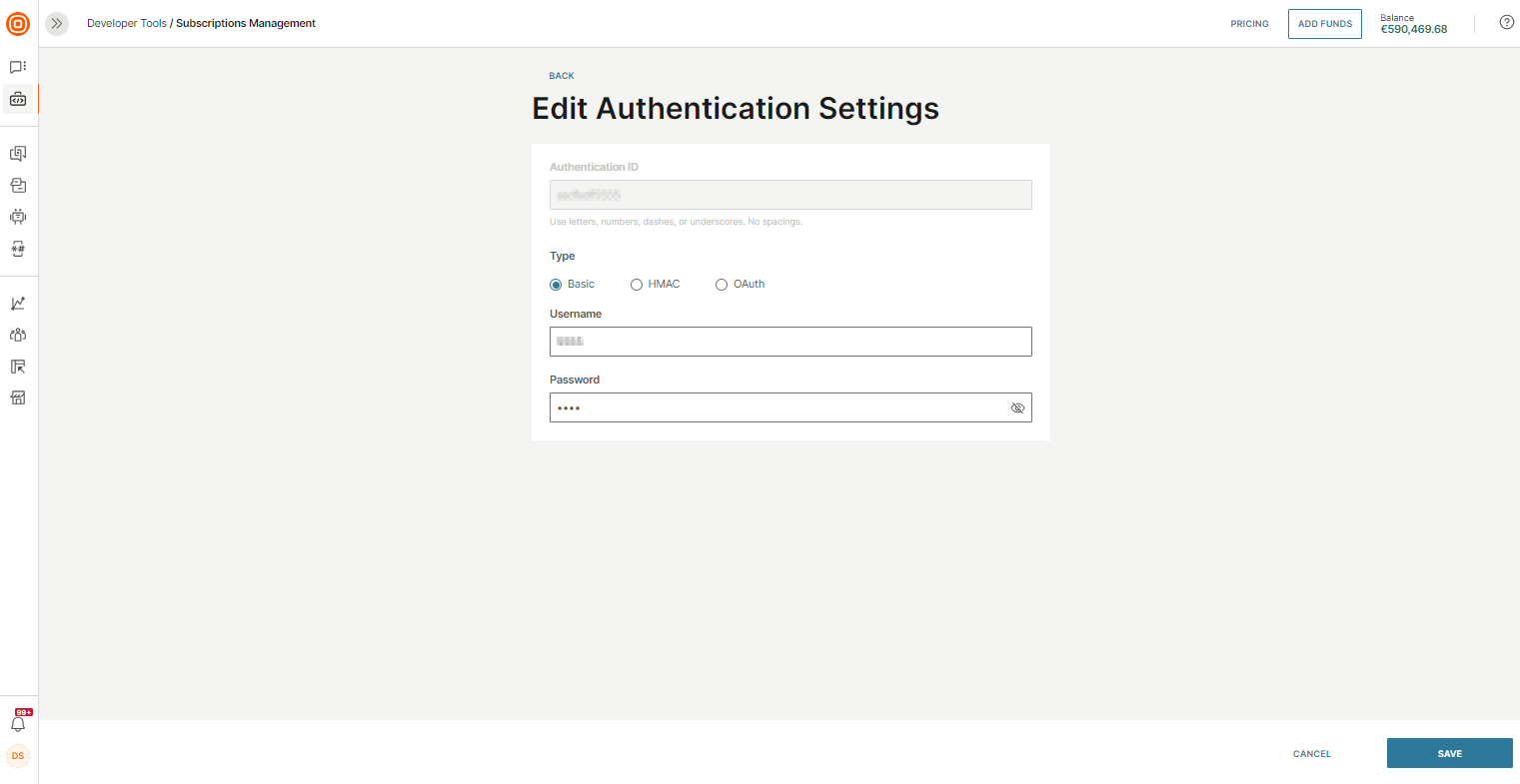
Delete authentication settings
If you plan to delete the authentication settings, be aware that this action may impact other configured settings. It is important to review the Subscription hierarchy to understand the deletion rules. Be cautious, as deleting an authentication setting could affect other components tied to it.
API
To delete an authentication setting, use the following API request:
API | Information | Request |
|---|---|---|
| Delete security settings (opens in a new tab) | Deletes a security setting specified by its ID. |
|
Web interface
-
In the web interface (opens in a new tab), navigate to Developer tools > Subscription management.
-
Select the Authentication settings tab and search for the authentication setting you want to delete.
-
Select the three dots and choose Delete from the dropdown.
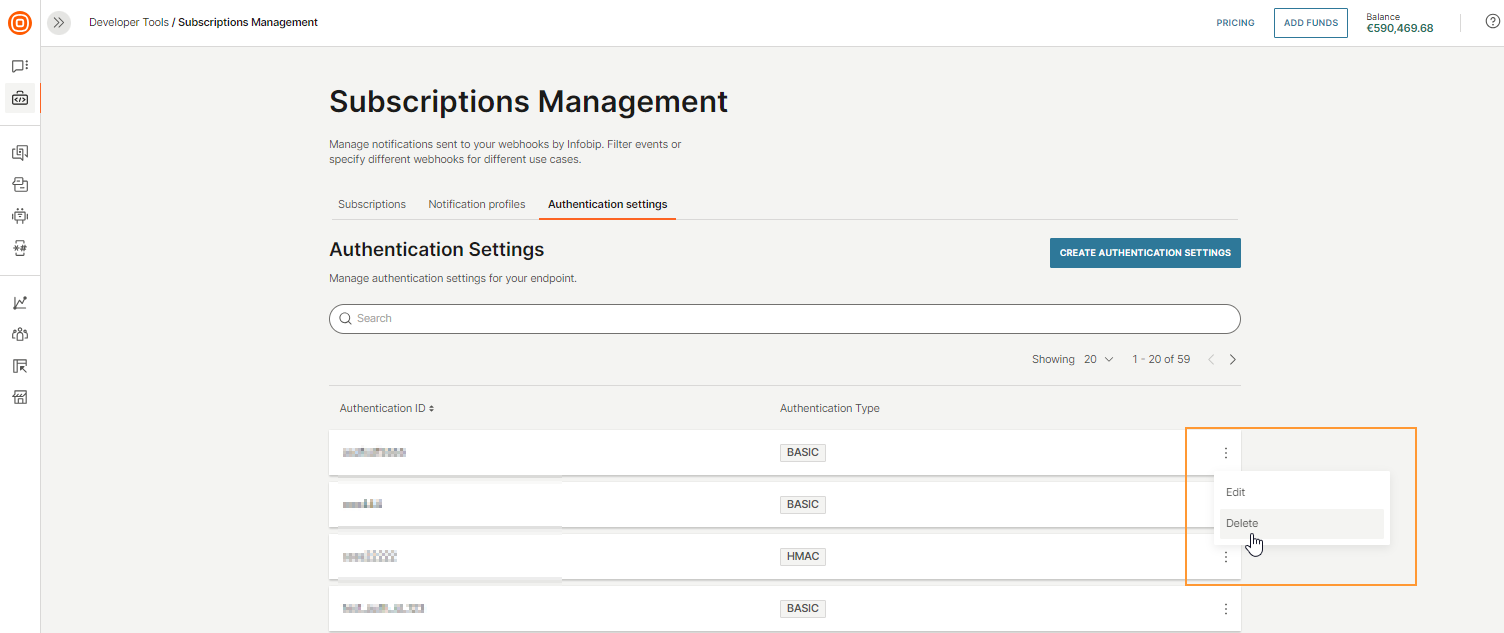
Inbound message configuration
The Subscriptions feature in CPaaS X environment now supports inbound message (MO (opens in a new tab)) configuration across multiple communication channels, including:
- LINE
- Messenger
- MMS
- RCS
- SMS
- Viber Business Messages
- Zalo
This centralized configuration allows users to streamline the management of inbound message events (INBOUND_MESSAGE) using the same tools and structure as for other inbound event types. Users can simplify their setup by unifying inbound message settings under subscriptions while maintaining flexibility for channel-specific requirements.
When an inbound message arrives, the system determines how to process it by checking for existing configurations:
- Number-specific pull/forward configuration: If a number-specific pull or forward configuration exists for the inbound message, the system will execute it.
- Follow subscription settings: If a number has a follow subscription configuration in place, the system follows the matched subscription settings defined for inbound messages.
- Non-forwarding actions: These are executed independently of forwarding and follow subscription settings.
This ensures that the defined configuration is respected and executed as specified.
Inbound message flow
To configure inbound messages, follow the steps below:
1. Define subscription
- Create or edit a subscription for each channel where you want to manage inbound messages. If you are using web interface (opens in a new tab), be sure to choose Inbound message among the desired events. If you are using Subscriptions API (opens in a new tab), include
INBOUND_MESSAGEevent.
2. Set up a notification profile
- Assign a webhook URL and authentication settings for receiving inbound message events.
3. Validate configuration
- Test the setup to ensure that inbound messages are processed as expected.
Example flow for inbound messages
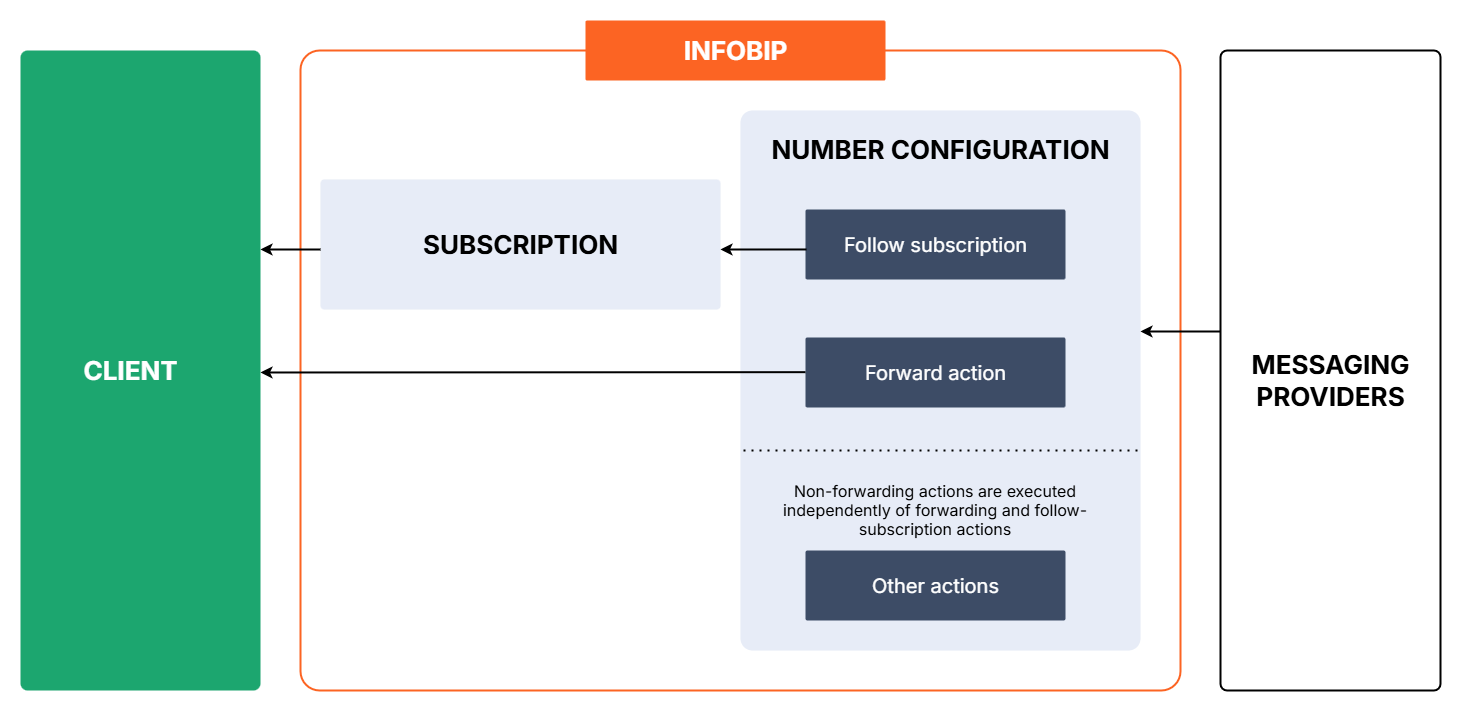
-
An inbound message is received from a messaging provider.
-
The system checks for a number-specific configuration:
- If there are forwarding actions configured, it processes the message according to the number-specific settings.
- If there is a subscription in place, the system follows subscription settings.
- All other non-forwarding actions are executed independently of subscription settings and forwarding actions.
-
The configured renderer processes the message.
-
The message is delivered to the appropriate webhook or endpoint, as specified in the notification profile.
Renderer assignment
Each subscription automatically assigns a default renderer for formatting inbound messages. These renderers are channel-specific to ensure consistent handling of inbound messages. The default renderers for supported channels include the following JSON-based renderers that process inbound messages:
| Channel | Renderer |
|---|---|
| Line | MO_OTT_MSISDN |
| Messenger | MO_OTT_MSISDN |
| MMS | MO_MMS_2 |
| RCS | MO_OTT_MSISDN |
| SMS | MO_JSON_2 |
| Viber Business Messages | MO_OTT_MSISDN |
MO_OTT_CONTACT | |
| Zalo | MO_OTT_MSISDN |
If the default renderer does not meet your requirements, you can choose from other available renderers for that channel. To do this, contact Support for assistance.
Subscription hierarchy
Due to the interconnected nature of subscriptions, notification profiles, and authentication settings, changes made to one component may affect others. For example, a subscription requires a notification profile to function, and a notification profile may include an authentication setting. This is particularly important when considering deletions.
The image below illustrates the deletion rules for subscriptions, notification profiles, and authentication settings.

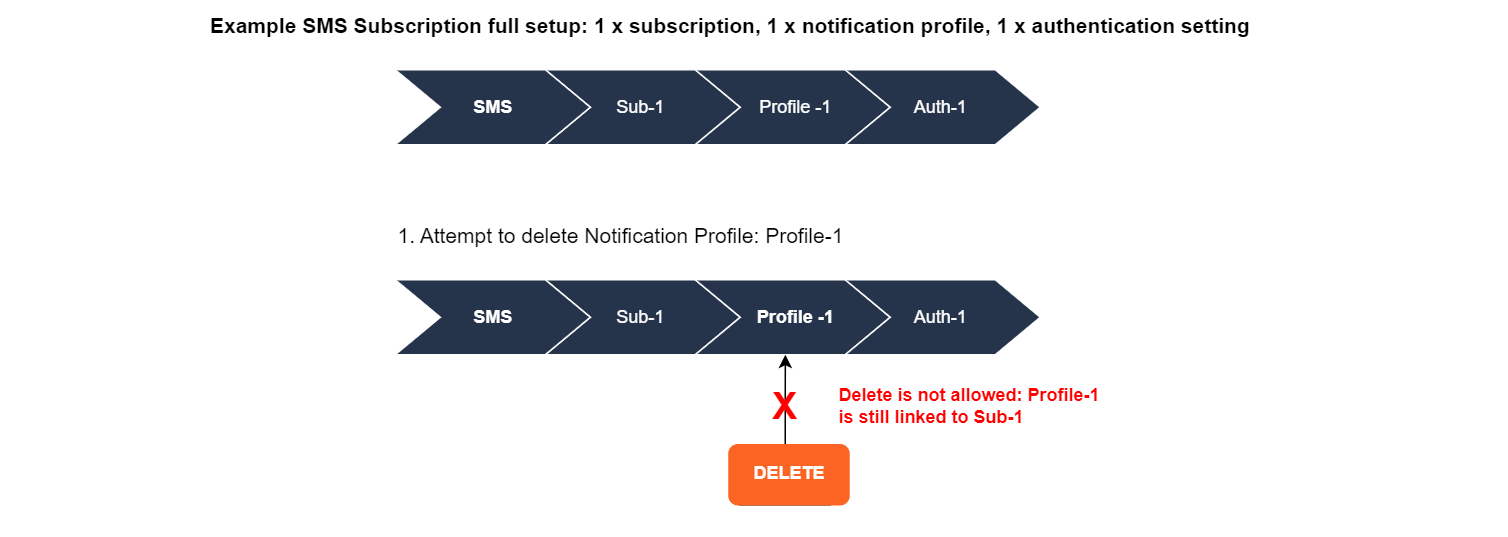
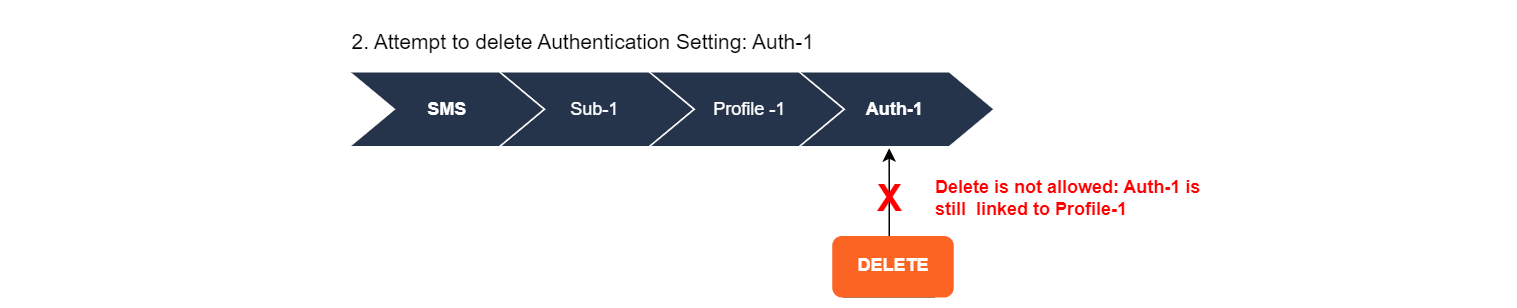
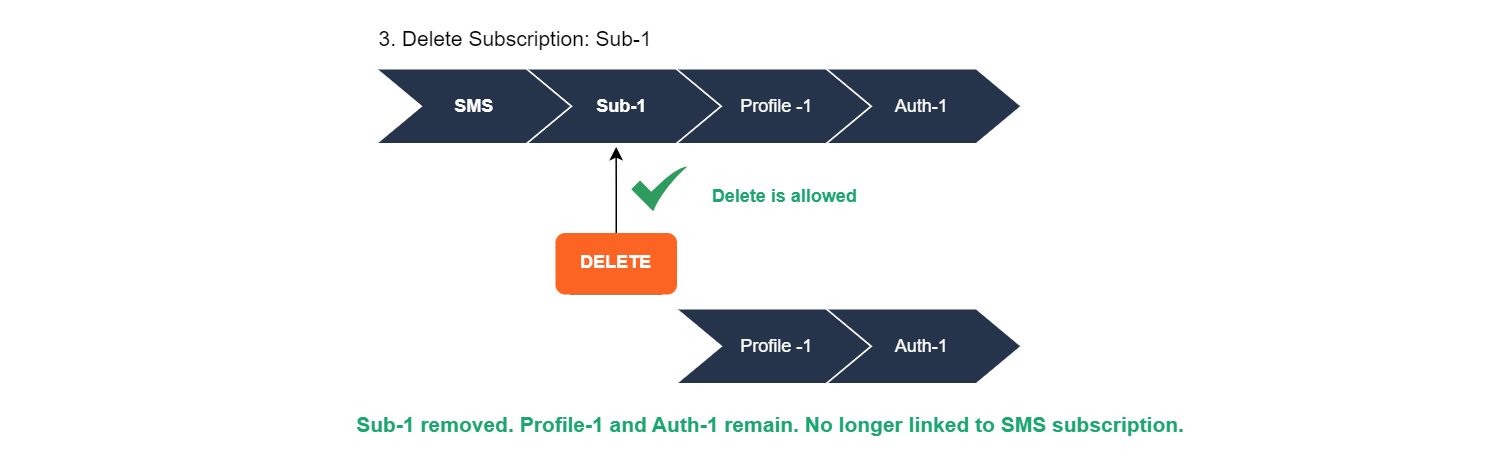
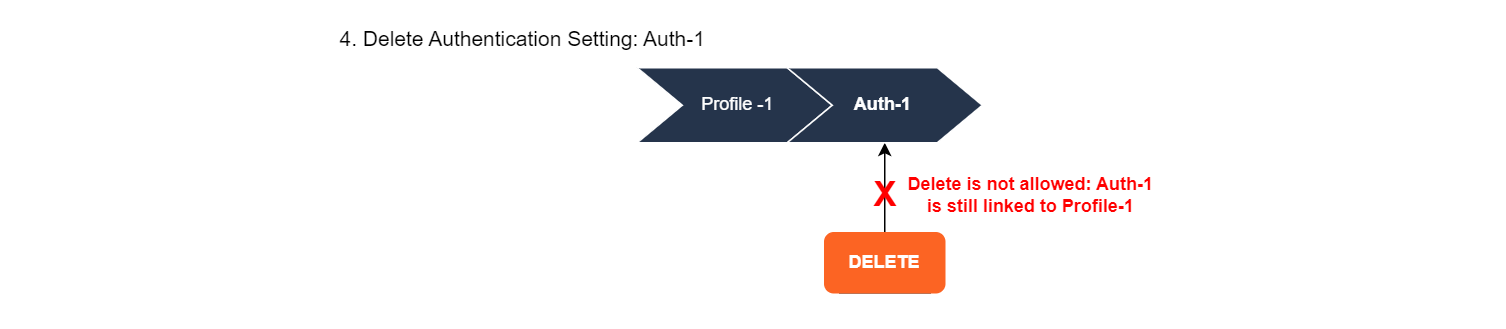
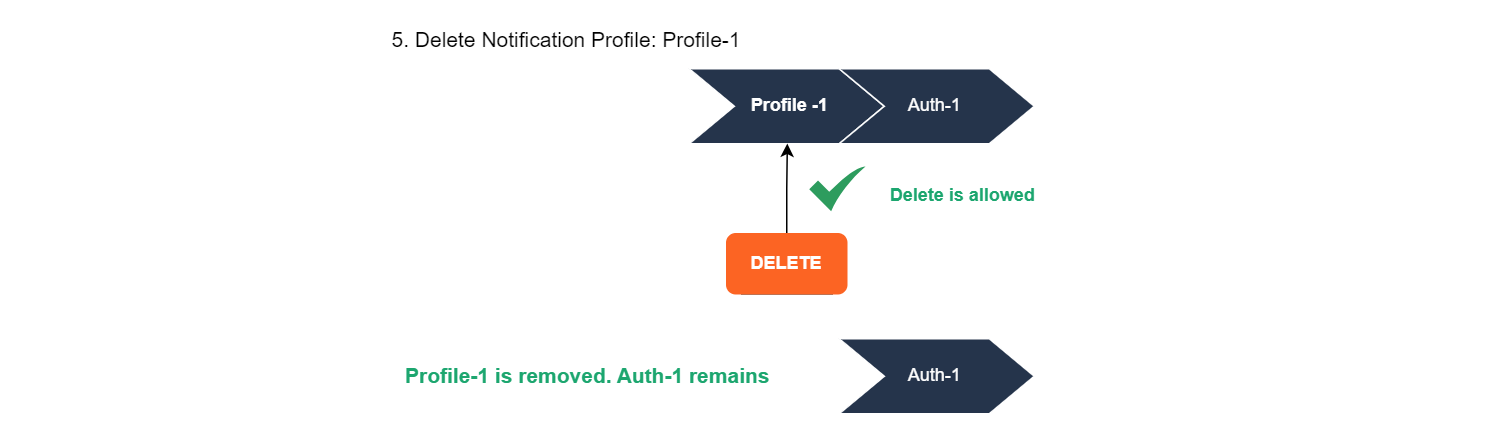
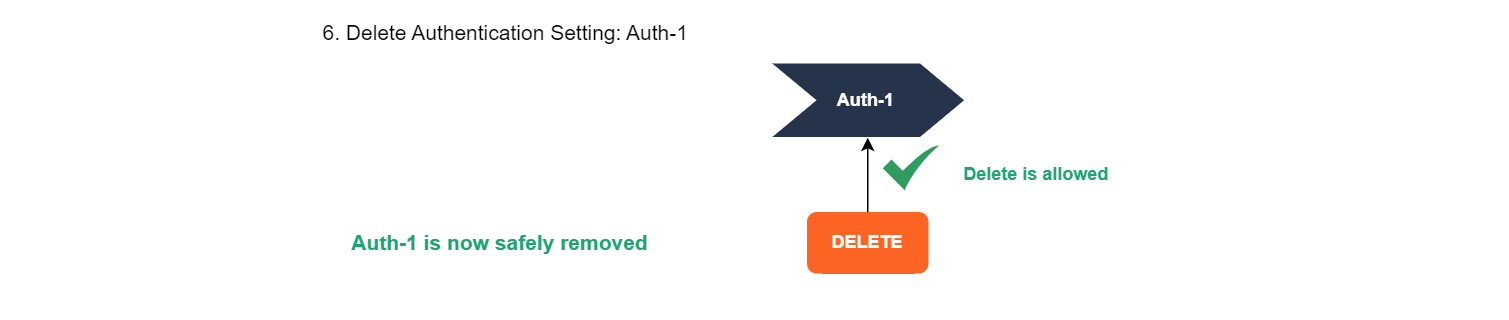
Certificate management
Ensuring the security of your digital assets is critical, especially in a world where even a simple webhook can be exploited for malicious purposes. Infobip prioritizes security and aims to simplify its management by offering self-management of client certificates, enabling Mutual Transport Layer Security (mTLS).
Mutual Transport Layer Security (mTLS) allows both parties to authenticate each other during the initial SSL/TLS handshake. In standard TLS, only the client authenticates the server by verifying the server's certificate, but the server does not verify the client. This means the server trusts any client that connects, even though additional authentication mechanisms like username/password may be in place. With mTLS, both the server and the client exchange certificates, allowing each to verify the other’s authenticity.
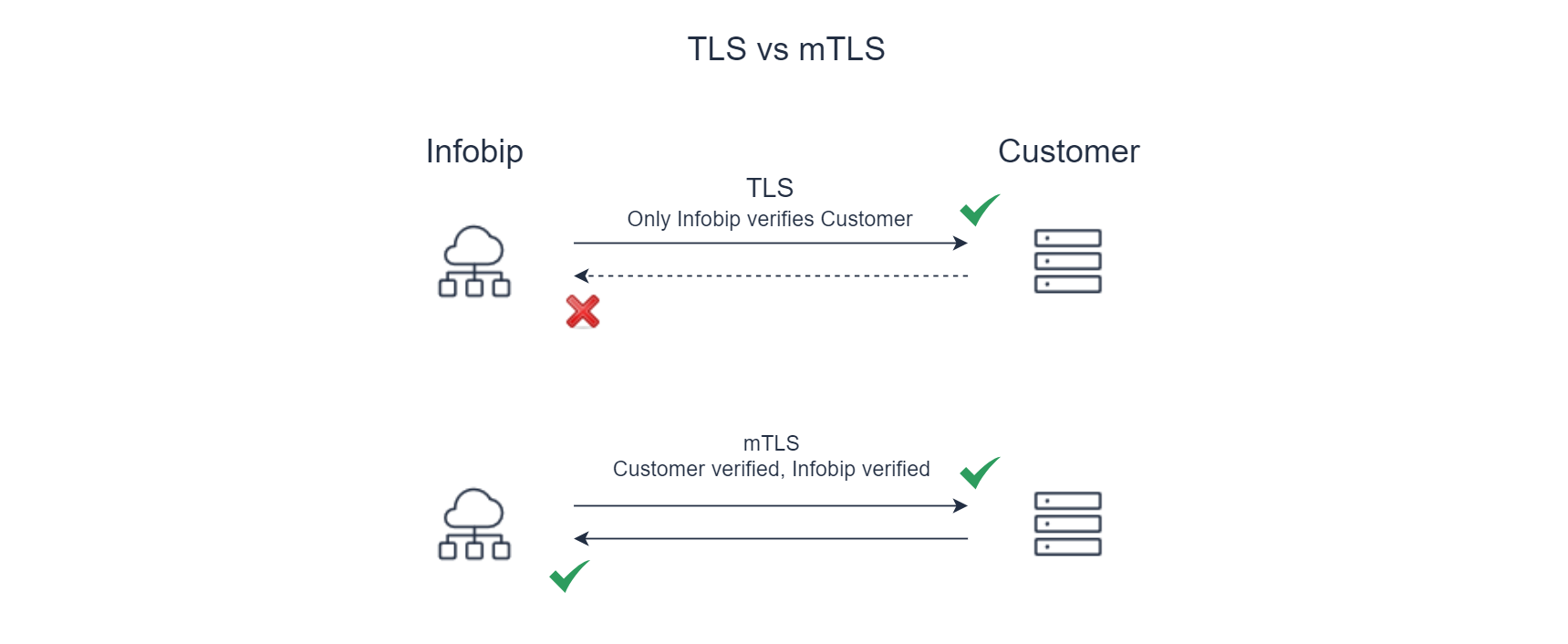
In the scenario where Infobip sends events to a customer’s webhook, Infobip acts as the client, and the customer acts as the server. To enable mutual authentication, the customer must upload a certificate (opens in a new tab) (client certificate) to the Infobip platform. Customers can easily upload a new certificate without delay when the certificate expires.
Once uploaded, the certificate can be applied to a notification profile associated with the webhook to enable mutual authentication.
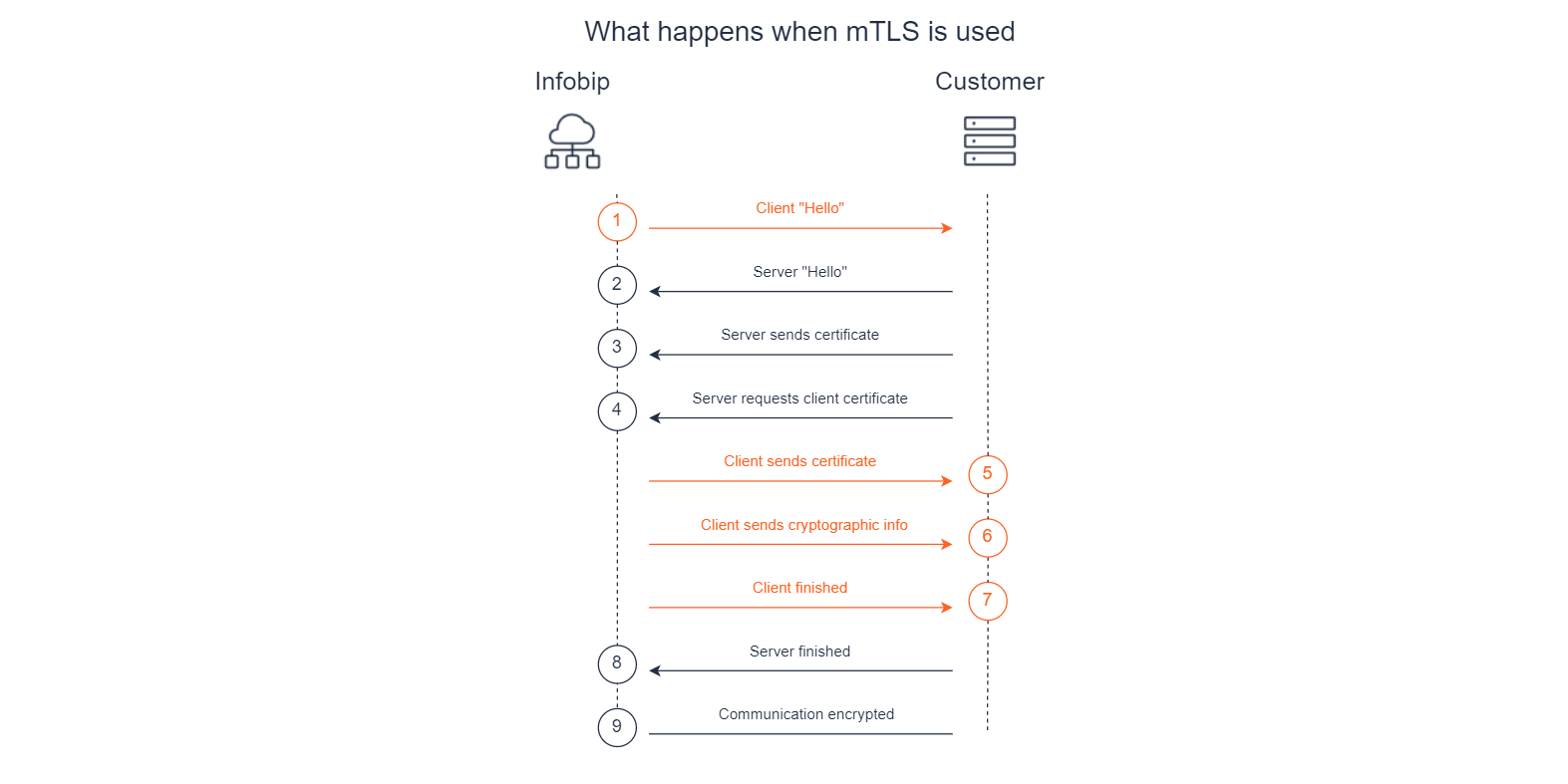
mTLS operates at the connection level between Infobip and its customers, ensuring mutual authentication during communication. This differs from application-level authorization, which uses methods such as username/password, OAuth, or HMAC in the Subscription authentication settings (opens in a new tab) module.
Upload a certificate
The following information assumes you have already created a security certificate for your configuration. If you need assistance with creating a certificate, it is recommended that you consult your IT infrastructure team.
Once you have created your certificate according to your requirements, you can upload it to the Infobip platform using the following API request.
API | Information | Request |
|---|---|---|
| Upload certificate (opens in a new tab) | Uploads the certificate. |
|
Once the certificate has synced with the Infobip platform (you can verify this using the Get certificate status (opens in a new tab) API request), apply it to a subscription notification profile where a webhook is configured.
Any events sent to that webhook will now use the uploaded certificate to establish the mTLS connection.
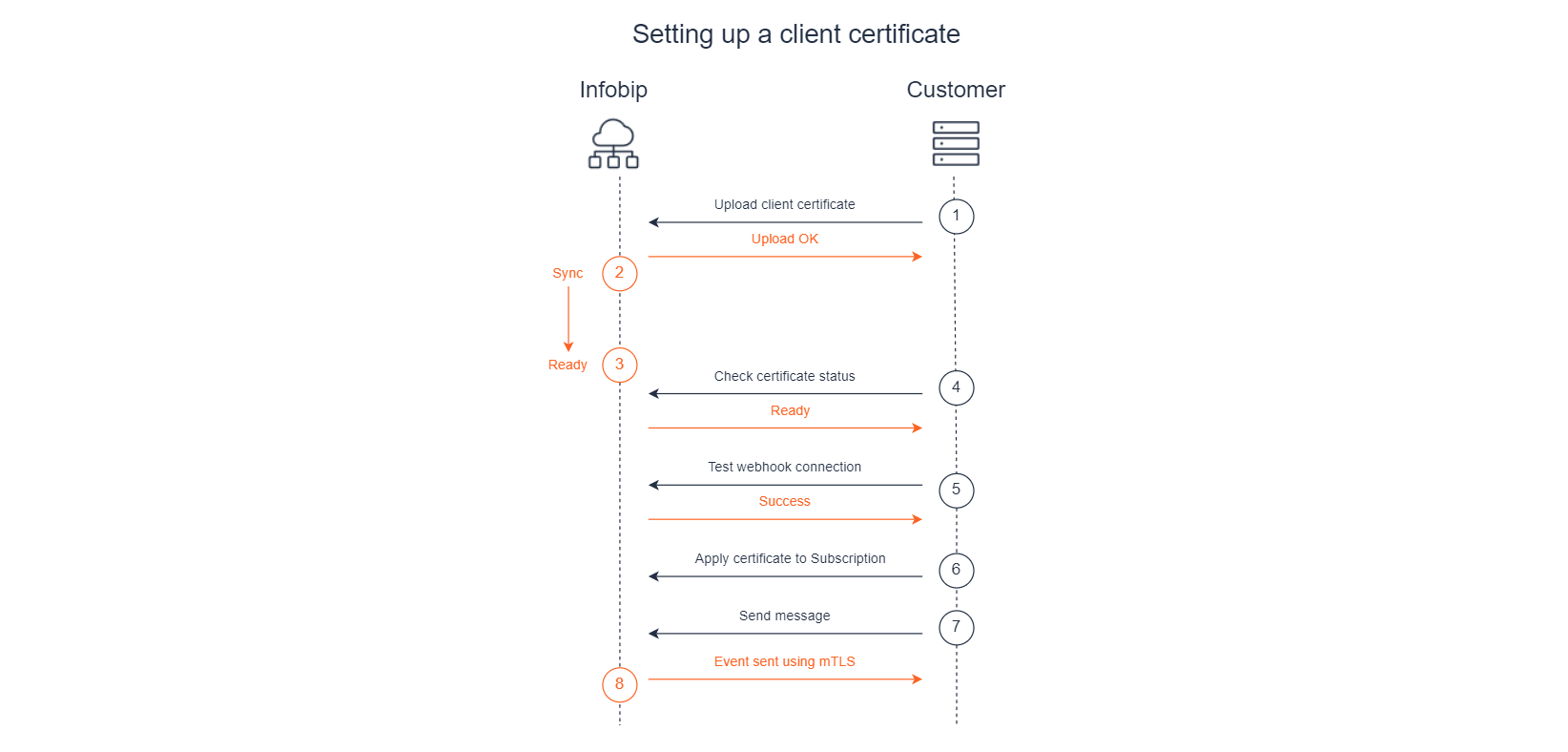
Manage certificates
To help you manage your certificates, Infobip provides several APIs that allow you to retrieve certificates, test connections, and delete certificates for your configuration. This is particularly useful when certificates expire and need to be updated.
API | Information | Request |
|---|---|---|
| Get filtered certificate details page (opens in a new tab) | Returns a page containing certificate details based on filtering conditions. |
|
| Get certificate details by identifier (opens in a new tab) | Returns certificate details by certificate ID. |
|
| Delete certificate (opens in a new tab) | Deletes a single certificate. |
|
| Get filtered certificates statuses page (opens in a new tab) | Returns a page containing certificate statuses based on filtering conditions. |
|
| Get certificate status by identifier (opens in a new tab) | Returns the status of a certificate by its ID. |
|
| Test connection to a webhook (opens in a new tab) | Performs a connectivity check to the provided webhook using the given certificate. |
|
Be careful when deleting certificates. You cannot delete a certificate that is linked to a notification profile, so ensure that you update the notification profile before proceeding with deletion.