Google Play Store Reviews
The Google Play Store Reviews channel is available in our Conversations solution, and it aims to help you:
- Manage negative reviews and findings of your apps faster and more responsively.
- Increase customer satisfaction and engagement.
- Increase the app usage by actively resolving questions from customers.
You can use Google Play Store Reviews in our Cloud Contact Center solution, Conversations.
Some of the key benefits of using Google Play Store Reviews in Conversations:
- Ease of usage and replies to user reviews of your Google Play Store app or game
- A single solution for all channels
- Conversations history
- Increases responsiveness and customer satisfaction
- Direct engagement with users to better understand their feedback
Connect your account
To connect your Google Play Reviews account in the Infobip web interface → go to Channels and Numbers located on the leftmost menu, where you will see a few prerequisites that you need to fulfill before you can proceed.
You need the following:
- Google Play integration installed
- A Google Play Developer account
- An app that you have created and published in the Google Play store
Once you have published your app, you need to:
- Configure the app, as well as your account
- Upload the JSON file you have previously received to your Google Play Store Reviews configuration in the web interface
To configure your Google Play app:
-
Go to the Google Cloud Console (opens in a new tab) and create or select an existing Google Cloud Project.
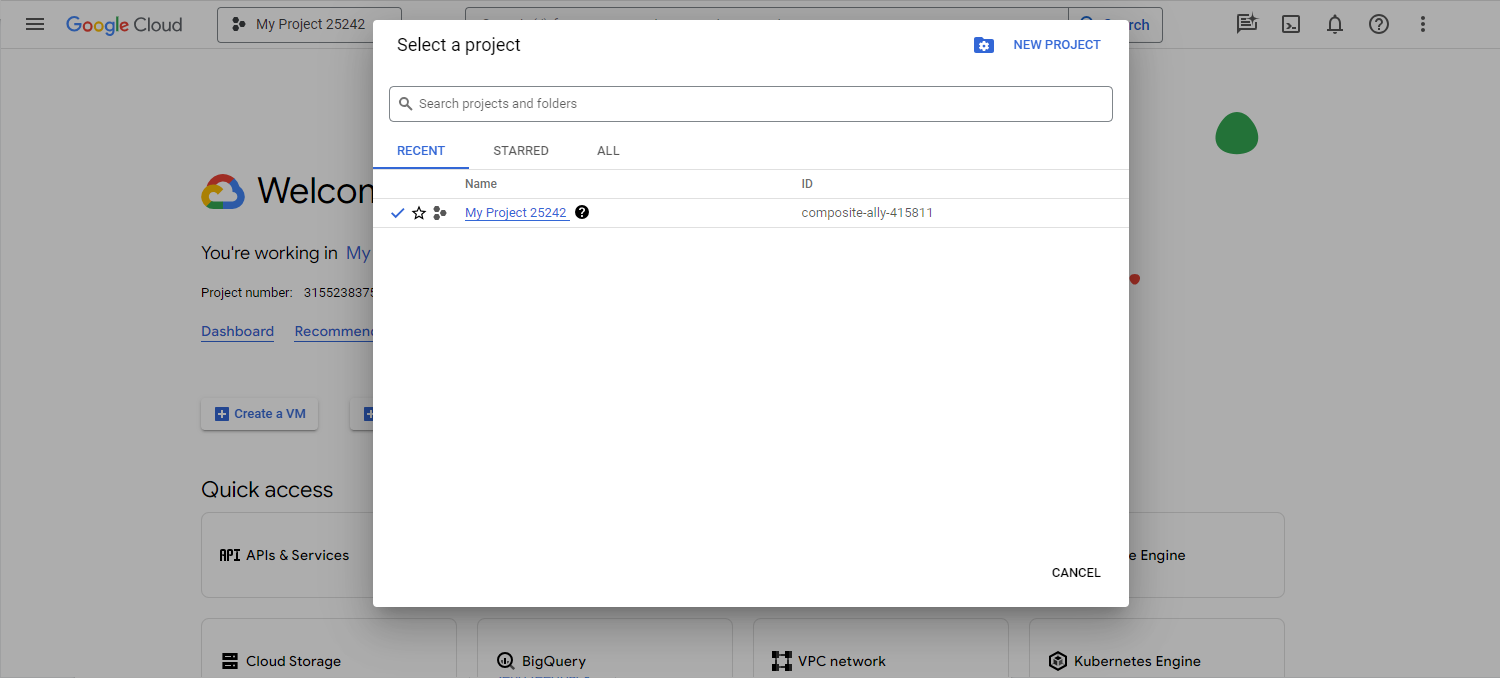
- If you are creating a new project, enter the project name. You do not need to enter the Location.
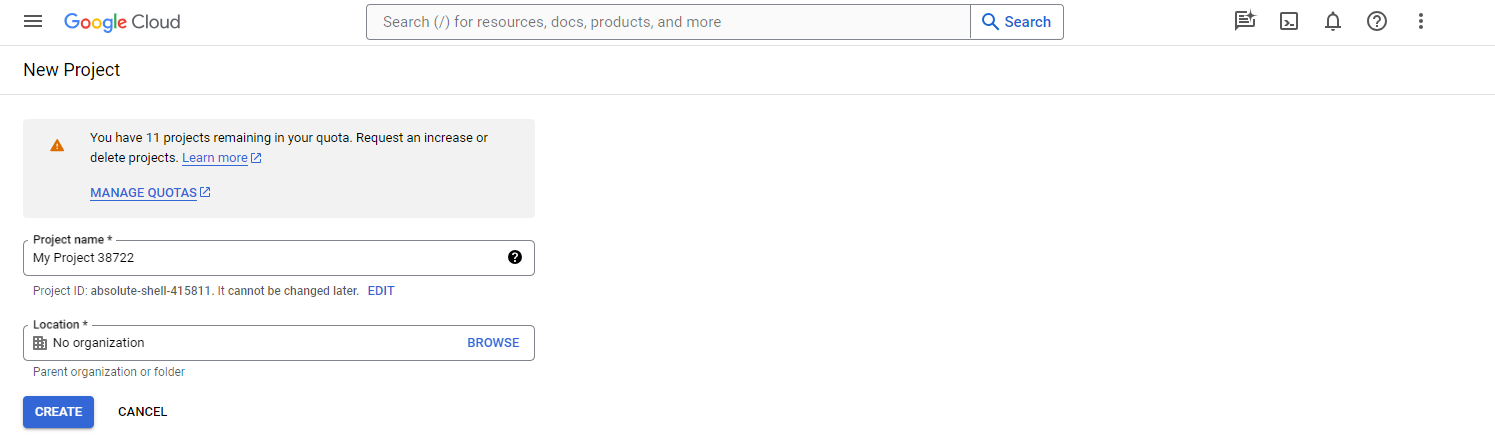
-
Next, you must enable the Google Play Android Developer API for your Google Cloud Project. Select the hamburger menu in the upper left corner → APIs & Services. Then, select Enabled APIs and services to open the API Library. Once there, search for Google Play Android Developer API.
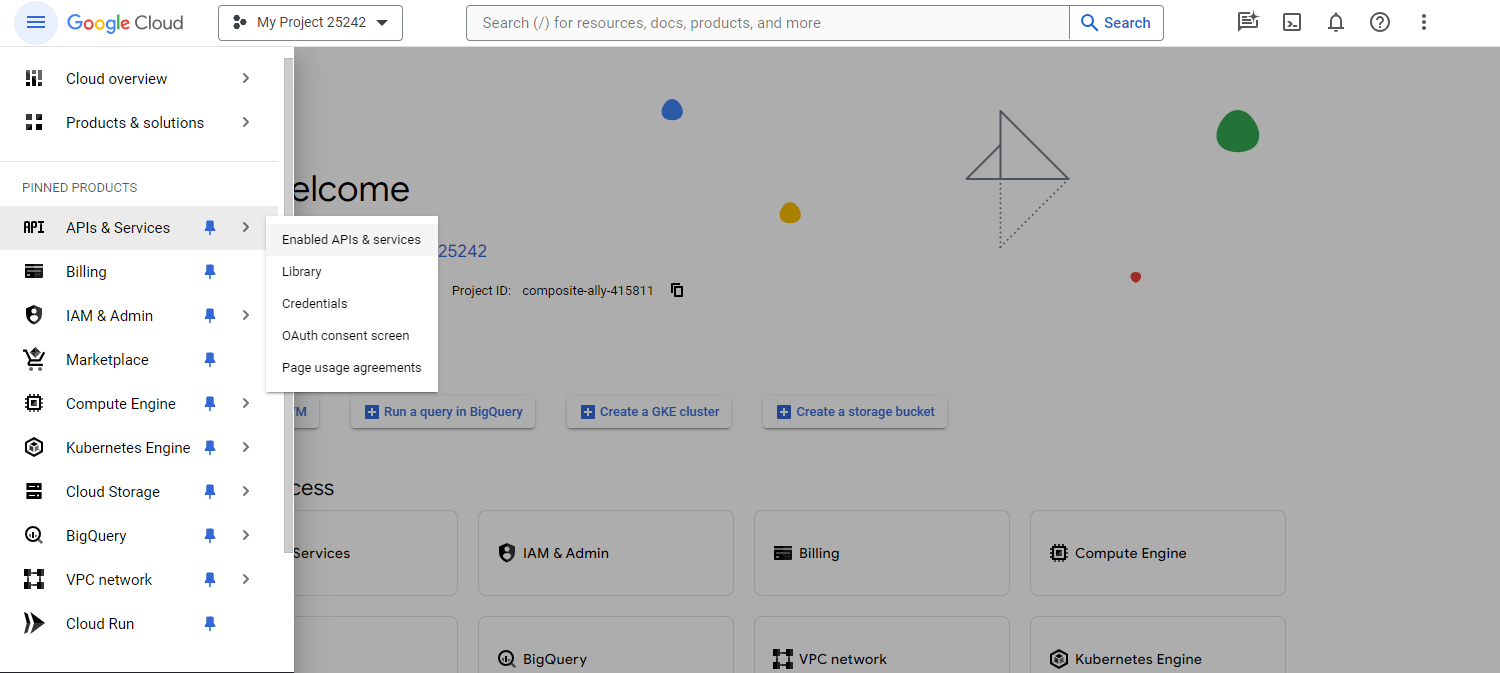
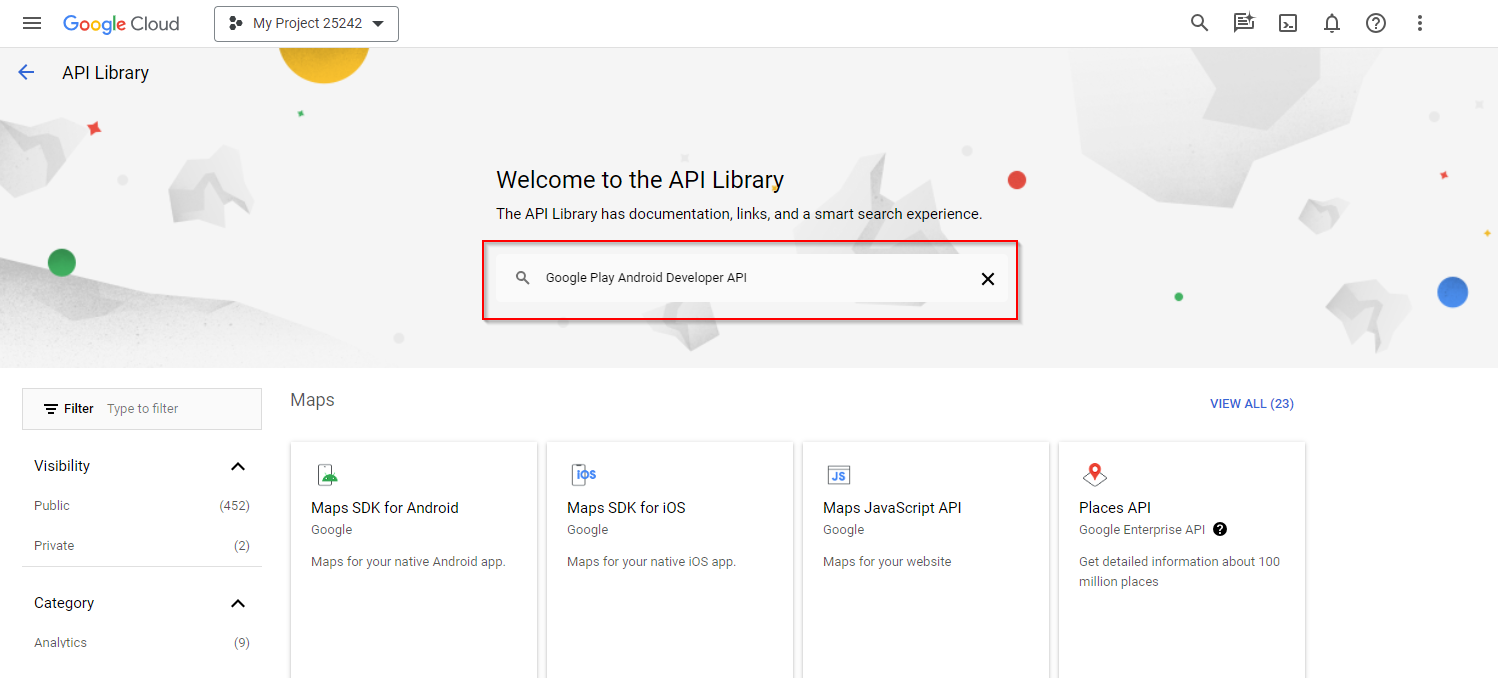
-
When you find it, select Enable to enable the API for your project.
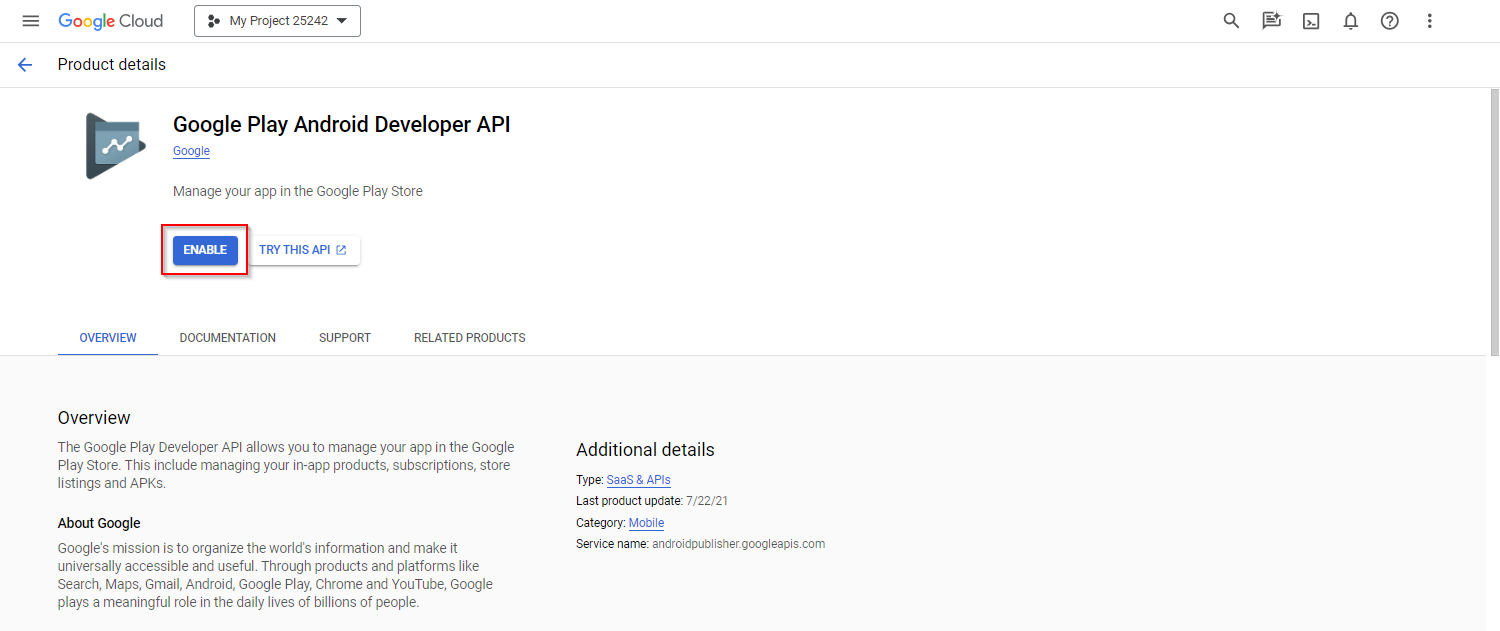
-
Next, you need to create a service account. To do so, in the Google Cloud Console, select the upper left hamburger menu and go to IAM & Admin → Service Accounts. Then, select Create service account.
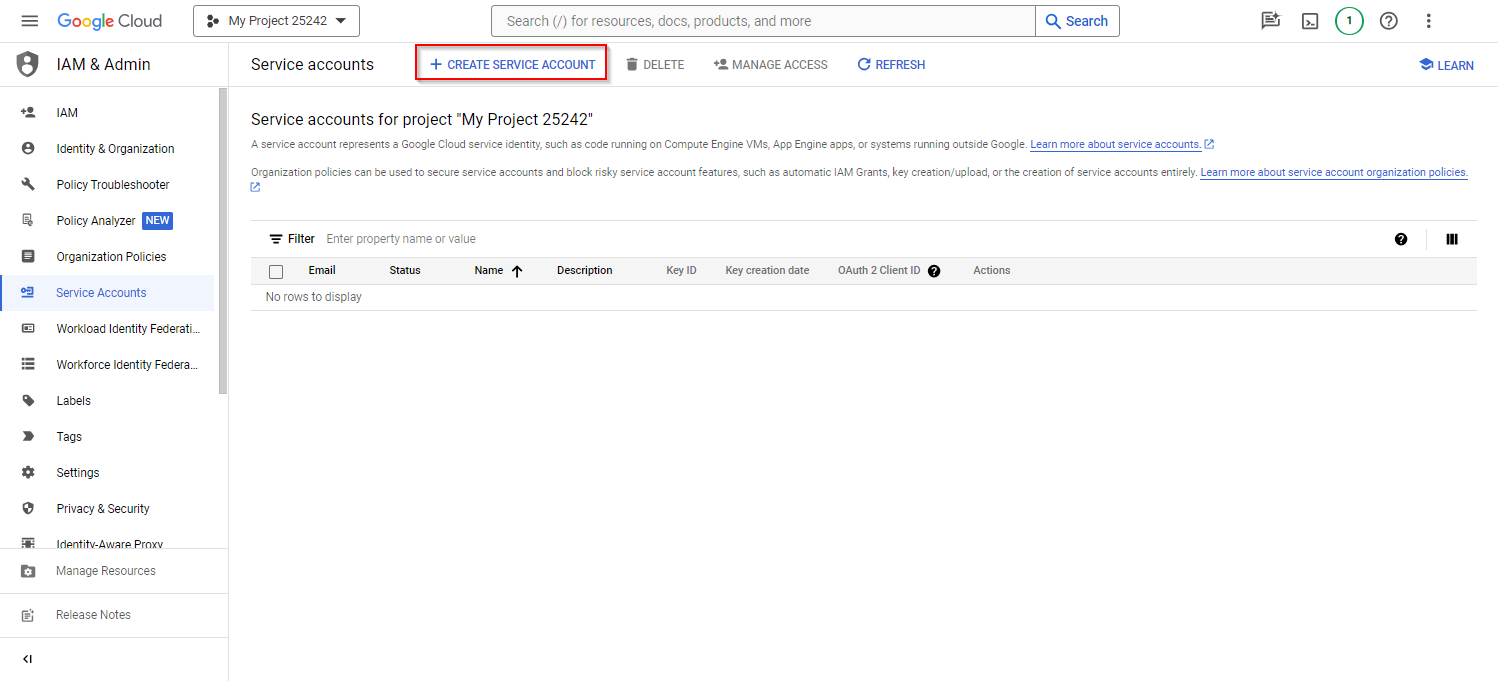
-
Enter Service account name, Service account ID, Service account description, and select Create and continue.
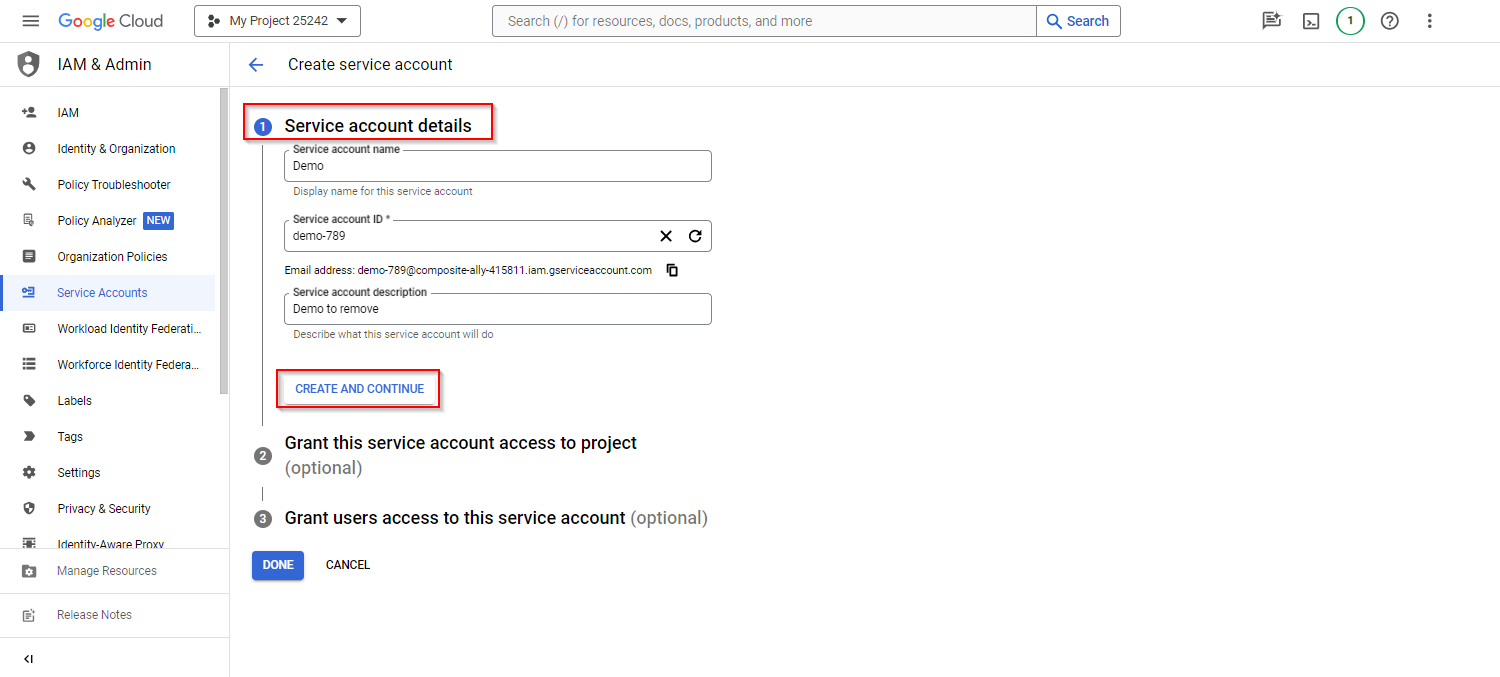
-
In the next step, grant the service access to the project, and under Select a role, choose Owner. Then, select Continue.
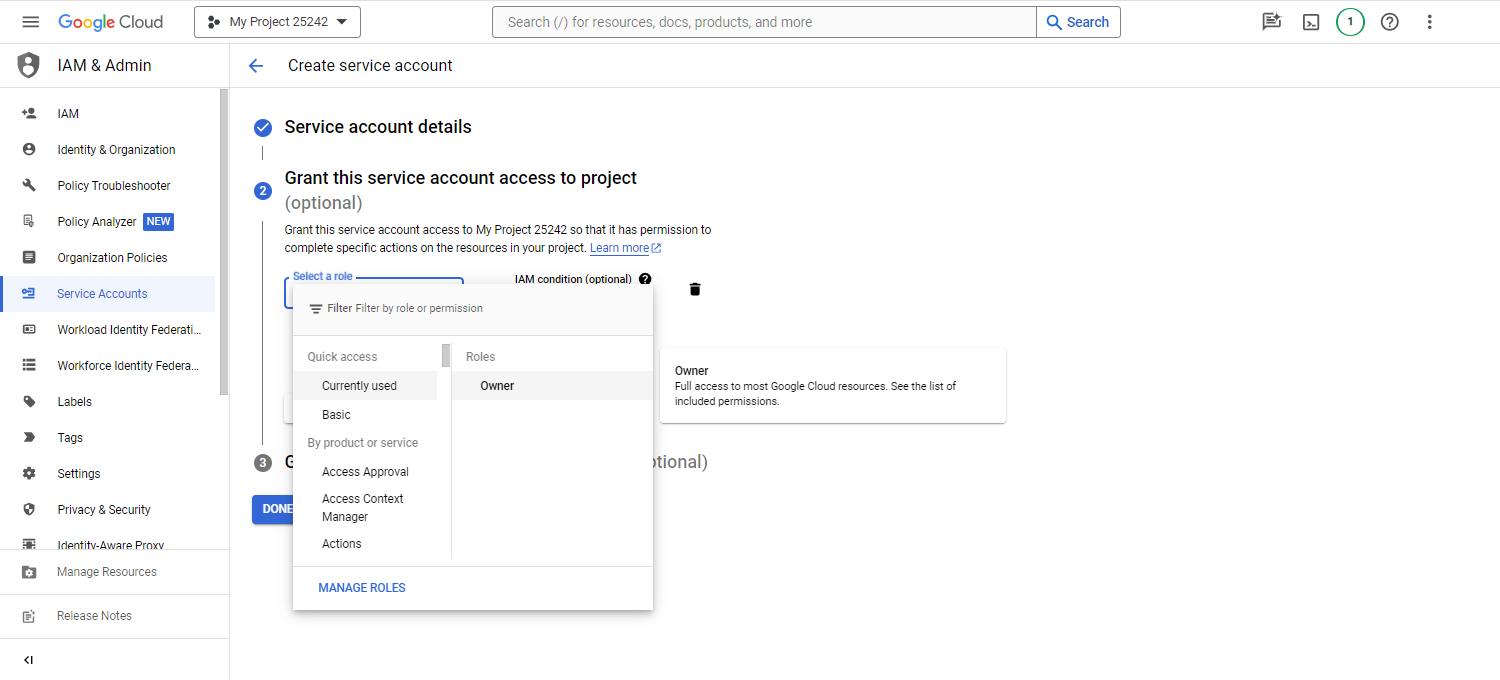
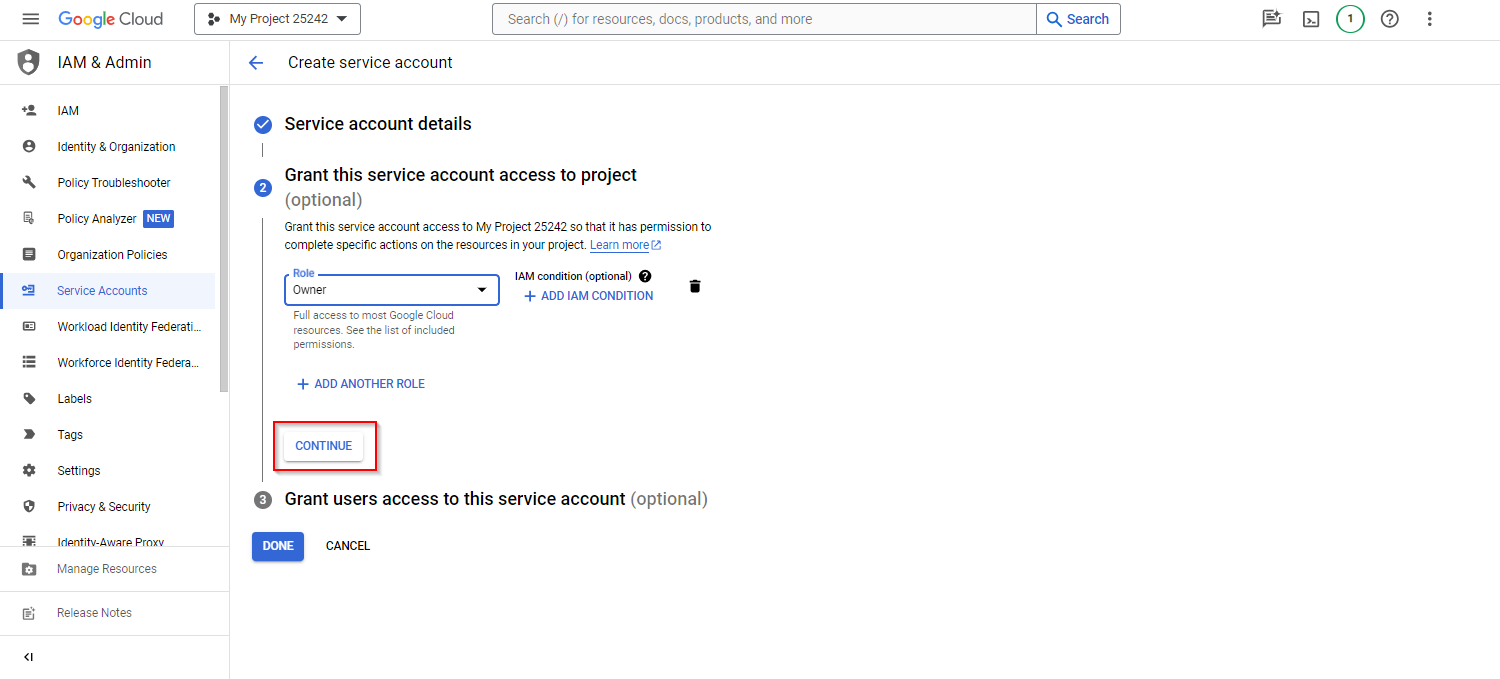
-
You can leave Service account users role and Service account admins role empty, and select Done. This creates your service account.
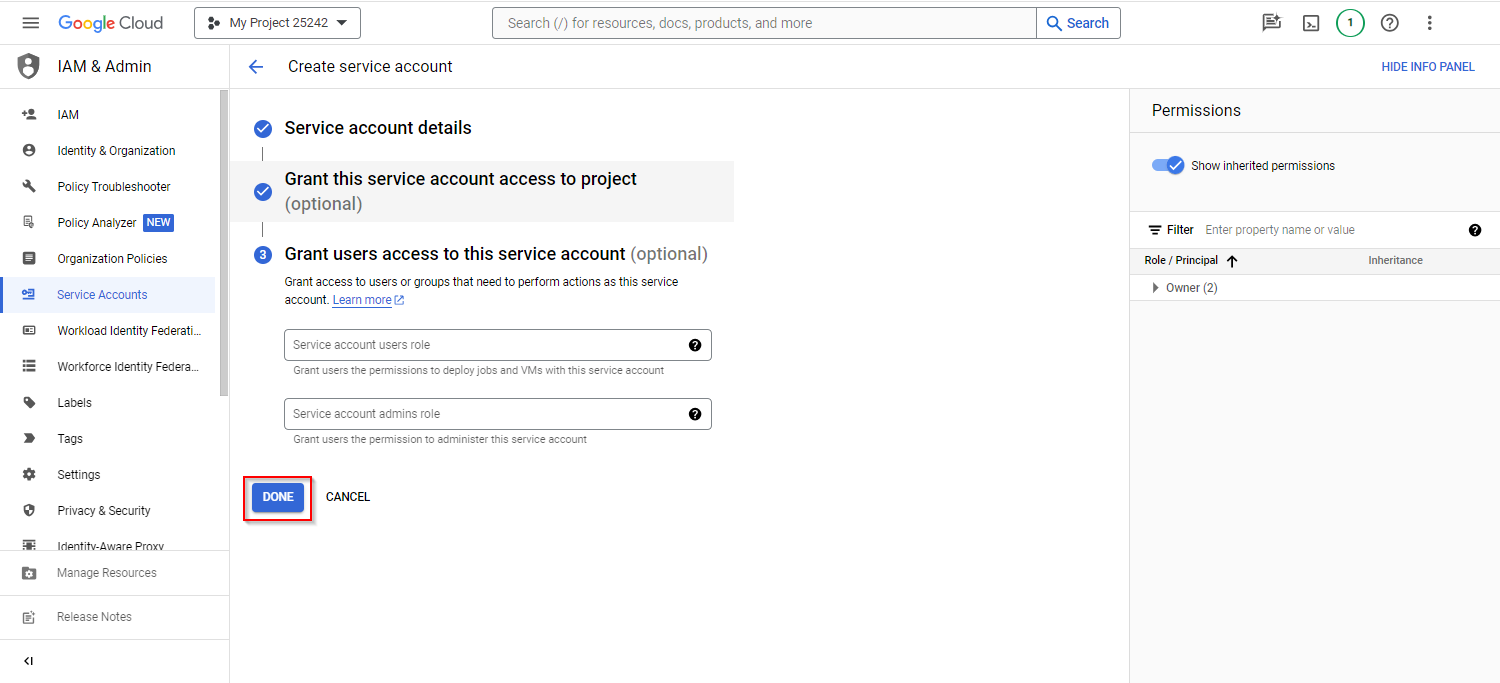
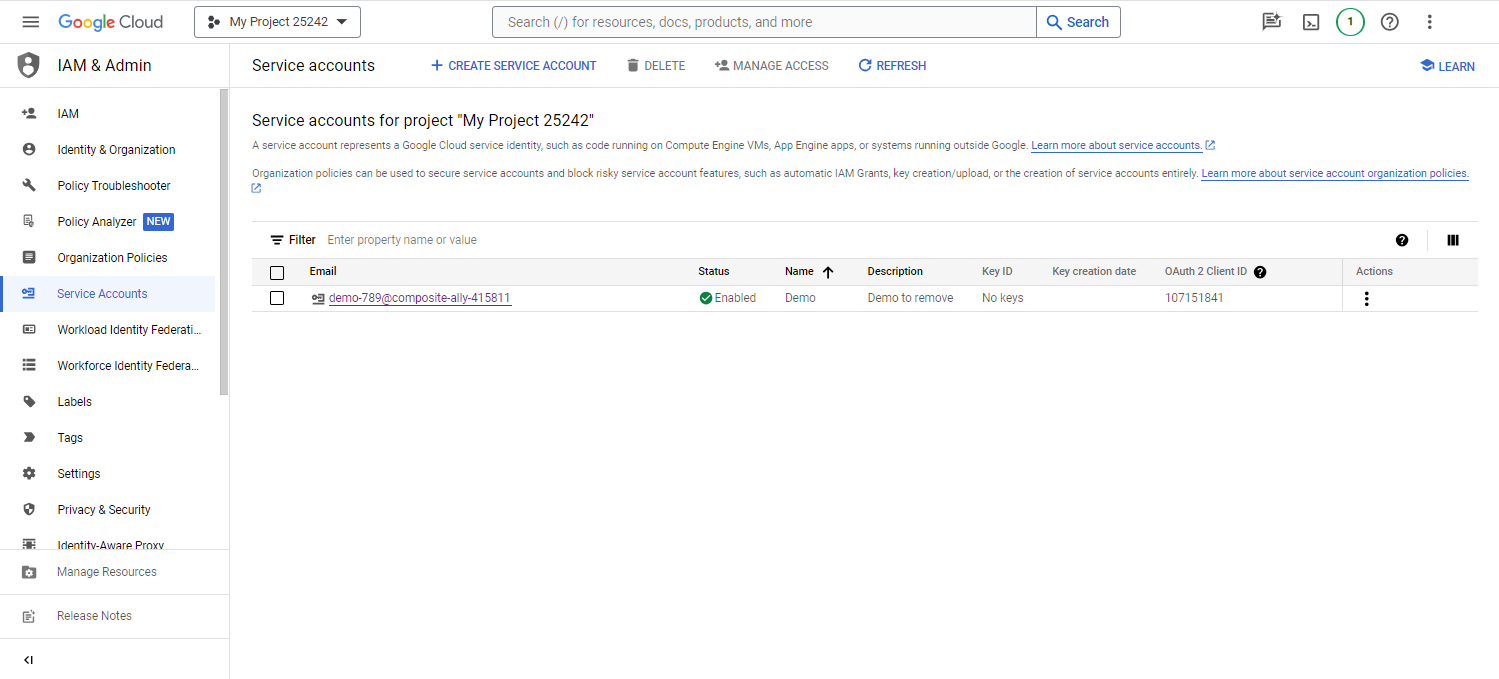
-
Next, you have to create a private key for your service account. To do so, select the service account name, go to Keys, select Add key, and choose Create new key.
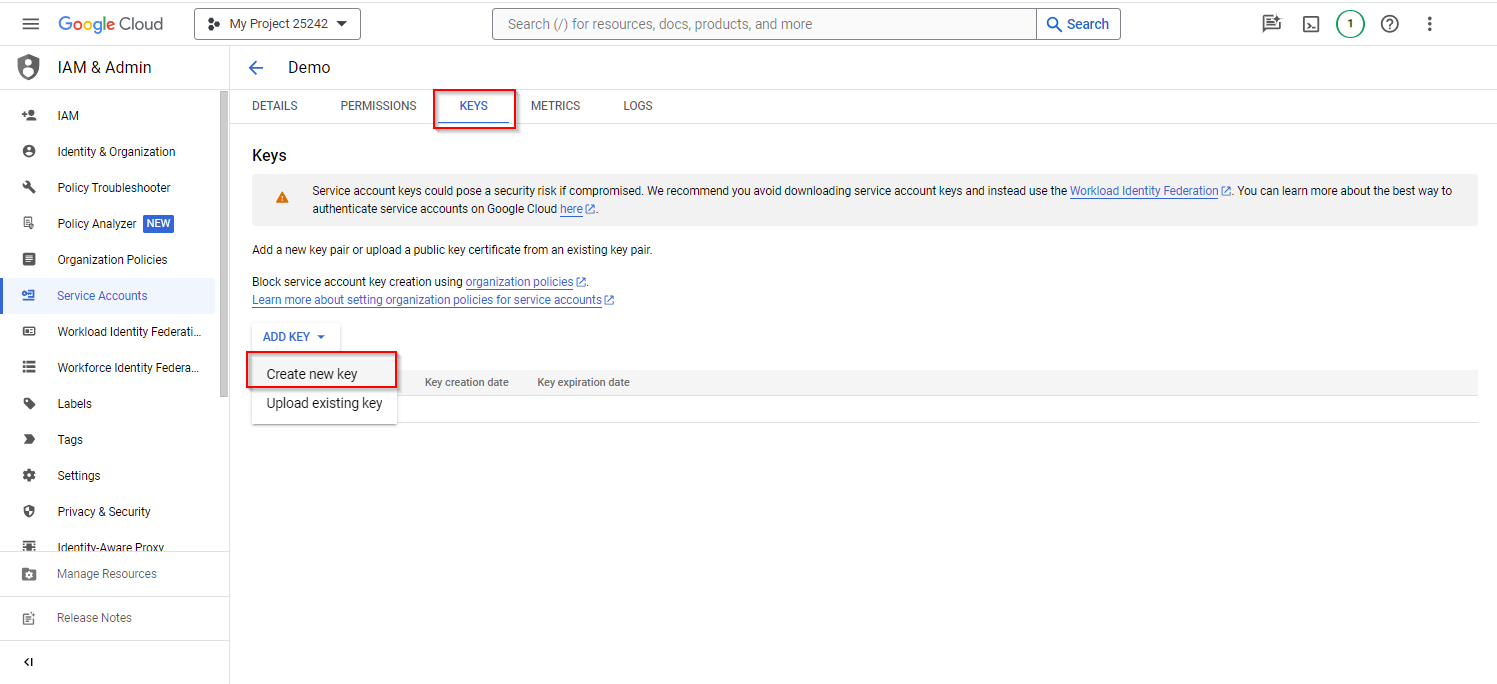
-
Leave the key type as JSON and select Create. Your private key will be saved to your computer.
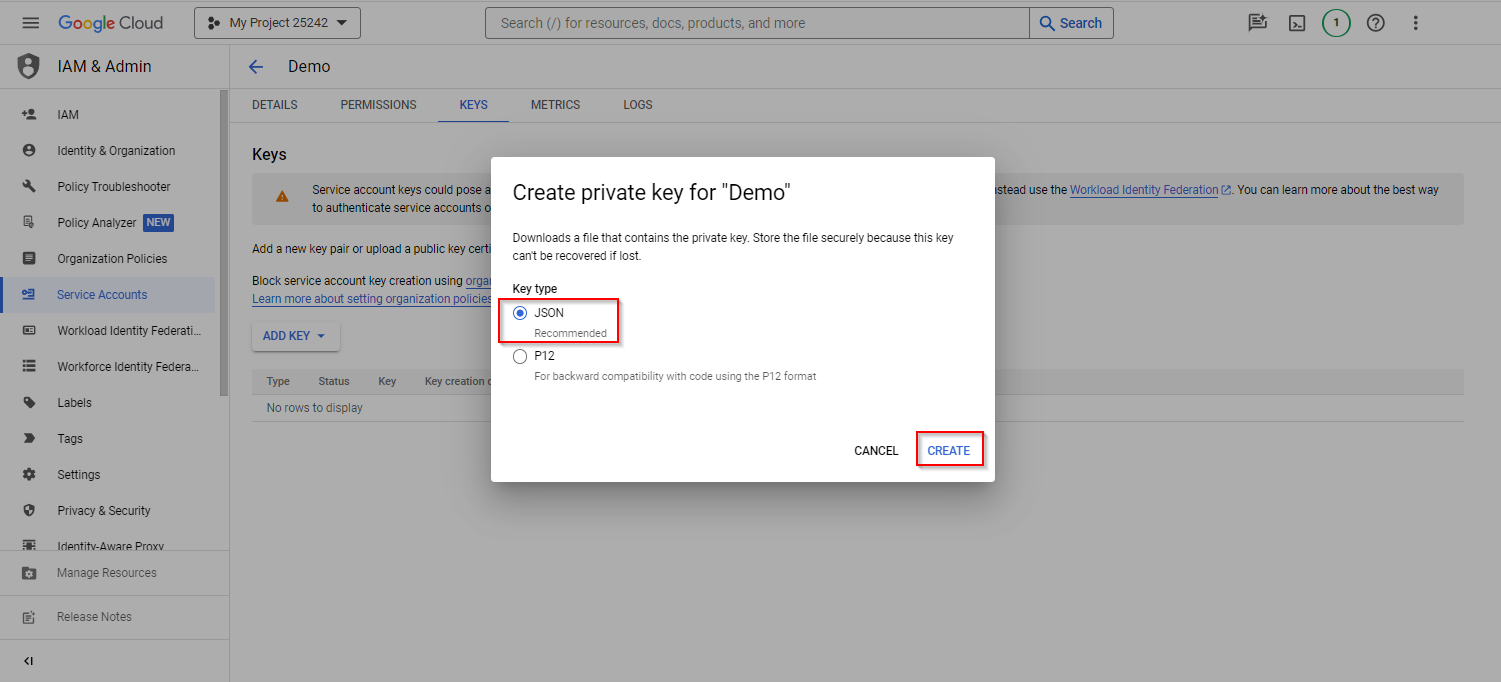
-
The next step is to connect your service account with Google Play Console. Open Google Play Console, go to Users and permissions, and select Invite new users.
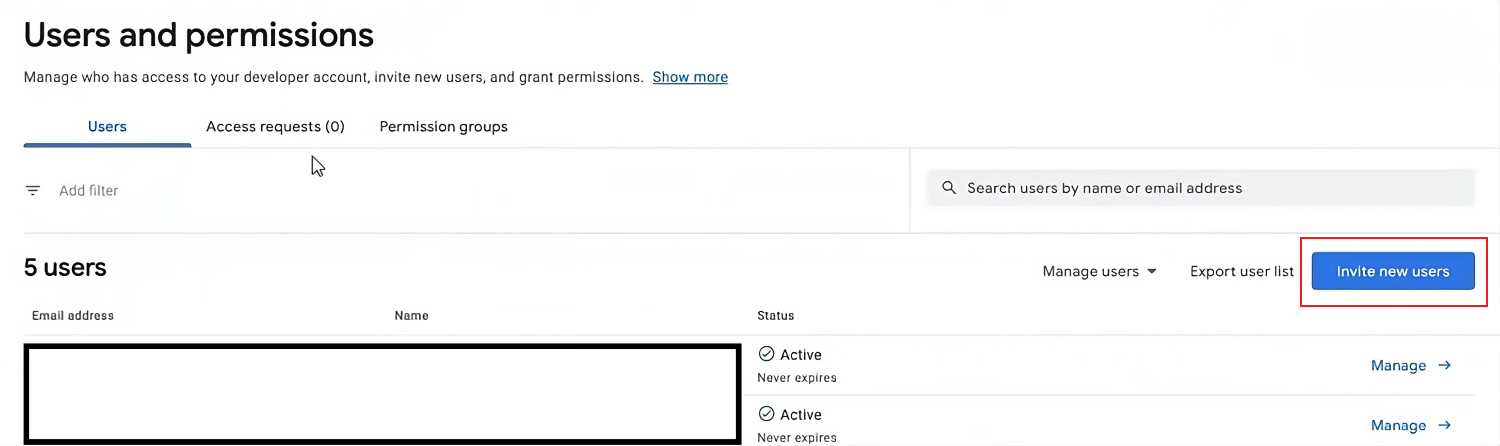
-
Enter your service account email address, go further down and under App permissions, select Add app. Find your app and then select Apply. For Infobip Conversations, select Admin (all permissions) and then Apply. Check if everything is correct and select Invite user.
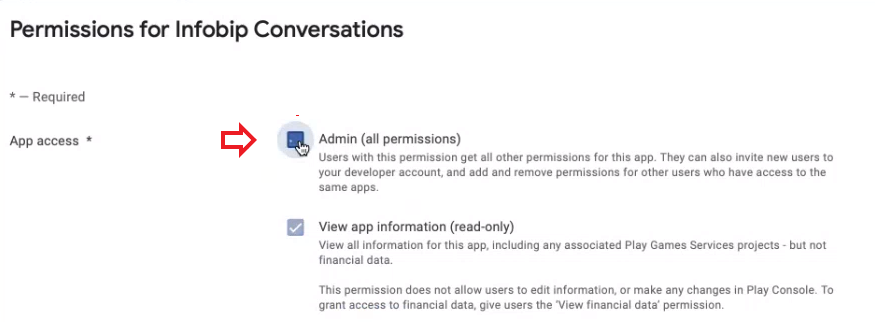
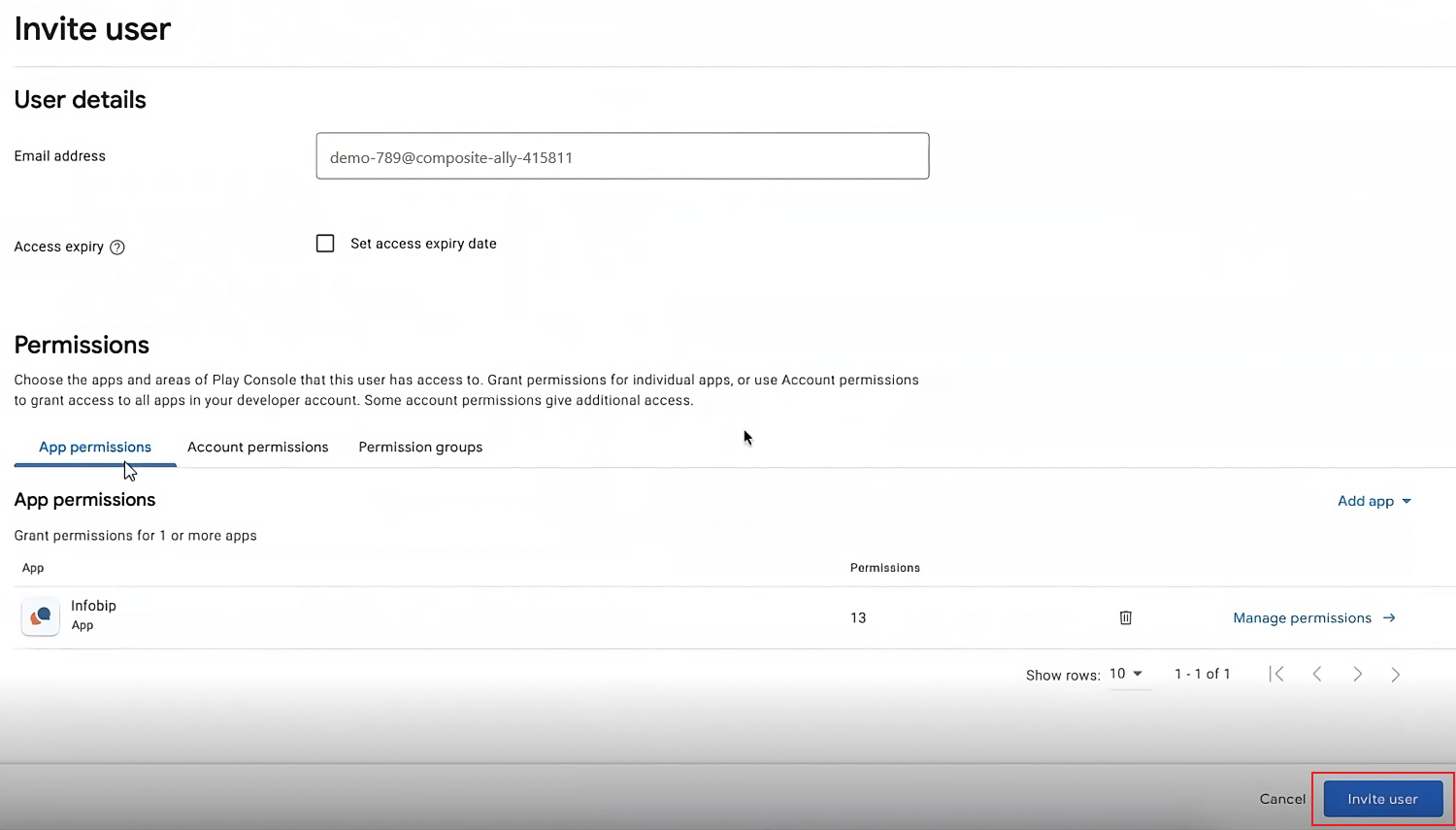
-
When the window appears and asks you to confirm, select Send invite. Then, under Users and permissions make sure your service account is set as Active.
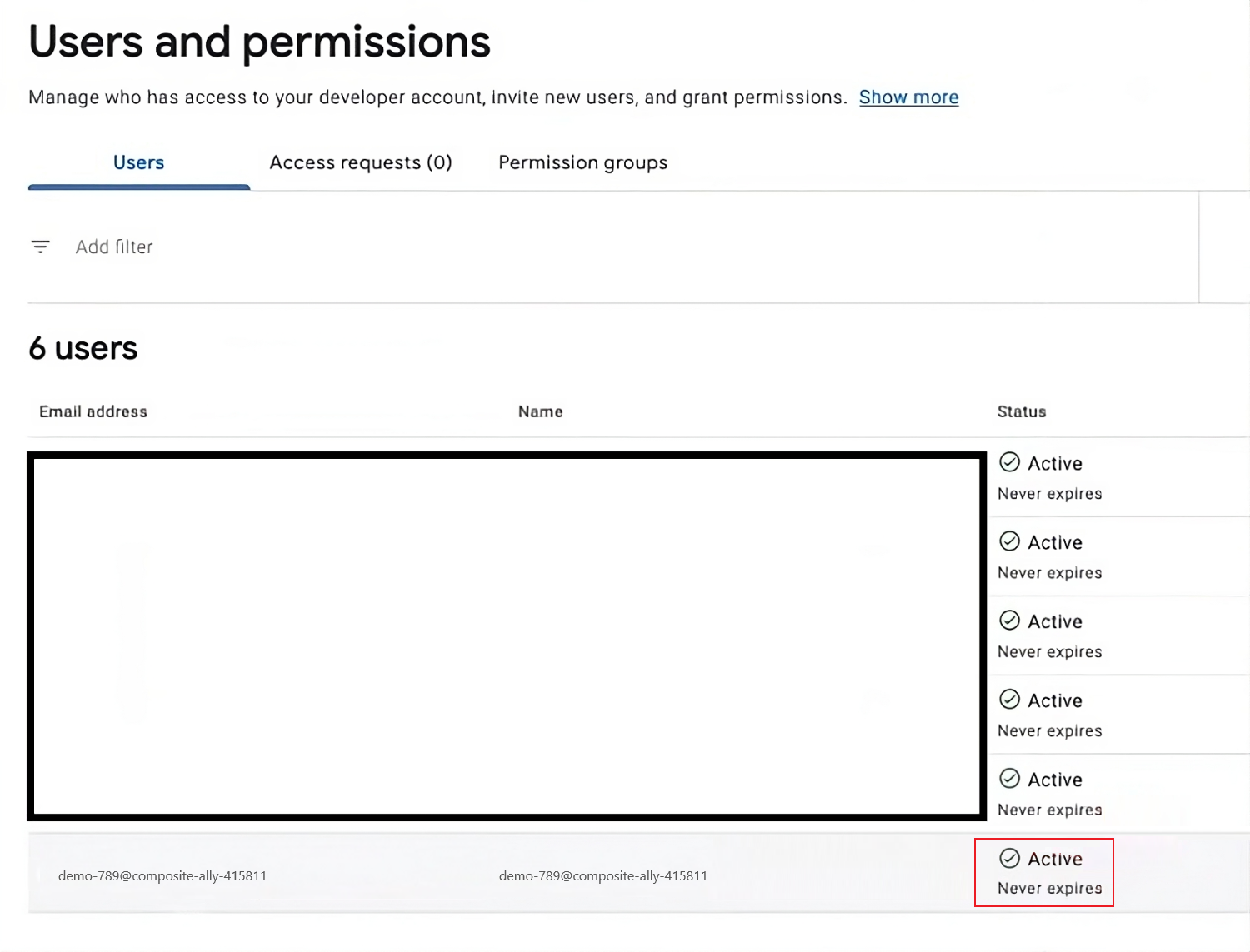
-
Next, log in (opens in a new tab), and under Channels and Numbers → Channels, select Google Play Reviews to connect your account. Enter the App name and App ID, and add the JSON key you previously saved on your computer to Service Account JSON field. Then, select Connect.
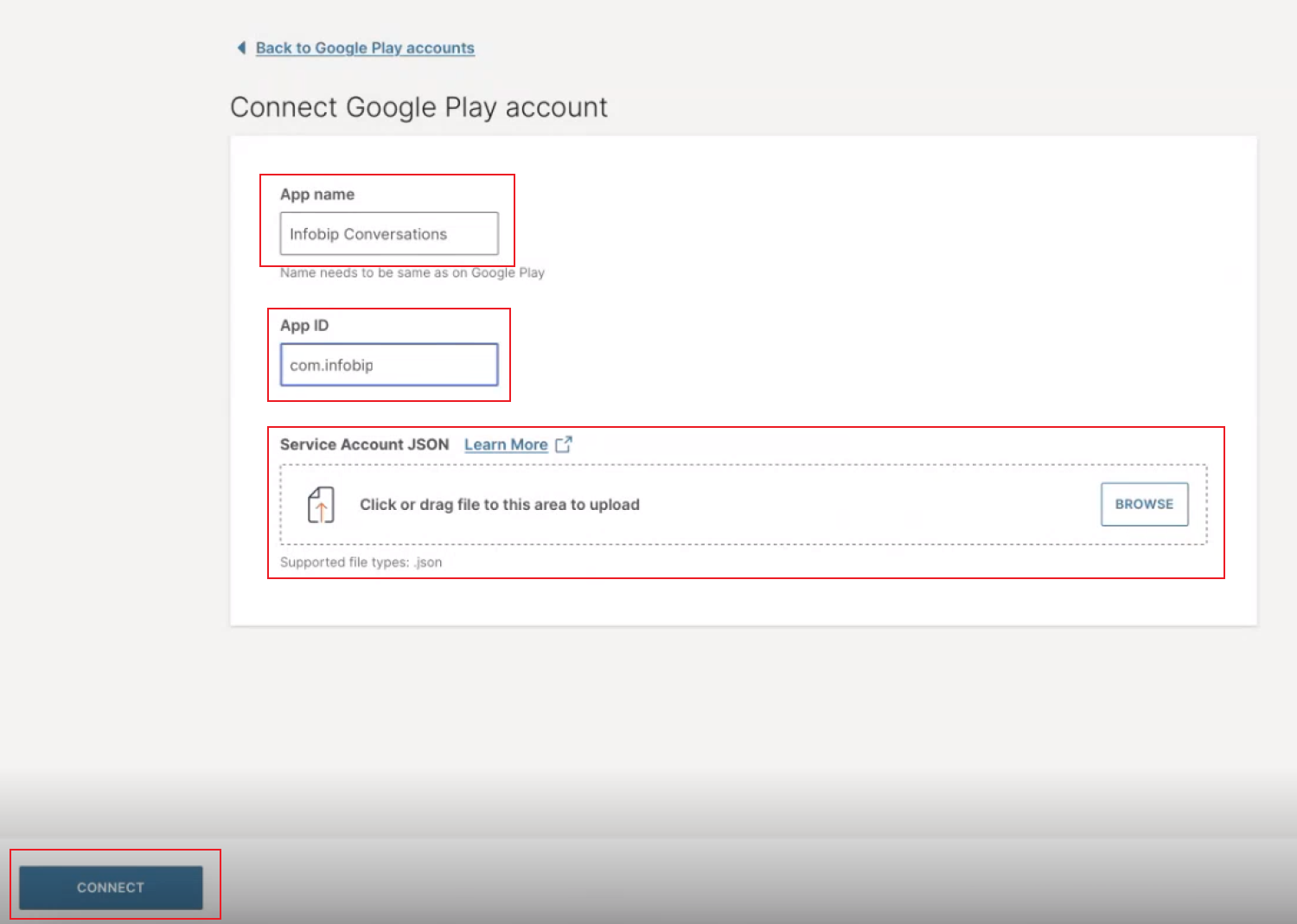
Messaging
Note that only text and rating (as part of the text message) are the supported message types for Google Play Store Reviews.