Manage Catalogs
Edit Catalog information
You can edit the name and description of an existing catalog.
1. Log in (opens in a new tab) to Infobip and go to Content > Catalogs.
2. Click the three dots against the catalog that you want to modify and choose Edit.
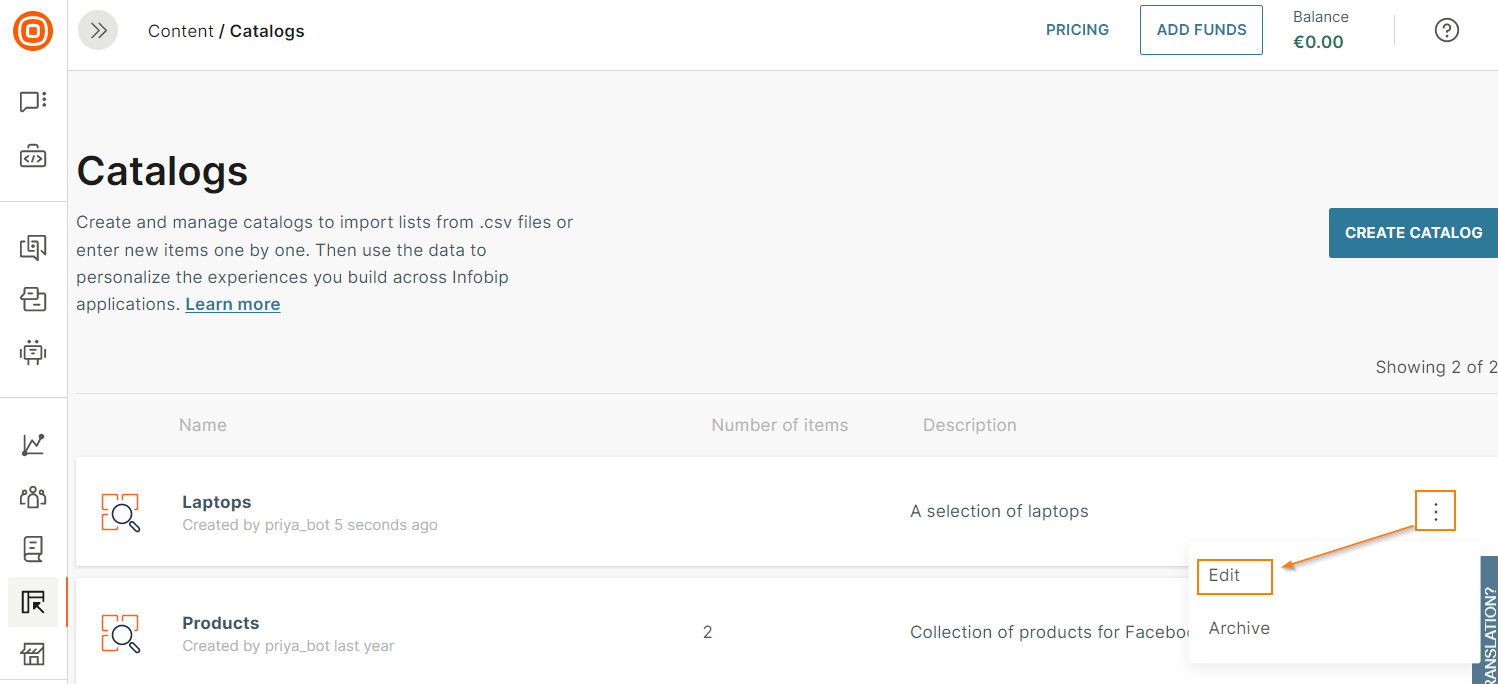
3. Edit the name and description as required. The description can be a max. 160 char including spaces, special characters, and new line.
Add a field to a Catalog
You can add new fields to an existing catalog. When you add a new field, it is added with a blank value to all existing items in the catalog.
1. Log in (opens in a new tab) to Infobip and go to Content > Catalogs.
2. Click the three dots against the catalog to which you want to add the fields, and choose Edit.
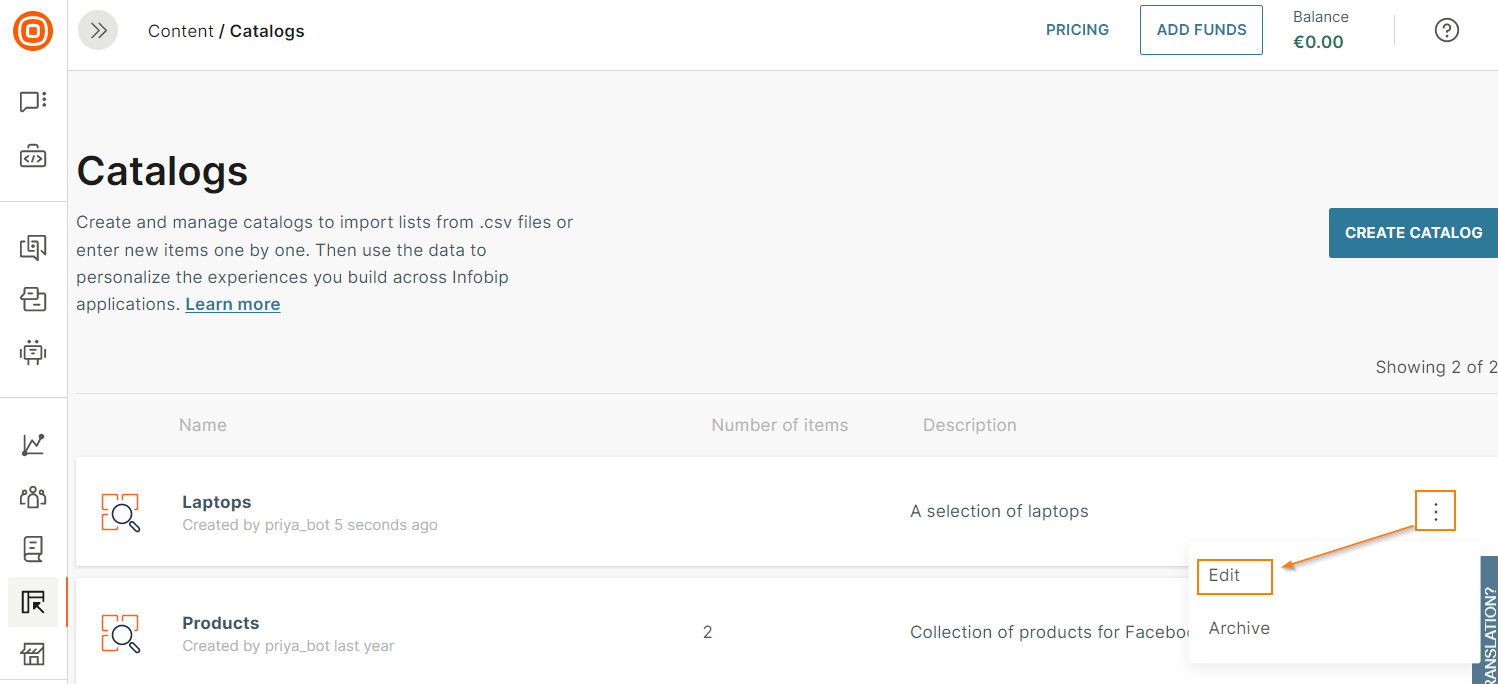
3. Click Catalog type and fields.
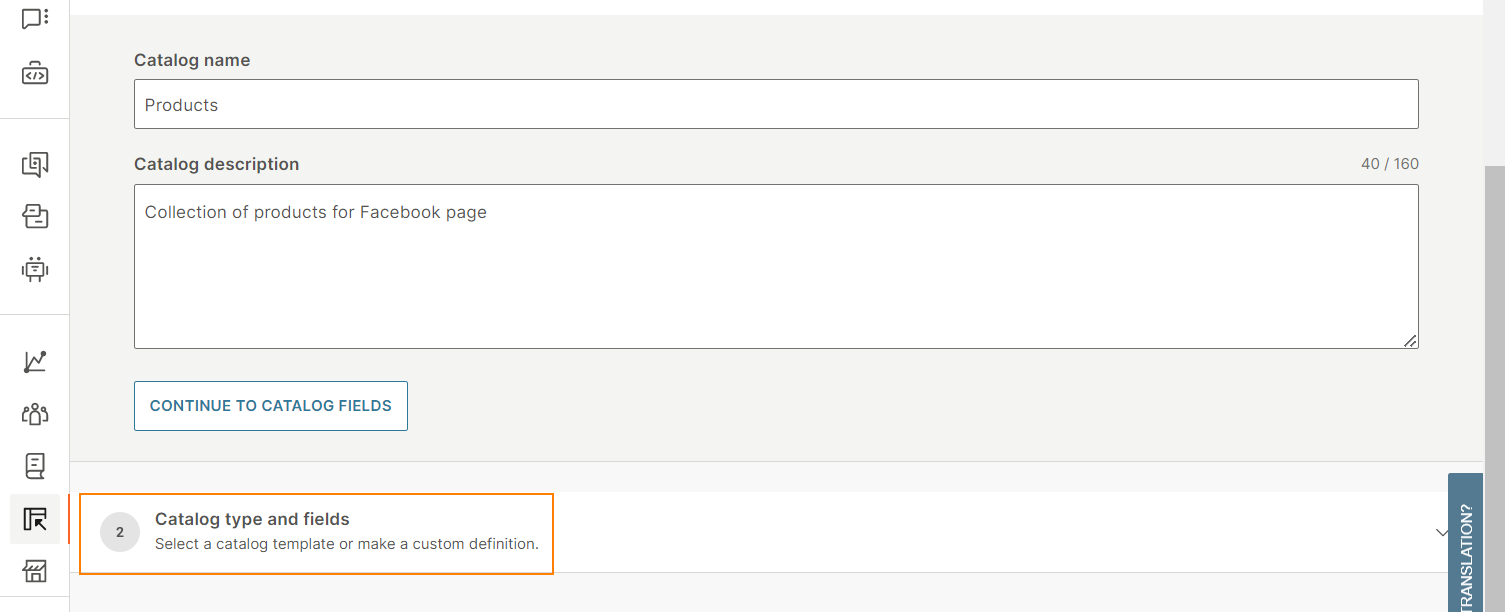
4. Click Catalog field.
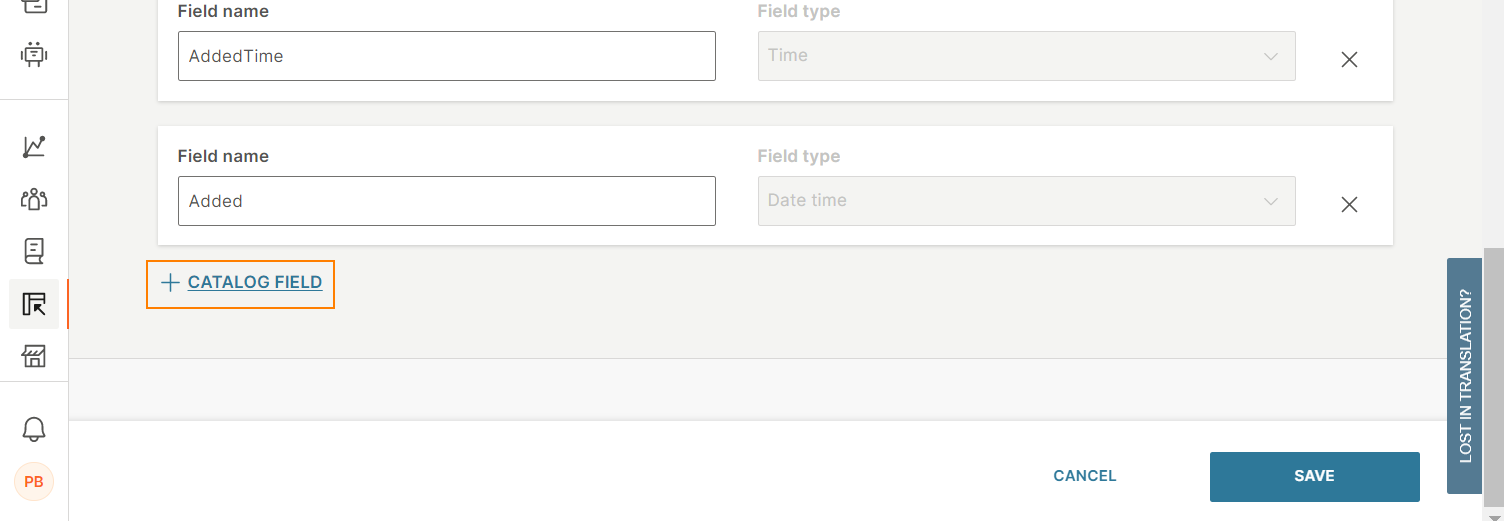
5. In the field that is added, enter a Field name, and choose a Field type.
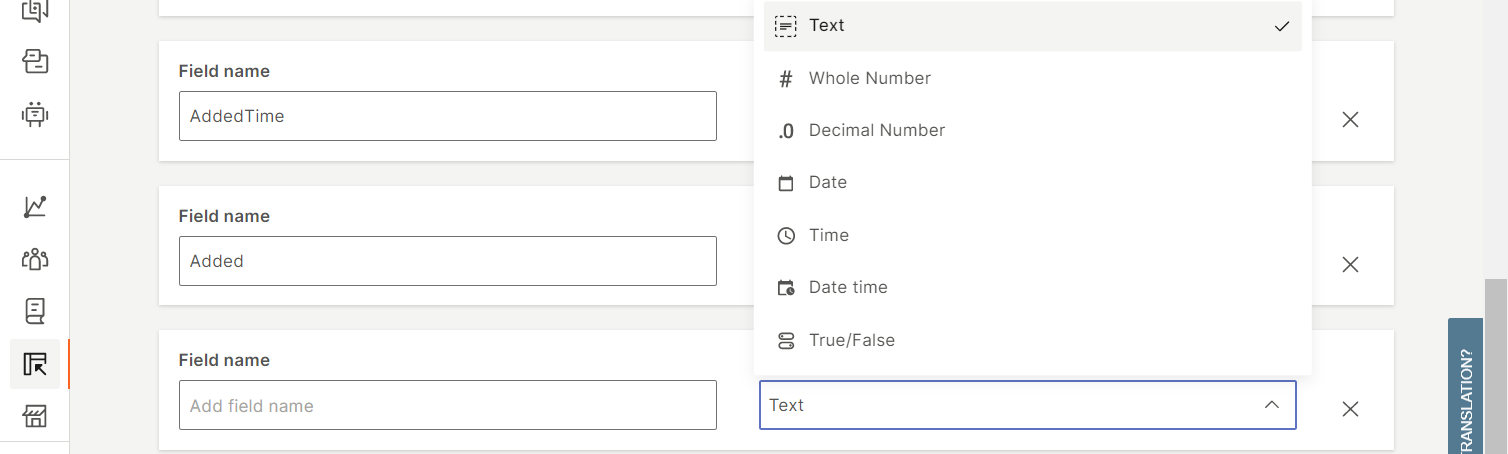
6. Click Save.
Edit a field in Catalog
You can edit existing fields in a catalog. The changes take effect immediately.
You cannot edit predefined fields. You can edit only custom fields.
Lookups are performed based on the ID of the field. So, when you edit a field that is being used in end user communication, the changes are applied to that communication, without any negative impact. Example: If you update the field name from 'Brand' to 'Model', the new field name is automatically updated in the flow in Moments.
To edit a field, do the following:
1. Log in (opens in a new tab) to Infobip and go to Content > Catalogs.
2. Click the three dots against the catalog that you want to modify and choose Edit.
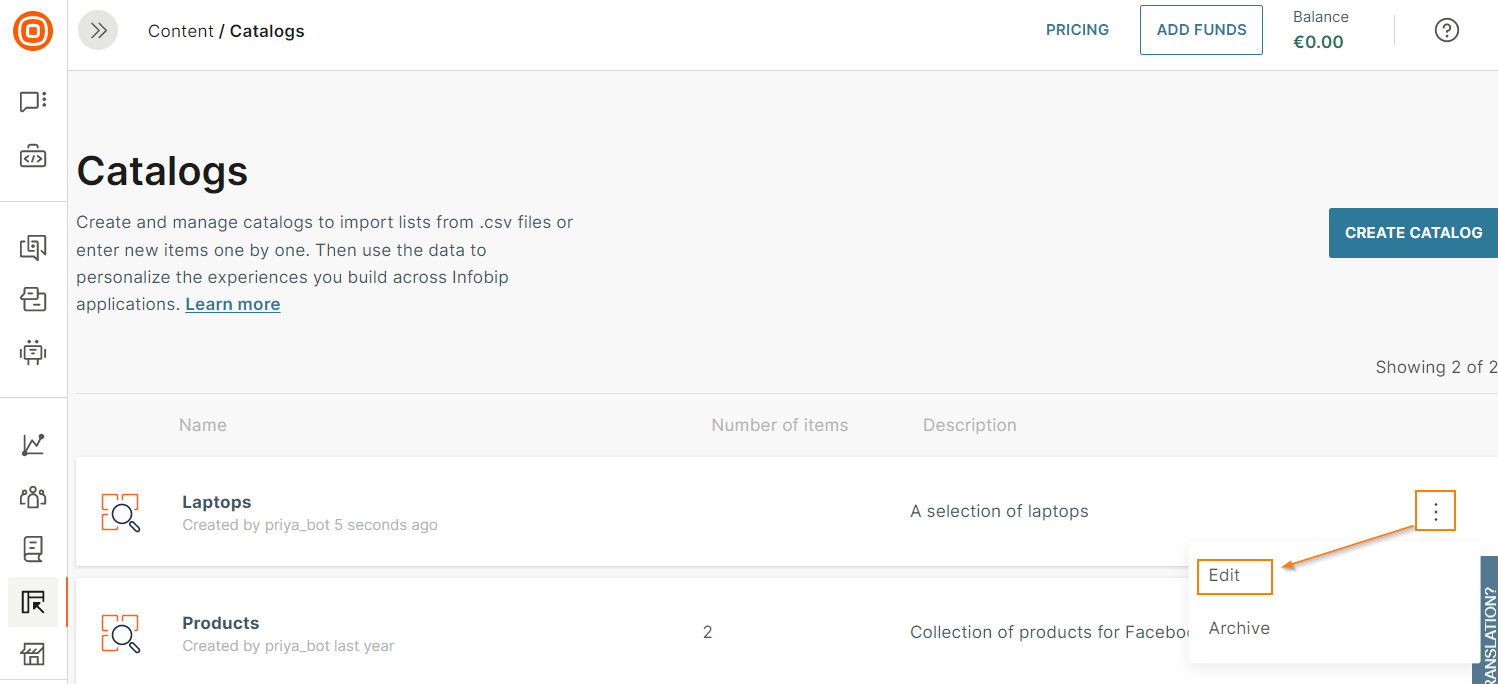
3. Click Catalog type and fields.
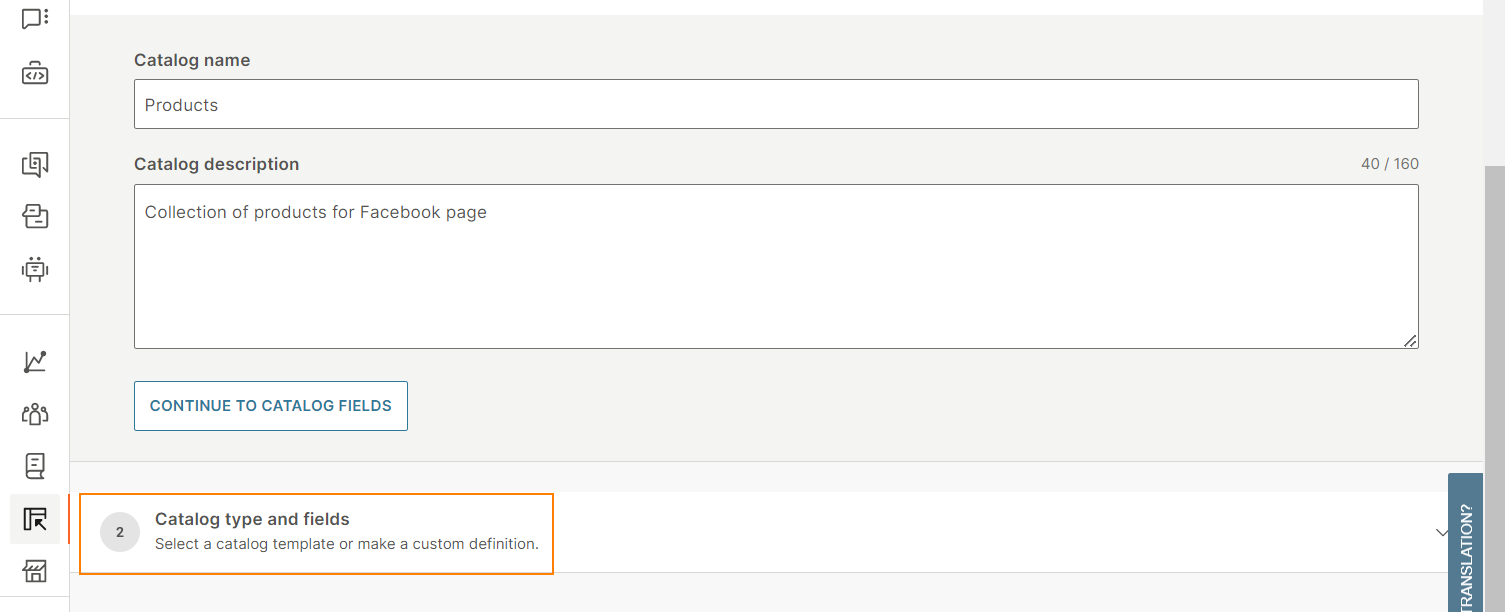
4. Make the required changes to the fields.
5. Click Save.
Delete a field in a Catalog
When you delete a field, this field is removed from all the items in the catalog.
You cannot delete predefined fields. You can delete only custom fields.
Do the following:
1. Log in (opens in a new tab) to Infobip and go to Content > Catalogs.
2. Click the three dots against the catalog that you want to modify and choose Edit.
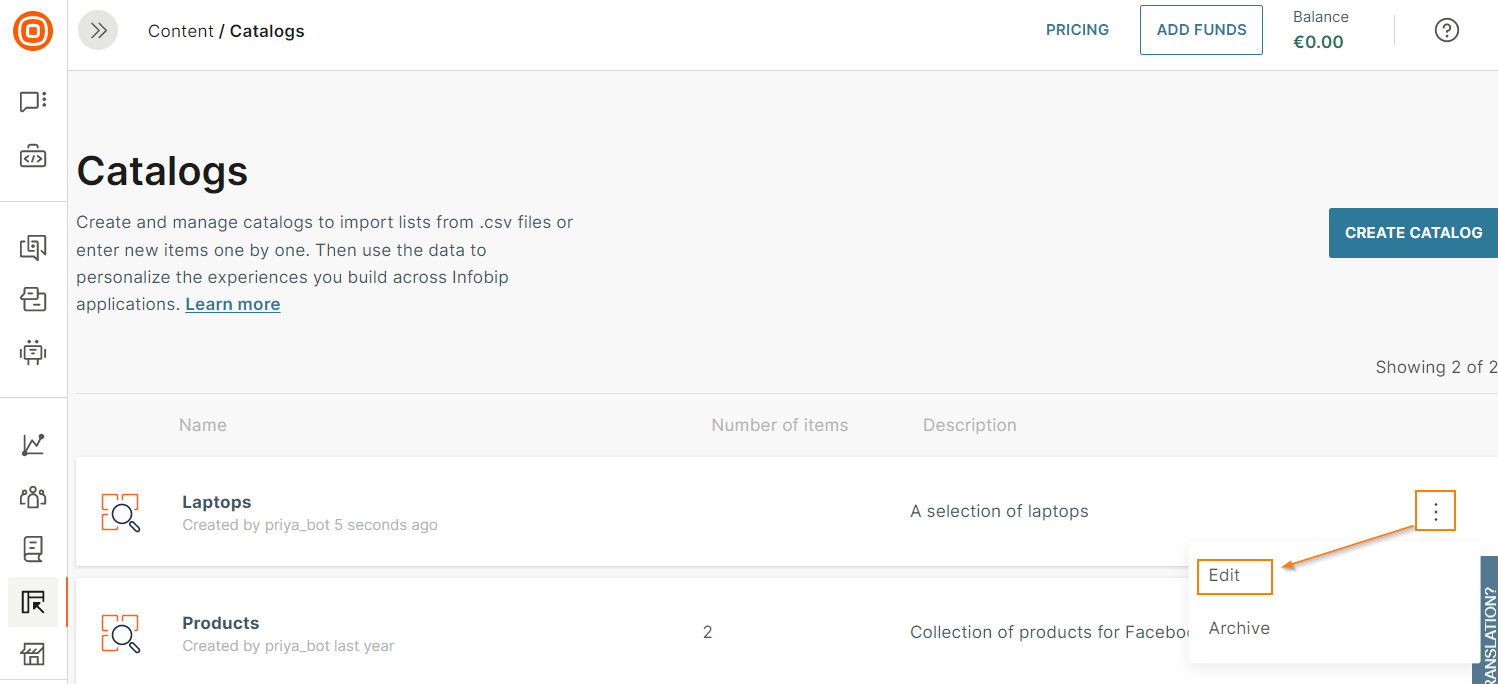
3. Click Catalog type and fields.
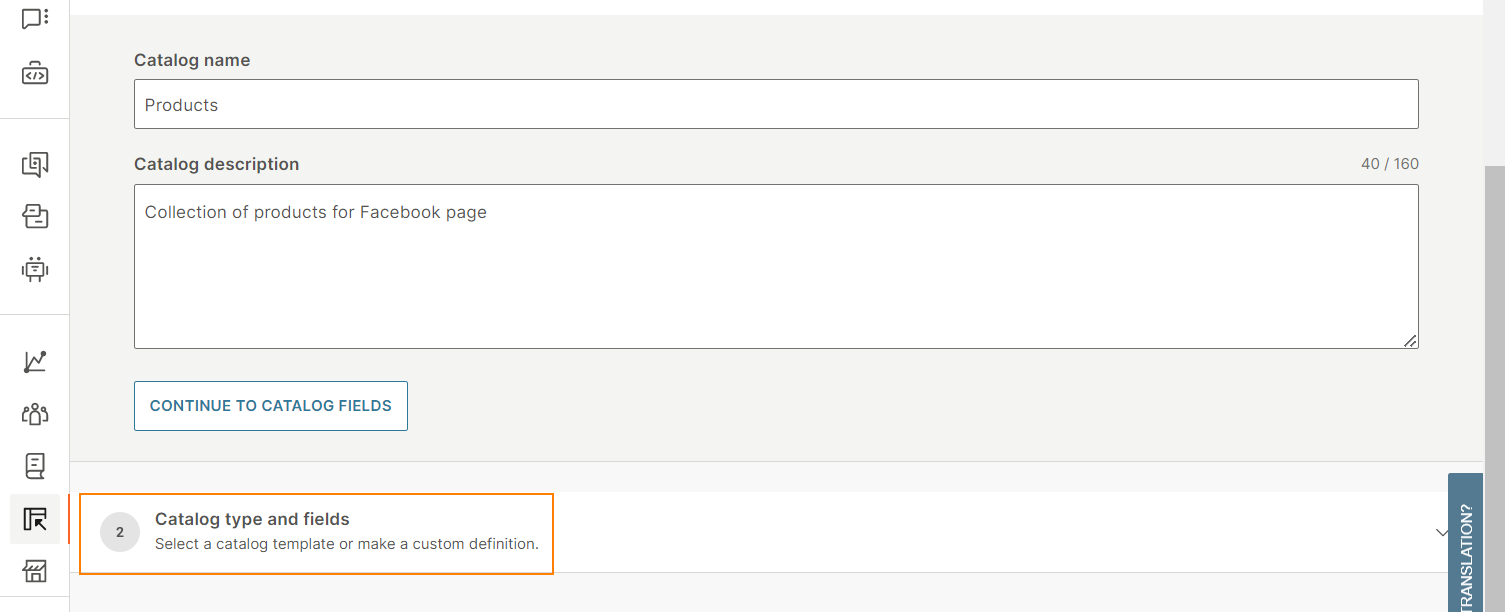
4. Click the delete icon against the relevant field.

5. Click Save.
Add an item to a Catalog
You can add items to an existing catalog manually or import it from a file.
- If an item in the file contains an item ID that exists in the catalog, the field values for the item in the catalog are overwritten with the field values from the file.
- If an item in the file contains an item ID that does not exist in the catalog, the item is not added to the catalog.
- If an item in the file does not contain an item ID, the item and its field values are added to the catalog.
Edit an item in a Catalog
You can edit existing items in a catalog. The changes take effect immediately.
Do the following:
1.Log in (opens in a new tab) to Infobip and go to Content > Catalogs.
2. Click the catalog. The list of items in the catalog is displayed.
3. Click the three dots against the item that you want to modify and choose Edit.
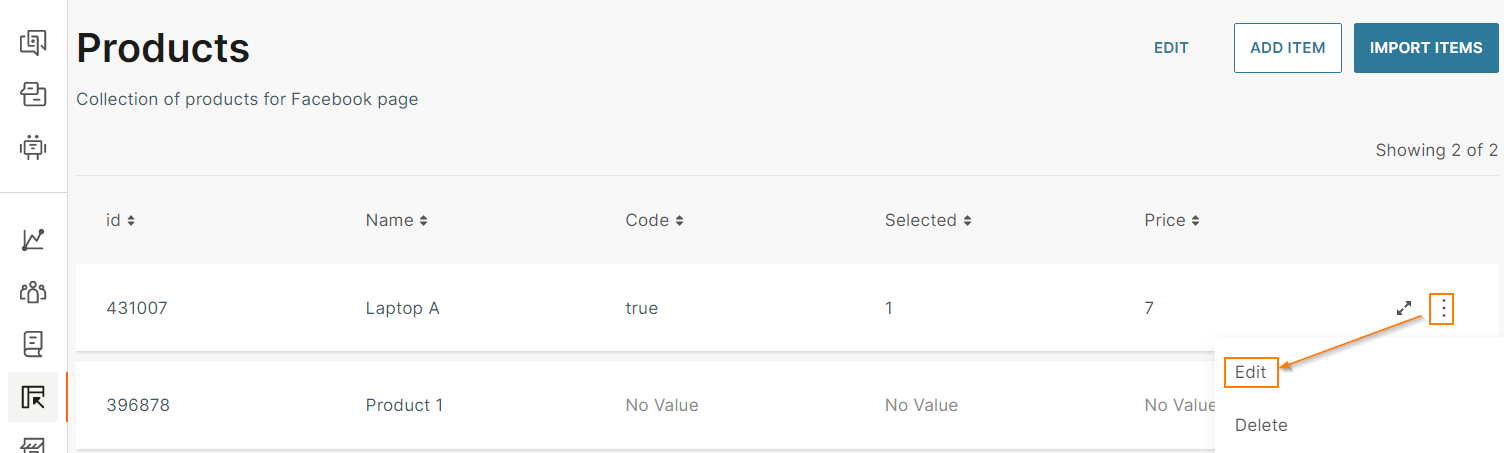
4. Update the required fields for the item.
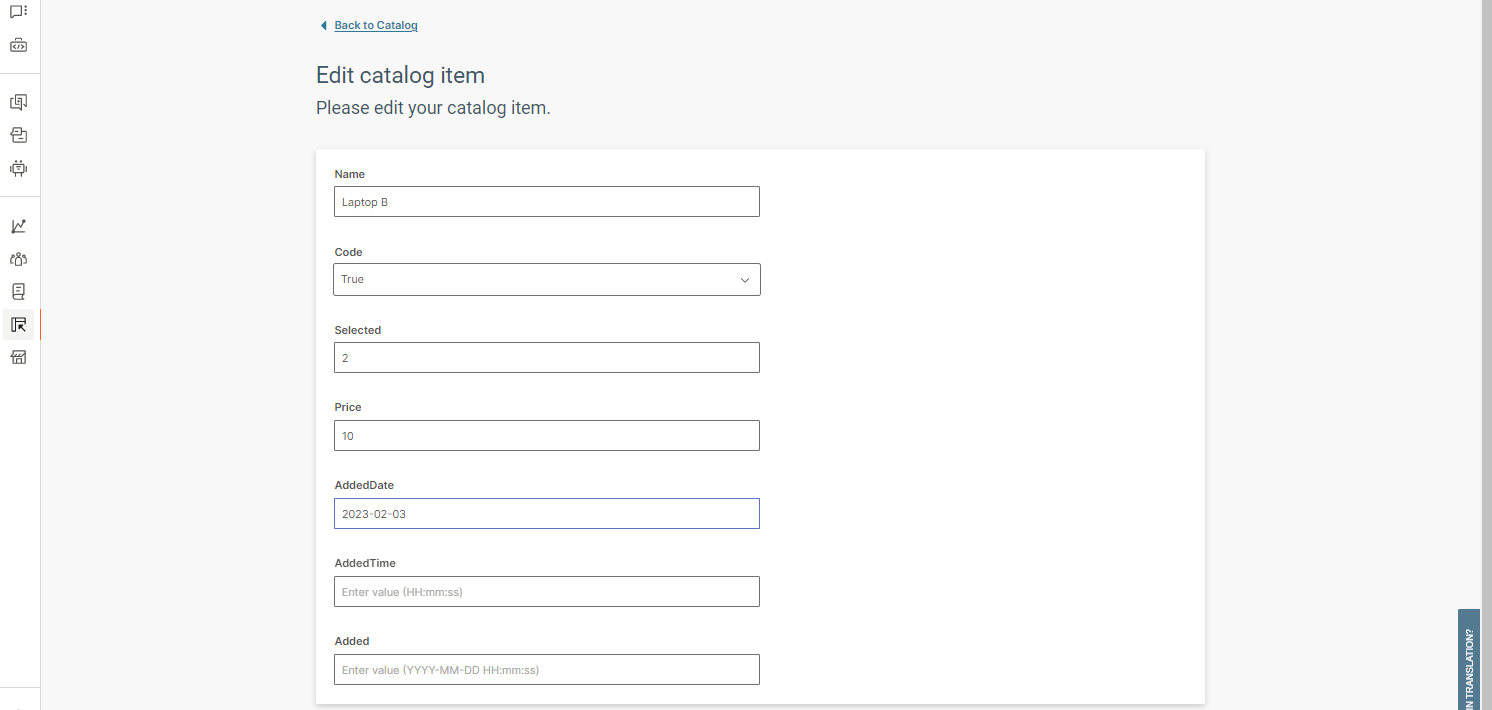
5. Click Save.
Delete an item in a Catalog
You cannot recover a deleted item.
To delete an item in a catalog, do the following:
1. Log in (opens in a new tab) to Infobip and go to Content > Catalogs.
2. Click the catalog. The list of items in the catalog is displayed.
3. Click the three dots against the item that you want to modify and choose Delete.
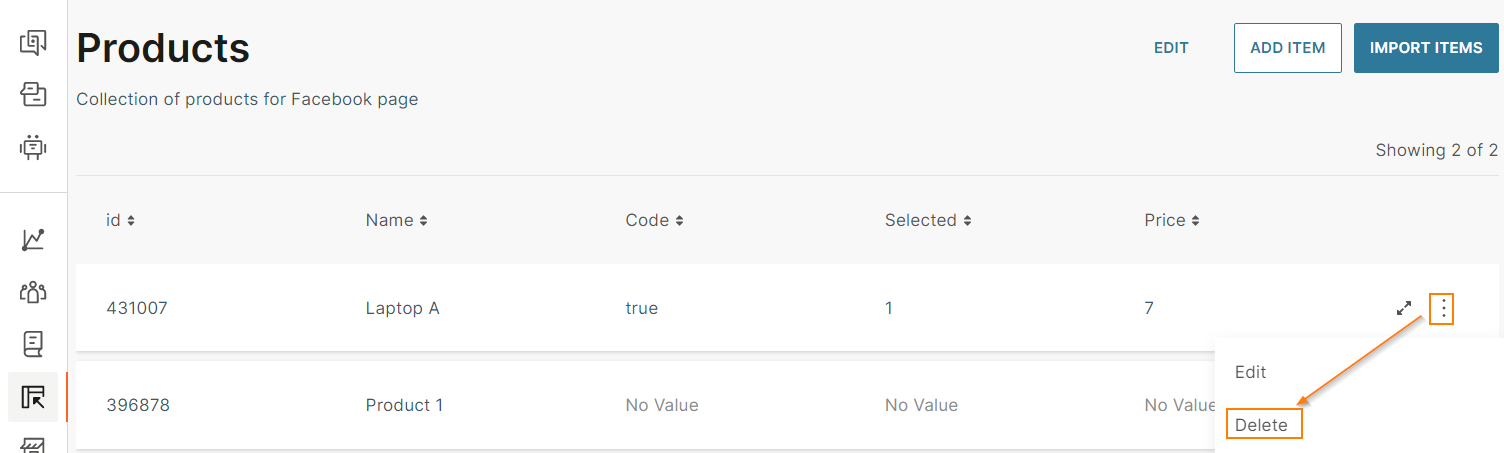
Archive a Catalog
If you want to stop using a catalog, you can archive it. When you archive a catalog, it is taken out of use immediately. You cannot restore an archived catalog or use it in future communications. However, any live customer journeys that already use the catalog will continue to use the catalog.
The archived catalog is removed from the dashboard.
To archive a catalog, do the following:
1.Log in (opens in a new tab) to Infobip and go to Content > Catalogs.
2. Click the three dots against the catalog that you want to archive and choose Archive.
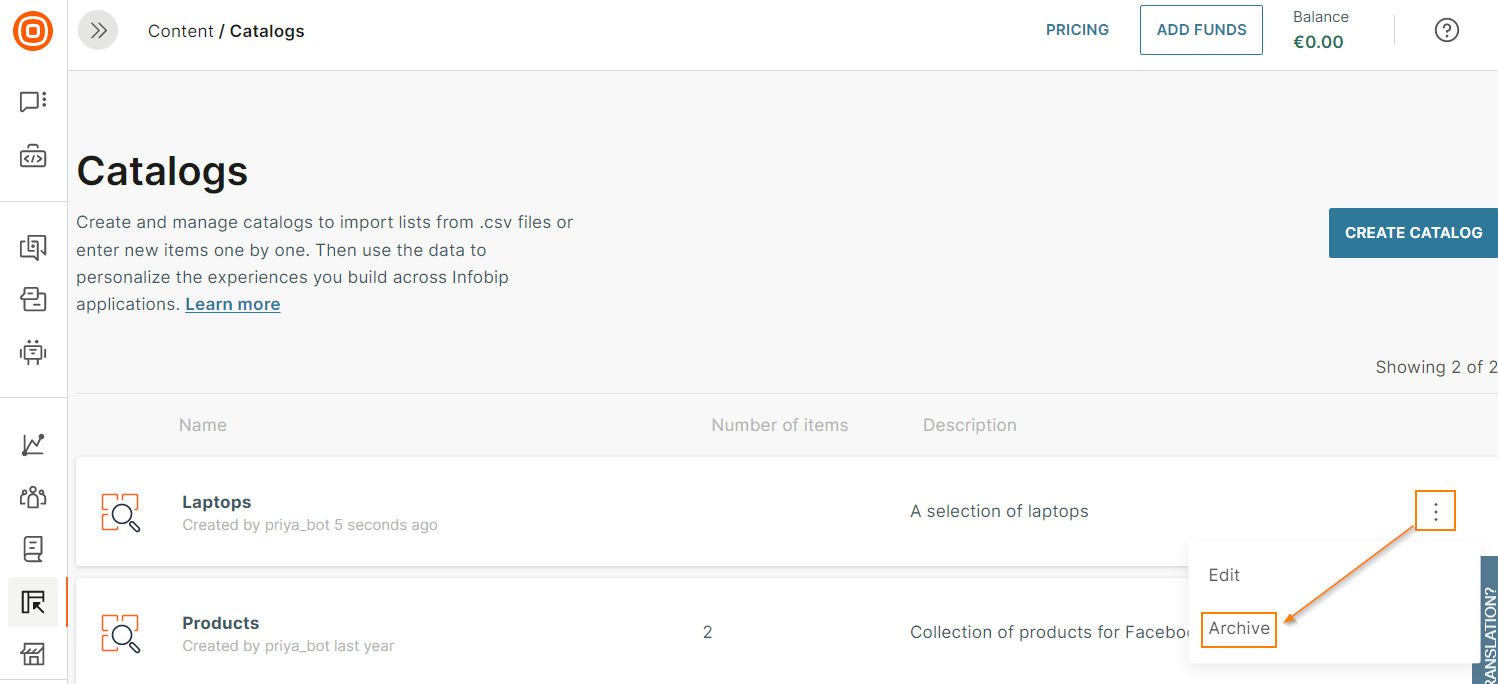
3. In the confirmation window, click Archive.