Set up a Virtual Assistant Chatbot
Use the Infobip chatbot building platform, Answers, to train your chatbot to offer and retrieve various information to help online customers and end users. The chatbot can communicate with end users though different channels, such as chat apps. Such chatbots which act as vritual assistants, can be used in wide range of industries.
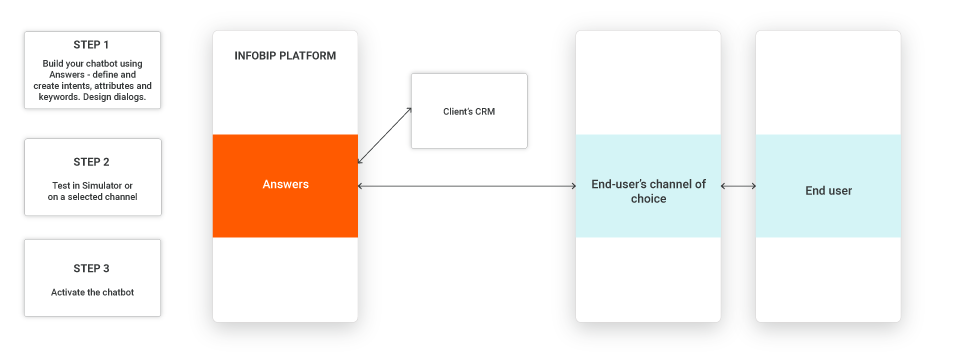
PROCESS WORKFLOW
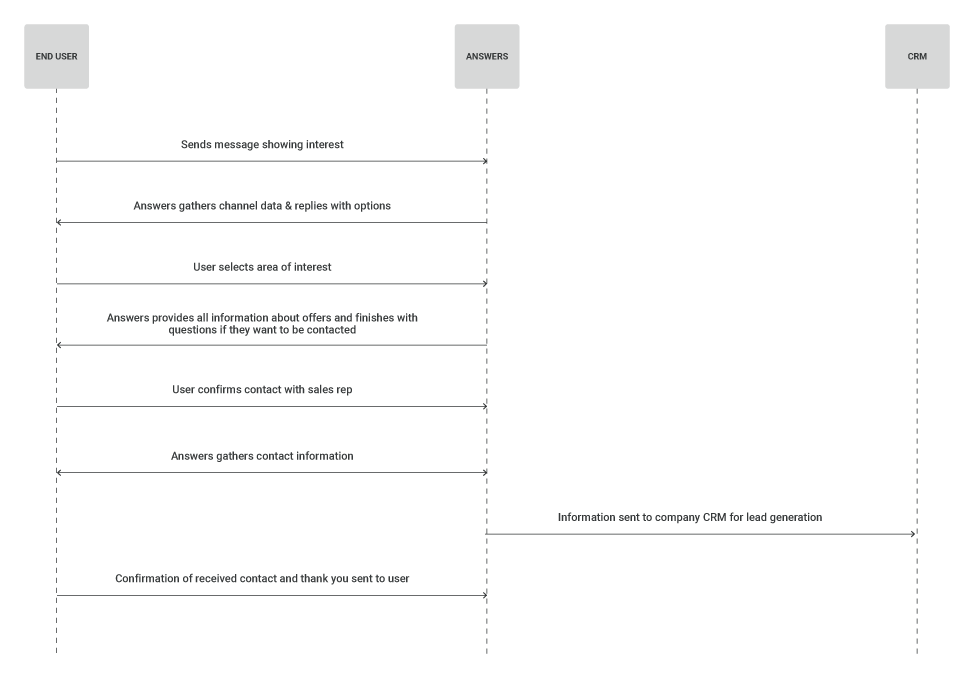
IMPLEMENTATION STEPS
Pre-requisites:
- Prepare all the materials and links chatbot will send
- Check API integration with the CRM system
- Design the flow of the dialogs
Steps over Web Interface
-
Login to the web interface (opens in a new tab) and select Answers module.
-
Click Create chatbot button andcreate a new chatbot. Select the channel and name the bot.
-
Createintentsfor each of the property you offer to guide your users to correct conversations.
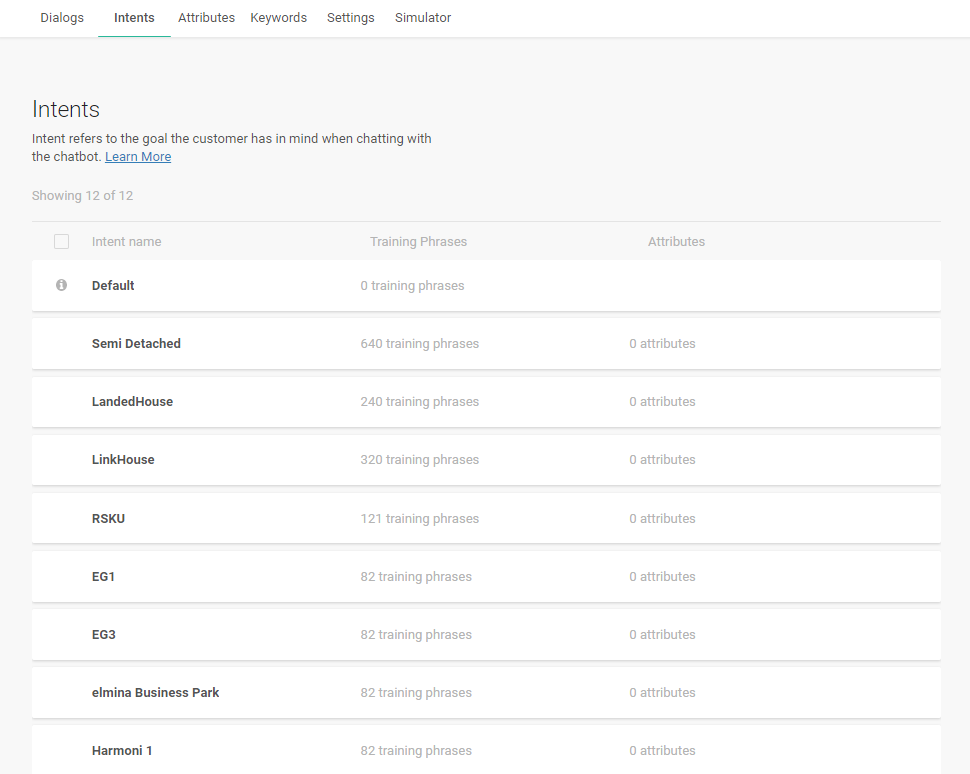
-
As the dialogs will branch according to end-user choices, you will need keywords to be able to process user input. Create all the necessary keywords needed in dialogs.
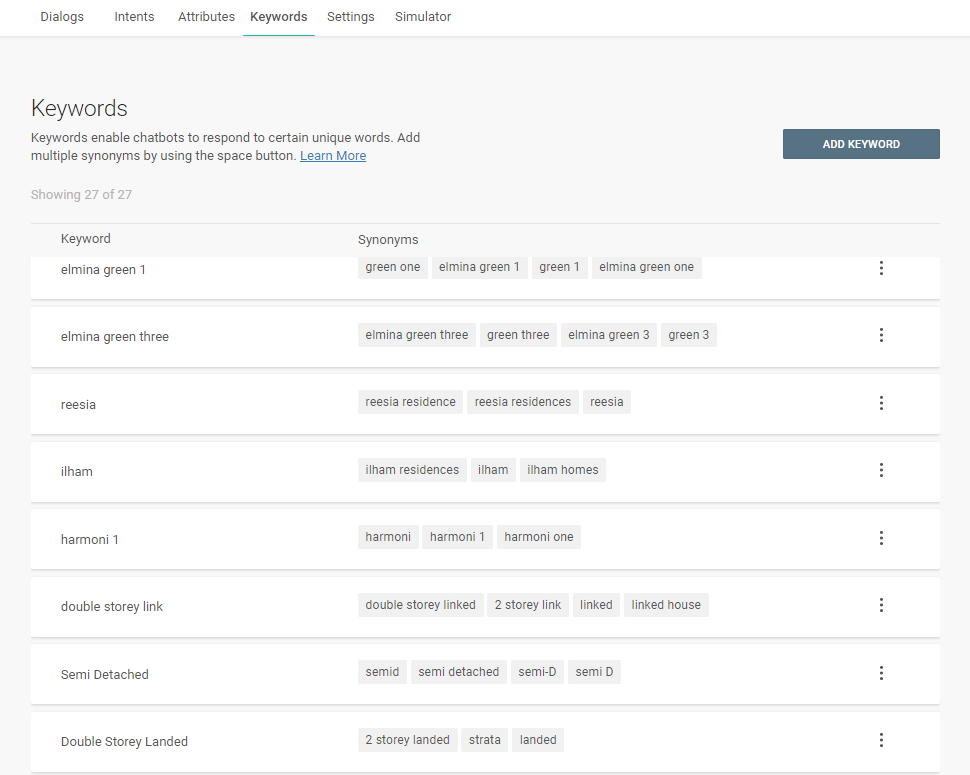
-
After you have created keywords, you also need to create attributes where the contact information you receive will be saved.
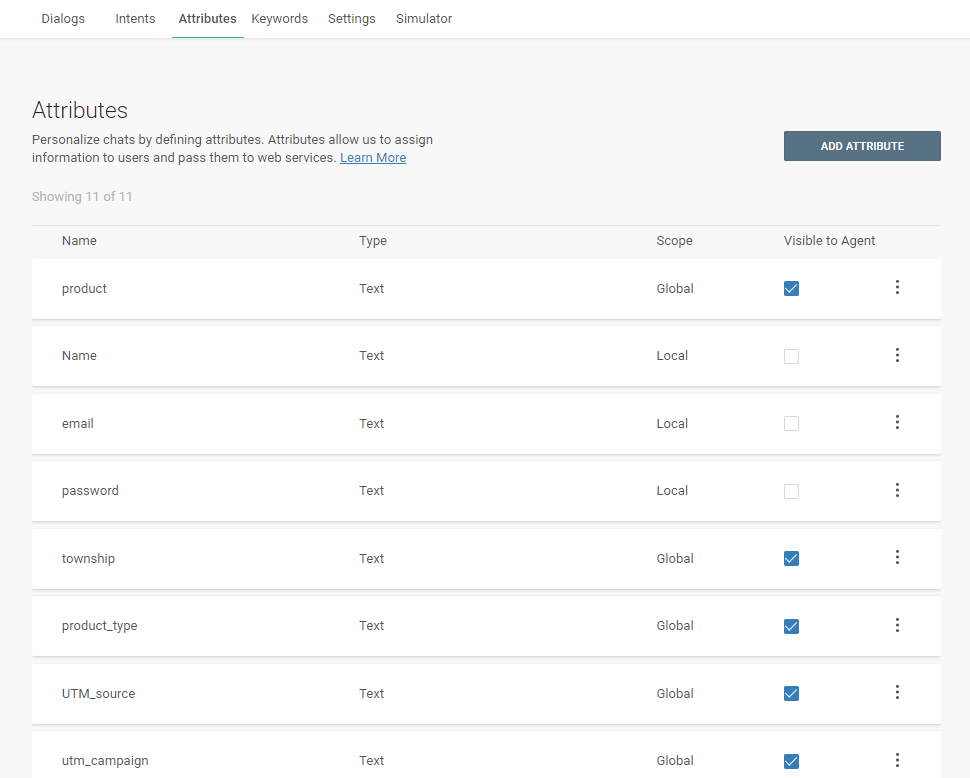
-
As the dialogs will branch according to end-user choices, you will need keywords to be able to process user input. Create all the necessary keywords needed in dialogs.
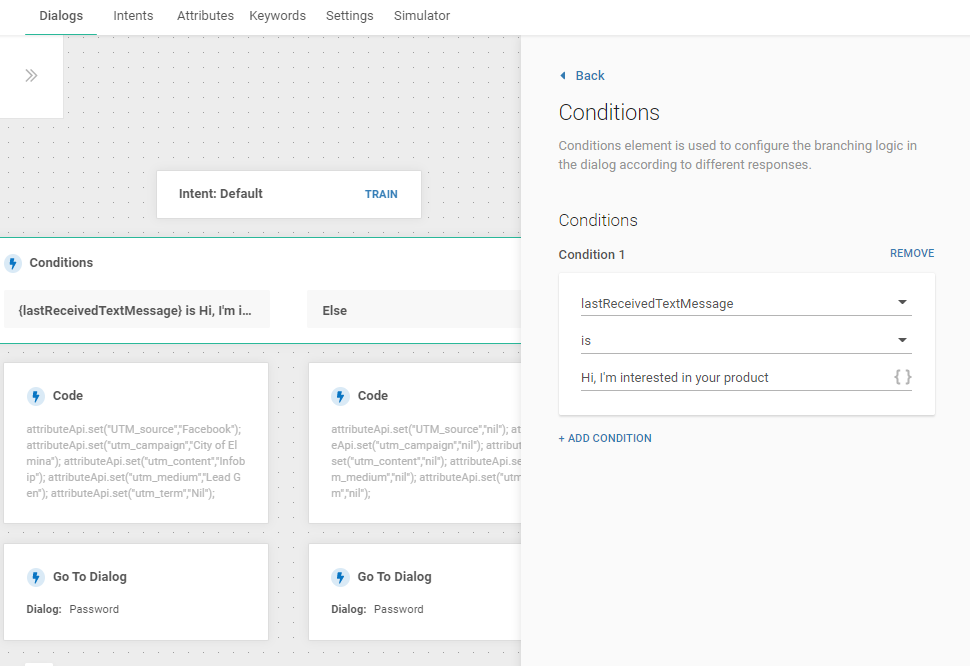
-
You can start building dialogs now. Use Default dialog with thefixed attribute lastReceivedMessage to sort where are the incoming messages coming from (for example, if you had a promo campaign on different channels and want to know which channel generated the most leads).
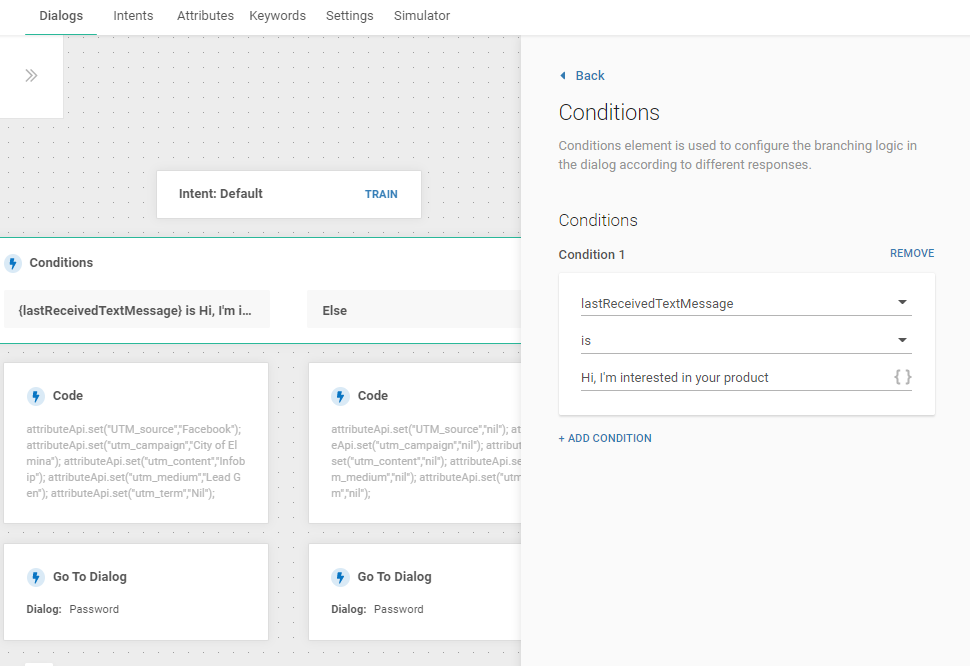
-
In this case, the Default dialog needs to be followed by a Conditions element and then by a Code element where the incoming message is parsed into attribute value.
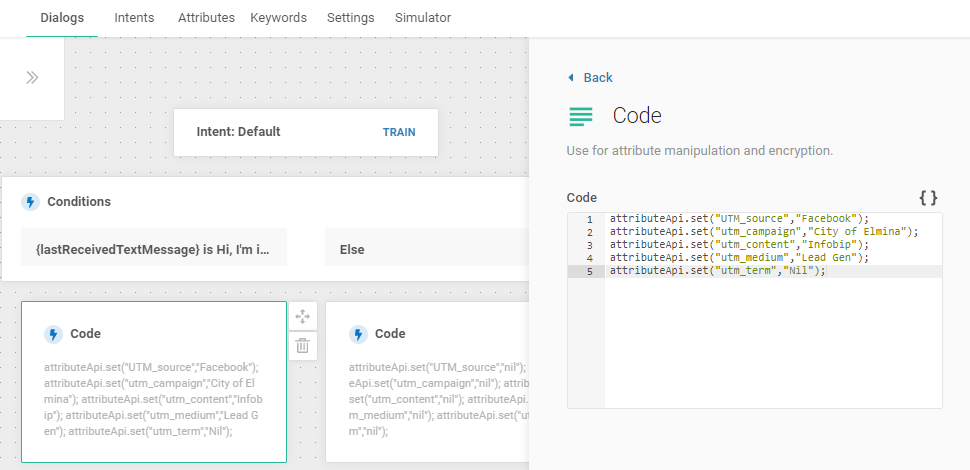
-
After the code is parsed, send the user to the main dialog where you share what type of information the chatbot can provide (useTo Dialog element).
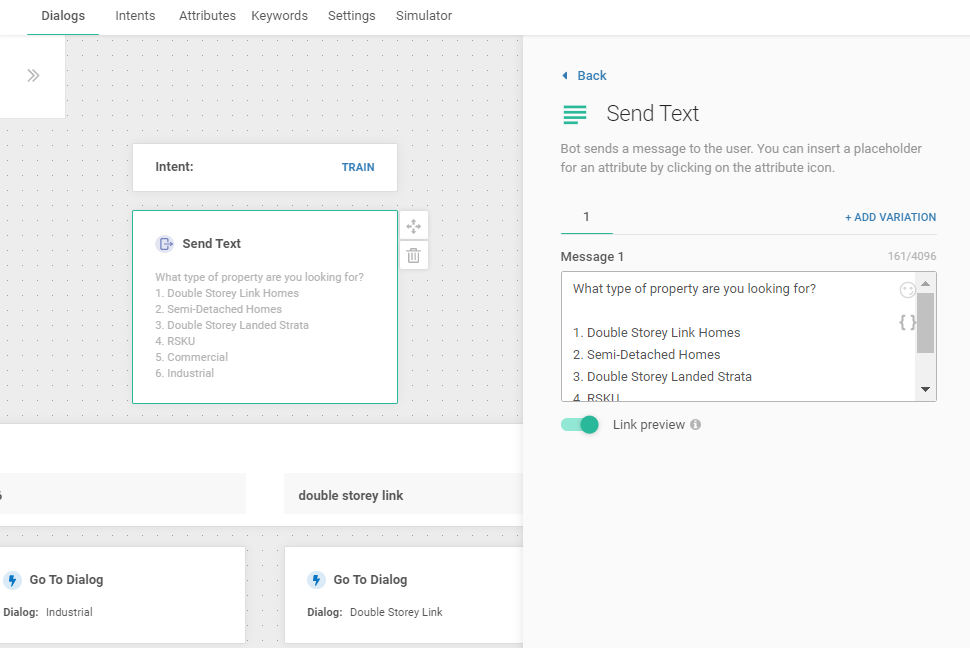
-
AddUser Input element to process what the users are interested in and branch the conversation according to the choices available to them.
-
Once you know what property the user wants to know more about, send them the required information. If you will send more than one item (pricing, floor plans, pictures), add the Delay element so that the messages don’t arrive all at the same time.
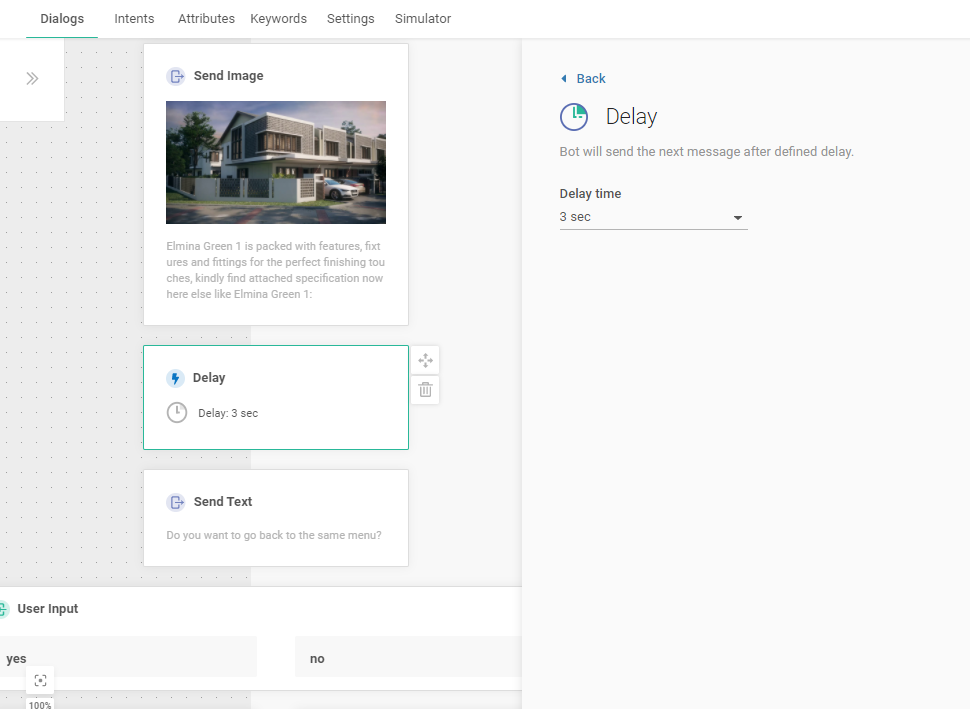
-
After giving the users all the required information, you can ask them if they might be interested in talking with an agent regarding possibilities of buying or renting.
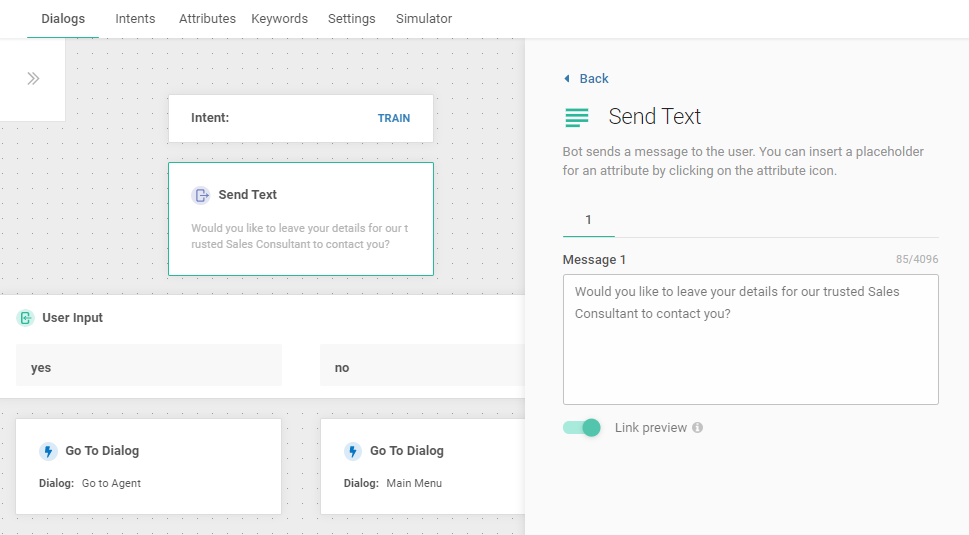
-
Process their input, and in case they are interested send them to the dialog where you will gather the necessary information.
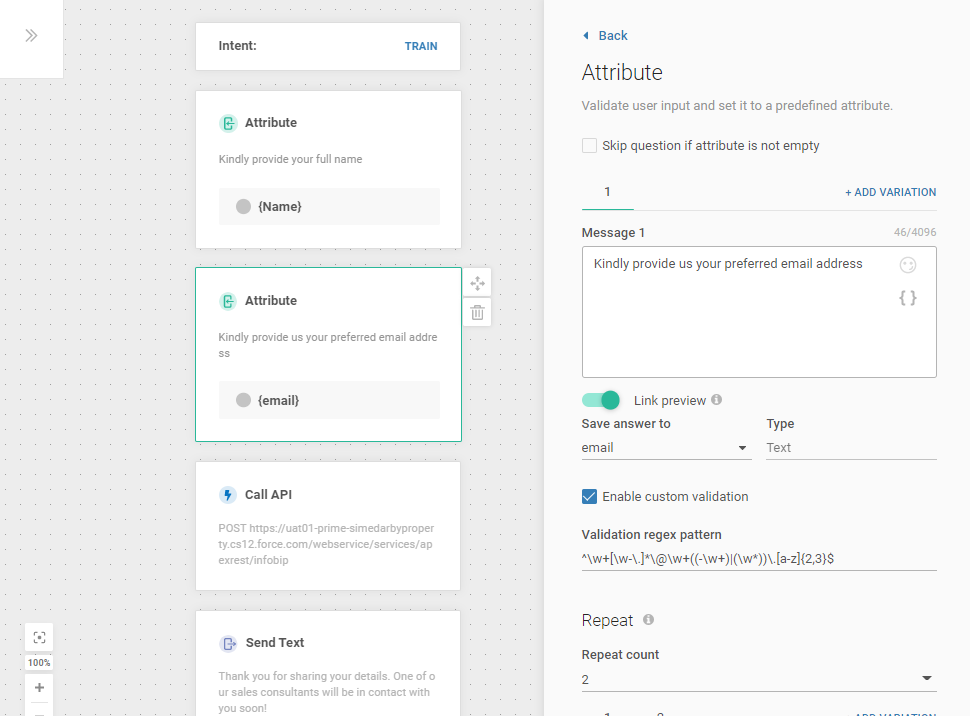
-
Use Attribute element to save the information the user provides (email address, telephone number, etc.)
-
Once you have gathered all the user information, use the API element to send it to your internal CRM system for lead generation.
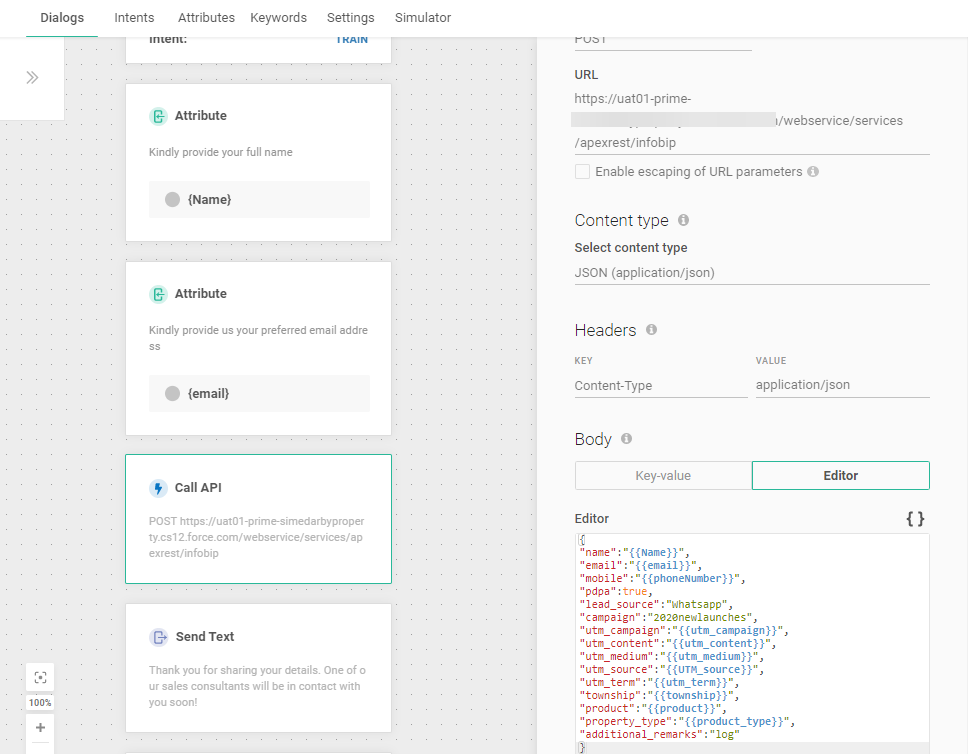
-
When the dialog configuration is finished, use the Simulator to check if they perform as designed and whether they send the correct files where necessary.
-
As the last step, activate the chatbot.
You can also use Conversations and send the users to talk directly with agents, not just leave their contact information.