Login Reminder for Mobile Users
App authorization is an elementary scenario for all types of applications across all industries. It is critical for bank and other financial applications, as well as being essential for eCommerce, transportation and entertainment applications.
Authentication and authorization form a pivotal role in the onboarding flow of new users. Authorized users are more likely to return to an app and it is simpler for business to keep authorized users engaged by their contact and personal data.
This tutorial describes the creation of a flow template in Moments called Login reminder for mobile users and shows you how to set it up for your application.
The login reminder for mobile users flow is created to send push notifications to the end-user who has just installed an app with Mobile SDK but the user hasn't logged in for a particular period of time.
Before Getting Started
To get started with this tutorial, you must have an Infobip account. Log in (opens in a new tab) or sign up (opens in a new tab) for an account.
Prerequisites
Once you have access to your Infobip account, you need to set up the Mobile SDK in your app by following the instructions on Mobile App Quick Start.
Next, you must complete the personalization process to ensure that the application registration process can be linked to a person profile.
After you have created your Mobile App continue this tutorial by following the Implementation Steps below to learn how to create your Flow.
Implementation Steps
After completing all prerequisites you can start creating your Flow. You can either to start with the template "Login reminder for mobile users" or create a new Flow from scratch:
-
Log in (opens in a new tab) to the web interface, go to the Moments module and Click CREATE FLOW > Start from Scratch. Select Trigger and click People Real-Time Event.
-
Select Install event from Channel events in the condition sidebar that opens.
NOTEYou do not need to create the Installevent. The Install event has been provided as a standard (default) event for all mobile users, and there is no need to set it up separately.
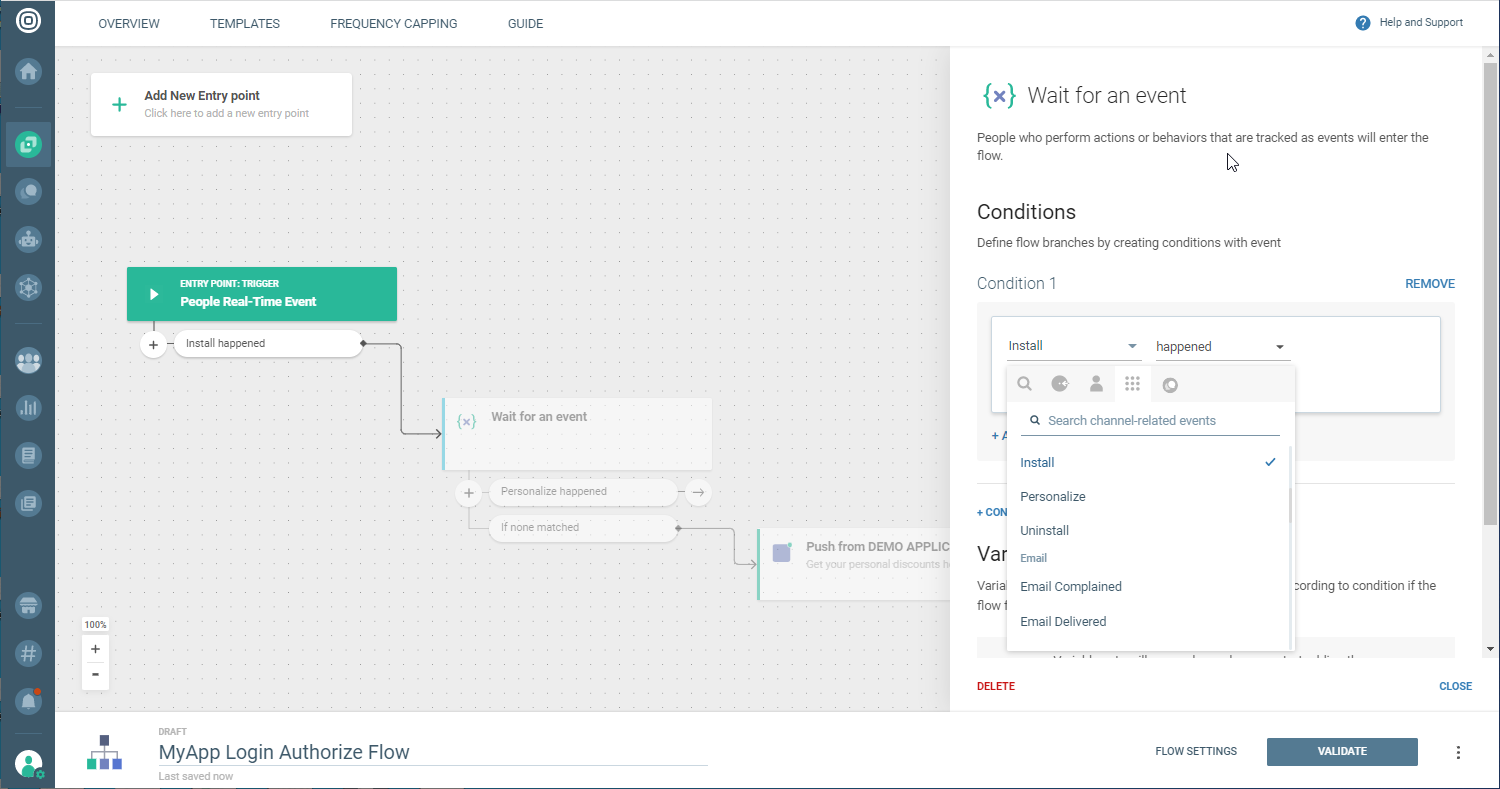
-
Add the Wait for an eventelement. In the Conditions pane select the Personalize event from Channel events. In the Waiting pane, set the wait time for 1 day or less.
NOTEThe Personalize channel event has been provided as a standard (default) event for all mobile users. However, as mentioned in Perquisites, personalization should be implemented for your application.
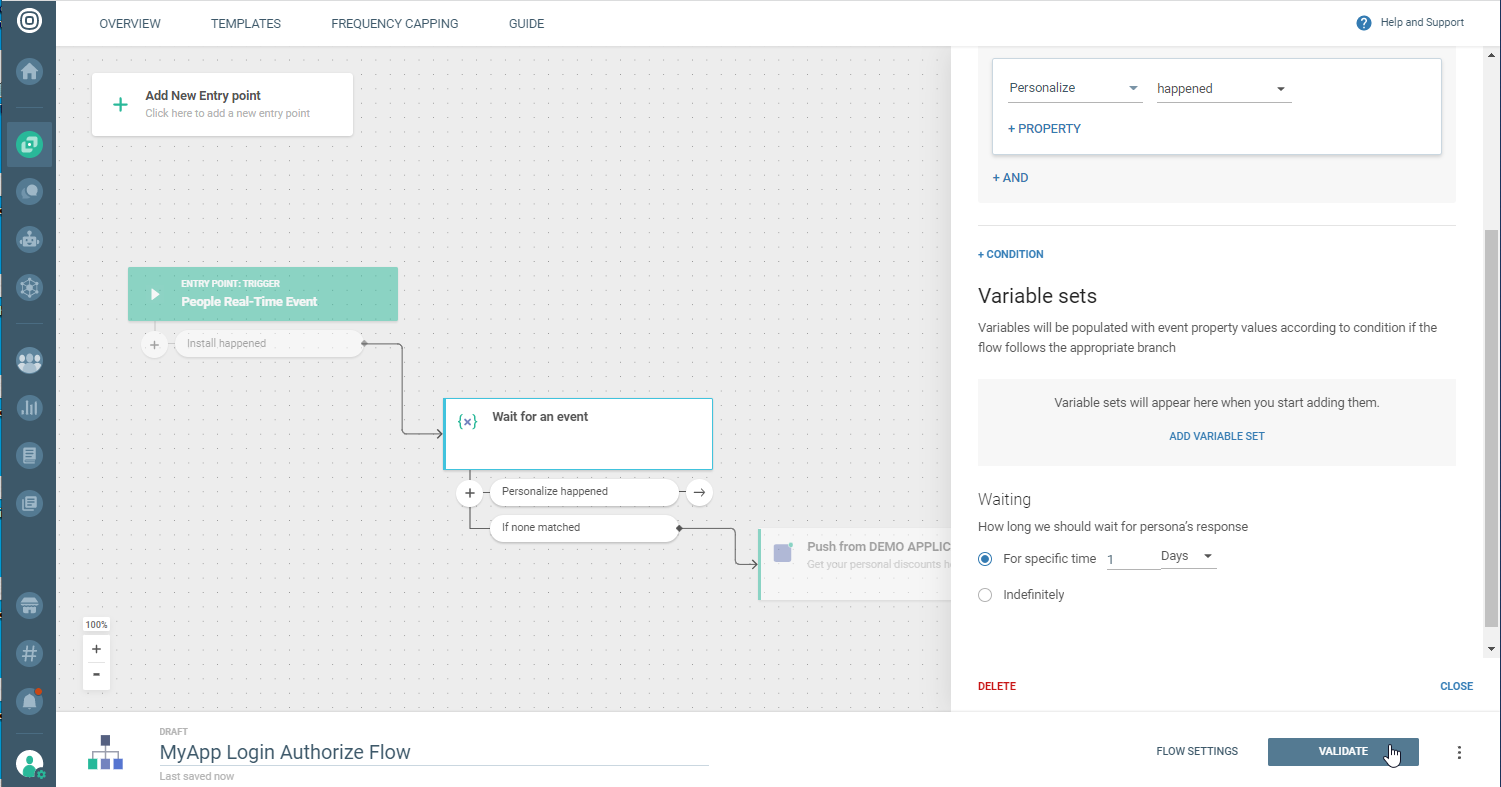
-
For the 'If none matched' condition add theSend Push notification element, choose your application and define the message content.
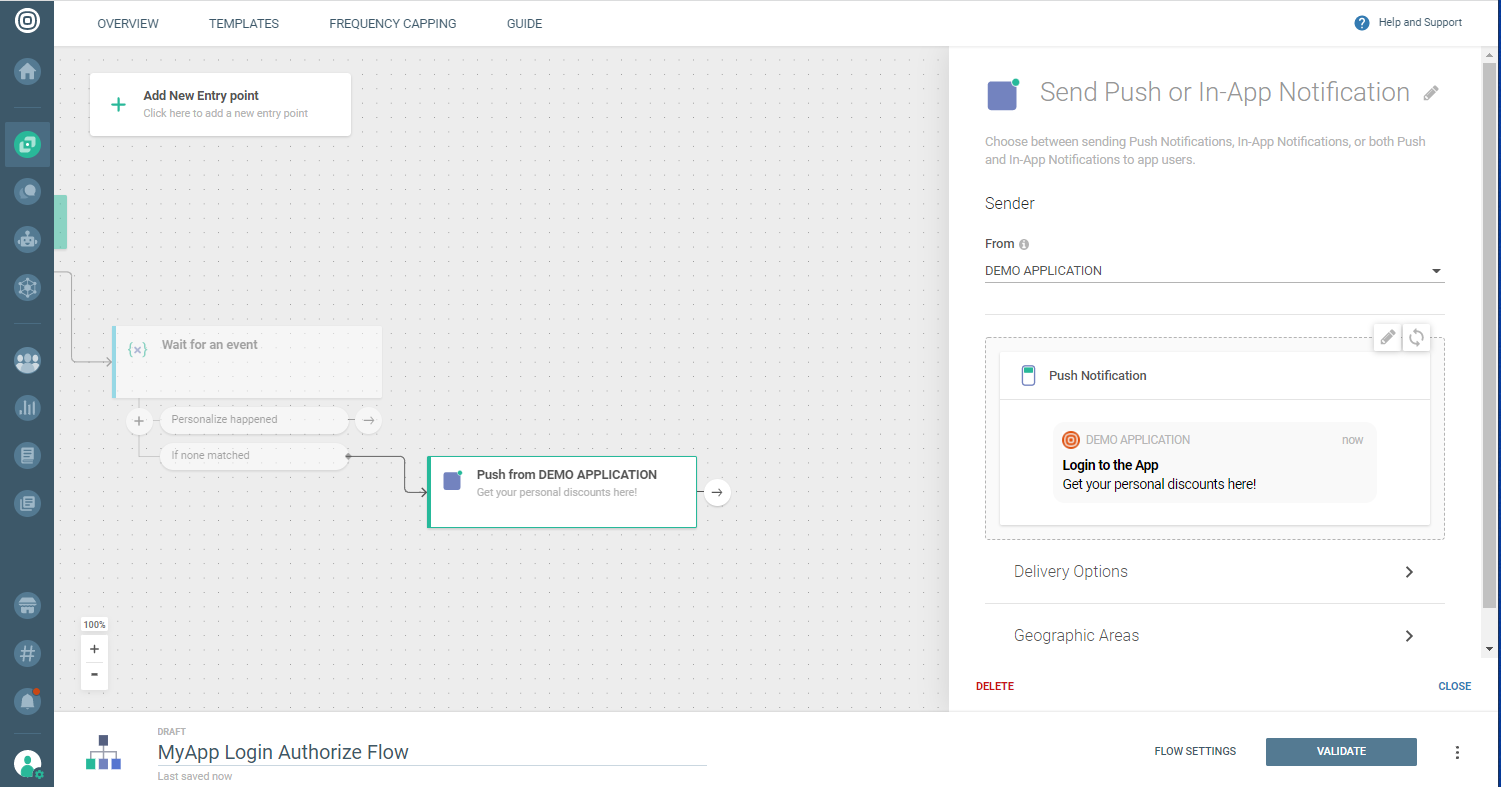
-
To lead the user to a specific page in the app for Log in, choose Page in mobile appin On Tap Action and define the Deep link. When finished, click FINISH EDITING.
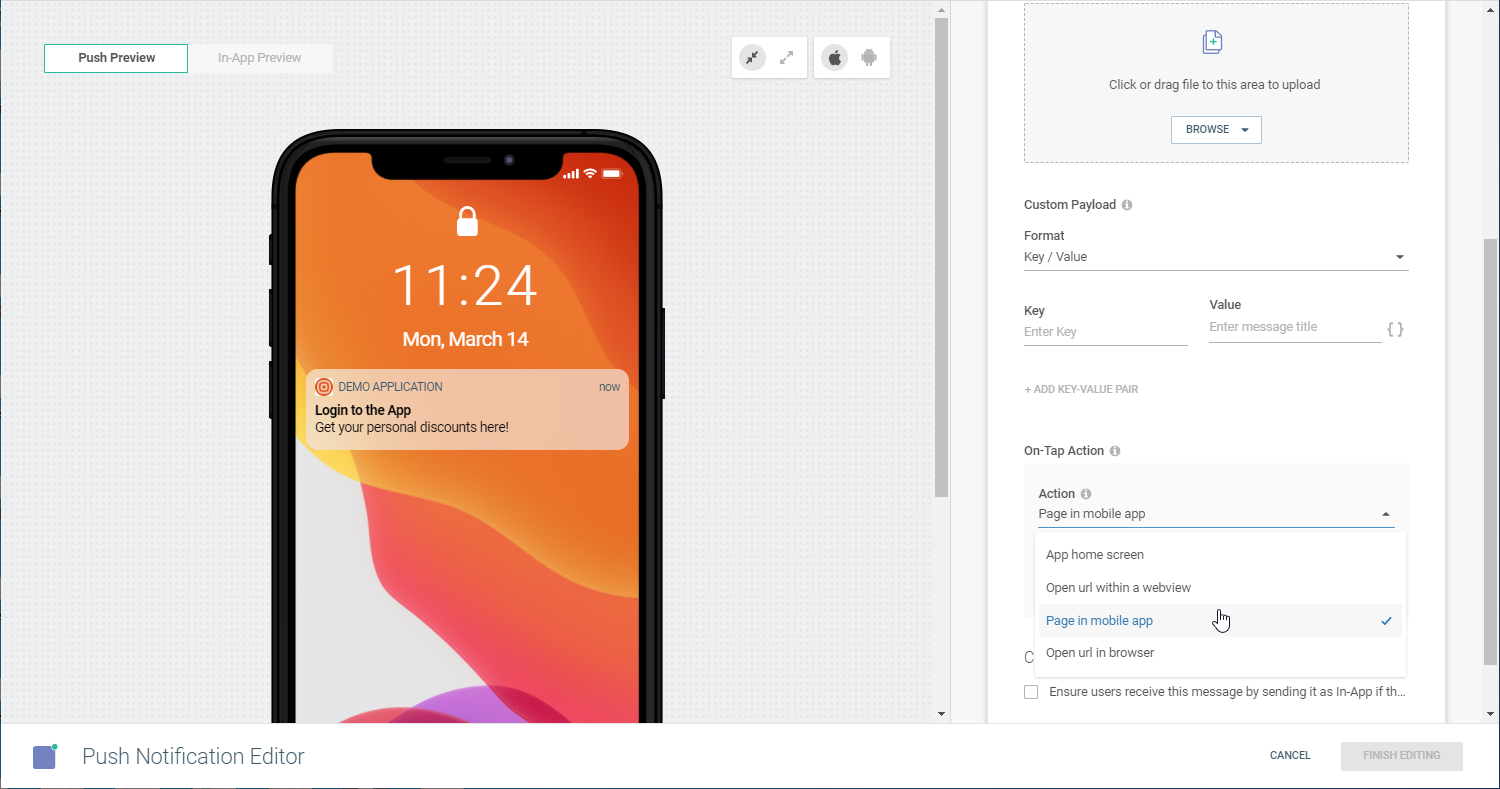 NOTE ABOUT DEEP LINKS
NOTE ABOUT DEEP LINKSFor supporting scenarios with deep links
-
If you would like to send a second notification reminder for the user to log in after the first notification was sent, repeat steps 3 and 4. Simply add another Wait for event element with the same conditions and an extra Send push notification element but change the text of the second push notification to showing value for authorized users.
-
When you are ready to send your message, click VALIDATE, and then LAUNCH NOW.
Your completed Flow should look something like this:
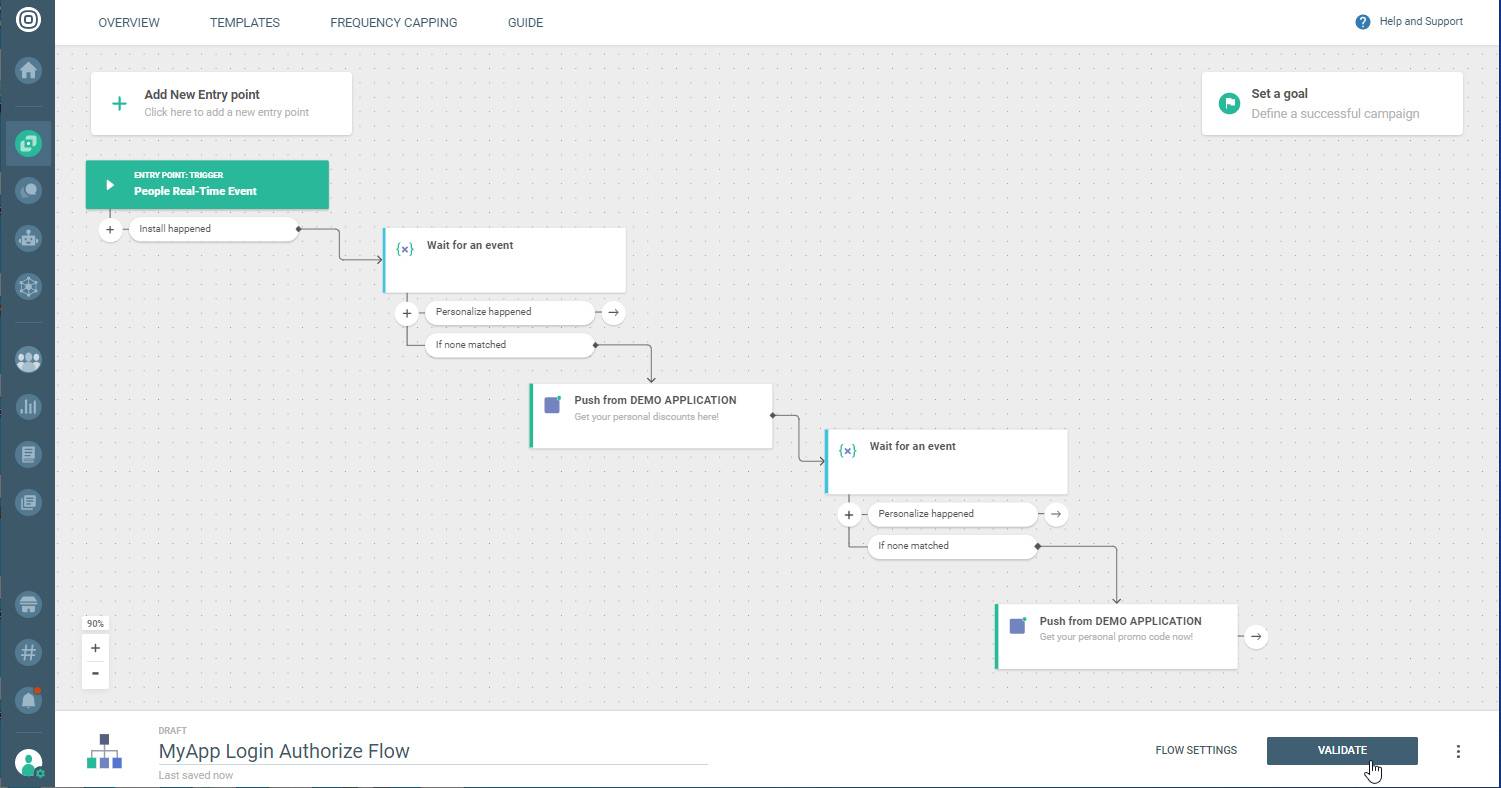
You can edit this Flow with more Send Push Notification elements or add additional conditions as you need. For example, send push notifications with different text for users who are installing the application for a second time.