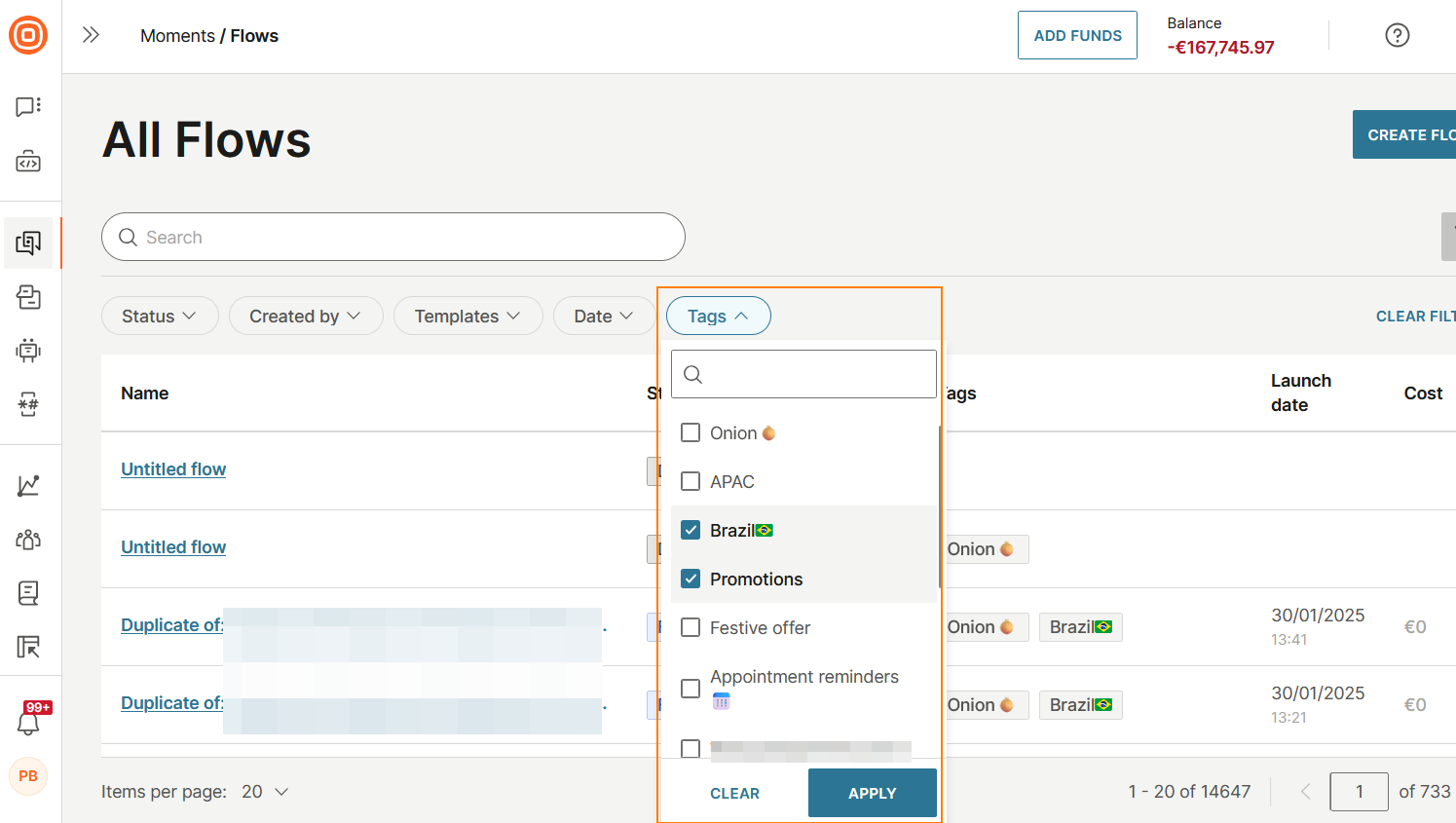Manage campaign tags
Create a campaign tag
- On the Infobip web interface (opens in a new tab), go to Moments > Campaign tags.
- Select Create tag.
- On the Create a new tag screen, enter the name of the tag.
- Select Save tag.
The campaign tag is now available to use in Infobip products.
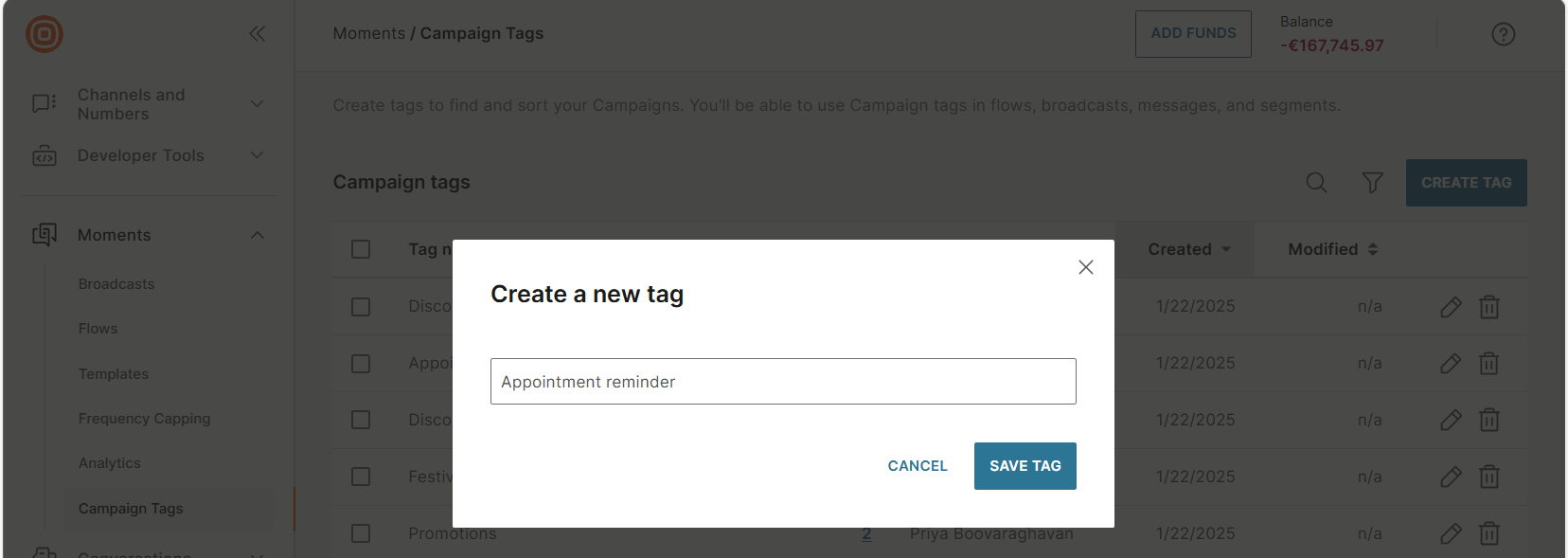
Identify products in which a campaign tag is used
You can view a list of products where a campaign tag is used.
On the Infobip web interface (opens in a new tab), go to Moments > Campaign tags. Select the number in the Usage column of the required tag.
You can now view the list of products in which the tag is used.
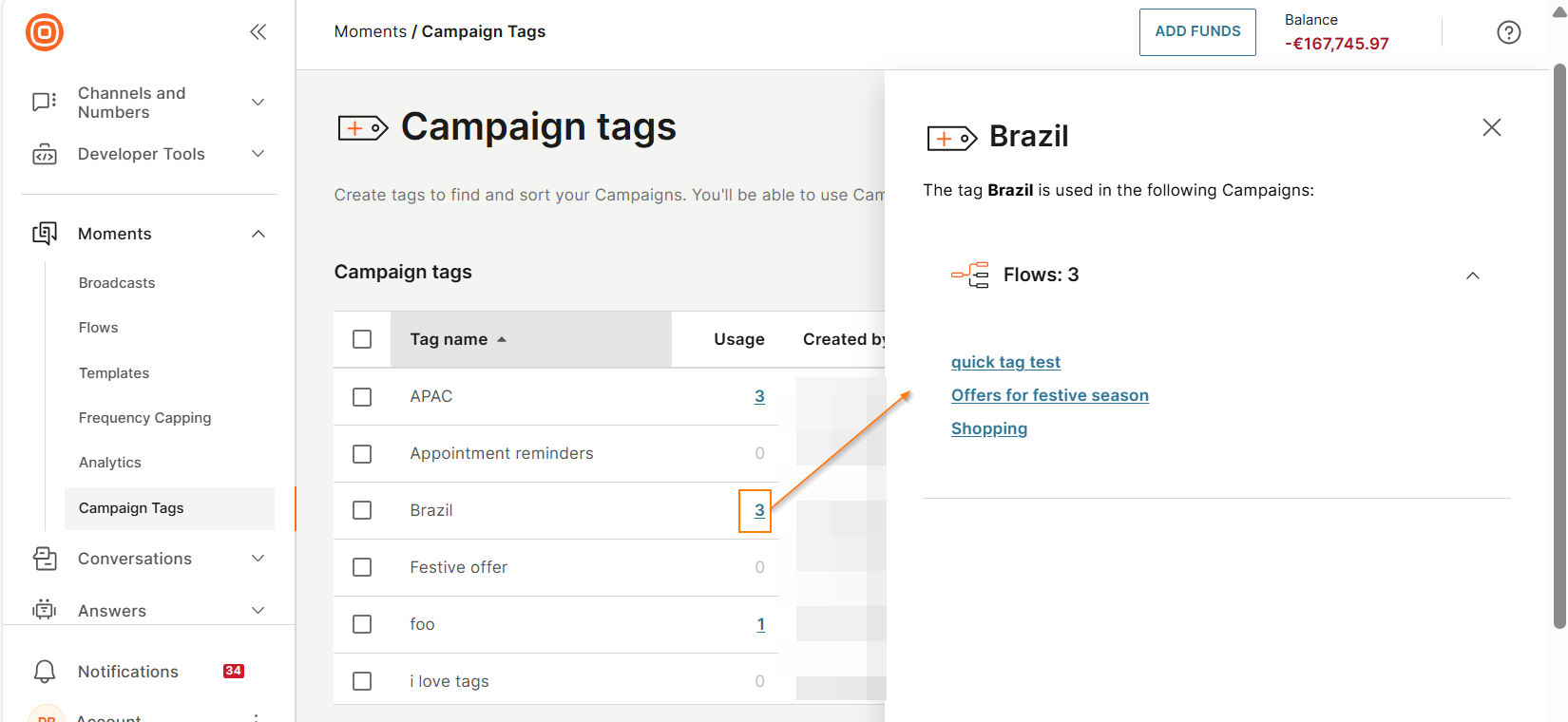
Rename a campaign tag
Guidelines
- You can rename the campaign tag even if it is used in an active or a scheduled communication.
- The renamed campaign tag is automatically updated in all the products in which it is used.
Rename the campaign tag
- On the Infobip web interface (opens in a new tab), go to Moments > Campaign tags.
- Select the pencil icon next to a campaign tag to update it.
- Select the checkmark after making the changes.
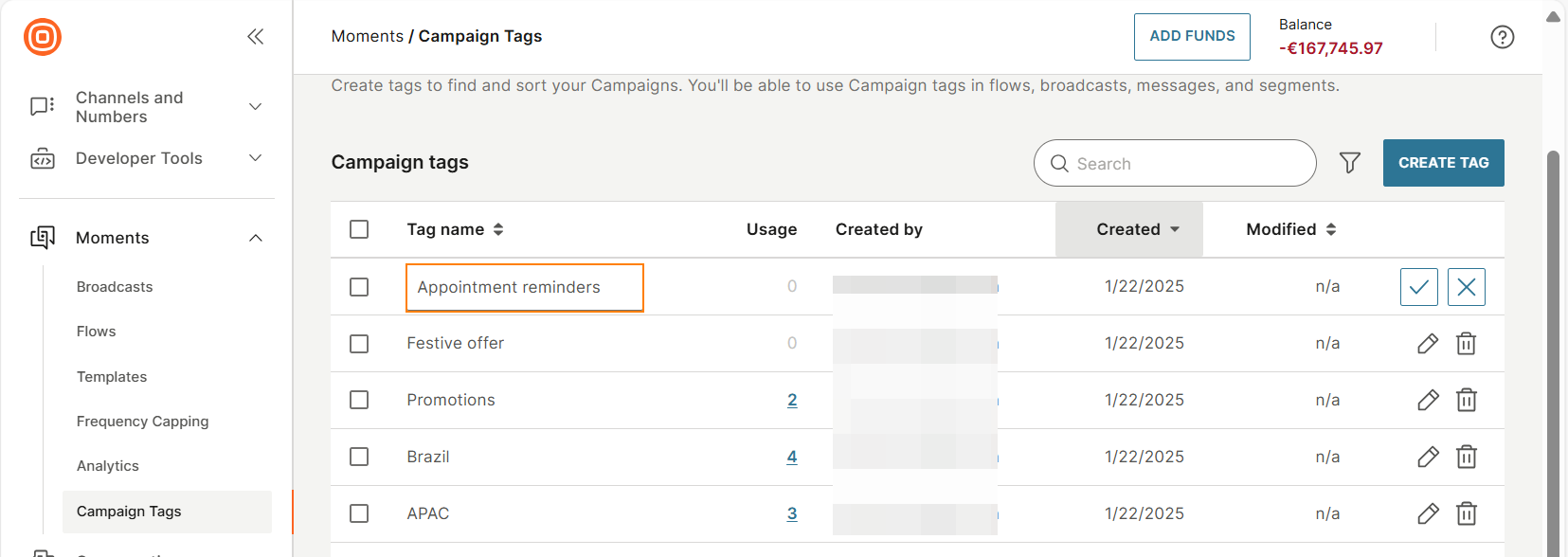
Delete a campaign tag
Guidelines
- You can delete a campaign tag even if it is used in an active or scheduled communication.
- The campaign tag is automatically deleted from all the products in which it is used.
Delete a campaign tag
- On the Infobip web interface (opens in a new tab), go to Moments > Campaign tags.
- Select the delete icon next to the campaign tag.
- On the confirmation screen, select Delete tag.
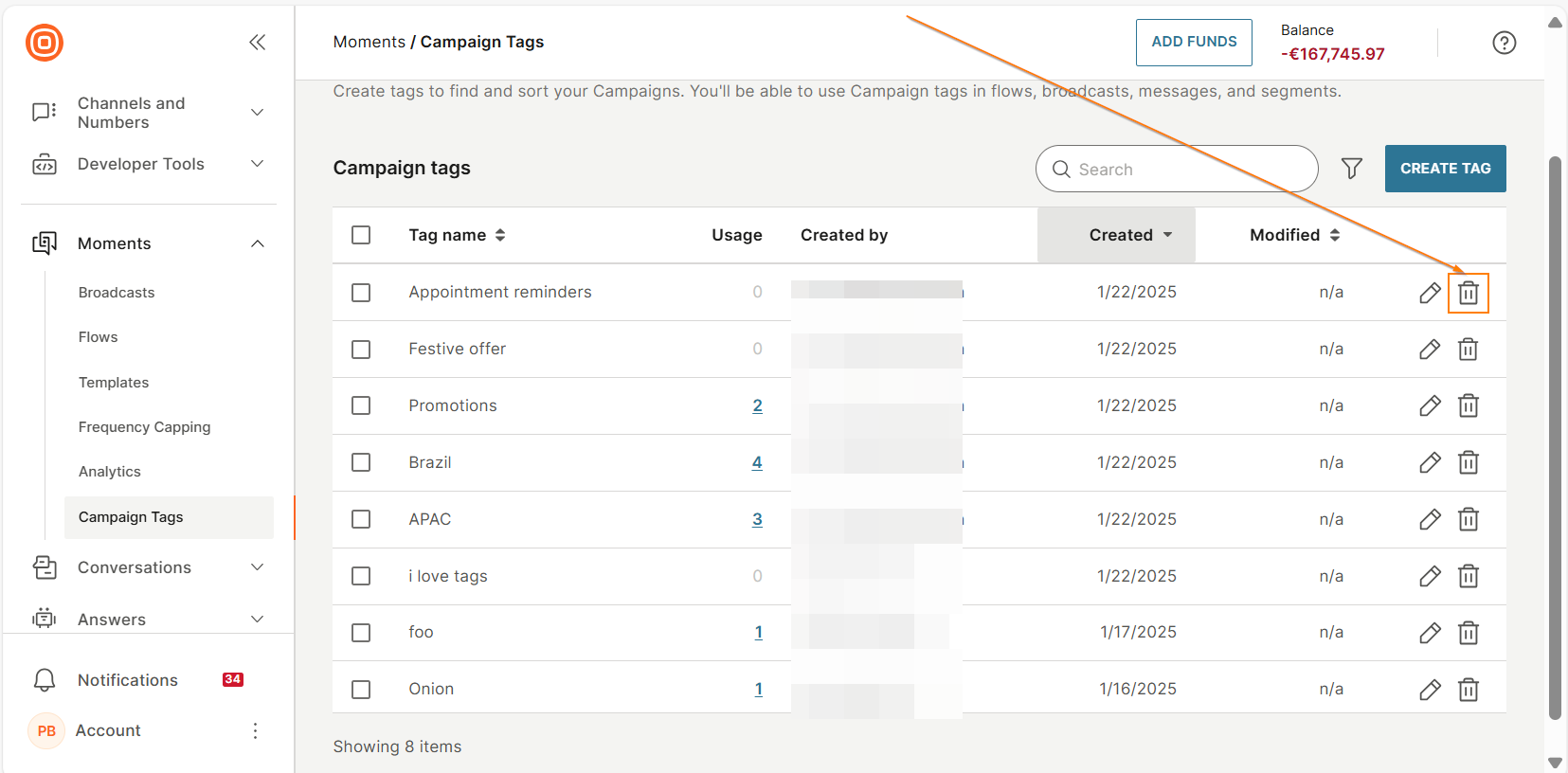
Delete multiple campaign tags
On the Infobip web interface (opens in a new tab), go to Moments > Campaign tags. Select one or more campaign tags and then select Delete.
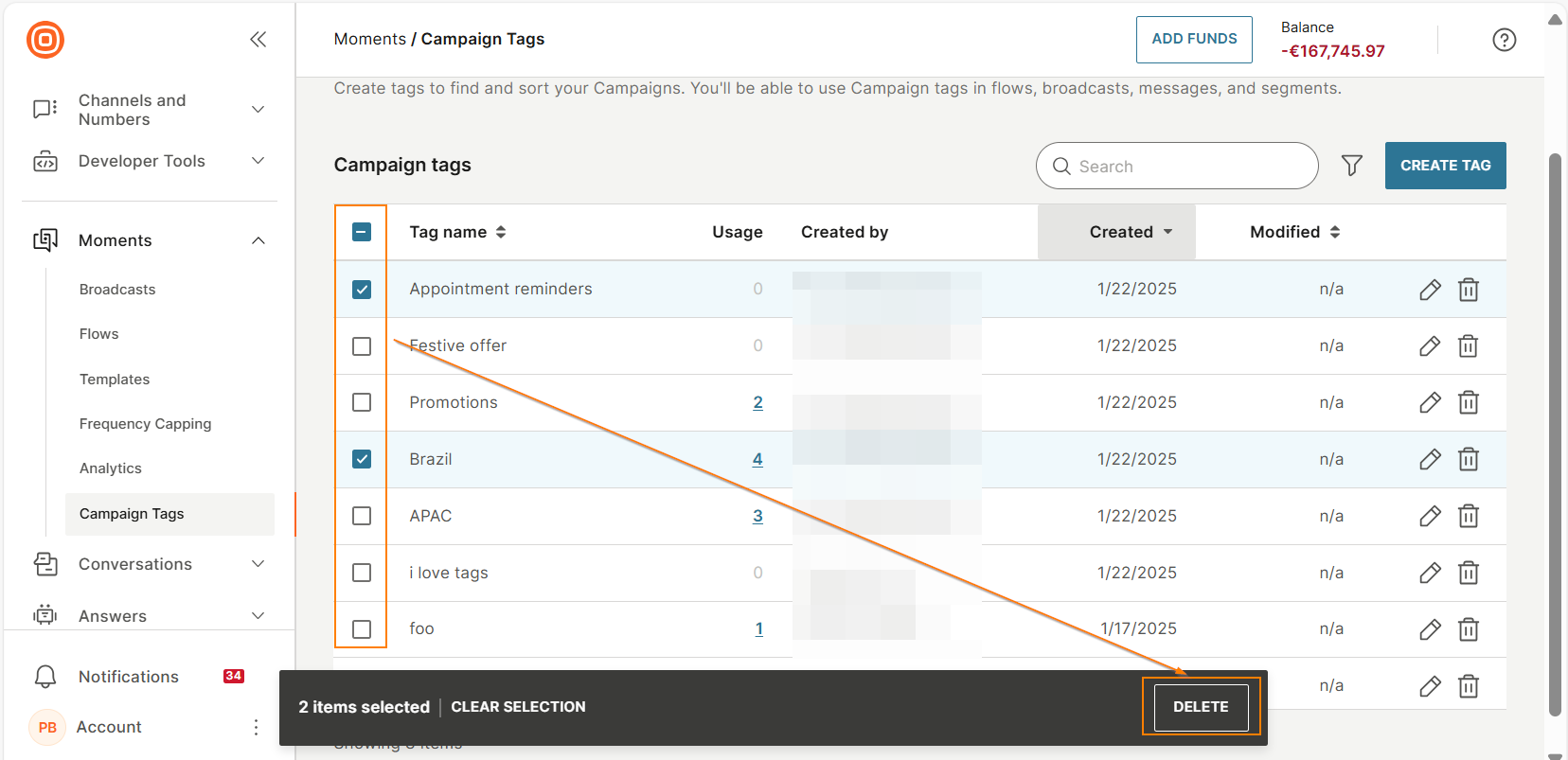
The confirmation screen shows the campaign tags that are selected for deletion and the number of products in which the campaign tags are used.
Select Delete campaign tags.
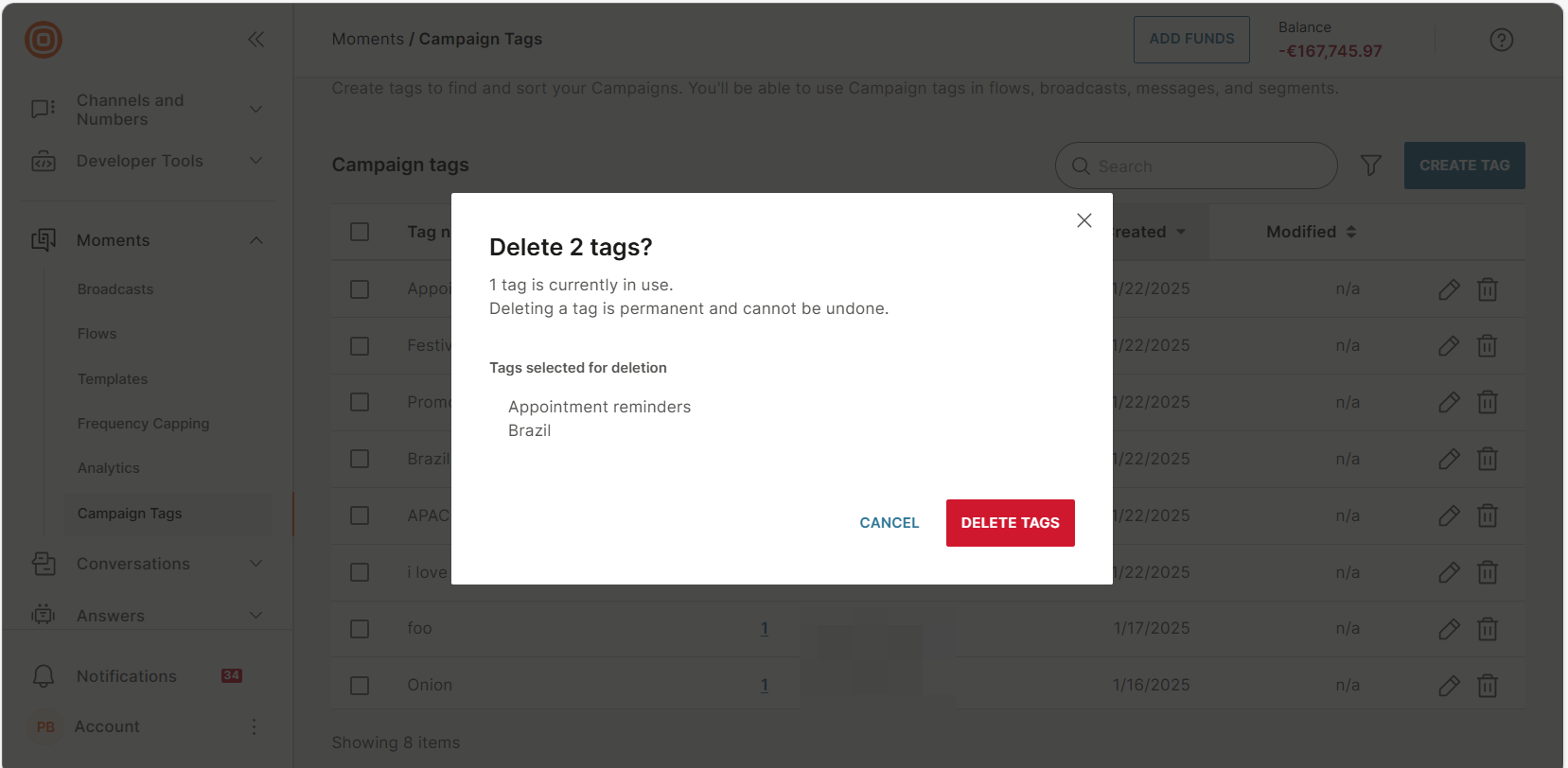
Add or remove Campaign tags in flows
Add a campaign tag to a flow
-
In your flow, select Add campaign tags.
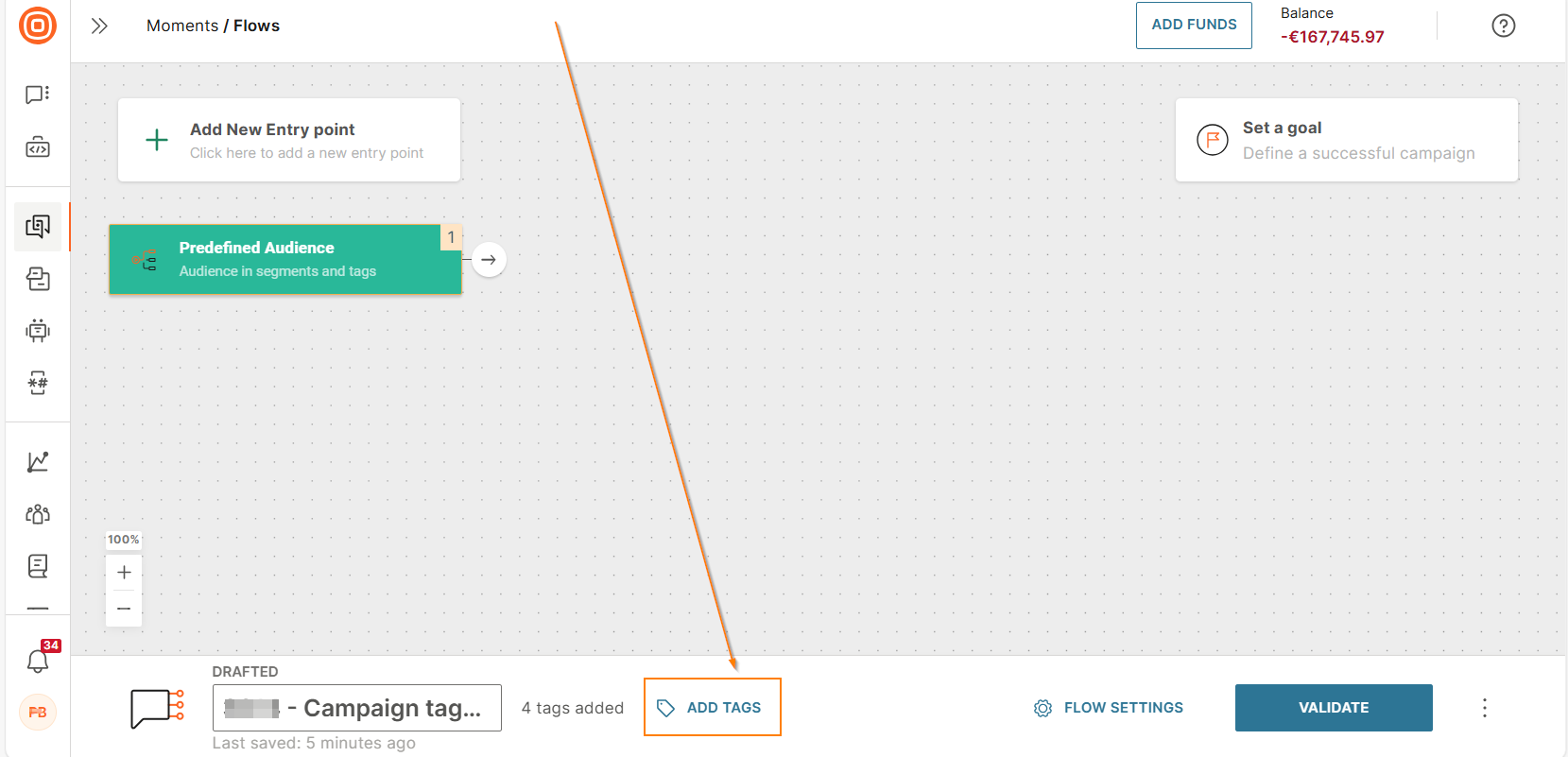
-
Either select a tag from the list or create a new tag.
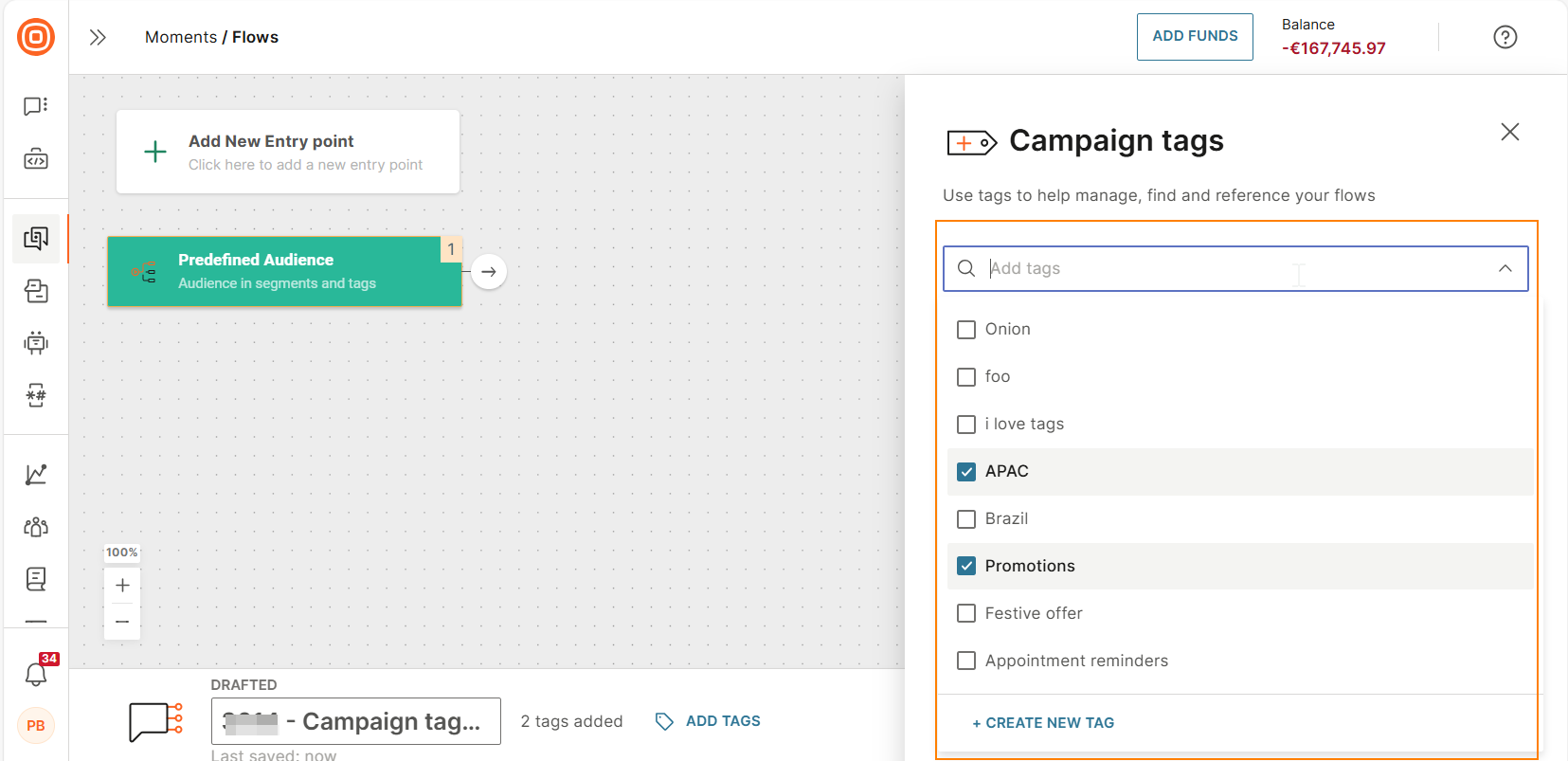
The campaign tags are now added to the flow.
Remove a campaign tag from a flow
-
In your flow, select Add campaign tags.
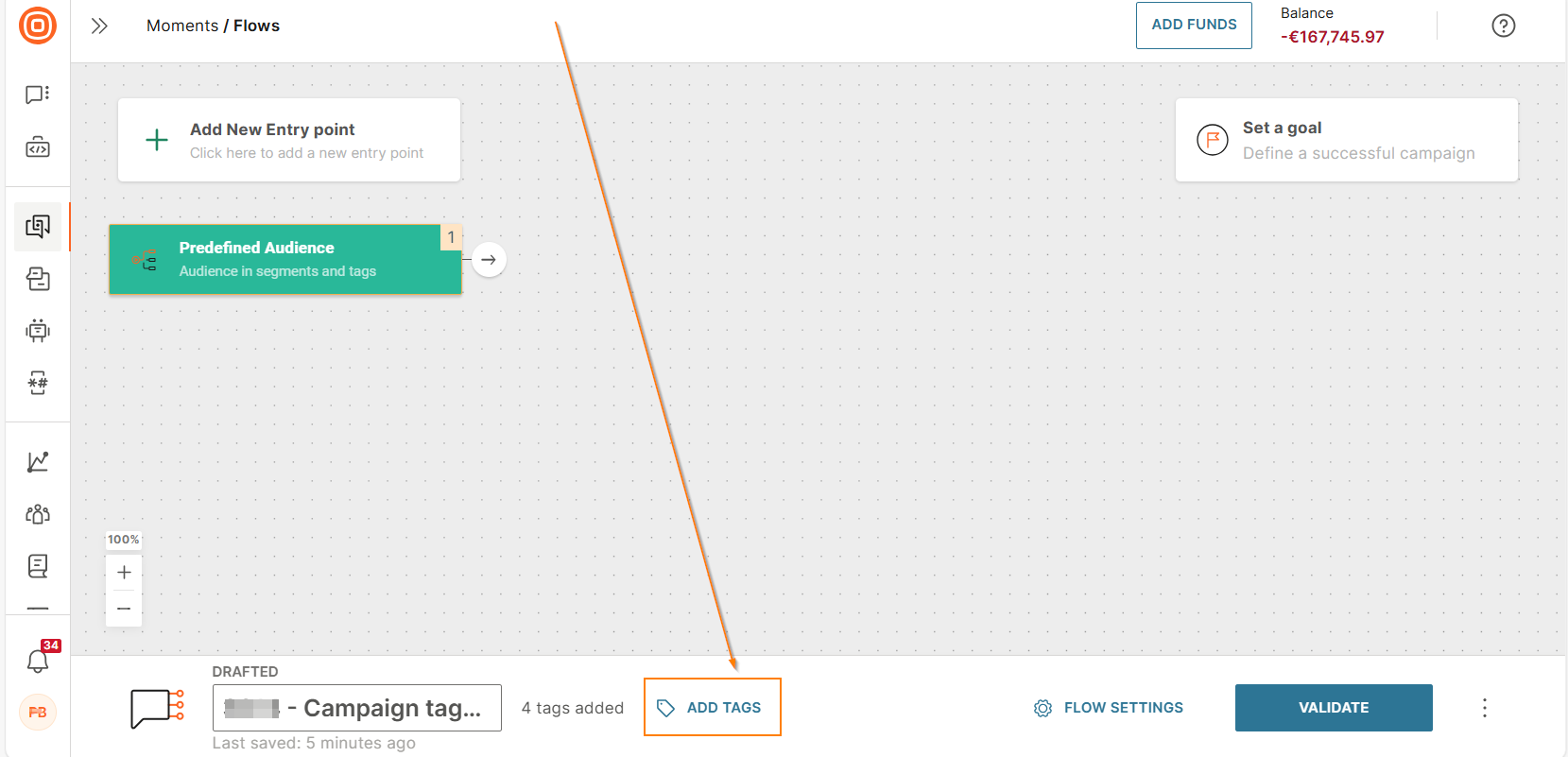
-
Select the x next to a tag to remove it from the flow.
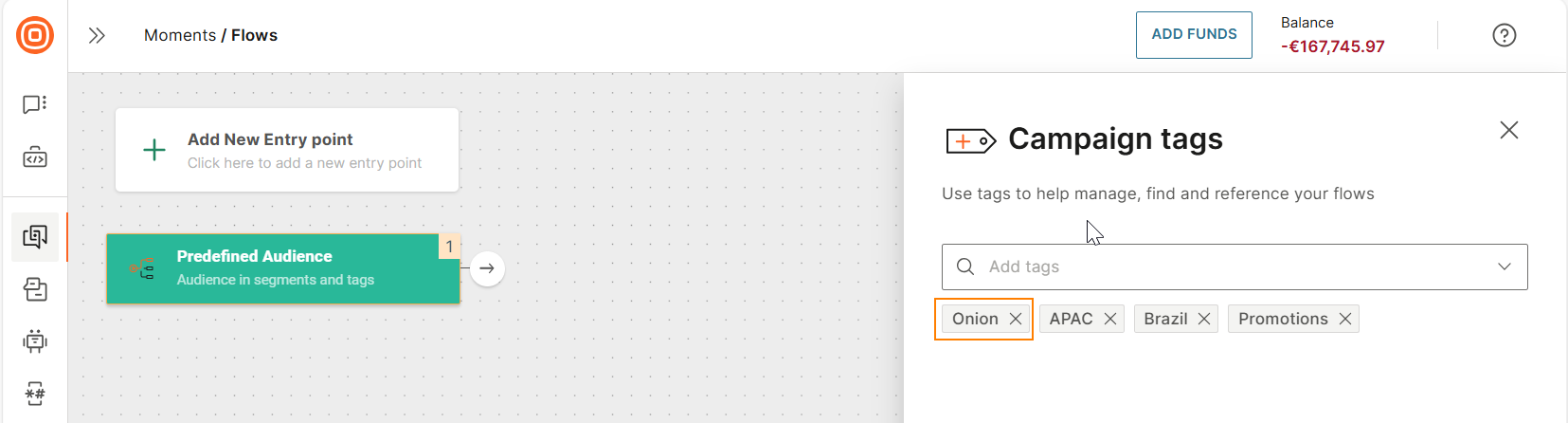
Filter flows based on Campaign tags
On the Infobip web interface (opens in a new tab) > Moments > All flows page, select the required tags in the Tags filter and select Apply.