Welcome the New Mobile Application User
Sending push notification to welcome your new end user and introducing yourself is essential for building long-lasting business relations with the audience and setting tone for your application.
While positively affecting the app retention (according to different researches, less than 25% continue to use the mobile app after the first launch) welcome push notifications can help you with:
- Demonstrating the value, the end-user can get from the app
- Showcase the steps needed to go with the app
- Encourage the conversion
The following tutorial can be used in any application and describes setting up the freely available Flow template called 'Welcome Series' found in Moments.
The Welcome series template is applied to Flow to send a series of welcome push notifications to an end user who has just installed the app with Mobile SDK inside.
Before Getting Started
To get started with this tutorial, you must have an Infobip account. Log in (opens in a new tab) or sign up (opens in a new tab) for an account.
Prerequisites
Once you have an Infobip account and you are logged in, you need to set up the Mobile SDK in your app by following the instructions on Mobile App Quick Start.
After you have created your Mobile App continue this tutorial by following the Implementation Steps to learn how to create your Flow.
Implementation Steps
-
Log in (opens in a new tab) to the web interface. Go to the Moments module > CREATE FLOW > Start from Scratch. Select Trigger and click People Real-Time Event.
-
Next, select Installas the end-user action that will start the flow.
DO YOU NEED TO CREATE THIS EVENT?The Install event has been provided as a standard (default) event for all mobile users. There is no need to set it up separately.
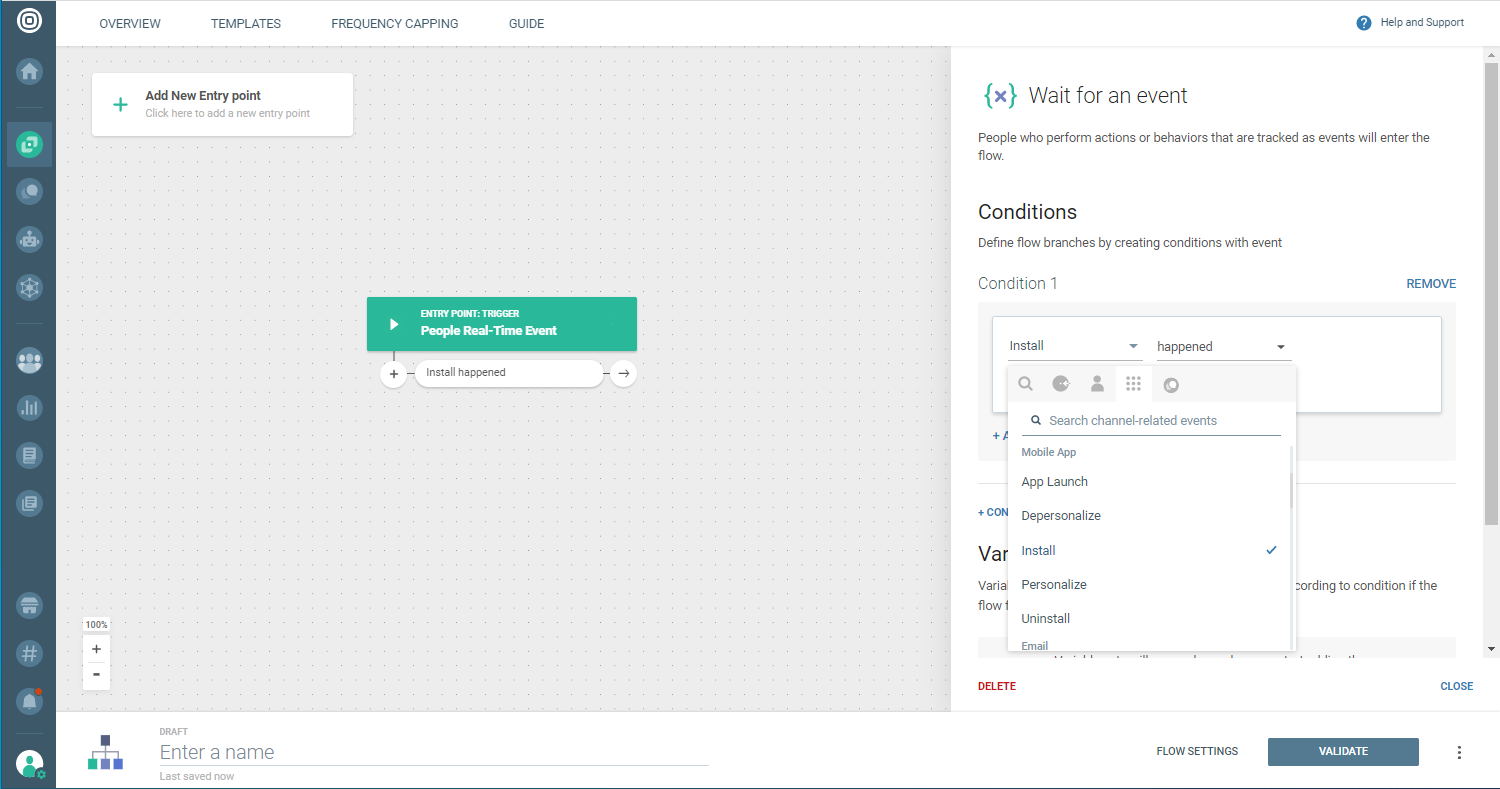
-
Add the Pause element and set it for 24 hours or less.
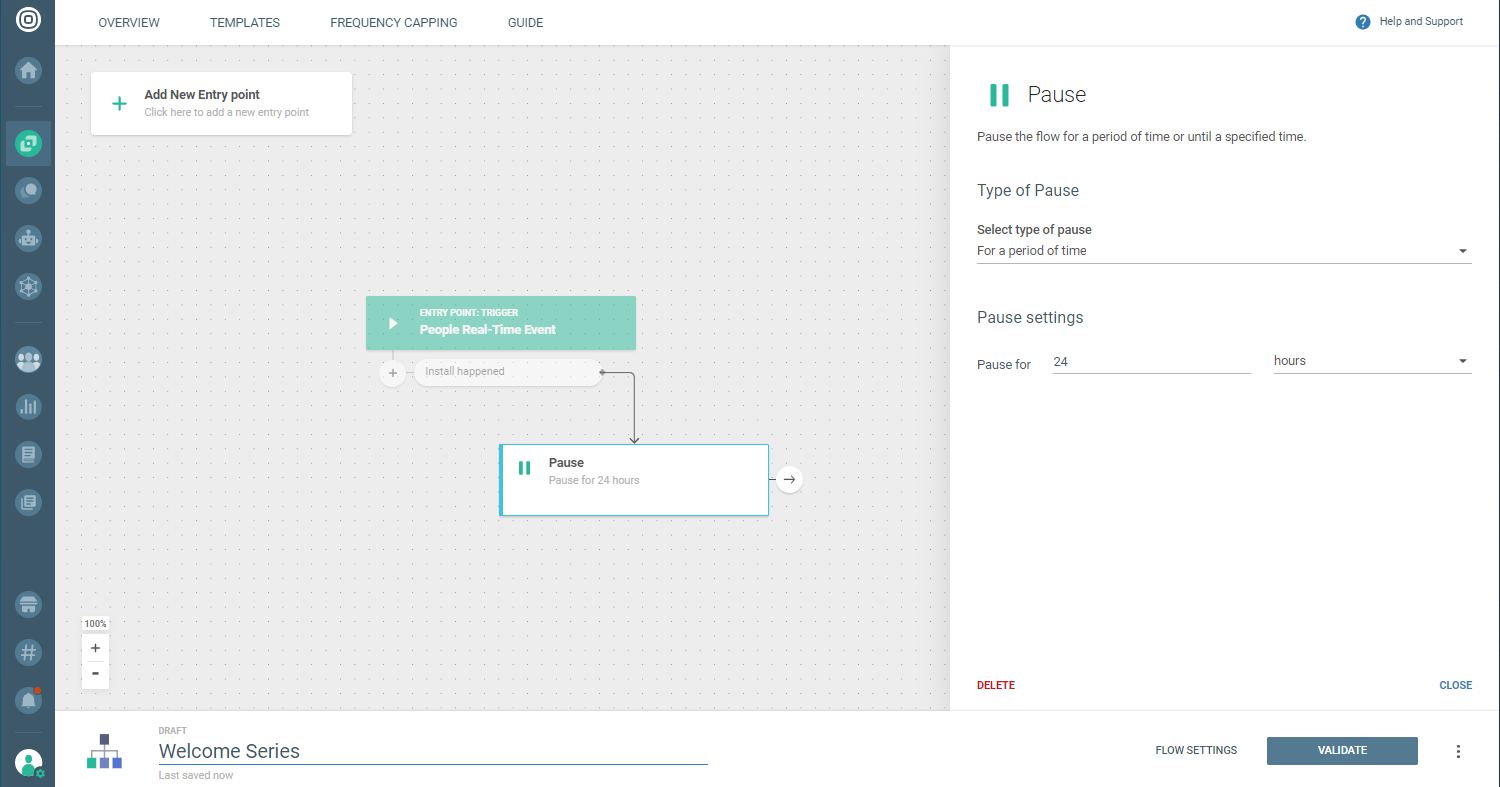
-
Add theSend Push notification element, choose your application and define the message content.
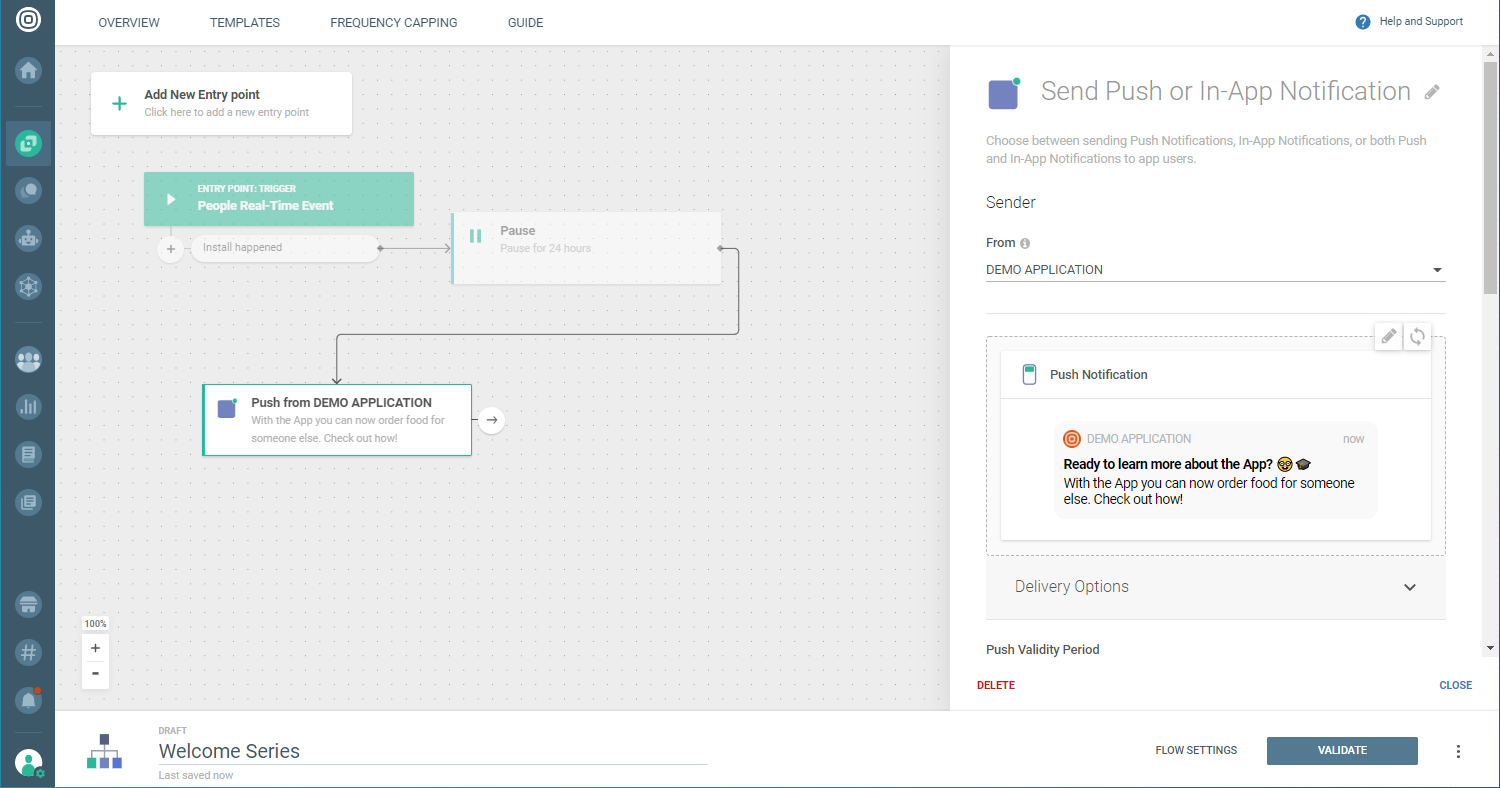
-
To lead a user to a specific page in the app choose Page in Mobile appin the On Tap Action selector and then define the deep link. When done, click FINISH EDITING.
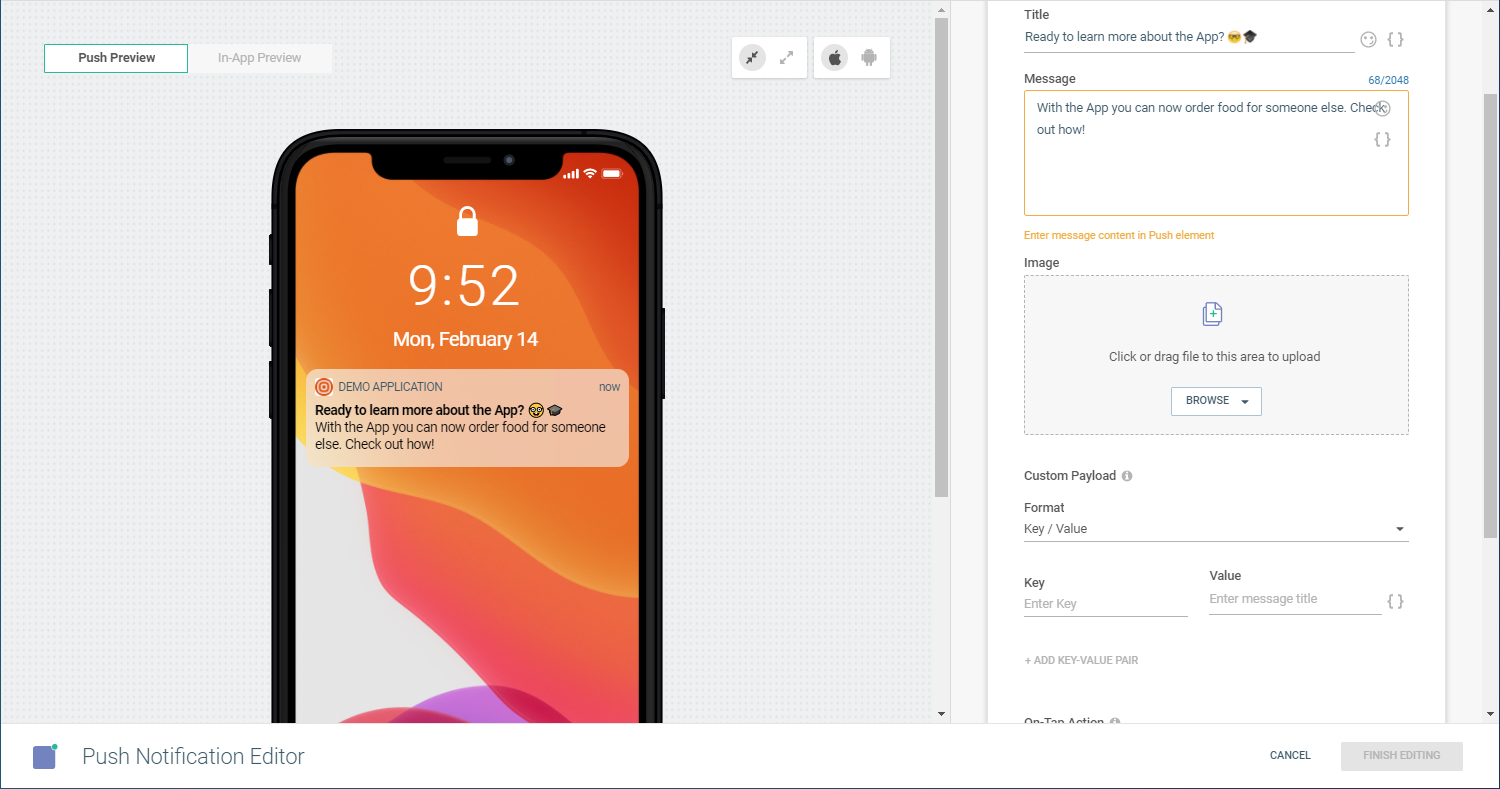 NOTE
NOTEFor supporting scenarios with deep links see the following SDK information:
-
To send a second notification with additional information the next day, add the Pause and Send Push Notification elements again (as per steps 3 and 4 of this tutorial.)
-
Here’s what the entire flow should look like. Now, to send your message, click VALIDATE, and then LAUNCH NOW.
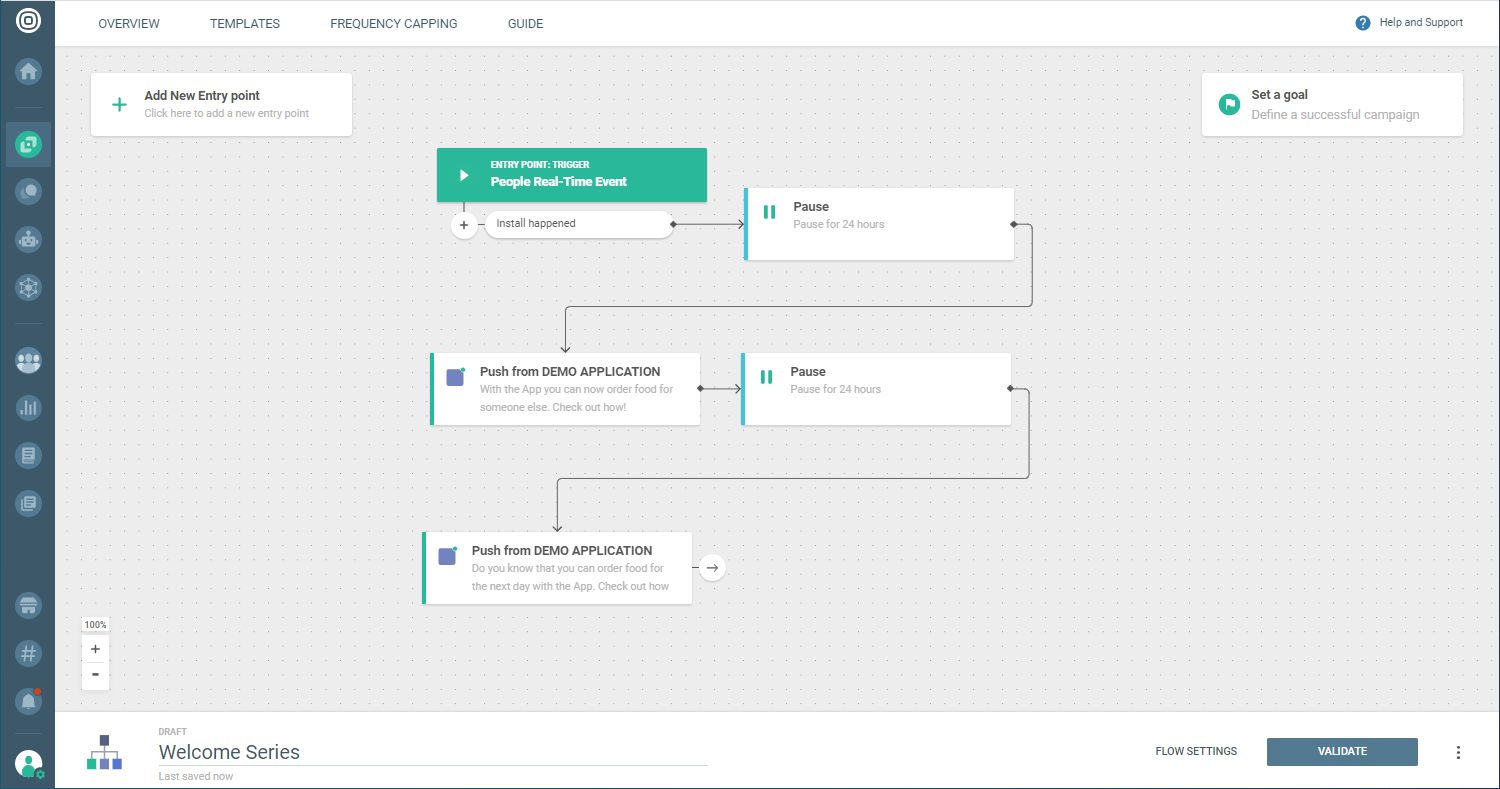
For even greater extensibility you can edit this Flow with more Send Push Notification elements or add additional conditions. For example, send push notifications only for users who install the application the first time.