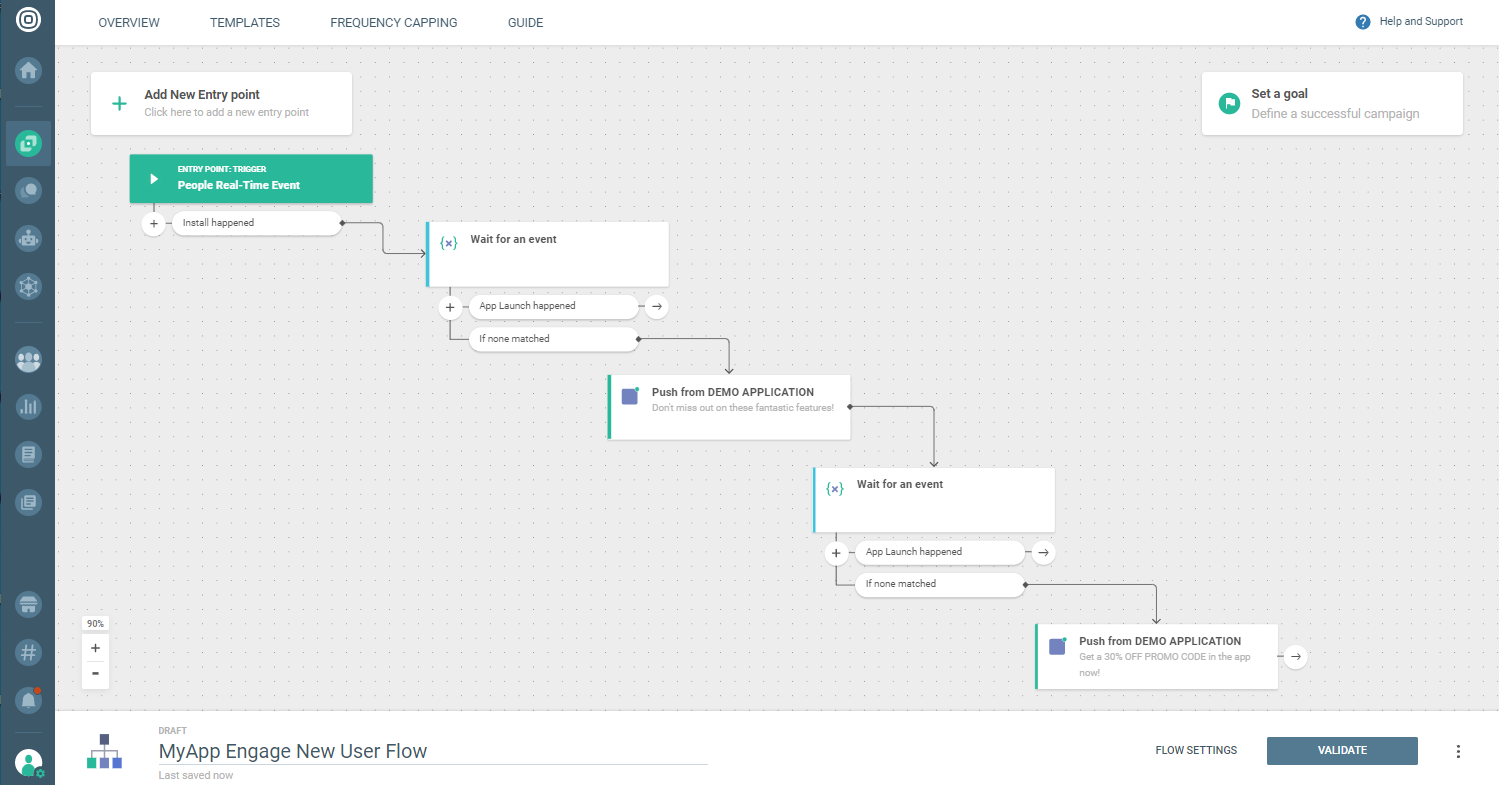Engage New Mobile Users
Industry statistics suggest that around 25% of users launch a newly downloaded application only once and then never come back. The average 7 day retention rate is 15%. By the end of the first month, an app will have lost around 90% (opens in a new tab) of new users. This tutorial introduces you to the Flow that can help customer retention and engagement of new mobile users.
You can find this Flow as a template in Moments and set it up for your application. The template 'Engage new mobile users' sets up a Flow for sending a series of push notifications based on the end-users activity after the installation of an application that has Mobile SDK installed.
Before Getting Started
To get started with this tutorial, you must have an Infobip account. Log in (opens in a new tab) or sign up (opens in a new tab) for an account.
Prerequisites
Once you have access to your Infobip account, you need to set up the Mobile SDK in your app by following the instructions on Mobile App Quickstart.
Implementation Steps
-
Log in (opens in a new tab) to the web interface. Go to the Moments module > CREATE FLOW > Start from Scratch. Select Trigger and click People Real-Time Event.
-
Select Install event from Channel events in the condition sidebar that opens*.*
NOTEYou do not need to create the Install event. The Install event has been provided as a standard (default) event for all mobile users, and there is no need to set it up separately.
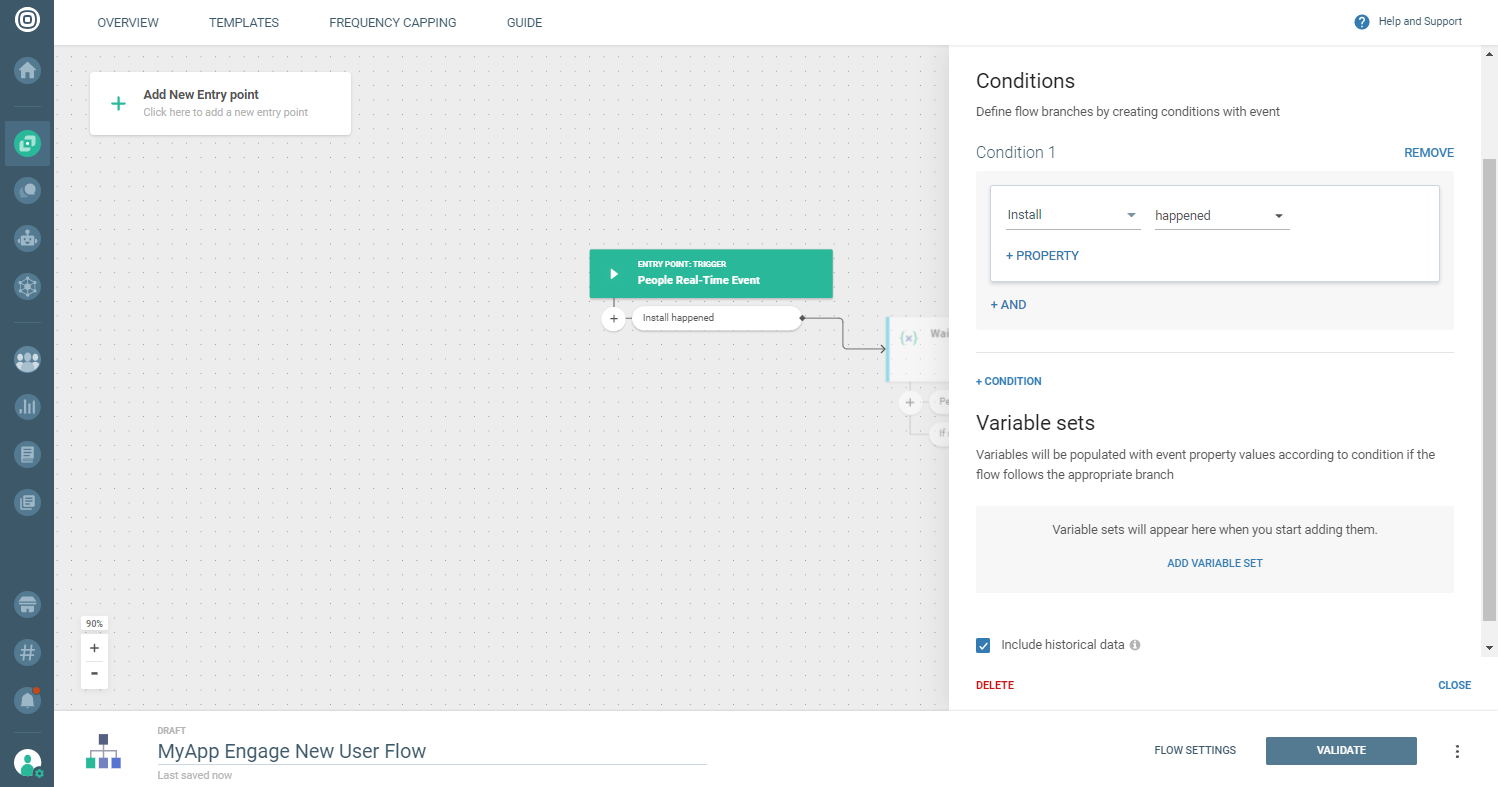
-
Add the Wait for an eventelement, add Condition and Select App Launch event from Channel events. In the Waiting pane set waiting time to 4 days or less*.*
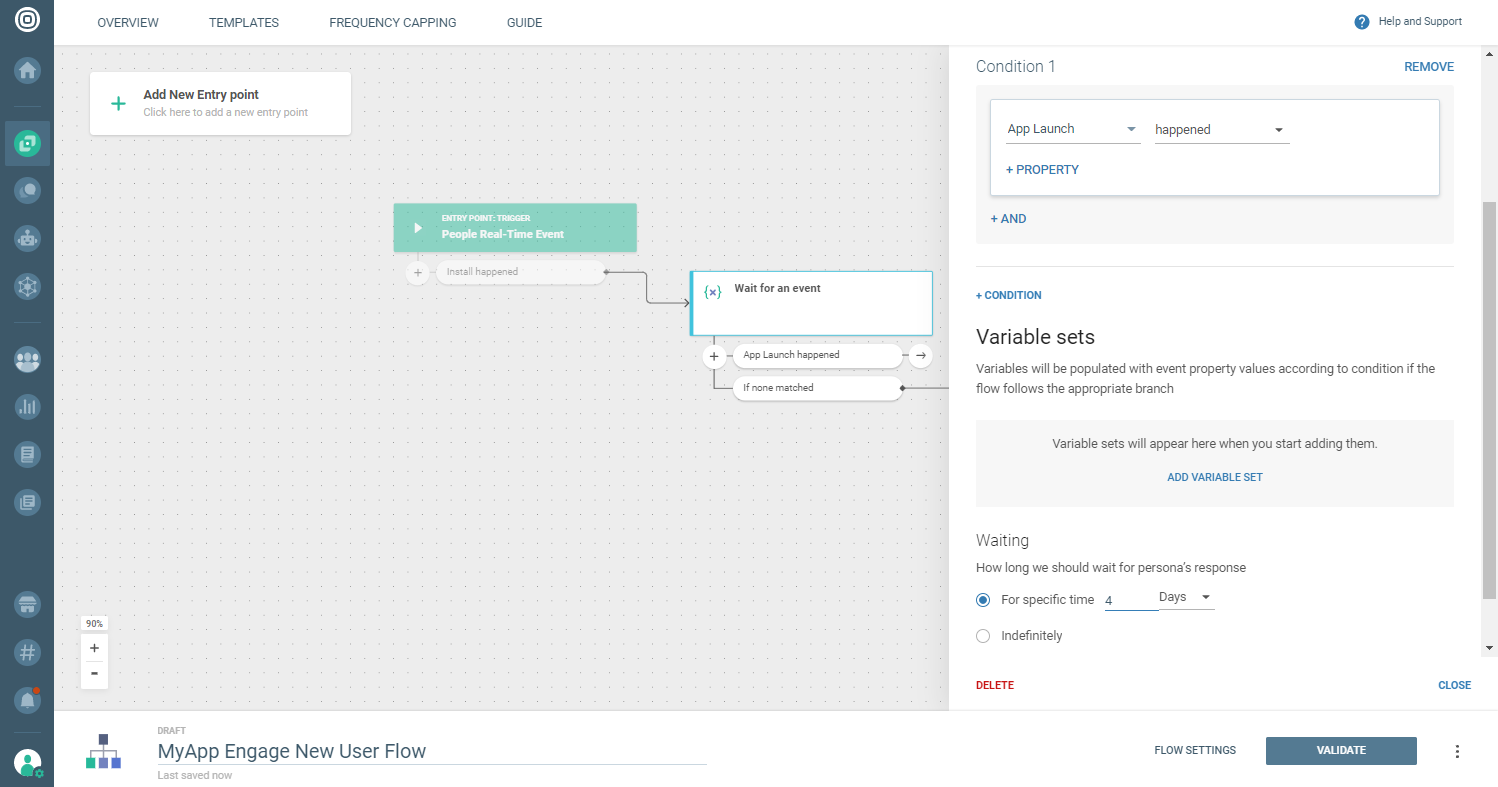 TIP
TIPWhen you set a period of time remember to consider other active flows that target the same audience in order to avoid spamming or confusing the audience with mixed messaging. An example Flow that you may have active could be the Welcome Series.
NOTEThe App Launch channel event has been provided as a standard (default) event for all mobile users so it does not require separate setup.
-
For the 'If none matched' condition add theSend Push notification element, choose your application and define the message content.
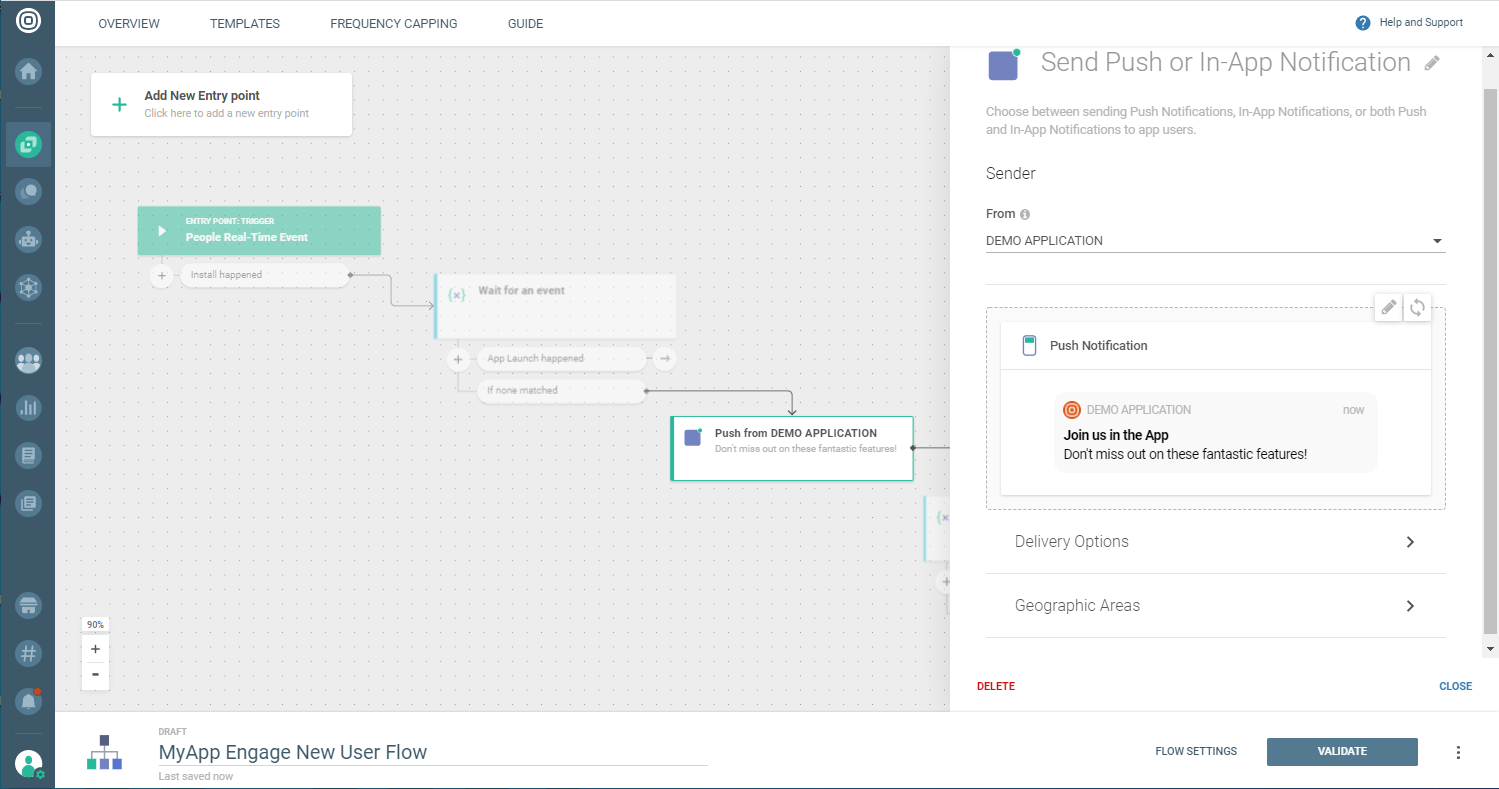
-
If you would like to send a second notification reminder for the user to launch the app after the first notification was sent, repeat steps 3 and 4. Simply add another Wait for event element with the same conditions and an extra Send push notification element but change the text of the second push notification to show additional benefits of using the app.
-
When you are ready to send your message, click VALIDATE, and then LAUNCH NOW.
Your completed Flow should look something like this: